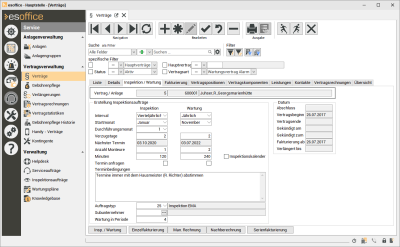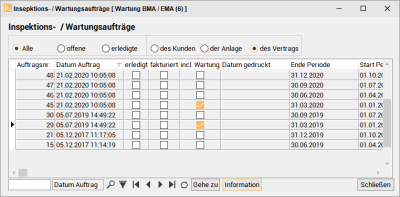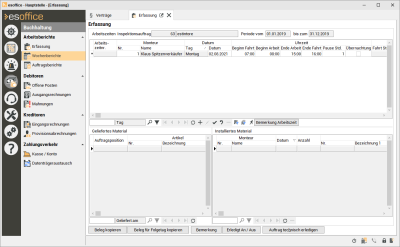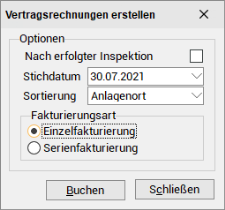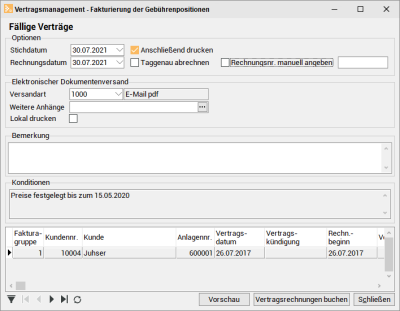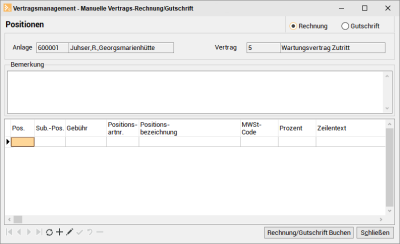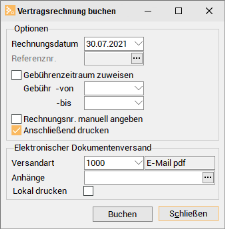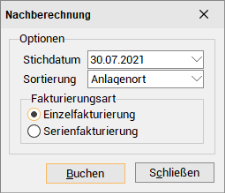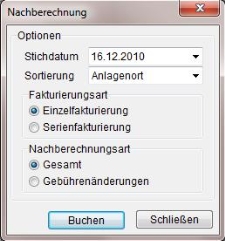Inspektion / Wartung
Das Register
Sollen auch die anderen Vertragsdaten zur Änderung zur Verfügung stehen, wird die Berechtigung Vertragsmanagement – Verträge ändern benötigt.
Ist unter Einstellungen | Allgemein | Service I die Option Aufzugstools aktivieren ausgewählt worden, ändert sich der Aufbau des Registers Service | Verträge | Wartung / Inspektion.
Das Register wird bei aktivierten Aufzugstools in Wartung umbenannt, siehe auch Service | Verträge | Wartung (Aufzugtools).
Bereich 'Erstellung Inspektionsaufträge'
Im Bereich Erstellung Inspektionsaufträge können Sie zur Auswertung durch benutzerdefinierte Listen Informationen zur Inspektion bzw. Wartung hinterlegen, wenn es sich bei dem Vertrag um einen Wartungsvertrag handelt.
Intervall
Über das Listenfeld Intervall können Sie unter anderem einstellen, ob die Inspektion bzw. Wartung jährlich, halbjährlich, 4-monatlich, vierteljährlich, 2-monatlich, etc. durchgeführt werden soll. Außer den eben erwähnten Intervallen stehen Ihnen noch diverse andere zur Verfügung. Dazu gehört auch die Einstellung Keine. Mit dieser Auswahl werden bei Verträgen, bei denen es keine Inspektionen gibt wie zum Beispiel Aufschaltungen, Telefonanlagen, usw., auch keine Aufträge generiert.
Die Voreinstellung für die Inspektionsintervalle ist drei Monate, für die Wartungsintervalle zwölf Monate.
Wenn unter Einstellungen | Allgemein | Service I - Bereich 'Vertragsmanagement' die Option Inspektionseinstellungen aus Gebührenart gesetzt ist, können die Felder für Intervall und Startmonat für Inspektion bzw. Wartung im Vertrag nicht mehr bearbeitet werden. Sie werden immer automatisch auf das Rechnungsintervall bzw. den Startmonat der Gebührenart des Vertrags gesetzt.
Startmonat
Sie können im Feld Startmonat angeben, in welchem Monat die jeweiligen Inspektionszyklen beginnen sollen. Als Voreinstellung für die Inspektion bzw. Wartung ist der Monat Januar eingestellt.
Die Erstellung von Wartungsaufträgen wird über das Feld Durchführungsmonat (InspektionsMon) im Vertrag gesteuert. In dieses Feld wird der Monat der Periode eingegeben, in welcher der Inspektionsauftrag ausgeführt und damit auch generiert werden soll. Eine 1 bedeutet im 1. Monat der Periode, 2 im 2. Monat der Periode, usw.
Die Verzugstage beziehen sich bei der Berechnung des Terminvorschlags hierbei nur auf den jeweiligen Durchführungsmonat.
Erstellung Inspektionsaufträge
Folgende Logik wird bei der Erstellung der Inspektionsaufträge angewendet:
Stimmt der Monat des angegebenen Stichdatums im Erstellungsdialog mit dem Monat der Durchführung überein, so wird der Inspektionsauftrag generiert, ansonsten nicht.
Im Feld Verzugstage können Sie festlegen, wie viele Tage verstreichen sollen, bis der nächste errechnete Termin, in Abhängigkeit vom Durchführungsmonat, erledigt werden soll.
Nächster Termin
Die Zeile Nächster Termin zeigt Ihnen das voraussichtliche Datum des nächsten zu erstellenden Inspektionstermins an. Dieses Datum wird über entsprechende Funktionen im Programm errechnet. Diese Felder werden beim Erzeugen von Inspektionsaufträgen hier im Vertrag nicht anderweitig gefüllt.
Anzahl Monteure
Sie können in Feld Anzahl Monteure angeben, wie viele Mitarbeiter für den jeweiligen Vorgang notwendig sind (Information zur Einsatzplanung).
Minuten
Außerdem können Sie angeben, wie viel Zeit für den jeweiligen Vorgang eingeplant ist. Tragen Sie im Feld Minuten die geplante Arbeitszeit in Minuten ein.
Inspektionsminuten über Vertragskomponenten berechnen / Wartungsminuten über Vertragskomponenten berechnen
Bei den Feldern für die Inspektions- und Wartungsminuten gibt es zusätzlich jeweils ein Kontextmenü mit dem Eintrag ...minuten über Vertragskomponenten berechnen.
Hierüber wird die Anzahl der einzelnen Vertragskomponenten mit den Minuten gemäß Artikelstamm multipliziert und für alle Komponenten aufsummiert und danach in das Feld im Vertrag eingetragen.
Sie können hier markieren, ob der Termin bei den Inspektionsaufträgen angefragt werden soll.
Bei den Inspektionsaufträgen ist es möglich bestimmte Aufträge mit einem Anschreiben anzumahnen.
Das kann unter Umständen nötig sein, um eine Terminvereinbarung mit dem Kunden durchzusetzen. Je nach Vertragsklausel kann bei wiederholten Terminanmahnungen sogar eine Inspektion als erledigt gekennzeichnet werden, so dass sie berechnet werden kann, ohne dass ein Techniker vor Ort war, nur aus dem Grund, weil ein Kunde keine Terminvereinbarung zuließ. Die Mahnschreiben werden im System abgelegt, so dass eine Historie darüber besteht und ausgewertet werden kann.
Voraussetzung dafür ist, dass die Option Termin anfragen im jeweiligen Vertrag aktiviert ist.
Es besteht allerdings auch die Möglichkeit Inspektionsaufträge anzumahnen, welche die Option nicht gesetzt haben. Hierfür kann im Fenster Fällige Inspektionsaufträge beim Erstellen der Benachrichtigungen die Option Auch ohne Terminanfrage gesetzt werden. Es werden daraufhin alle Inspektionsaufträge in diesem Fenster angezeigt, wenn nicht zusätzlich ein anderer Filter gesetzt wurde.
Eine Beschreibung zum Erstellen von Wartungs- und Inspektionsbenachrichtigungen finden Sie unter Service | Inspektionsaufträge | Benachrichtigungen.
Terminbedingungen
Im Memofeld Terminbedingungen können Sie zum Beispiel Terminwünsche des Kunden oder Geschäftszeiten zu Ihrer Information eintragen.
Auftragstyp
Sie können an dieser Stelle einen Auftragstyp mit der Auftragsart Inspektion auswählen.
Beim Erstellen von Inspektionsaufträgen wird der Auftragtyp aus dem Vertrag in den Auftrag übernommen. Ist dem Auftragstyp ein Eigenschaftsart zugeordnet, so wird auch diese übernommen.
Unter Einstellungen | Referenzen - Projekt | Auftragsreferenzen | Auftragstypen können je Auftragsart verschiedene Auftragstypen angelegt werden.
Die Auftragstypen dienen der näheren Klassifizierung der verschiedenen Auftragsarten.
Subunternehmer
Wird die Inspektion / Wartung von einem anderen Unternehmen durchgeführt, können Sie hier einen Subunternehmer auswählen, den Sie zuvor unter Office | Lieferanten angelegt haben.
Wartung in Periode
Hier legen Sie fest, wann die Wartung erfolgen soll. Hierzu ist es notwendig im Feld Wartung in Periode die Inspektionsperiode anzugeben (Zahlenwert), in welcher die Wartung erfolgen und dementsprechend auch berechnet werden soll.
Durch die angegebenen Intervalle und den Wartungs-Startmonat ist festgelegt, in welcher Inspektionsperiode die Wartung durchgeführt werden soll. Mit Angabe einer Periode in diesem Feld kann der Standardwert überschrieben werden (Standard = 0).
Bereich 'Datum'
Im Bereich Datum werden weitere Informationen zu dem Vertrag angezeigt. Sie können u. a. den Vertragsbeginn, das Kündigungsdatum und das Fakturierungsdatum ablesen.
Gekündigt am
Im Feld Gekündigt am kann das Eingangsdatum einer Kündigung abgelesen werden. Gefüllt wird dieses Feld auf dem Register Service | Verträge | Fakturierung.
Klicken Sie anschließend auf das Register Service | Verträge | Fakturierung, um weitere Daten zur Vertragsrechnung (Fakturierung) einzugeben.
Inspektionskalender
Diese Option wird angezeigt, wenn unter Einstellungen | Allgemein | Service I - Bereich 'Vertragsmanagement'' die Option Mit Inspektionskalender aktiviert worden ist.
Die Option Mit Inspektionskalender in den Einstellungen ist jedoch nur sichtbar, wenn die Aufzugtools deaktiviert sind.
Wenn die Option Inspektionskalender aktiviert ist, werden die Inspektionsaufträge nach dem angezeigten Inspektionskalender generiert.
Beim Aktivieren der Option Inspektionskalender werden die Felder für den Startmonat und das Intervall der Periode ausgeblendet. Dafür wird eine Tabelle angezeigt, in der die einzelnen Monate pro Jahr gewählt werden können.
Außerdem kann man auch hier die Verzugstage angeben.
Damit wird der Termin im jeweiligen Monat für den Wartungsvertrag berechnet.
Insp. Kal. generieren
Mit der Schaltfläche Insp. Kal. generieren können die Inspektionskalender der Verträge, bei denen die Option Inspektionskalender aktiviert ist und für die schon ein Wartungskalender für ein Jahr erstellt wurde, gefüllt werden. Wird die Schaltfläche Insp. Kal. generieren betätigt, ist die Angabe eines Jahres erforderlich, für das der Inspektionskalender erzeugt werden soll.
Nun werden die Monatseinstellungen von dem vorhergehenden Jahr in das eingegebene Jahr übertragen, und zwar für alle Verträge, die mit dem Inspektionskalender arbeiten und für die noch kein Eintrag für das ausgewählte Jahr existiert.
Bei der Generierung der Inspektionsaufträge wird dabei die Option Terminberechnung letzte Wartung für Verträge mit Inspektionskalender ignoriert.
Wird mit dem Inspektionskalender gearbeitet, können Wartungen nicht automatisch berechnet werden.
Funktionen Verträge
Folgende Funktionen können über das Kontextmenü (rechte Maustaste) oder über die Schaltflächen an unteren Rand des Registers aufgerufen werden.
Weitergehende Informationen finden Sie unter Funktionen Vertragsverwaltung.
Inspektionen / Wartungen
Über die Schaltfläche Insp. / Wartungen können alle Inspektions- oder Wartungsaufträge angezeigt werden, die zu dem Vertrag (Standardeinstellung), der Anlage oder dem Kunden gehören.
Über die Schaltfläche Gehe zu kann auf den aktuellen Datensatz bei den Inspektionen / Wartungen auf das Register Service | Inspektionsaufträge | Details gewechselt werden. Dies geschieht auch per Doppelklick auf den jeweiligen Auftrag.
Zusätzlich kann hier im Kontextmenü zu weiteren abhängigen Modulen gewechselt werden.
Über die Schaltfläche Information können die hinterlegten Informationen aus dem Auftrag vom Register Service | Inspektionsaufträge | Annahme aus dem Feld Meldung angezeigt werden.
Kontextmenü
Im Fenster Inspektions- / Wartungsaufträge steht Ihnen ein Kontextmenü mit folgenden Einträgen zur Verfügung:
-
Arbeitsbericht erfassen
-
Schichtmengen erfassen
-
Auftrag erledigen An / Aus
Arbeitsbericht erfassen
Über den Eintrag Arbeitsbericht erfassen wird der Assistent für die Erfassung von Arbeitsberichten mit seinen Funktionalitäten aufgerufen.
Schichtmengen erfassen
Über den Eintrag Schichtmengen erfassen öffnet sich ein Eingabedialog zum Erfassen von Schichtdaten.
Die Schichtmengenerfassung im Dialog ist jedoch nur dann auswählbar, wenn zu dem aktuellen Vertrag mindestens eine Position mit der Positionsproduktart Mengen existiert.
Auftrag Erledigen An / Aus
Die Schaltfläche Auftrag Erledigen An / Aus erledigt den jeweiligen Auftrag oder wenn schon geschehen, kann dieser hierüber wieder geöffnet werden.
Einzelfakturierung
Über die Schaltfläche Einzelfakturierung ist es möglich, einzelne Vertragsrechnungen zu drucken und zu buchen.
Gehört der Vertrag zu einer Fakturierungsgruppe, werden alle zugehörigen Rechnungen gedruckt.
-
Klicken Sie auf die Schaltfläche Einzelfakturierung.
Der Eingabedialog Vertragsrechnungen erstellen wird geöffnet, die Fakturierungsart Einzelfakturierung ist bereits aktiviert worden.
Stichdatum
Sie können anhand eines Stichdatum angeben, welche Rechnungen gedruckt werden sollen. Vom Stichdatum aus wird rückwirkend zum letztem Rechnungsintervallbeginn (über Gebührenart) nach fälligen Vertragsrechnungen gesucht.
Nach erfolgter Inspektion
Zusätzlich können Sie über die Option Nach erfolgter Inspektion angeben, ob nur Rechnungen gedruckt werden sollen, bei denen die vertraglich vereinbarte Inspektion / Wartung durchgeführt worden ist (Voraussetzung: der entsprechende Inspektionsauftrag ist als Erledigt gekennzeichnet).
Ist im Vertrag auf dem Register Service | Verträge | Fakturierung - Bereich 'Gebührenberechnung' die Option Fakturierung nach erfolgter Inspektion aktiviert, wird als Rechnungsintervall das Inspektionsintervall angenommen, unabhängig davon, was über die Gebührenart beim Vertrag hinterlegt worden ist.
Bei Inspektionsverträgen sollte das Intervall in der Gebührenart dem Inspektionsintervall entsprechen.
Die Inspektionsauftragsnummer wird ins Feld AuftragNr der Rechnung übernommen, wenn ein Vertrag nach erfolgter Inspektion fakturiert wird.
Sortierung
Bei der Serien- bzw. Einzelfakturierung eines Vertrages, der zu einer Fakturierungsgruppe gehört, haben Sie die Möglichkeit ein Sortierkriterium auszuwählen. Nach diesem ausgewählten Sortierkriterium werden alle fälligen Verträge sortiert und in dieser Reihenfolge fakturiert und ausgedruckt.
Mögliche Sortierungen sind Anlagenort (Voreinstellung), Anlagennummer, Vertragsnummer und Vertragsmatchcode.
Zusätzlich kann hier auch noch das Sortierkriterium Fakturafreigabe in der Liste stehen, wenn die Option Nach erfolgter Inspektion gesetzt ist. Dieses Sortierkriterium bezieht sich auf das Feld Fakturafreigabe am aus dem entsprechenden Auftrag auf dem Register Details. Dieses Datums-Feld wird dort gefüllt, wenn der Auftrag manuell auf Erledigt gesetzt wird oder implizit beim Setzen durch Technisch erledigt und beim Erstellen (Wartung) mit der Option Fakturieren.
-
Nach dem Sie die Einstellungen vorgenommen haben, klicken Sie auf die Schaltfläche Buchen.
Haben Sie die Einzelfakturierung gewählt, wird jetzt der gewählte Vertrag (nur wenn er tatsächlich fällig ist) angezeigt. Wenn der gewählte Vertrag zu einer Fakturierungsgruppe zugeordnet ist, dann werden alle zum eingegebenen Stichdatum fälligen Verträge, die zur Gruppe gehören, angezeigt.
Für Fakturierungsgruppen gilt: entweder alle fälligen Verträge der Gruppe berechnen oder keinen Vertrag.
Wird der Vertrag nicht angezeigt, haben Sie die Möglichkeit, über das Datumsfeld Stichdatum ein anderes Stichdatum einzugeben.
Klicken Sie anschließend auf die Schaltfläche
 (Aktualisierung), um die Anzeige dem neuen Stichdatum entsprechend anzupassen.
(Aktualisierung), um die Anzeige dem neuen Stichdatum entsprechend anzupassen.Bereich 'Optionen'
Im Bereich Optionen können Sie über das entsprechende Datumsfeld ein Rechnungsdatum eintragen.
Stichdatum
Vom Stichdatum aus wird rückwirkend zum letztem Rechnungsintervallbeginn (über Gebührenart) nach fälligen Vertragsrechnungen gesucht. Klicken Sie nach einer Änderung des Stichdatum auf die Schaltfläche
 (Aktualisierung), um die Anzeige dem neuen Stichdatum entsprechend anzupassen.
(Aktualisierung), um die Anzeige dem neuen Stichdatum entsprechend anzupassen.Rechnungsdatum
Geben Sie ein Rechnungsdatum ein, als Vorgabe wird das Tagesdatum eingetragen.
Anschließend drucken
Soll die Vertragsrechnung gleich nach der Erstellung gedruckt werden, aktivieren Sie die Option Anschließend drucken
Sie können Vertragsrechnungen erst buchen und erst nachträglich drucken. Dies spart Zeit, wenn eine größere Anzahl Rechnungen gedruckt werden soll. Außerdem wird das Programm nur kurzzeitig blockiert).
Taggenaue Abrechnung
Als Buchungsvariante ist es auch möglich, die Abrechnung taggenau zu buchen. Setzen Sie dafür die Option Taggenau abrechnen. Wird nun die Schaltfläche Buchen betätigt, so werden die Gebührenpositionen entsprechend der Angaben des Fakturierungszeitraumes (entweder Vertragsfakturierungsperiode oder Positionsperiode) tag genau abgerechnet. Zur Berechnung der Tagesgebühr wird eine mittlere Tageszahl von 30 Tagen pro Monat angenommen. Vertragsrechnungen, die taggenau berechnet wurden, sind in blauer Schrift angezeigt. In den Positionen sind dann nicht die Anzahl der Monate, sondern die Anzahl der berechneten Tage aufgeführt. Die Listenüberschrift ändert sich entsprechend.
Die taggenaue Abrechnung kann zum Beispiel für Verträge benutzt werden, die zwar vierteljährlich abgerechnet werden sollen, bei denen der Vertragsbeginn aber zum Beispiel der 14. Februar ist. Die erste Fakturierungsperiode wäre vom 01.01. bis 31.03., die zweite von 01.04. bis 30.06. Um nun auch die Zeit vom 14.02. bis zum 31.03. zu berechnen, gibt es die taggenaue Abrechnung.
Bereich 'Elektronischer Dokumentenversand'
Anhänge / Weitere Anhänge
Wenn der elektronische Dokumentenversand aktiv ist, können bei der Einzelfakturierung, bei manuellen Vertragsrechnungen und beim Stornieren von Vertragsrechnungen weitere Anhänge ausgewählt werden, die dann zusammen mit der Rechnung gedruckt, versendet bzw. bei X-Rechnungen mit eingebettet werden.
Siehe auch Elektronischer Dokumentenversand
Lokal drucken
Rechnungen, die per elektronischem Rechnungsversand versendet werden, können auch gleichzeitig (optional) gedruckt werden. Aktivieren Sie dazu die Option Lokal drucken ausgewählt werden.
Damit zusätzlich zum Versand auch ein Ausdruck erfolgen kann, ist es erforderlich , dass unter Einstellungen | Allgemein | Parameter II - Bereich 'Elektronischer Dokumentenversand' die Auswahl Kundenspezifisch gewählt wurde.
-
Werden die gewünschten Rechnungen angezeigt, klicken Sie auf die Schaltfläche Vertragsrechnungen Buchen.
Ein Fakturierungslauf kann an dieser Stelle noch über die Schaltfläche Schließen abgebrochen werden. Bei Betätigung der Schaltfläche erscheint eine Abfrage, ob die Fakturierung abgebrochen werden soll.
-
Bestätigen Sie anschließend, dass die angezeigten fälligen Rechnungen wirklich gebucht werden sollen, indem Sie auf die Schaltfläche Ja betätigen.
Die Bestätigungsabfrage wird auch angezeigt, wenn ein
 Filter aktiv ist.
Filter aktiv ist.Wird dabei die Buchungsanforderung bestätigt, so werden nur die gefilterten Verträge fakturiert. Dabei ist es egal, ob es sich um eine Serienfakturierung oder eine Einzelfaktura, mit oder ohne Inspektion handelt.
Das bedeutet, dass im Falle einer Sammelrechnung, also wenn mehrere Anlagen mit einer Rechnung fakturiert werden sollen, auch hier eine bestimmte Anlage herausgefiltert werden kann.
Die gewünschten Vertragsrechnungen werden jetzt gebucht und gedruckt / versendet.
Für den Ausdruck der Rechnung können Sie noch eine Reportvariante auswählen.
Anschließend lässt sich mit einem Klick auf die Schaltfläche OK der Druck starten (Druckerdialog Ihres Druckers erscheint).
Wird versucht Vertragsrechnungen ohne vorhandene Kontonummer beim Kunden zu buchen (Einzelfakturierung oder Serienfakturierung), wird die Fehlermeldung:
Sie müssen dem Kunden erst eine Kontonummer zuordnen
angezeigt.
Nach der Betätigung der OK-Schaltfläche wird noch eine Informationsmeldung angezeigt, dass an den Vertragsdaten gearbeitet wird, bzw. dass sie nicht vollständig sind. Der Buchungsvorgang wird danach abgebrochen und man kehrt auf das Register Liste zurück. Nachdem der Fehler behoben wurde, kann der Buchungsvorgang wiederholt werden.
Unter Einstellungen | Allgemein | Buchhaltung II -Bereich 'Kunden' können Bedingungen für die Vergabe von Kontonummer für Kunden eingestellt werden.
Man. Rechnung
Manuelle Vertrags- Rechnung / Gutschrift
Über die Schaltfläche 'Man. Rechnung' können Sie manuelle Vertrags-Rechnungen bzw. Vertrags-Gutschriften erstellen.
Nach dem Start der Funktion Man. Rechnung haben Sie die Möglichkeit eine oder mehrere Zeilen zur Berechnung zu erfassen. Wie bei den Vertragspositionen können Sie die Position und die Unterposition angeben, die Gebühr und eine Positionsart. Das ermöglicht es die Gebühren auf unterschiedliche Konten zu buchen. Zu jeder Position kann ein individueller Text hinterlegt werden, der auf der Rechnung / Gutschrift in der Bezeichnungszeile gedruckt werden soll.
Es ist nicht notwendig, die Rechnung / Gutschrift sofort nach der Erfassung zu drucken / buchen. Die eingetragenen Daten bleiben für die spätere Benutzung erhalten. Soll die Rechnung / Gutschrift gebucht werden, so betätigt man die Schaltfläche Rechnung / Gutschrift buchen. Dabei werden die Daten genau wie bei einer Vertragsrechnung nach Konten aufgeteilt und dem Vertrag zugewiesen (siehe Register Service | Verträge | Vertragsrechnungen).
Vor dem eigentlichen Buchen erscheint noch einmal ein Eingabedialog, in dem das jeweilige Rechnungs- bzw. Gutschriftsdatum eingestellt werden kann, sowie ggf. der Gebührenzeitraum.
Bei einer manuellen Rechnung wird im Ausdruck die Anzahl als eins (Anzahl = 1) ausgewiesen, unabhängig vom Gebührenzeitraum.
Nach dem Buchen erfolgt die Abfrage, ob die Positionen gelöscht werden sollen. Normalerweise werden diese Positionen nicht mehr benötigt, da sie in die Vertragsrechnung übernommen wurden. Werden sie nicht gelöscht, so bleiben sie zur Wiederbenutzung erhalten. Sollte die Rechnung / Gutschrift nicht sofort gedruckt worden sein, kann dies zu einem späteren Zeitpunkt erfolgen.
Über den Menüpunkt Service | Vertragsrechnungen - Übersicht können jederzeit die manuell erstellten Rechnungen bzw. Gutschriften noch einmal für den Kunden ausgedruckt werden.
Beim Buchen einer manuellen Rechnung wird geprüft, ob dem Kunden bereits eine Kontonummer zugeordnet ist. Ist das nicht der Fall, so wird die Kontonummer nach gewohnter Logik vergeben (ziehen aus dem Nummernkreis etc.). Ebenfalls werden die Felder Änderungspersonalnummer, Änderungsdatum sowie die Personalnummer in der Tabelle des Rechnungsausgangsbuches gefüllt.
Manuelle Vertragsrechnungen werden auch auf den Kunden der Fakturierungsgruppe gebucht, wenn dem Vertrag eine Fakturierungsgruppe zugeordnet wird. Der Kunde der Anlage wird in dem Fall ins Feld KundenNrFakt eingetragen.
Um Fehler beim Buchen deutlich zu kennzeichnen, wird bei Buchungsproblemen die zugehörige Fehlermeldung mit ausgegeben.
Erstellen einer manuellen Rechnung / Gutschrift
-
Markieren Sie den entsprechenden Vertrag in der Liste und klicken dann auf die Schaltfläche 'Man. Rechnung. Das Fenster Vertragsmanagement - Manuelle Vertrags-Rechnungs-Gutschrift wird geöffnet.
-
Am Kopf des Fensters oben rechts können Sie einstellen, ob es sich um eine Rechnung oder um eine Gutschrift handelt.
Die Eingabe unterscheidet sich bei Rechnung und Gutschrift nicht, im Ausdruck wird Vertrags-Rechnung / Vertrags-Gutschrift ausgegeben, bei der Gutschrift werden die eingegebenen Beträge negativ dargestellt.
-
Legen Sie über die Schaltfläche des Navigators die einzelnen Rechnungs- / Gutschriftspositionen an.
Es wird dabei automatisch die Positionsnummer, die Unterpositionsnummer sowie der Mehrwertsteuercode vorbelegt. Diese Angaben können Sie noch ändern.
-
Geben Sie die Gebühr für die Position ein.
-
Wählen Sie über das Drop-down-Feld in Positionsartnummer eine Gebührenart aus.
-
Ändern Sie, falls erforderlich, den Mehrwertsteuercode.
-
Geben Sie einen Zeilentext ein, der im Ausdruck erscheinen soll.
-
Wiederholen Sie die obigen Eingaben, bis alle Ihre Positionen erfasst sind und speichern Sie Ihre Eingaben mit der
 Schaltfläche im Navigator ab.
Schaltfläche im Navigator ab. -
Klicken Sie zum Buchen auf die Schaltfläche Rechnung / Gutschrift Buchen.
Je nach gewähltem Vorgang wird das Fenster Vertragsrechnung buchen oder Vertragsgutschrift buchen geöffnet.
Bereich 'Optionen'
Rechnungsdatum / Gutschriftsdatum
Dabei können Sie bestimmen, welches Rechnungs- bzw. Gutschriftdatum übernommen werden soll, sowie einen entsprechenden Gebührenzeitraum.
Gebührenzeitraum zuweisen von / bis
Sie können hier noch einen Gebührenzeitraum angeben, auf den sich die manuelle Rechnung bezieht.
Bei einer manuellen Rechnung wird im Ausdruck die Anzahl als eins (Anzahl = 1) ausgewiesen, unabhängig vom Gebührenzeitraum.
Rechnungsnr. manuell angeben
Möchten Sie auch die Rechnungsnr. manuell angeben, so aktivieren Sie die entsprechende Option. Ist das der Fall, so erscheint ein separates Eingabefeld für die Eingabe der Rechnungsnummer. Hiermit haben Sie die Möglichkeit, falls Rechnungen gelöscht wurden, die entstandene Lücke im Nummernkreis wieder zu füllen.
Die Option Rechnungsnr. manuell angeben wird nur angezeigt, wenn die Berechtigung 4 - Keine Nummernkreis-Einschränkung vorhanden ist.
Anschließend drucken
Soll die Vertragsrechnung gleich nach der Erstellung gedruckt werden, aktivieren Sie die Option Anschließend drucken
Sie können Vertragsrechnungen / Vertragsgutschriften erst buchen und erst nachträglich drucken. Dies spart Zeit, wenn eine größere Anzahl Rechnungen / Gutschriften gedruckt werden soll. Außerdem wird das Programm nur kurzzeitig blockiert).
Bereich 'Elektronischer Dokumentenversand'
Versandart
Wählen Sie eine Versandart für den Elektronischen Dokumentensand aus. Ist beim Kunden / Vertrag bereits eine Versandart hinterlegt, ist die Versandart entsprechend vorbelegt, eine Änderung ist noch möglich.
Siehe auch Versandarten
Anhänge / Weitere Anhänge
Wenn der elektronische Dokumentenversand aktiv ist, können bei der Einzelfakturierung, bei manuellen Vertragsrechnungen und beim Stornieren von Vertragsrechnungen weitere Anhänge ausgewählt werden, die dann zusammen mit der Rechnung gedruckt, versendet bzw. bei X-Rechnungen mit eingebettet werden.
Siehe auch Elektronischer Dokumentenversand
Lokal drucken
Rechnungen, die per elektronischem Rechnungsversand versendet werden, können auch gleichzeitig (optional) gedruckt werden. Aktivieren Sie dazu die Option Lokal drucken ausgewählt werden.
Damit zusätzlich zum Versand auch ein Ausdruck erfolgen kann, ist es erforderlich , dass unter Einstellungen | Allgemein | Parameter II - Bereich 'Elektronischer Dokumentenversand' die Auswahl Kundenspezifisch gewählt wurde.
-
Mit der Schaltfläche Buchen wird die Rechnung / Gutschrift gebucht.
Es erfolgt eine Sicherheitsabfrage, ob die Positionen wirklich berechnet werden sollen.
Wird sie mit Ja beantwortet, erfolgt die Buchung.
Nach dem Buchen erfolgt die Abfrage, ob die Positionen gelöscht werden sollen. Normalerweise werden diese Positionen nicht mehr benötigt, da sie in die Vertragsrechnung übernommen wurden. Werden sie nicht gelöscht, so bleiben sie zur Wiederbenutzung erhalten. Sollte die Rechnung / Gutschrift nicht sofort gedruckt worden sein, kann dies zu einem späteren Zeitpunkt erfolgen.
Über den Menüpunkt Service | Vertragsrechnungen - Übersicht können jederzeit die manuell erstellten Rechnungen bzw. Gutschriften noch einmal für den Kunden ausgedruckt werden.
Nachberechnung
Mit Hilfe der Schaltfläche Nachberechnung ist es möglich eine erneute Berechnung eines ausgewählten Vertrages oder aller Serienverträge für den gewählten Zeitraum (Periode) zu veranlassen. Dabei werden alle bereits erstellten Rechnungen für diesen Zeitraum zum Abzug gebracht.
Ohne Veränderung der Vertragsangaben (Positionsgebühren) würde eine Nachberechnung von Null herauskommen. Dieses wird im Vorfeld vom Programm geprüft und eine entsprechende Meldung wird angezeigt, es erfolgt keine Buchung.
Auf den erstellten Nachberechnungen erscheinen zuerst die neu berechneten Positionen und darunter alle bereits gebuchten Rechnungspositionen als Abzugspositionen. Die Endsumme läuft über die Summierung aller Positionen. Auf diese Weise ist es möglich, dass ein negativer Betrag herauskommt, also eine Gutschrift. In diesem Fall druckt das System auch automatisch eine Gutschrift (mit positiven Beträgen). Im Rechnungsausgangsbuch erscheint eine korrekte Gutschrift, d.h. der buchhalterische Eintrag ist negativ.
Erstellen einer Nachberechnung
-
Sind auf dem Register Service | Verträge | Vertragspositionen Positionsgebühren für einen Vertrag verändert worden oder es sind neue Vertragspositionen hinzugefügt worden, ist eine Nachberechnung erforderlich.
-
Klicken Sie auf die Schaltfläche Nachberechnung oder wählen den entsprechenden Eintrag im Kontextmenü.
-
Das Fenster Nachberechnung wird geöffnet.
Stichdatum
Sie können anhand eines Stichdatum ein Datum angeben, das innerhalb der nachzuberechnenden Periode liegt.
Sortierung
Bei der Serien- bzw. Einzelfakturierung eines Vertrages, der zu einer Fakturierungsgruppe gehört, haben Sie die Möglichkeit ein Sortierkriterium auszuwählen. Nach diesem ausgewählten Sortierkriterium werden alle fälligen Verträge sortiert und in dieser Reihenfolge fakturiert und ausgedruckt.
Mögliche Sortierungen sind Anlagenort (Voreinstellung), Anlagennummer, Vertragsnummer und Vertragsmatchcode.
Fakturierungsart
Bei der Auswahl Einzelfakturierung wird der aktuell ausgewählte Vertrag nachberechnet. Um alle Verträge, die in die Serienfakturierung eingeschlossen sind, nachzuberechnen, wählen Sie doe Option Serienfakturierung.
Die Option 'Serienfakturierung' sollte dann ausgewählt werden, wenn über die Gebührenpflege Veränderungen an den Positionspreisen vorgenommen wurden. Dadurch brauchen Sie nicht alle Verträge einzeln Nachberechnen zu lassen.
Wird mit automatischen Gebührenänderungen gearbeitet dann steht bei der Nachberechnung zusätzlich die Option Nachberechnungsart mit den Auswahlmöglichkeiten Gesamt oder Gebührenänderungen zur Verfügung.
Bei Gesamt wird der Zeitraum gemäß Stichdatum komplett neu berechnet und die Ursprungspositionen werden storniert.
Bei Gebührenänderungen werden nur die in den Zeitraum fallenden Gebührenänderungen ab dem zugehörigen Startdatum berechnet, wobei nur die Differenz zur ursprünglichen Gebühr ausgewiesen wird.
Wenn die Berechtigung Vertragsmanagement - Gebühren pflegen vorhanden ist, können Sie unter Service | Gebührenpflege Historie einzelne, noch nicht erledigte Gebührenänderungen gelöscht werden.
Positionen ohne Gebührenerhöhung werden nicht nochmal berechnet.
-
Klicken Sie auf die Schaltfläche 'Buchen'. Das Fenster 'Fällige Verträge' wird geöffnet.
Haben Sie die Einzelfakturierung gewählt, wird jetzt der gewählte Vertrag (nur wenn er tatsächlich fällig ist) angezeigt. Wenn der gewählte Vertrag zu einer Fakturierungsgruppe zugeordnet ist, dann werden alle zum eingegebenen Stichdatum fälligen Verträge, die zur Gruppe gehören, angezeigt.
Für Fakturierungsgruppen gilt: entweder alle fälligen Verträge der Gruppe berechnen oder keinen Vertrag.
Wird der Vertrag nicht angezeigt, haben Sie die Möglichkeit, über das Datumsfeld Stichdatum ein anderes Stichdatum einzugeben.
Klicken Sie anschließend auf die Schaltfläche
 (Aktualisierung), um die Anzeige dem neuen Stichdatum entsprechend anzupassen.
(Aktualisierung), um die Anzeige dem neuen Stichdatum entsprechend anzupassen.Serienfakturierung
Die zum eingegebenen Stichdatum fälligen Verträge werden angezeigt.
In der Liste der angezeigten Verträge haben Sie die Möglichkeit einen
 Filter auf die Verträge zu setzen. So können Sie zum Beispiel nur die Verträge eines bestimmten Kunden darstellen lassen.
Filter auf die Verträge zu setzen. So können Sie zum Beispiel nur die Verträge eines bestimmten Kunden darstellen lassen.Werden nicht alle Verträge oder keine angezeigt, haben Sie die Möglichkeit, über das Datumsfeld Stichdatum ein anderes Stichdatum einzugeben.
Klicken Sie anschließend auf die Schaltfläche
 (Aktualisierung), um die Anzeige dem neuen Stichdatum entsprechend anzupassen.
(Aktualisierung), um die Anzeige dem neuen Stichdatum entsprechend anzupassen.Bereich 'Optionen'
Im Bereich Optionen können Sie über das entsprechende Datumsfeld ein Rechnungsdatum eintragen.
Stichdatum
Vom Stichdatum aus wird rückwirkend zum letztem Rechnungsintervallbeginn (über Gebührenart) nach fälligen Vertragsrechnungen gesucht. Klicken Sie nach einer Änderung des Stichdatum auf die Schaltfläche
 (Aktualisierung), um die Anzeige dem neuen Stichdatum entsprechend anzupassen.
(Aktualisierung), um die Anzeige dem neuen Stichdatum entsprechend anzupassen.Rechnungsdatum
Geben Sie ein Rechnungsdatum ein, als Vorgabe wird das Tagesdatum eingetragen.
Anschließend drucken
Soll die Vertragsrechnung gleich nach der Erstellung gedruckt werden, aktivieren Sie die Option Anschließend drucken
Sie können Vertragsrechnungen erst buchen und erst nachträglich drucken. Dies spart Zeit, wenn eine größere Anzahl Rechnungen gedruckt werden soll. Außerdem wird das Programm nur kurzzeitig blockiert).
Taggenaue Abrechnung
Als Buchungsvariante ist es auch möglich, die Abrechnung taggenau zu buchen. Setzen Sie dafür die Option Taggenau abrechnen. Wird nun die Schaltfläche Buchen betätigt, so werden die Gebührenpositionen entsprechend der Angaben des Fakturierungszeitraumes (entweder Vertragsfakturierungsperiode oder Positionsperiode) tag genau abgerechnet. Zur Berechnung der Tagesgebühr wird eine mittlere Tageszahl von 30 Tagen pro Monat angenommen. Vertragsrechnungen, die taggenau berechnet wurden, sind in blauer Schrift angezeigt. In den Positionen sind dann nicht die Anzahl der Monate, sondern die Anzahl der berechneten Tage aufgeführt. Die Listenüberschrift ändert sich entsprechend.
Die taggenaue Abrechnung kann zum Beispiel für Verträge benutzt werden, die zwar vierteljährlich abgerechnet werden sollen, bei denen der Vertragsbeginn aber zum Beispiel der 14. Februar ist. Die erste Fakturierungsperiode wäre vom 01.01. bis 31.03., die zweite von 01.04. bis 30.06. Um nun auch die Zeit vom 14.02. bis zum 31.03. zu berechnen, gibt es die taggenaue Abrechnung.
Bereich 'Elektronischer Dokumentenversand'
Anhänge / Weitere Anhänge
Wenn der elektronische Dokumentenversand aktiv ist, können bei der Einzelfakturierung, bei manuellen Vertragsrechnungen und beim Stornieren von Vertragsrechnungen weitere Anhänge ausgewählt werden, die dann zusammen mit der Rechnung gedruckt, versendet bzw. bei X-Rechnungen mit eingebettet werden.
Siehe auch Elektronischer Dokumentenversand
Lokal drucken
Rechnungen, die per elektronischem Rechnungsversand versendet werden, können auch gleichzeitig (optional) gedruckt werden. Aktivieren Sie dazu die Option Lokal drucken ausgewählt werden.
Damit zusätzlich zum Versand auch ein Ausdruck erfolgen kann, ist es erforderlich , dass unter Einstellungen | Allgemein | Parameter II - Bereich 'Elektronischer Dokumentenversand' die Auswahl Kundenspezifisch gewählt wurde.
-
Werden die richtigen Verträge bzw. der richtige Vertrag angezeigt, so betätigen Sie die Schaltfläche 'Vertragsrechnungen buchen'. Es erfolgt nochmals eine Sicherheitsabfrage:
Sollen die fälligen Vertragsrechnungen (angezeigt) wirklich gebucht werden?
-
Klicken Sie auf Ja um den Buchungsvorgang abzuschließen.
Besonderheiten Nachberechnung
Gutschrift
Da bei einer Nachberechnung auch eine Gutschrift entstehen kann, besteht die Möglichkeit für diese Gutschrift einen eigenen Text mit andrucken zu lassen.
Dieser Text wird auf dem Register 'Service | Verträge | Fakturierung - Bereich 'Texte' eingegeben. Durch einen Doppelklick auf das entsprechende Feld wird ein Textfenster zur Erfassung des Textes geöffnet. Auf dem Ausdruck wird der Gutschriftentext nach dem Summenblock gedruckt. Als Überschrift wird ebenfalls Vertrags-Gutschrift mit ausgedruckt.
Stornierung
Ähnlich verhält es sich bei einer Stornierung. Wird eine Rechnung storniert, wird der auf dem Register 'Service | Verträge | Fakturierung - Bereich 'Texte' eingegebene Storno-Text unterhalb des Summenblockes gedruckt.
Fakturagruppe
Im Falle einer Nachberechnung ist es notwendig, dass alle Rechnungen einer Fakturagruppe für den entsprechenden Zeitraum in den Periodendaten (Von-, Bis-Datum) übereinstimmen. Sonst kann die ganze Fakturagruppe nicht nachberechnet werden.
Prüfung Rechnungszeitraum
Bei der Nachberechnung wird nun eine Prüfung vorgenommen, ob bereits eine Rechnung für ein angegebenes Stichdatum existiert. Bei dieser Prüfung werden auch die Verzögerungstage (der Gebührenart) beachtet, da auch in der Rechnungsstellung diese Anzahl an Verzugstagen berücksichtigt wird.
Serienfakturierung
Über die Schaltfläche Serienfakturierung ist es möglich, Vertragsrechnungen für Verträge auszugeben, die für die Serienfakturierung vorgesehen sind.
Damit ein Vertrag bei der Serienfakturierung angezeigt wird, ist Aktivierung der Option Serienfakturierung auf dem Register Service | Verträge | Fakturierung erforderlich.
-
Klicken Sie auf die Schaltfläche Serienfakturierung.
Der Eingabedialog Vertragsrechnungen erstellen wird geöffnet, die Fakturierungsart Serienfakturierung ist bereits aktiviert worden.
Stichdatum
Sie können anhand eines Stichdatum angeben, welche Rechnungen gedruckt werden sollen. Vom Stichdatum aus wird rückwirkend zum letztem Rechnungsintervallbeginn (über Gebührenart) nach fälligen Vertragsrechnungen gesucht.
Nach erfolgter Inspektion
Zusätzlich können Sie über die Option Nach erfolgter Inspektion angeben, ob nur Rechnungen gedruckt werden sollen, bei denen die vertraglich vereinbarte Inspektion / Wartung durchgeführt worden ist (Voraussetzung: der entsprechende Inspektionsauftrag ist als Erledigt gekennzeichnet).
Ist im Vertrag auf dem Register Service | Verträge | Fakturierung - Bereich 'Gebührenberechnung' die Option Fakturierung nach erfolgter Inspektion aktiviert, wird als Rechnungsintervall das Inspektionsintervall angenommen, unabhängig davon, was über die Gebührenart beim Vertrag hinterlegt worden ist.
Bei Inspektionsverträgen sollte das Intervall in der Gebührenart dem Inspektionsintervall entsprechen.
Die Inspektionsauftragsnummer wird ins Feld AuftragNr der Rechnung übernommen, wenn ein Vertrag nach erfolgter Inspektion fakturiert wird.
Sortierung
Bei der Serien- bzw. Einzelfakturierung eines Vertrages, der zu einer Fakturierungsgruppe gehört, haben Sie die Möglichkeit ein Sortierkriterium auszuwählen. Nach diesem ausgewählten Sortierkriterium werden alle fälligen Verträge sortiert und in dieser Reihenfolge fakturiert und ausgedruckt.
Mögliche Sortierungen sind Anlagenort (Voreinstellung), Anlagennummer, Vertragsnummer und Vertragsmatchcode.
Zusätzlich kann hier auch noch das Sortierkriterium Fakturafreigabe in der Liste stehen, wenn die Option Nach erfolgter Inspektion gesetzt ist. Dieses Sortierkriterium bezieht sich auf das Feld Fakturafreigabe am aus dem entsprechenden Auftrag auf dem Register Details. Dieses Datums-Feld wird dort gefüllt, wenn der Auftrag manuell auf Erledigt gesetzt wird oder implizit beim Setzen durch Technisch erledigt und beim Erstellen (Wartung) mit der Option Fakturieren.
-
Nach dem Sie die Einstellungen vorgenommen haben, klicken Sie auf die Schaltfläche Buchen.
Die zum eingegebenen Stichdatum fälligen Verträge werden angezeigt.
In der Liste der angezeigten Verträge haben Sie die Möglichkeit einen
 Filter auf die Verträge zu setzen. So können Sie zum Beispiel nur die Verträge eines bestimmten Kunden darstellen lassen.
Filter auf die Verträge zu setzen. So können Sie zum Beispiel nur die Verträge eines bestimmten Kunden darstellen lassen.Werden nicht alle Verträge oder keine angezeigt, haben Sie die Möglichkeit, über das Datumsfeld Stichdatum ein anderes Stichdatum einzugeben.
Klicken Sie anschließend auf die Schaltfläche
 (Aktualisierung), um die Anzeige dem neuen Stichdatum entsprechend anzupassen.
(Aktualisierung), um die Anzeige dem neuen Stichdatum entsprechend anzupassen.Bereich 'Optionen'
Im Bereich Optionen können Sie über das entsprechende Datumsfeld ein Rechnungsdatum eintragen.
Stichdatum
Vom Stichdatum aus wird rückwirkend zum letztem Rechnungsintervallbeginn (über Gebührenart) nach fälligen Vertragsrechnungen gesucht. Klicken Sie nach einer Änderung des Stichdatum auf die Schaltfläche
 (Aktualisierung), um die Anzeige dem neuen Stichdatum entsprechend anzupassen.
(Aktualisierung), um die Anzeige dem neuen Stichdatum entsprechend anzupassen.Rechnungsdatum
Geben Sie ein Rechnungsdatum ein, als Vorgabe wird das Tagesdatum eingetragen.
Anschließend drucken
Soll die Vertragsrechnung gleich nach der Erstellung gedruckt werden, aktivieren Sie die Option Anschließend drucken
Sie können Vertragsrechnungen erst buchen und erst nachträglich drucken. Dies spart Zeit, wenn eine größere Anzahl Rechnungen gedruckt werden soll. Außerdem wird das Programm nur kurzzeitig blockiert).
Taggenaue Abrechnung
Als Buchungsvariante ist es auch möglich, die Abrechnung taggenau zu buchen. Setzen Sie dafür die Option Taggenau abrechnen. Wird nun die Schaltfläche Buchen betätigt, so werden die Gebührenpositionen entsprechend der Angaben des Fakturierungszeitraumes (entweder Vertragsfakturierungsperiode oder Positionsperiode) tag genau abgerechnet. Zur Berechnung der Tagesgebühr wird eine mittlere Tageszahl von 30 Tagen pro Monat angenommen. Vertragsrechnungen, die taggenau berechnet wurden, sind in blauer Schrift angezeigt. In den Positionen sind dann nicht die Anzahl der Monate, sondern die Anzahl der berechneten Tage aufgeführt. Die Listenüberschrift ändert sich entsprechend.
Die taggenaue Abrechnung kann zum Beispiel für Verträge benutzt werden, die zwar vierteljährlich abgerechnet werden sollen, bei denen der Vertragsbeginn aber zum Beispiel der 14. Februar ist. Die erste Fakturierungsperiode wäre vom 01.01. bis 31.03., die zweite von 01.04. bis 30.06. Um nun auch die Zeit vom 14.02. bis zum 31.03. zu berechnen, gibt es die taggenaue Abrechnung.
Bereich 'Elektronischer Dokumentenversand'
Anhänge / Weitere Anhänge
Wenn der elektronische Dokumentenversand aktiv ist, können bei der Einzelfakturierung, bei manuellen Vertragsrechnungen und beim Stornieren von Vertragsrechnungen weitere Anhänge ausgewählt werden, die dann zusammen mit der Rechnung gedruckt, versendet bzw. bei X-Rechnungen mit eingebettet werden.
Siehe auch Elektronischer Dokumentenversand
Lokal drucken
Rechnungen, die per elektronischem Rechnungsversand versendet werden, können auch gleichzeitig (optional) gedruckt werden. Aktivieren Sie dazu die Option Lokal drucken ausgewählt werden.
Damit zusätzlich zum Versand auch ein Ausdruck erfolgen kann, ist es erforderlich , dass unter Einstellungen | Allgemein | Parameter II - Bereich 'Elektronischer Dokumentenversand' die Auswahl Kundenspezifisch gewählt wurde.
-
Werden die gewünschten Rechnungen angezeigt, klicken Sie auf die Schaltfläche Vertragsrechnungen Buchen.
Ein Fakturierungslauf kann an dieser Stelle noch über die Schaltfläche Schließen abgebrochen werden. Bei Betätigung der Schaltfläche erscheint eine Abfrage, ob die Fakturierung abgebrochen werden soll.
-
Bestätigen Sie anschließend, dass die angezeigten fälligen Rechnungen wirklich gebucht werden sollen, indem Sie auf die Schaltfläche Ja betätigen.
Die Bestätigungsabfrage wird auch angezeigt, wenn ein
 Filter aktiv ist.
Filter aktiv ist.Wird dabei die Buchungsanforderung bestätigt, so werden nur die gefilterten Verträge fakturiert. Dabei ist es egal, ob es sich um eine Serienfakturierung oder eine Einzelfaktura, mit oder ohne Inspektion handelt.
Das bedeutet, dass im Falle einer Sammelrechnung, also wenn mehrere Anlagen mit einer Rechnung fakturiert werden sollen, auch hier eine bestimmte Anlage herausgefiltert werden kann.
Die gewünschten Vertragsrechnungen werden jetzt gebucht und gedruckt / versendet.
Für den Ausdruck der Rechnung können Sie noch eine Reportvariante auswählen.
Anschließend lässt sich mit einem Klick auf die Schaltfläche OK der Druck starten (Druckerdialog Ihres Druckers erscheint).
Bei der Serienfakturierung von Verträgen wird zusätzlich zu der normalen Fortschrittsanzeige eine Statusleiste angezeigt; in der die Anzahl der bearbeiteten Datensätze gezählt wird.
Wird versucht Vertragsrechnungen ohne vorhandene Kontonummer beim Kunden zu buchen (Einzelfakturierung oder Serienfakturierung), wird die Fehlermeldung:
Sie müssen dem Kunden erst eine Kontonummer zuordnen
angezeigt.
Nach der Betätigung der OK-Schaltfläche wird noch eine Informationsmeldung angezeigt, dass an den Vertragsdaten gearbeitet wird, bzw. dass sie nicht vollständig sind. Der Buchungsvorgang wird danach abgebrochen und man kehrt auf das Register Liste zurück. Nachdem der Fehler behoben wurde, kann der Buchungsvorgang wiederholt werden.
Unter Einstellungen | Allgemein | Buchhaltung II -Bereich 'Kunden' können Bedingungen für die Vergabe von Kontonummer für Kunden eingestellt werden.