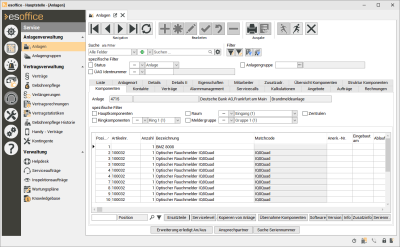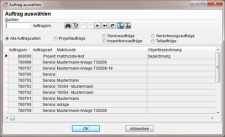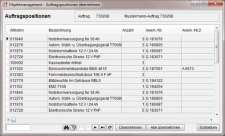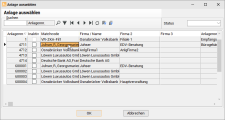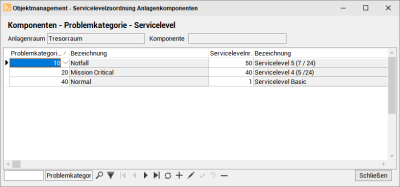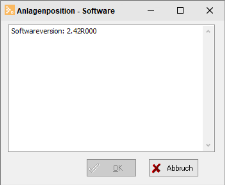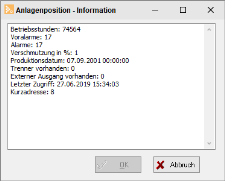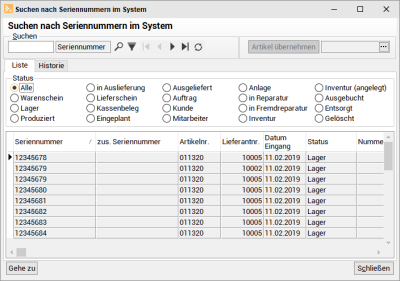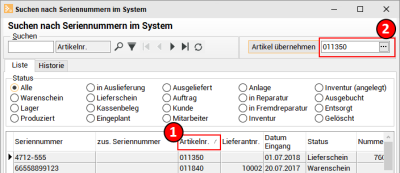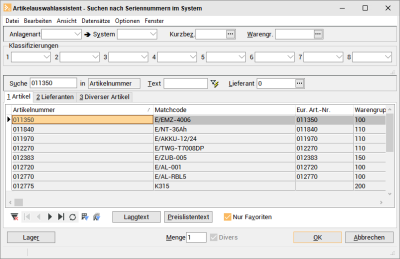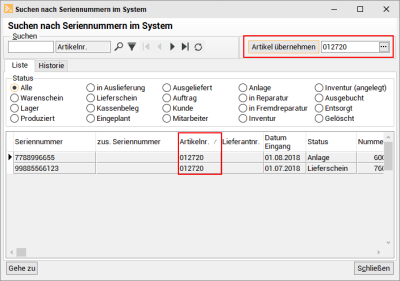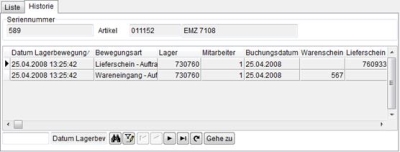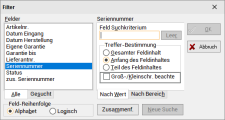Komponenten
Klicken Sie auf das Register
Bereich 'Anlage'
An Kopf des Registers werden die folgenden Informationen zur Anlage angezeigt.
Anlagennummer
Bei der Neuanlage wird automatisch eine Anlagennummer aus den Nummernkreisen eingetragen.
Die Anlagennummer kann nachträglich nicht geändert werden.
Die Startnummer der Anlagennummerierung bzw. die nächste Anlagennummer können Sie unter dem Punkt Einstellungen | Referenzen - Allgemein | Nummernkreise unter dem Code ANL mit der Bezeichnung Anlagen festlegen.
Es besteht auch die Möglichkeit bei der Neuanlage einer Anlage eine Anlagennummer manuell zu vergeben.
Matchcode
Hier wird der Matchcode der Anlage angezeigt. Der Matchcode wird auf dem Register Service | Anlagen | Anlagenort -Komponenten vergeben.
Anlagenart
Hier wird die Anlagenart angezeigt, die der Anlage auf dem Register Service | Anlagen | Details | Bereich 'Anlagentyp' im Feld Art zugewiesen wurde.
Spezifische Filter
Folgende Filter-Funktionen stehen zur Auswahl:
Die Filter können beliebig miteinander kombiniert werden.
Die Sichtbarkeit der Filter für Raum, Zentralen-Komponenten, Ring-Komponenten und Meldergruppen ist datenabhängig. D.h. sind in der Anlage keine Räume, Zentralen, Ringe oder Meldergruppen angelegt, so wird der jeweilige Filter nicht angezeigt.
Hauptkomponenten
Wird diese Option aktiviert, werden alle Komponenten angezeigt, bei denen im Feld Positionsnr. Hauptkomponenten ein Wert größer 0 eingetragen ist.
Sie können auf dem Register Service | Anlagen | Komponenten im Feld Positionsnr. Hauptkomponenten eine Positionsnummer eintragen bei den Hauptkomponenten eintragen. Die Hauptkomponenten werden gemäß der Positionsnummernreihenfolge angezeigt.
Raum
Filtert nach der Raumnummer in den Komponenten. Die unter Service | Anlagen | Komponenten den Komponenten zugeordneten Raumnummern mit der entsprechenden Raumbeschriftung stehen zur Auswahl.
Möchten Sie nur die Komponenten eines Raumes angezeigt bekommen, aktivieren Sie die Option Raum, wählen den Operator ist gleich (=) und über das Drop-down-Menü die gewünschte Raumnummer.
Zentralen
Bei aktivierter Option Zentralen werden alle Komponenten angezeigt, die in der Tabelle der Ringe als Zentrale ausgewiesen sind.
Eine Zentrale wird unter Service | Anlagen | Komponenten als Komponente mit einer Zentralennummer (ohne Ringnr.) angelegt.
Die Zuordnung einer Zentrale zu einem Ring erfolgt unter Service | Anlagen | Struktur Komponenten - Ringe über das Feld Zentralennr.
Ringkomponenten
Filtert nach der Ringnummer in den Komponenten. Die unter Service | Anlagen | Komponenten den Komponenten zugeordneten Ringnummern mit der entsprechenden Ringbezeichnung stehen zur Auswahl.
Möchten Sie nur die Komponenten eines Ringes angezeigt bekommen, aktivieren Sie die Option Ringkomponenten, wählen den Operator ist gleich (=) und über das Drop-down-Menü die gewünschte Ringnummer.
Meldergruppe
Filtert nach der Meldergruppennummer in den Komponenten. Die unter Service | Anlagen | Komponenten den Komponenten zugeordneten Meldergruppennummern mit der entsprechenden Meldergruppenbezeichnung stehen zur Auswahl.
Möchten Sie nur die Komponenten einer Meldergruppe angezeigt bekommen, aktivieren Sie die Option Meldergruppe, wählen den Operator ist gleich (=) und über das Drop-down-Menü die gewünschte Meldergruppennummer.
Komponenten erfassen
Im Folgenden wird beschrieben, wie Sie einzelne Komponenten hinzufügen können.
-
Wechseln Sie auf das Register Service | Anlagen | Komponenten.
-
Klicken Sie im Navigator auf die
 -Schaltfläche. Erst wird eine neue Tabellenzeile hinzugefügt und eine fortlaufende Positionsnummer im Feld Position eingetragen.
-Schaltfläche. Erst wird eine neue Tabellenzeile hinzugefügt und eine fortlaufende Positionsnummer im Feld Position eingetragen. -
Sie können nun einen Artikel aus dem Artikelstamm über den Artikelsuchassistenten auswählen. Dafür steht Ihnen die Explorer-Schaltfläche im Feld Artikelnr zur Verfügung. Sie können jedoch auch Ihre Eingabe direkt in dem Eingabefeld vornehmen und mit dem Navigator abspeichern. Dadurch wird ebenfalls der Artikel in die Liste aufgenommen.
-
Es können auch Artikel / Komponenten erfasst werden, die nicht im Artikelstamm vorhanden sind, lassen das Feld Artikelnr in diesem Fall leer.
-
Tragen Sie die Anzahl der Anlagenteile/ Komponenten ein, die in diesem Raum/ Bereich verbaut worden sind.
-
Die Felder Bezeichnung, Matchcode und Anerkennungs-Nr. werden aus dem Artikelstamm übernommen, können aber manuell überschreiben oder neu erfasst werden.
-
Tragen Sie im Feld Eingebaut am das entsprechende Datum ein.
-
Tragen Sie das Ablaufdatum der Komponente in das Feld Ablauf ein.
-
Über das Listenfeld Monteur kann der Mitarbeiter aus der Personaldatenbank ausgewählt werden, der die Komponente eingebaut hat.
-
Sie können nun noch weitere Felder zur Komponente ausfüllen, soweit diese nicht aus dem Artikelstamm übernommen worden sind, zum Beispiel die Felder Anerk-Nr.2, Art.-Bez.2.
-
Handelt es sich bei dem erfassten Artikel um eine Zentrale (zum Beispiel Brandmeldezentrale), die einen Ring zugeordnet werden soll, tragen Sie im Feld Zentralennr. eine fortlaufende Nummer ein. Das Feld Ringnr. darf bei einer Zentrale nicht gefüllt werden.
-
Ist der Artikel Teil eines Rings oder einer Meldergruppe, wählen Sie im Feld Ringnr. bzw. Meldergruppe bereits angelegte Ringe / Meldergruppen aus.
-
Die Meldernr. wird je Ring fortlaufend nummeriert eingetragen.
-
Sie können bestimmte Komponenten als Hauptkomponenten kennzeichnen. Tragen Sie dazu im Feld Pos.Nr.-Hauptkomponenten eine Positionsnummer ein. Auf dem Register Service | Anlagen | Übersicht Komponenten können Sie über den Filter Hauptkomponenten die Anzeige auf entsprechend gekennzeichnete Komponenten einschränken. Die Reihenfolge der Hauptkomponenten in der gefilterten Anzeige wird dabei durch die Positionsnummer im Feld Pos.Nr.-Hauptkomponenten bestimmt.
Die Option Nicht in Wartung kann bestimmt werden, ob die jeweilige Komponente zu den Wartungskomponenten zählt oder nicht. Ist die Option aktiviert, so erscheint die jeweilige Komponente in grauer Schrift in der Liste. Die Auswertung dieser Option kann durch einen kundenindividuellen Report erfolgen.
Im Feld Standort können zum Beispiel für Feuerlöscher Information zum Anbringungsort hinterlegt werden. Das Feld Standortcode wird für die exakte Barcodesuche über die esmobile-App verwendet.
Bei der manuellen Anlage von Komponenten wird immer der Monteur und das Einbaudatum des vorhergehenden Datensatzes als Vorgabe für den neuen Datensatz verwendet.
Komponenten suchen
Zusätzlich kann in der Liste der Komponenten nach bestimmten Artikeln gesucht werden. Hierfür geben Sie in das Suchen-Feld links neben dem Navigator einen Suchbegriff ein. Durch Anklicken einer Spalte kann das Suchkriterium geändert werden.
Funktionen
Übernahme Komponenten
Übernahme von Komponenten aus Kunden-Aufträgen
Alternativ zum manuellen Anlegen von Anlagen-Komponenten können Sie Komponenten aus einem Kundenauftrag einfügen.
Bei der Übernahme der Komponenten für Anlagen mit Bezug auf die beauftragten Positionen, werden als Grundlage die Daten aus der Tabelle der Auftragspositionen (Auft_Pos) genommen. Damit ist es möglich, auf die Werte für Miete, Wartung und Versicherung zuzugreifen und diese zu übernehmen.
Zusätzlich besteht die Möglichkeit, beim Übernehmen aus den beauftragten bzw. gelieferten Positionen bestimmte Felder (Einbaudatum und Monteur bei der Anlage) mit Vorgabewerten zu initialisieren.
-
Klicken Sie in der oberen Tabelle (Bereich Räume / Bereiche) auf den Raum / Bereich, zu dem Sie Komponenten erfassen möchten.
-
Klicken Sie auf die Schaltfläche Übernahme Komponenten. Es wird eine Abfrage angezeigt, ob die Komponenten aus den gebuchten Positionen eines Auftrages oder aus einem Auftrag, inklusive seiner Nachträge, übernommen werden sollen.
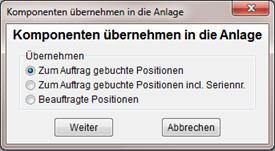
-
Wählen Sie zum Beispiel die Option Beauftragte Positionen aus. Nach dem Betätigen der Schaltfläche Weiter werden nun alle Aufträge der Kunden angezeigt.
Oberhalb der Tabellenansicht stehen Ihnen Elemente zum Suchen und Sortieren zur Verfügung. Zusätzlich kann im Auftragsauswahlfenster ein Filter auf die Auftragsart gesetzt werden, damit nur die entsprechenden Aufträge in der Liste angezeigt werden.
-
Mit einem Doppelklick auf einen der angezeigten Aufträge werden alle gelieferten Artikel des Auftrages angezeigt. Es werden nur Komponenten angezeigt, die per Lieferschein gebucht worden sind. Manuelle Lagerbewegungen erscheinen hier nicht. Sie können nun eine einzelne Position, mehrere oder alle gleichzeitig übernehmen.
Einzelne Auftragspositionen übernehmen
Tabellenzeile anklicken und auf die Schaltfläche Übernehmen klicken. So wird nur die eine Tabellenzeile übernommen.
Mehrere Auftragspositionen übernehmen
Sollen mehrere Tabellenzeilen übernommen werden, nutzen Sie die Mehrfachmarkierung mit der Strg-Taste. Klicken Sie dann auf die Schaltfläche Übernehmen.
Mehrfachauswahl / Markieren von Datensätzen
Bei gedrückter Strg-Taste können in der Liste mehrere Einträge mit der linken Maustaste selektiert werden.
Ein erneutes Ausführen dieses Vorgangs löscht die Markierung wieder.
Alle Auftragspositionen übernehmen
Um alle Positionen gleichzeitig zu übernehmen, klicken Sie die Schaltfläche Alle übernehmen an. Daraufhin werden alle Positionen automatisch markiert.
-
Nachdem die Schaltfläche Übernehmen oder Alle Übernehmen angeklickt wurde, können Sie im nächsten Dialogfeld bestimmen, welche Vorgabewerte mit den Artikeln übernommen werden sollen.
Es steht Ihnen hier die Auswahl des Monteurs, sowie die Angabe eines Einbaudatums zur Verfügung.
Bei der Übernahme der Mietgebühren haben Sie hier die Möglichkeit zwischen der Miete 1 und der Miete 2 aus dem Auftrag zu wählen.
Sollen Mietgebühren mit übernommen werden, ist es erforderlich, dass diese bereits im Auftrag hinterlegt worden sind.
Haben Sie Ihre Eingaben gemacht, klicken Sie anschließend auf die Schaltfläche Buchen.
Mit der Schaltfläche Schließen wird der Übernahme-Vorgang abgebrochen.
-
Sie können nun noch manuelle Veränderungen an den übernommenen Komponenten durchführen, sowie weitere Artikel manuell hinzufügen.
Angaben zu Verträgen können ebenfalls noch ergänzt werden, damit eine automatische Gebührenkalkulation eines Vertrages möglich ist.
Zum Auftrag gebuchte Positionen / Zum Auftrag gebuchte Positionen (incl. Seriennr.)
Bei Übernahme der Komponenten in die Anlagenverwaltung gibt es zwei weitere Optionen Zum Auftrag gebuchte Positionen und Zum Auftrag gebuchte Positionen (incl. Seriennr.).
Diese beiden Optionen nehmen als Grundlage für die Übernahme das Material des ausgewählten Auftrags, d.h. im Vergleich zur eben beschriebenen Option werden hier zusätzlich auch die manuell zum Auftrag gebuchten Artikel angezeigt.
Bei der Übernahme von Komponenten gemäß den Optionen Zum Auftrag gebuchte Positionen bzw. Zum Auftrag gebuchte Positionen incl. Seriennr. sind die Positionen nach dem Feld PosIntern sortiert, d.h. sie werden in der Reihenfolge angezeigt, in der sie auf den Auftrag gebucht wurden.
Bei den Positionen, für welche die Artikelbezeichnung im Artikelstamm leer ist, wird die Bezeichnung aus den Auftragspositionen (Tabelle Auft_Pos) angezeigt und übernommen. Damit wird für diverse Artikel, die ohne Bezeichnung im Artikelstamm angelegt sind, die im Projekt vergebene individuelle Bezeichnung übernommen.
Bei der Option incl. Seriennr. wird über die PosIdNr eine Verknüpfung zur Tabelle der Lieferpositionen geschaffen, so dass eine Übernahme der Seriennummer ebenfalls möglich ist.
Über die PosIdNr wird zusätzlich eine Verbindung zu den Auftragspositionen geschaffen, so dass es möglich ist auch für die neuen Optionen die Wartungs-, Miet- und Versicherungsgebühren zu übernehmen.
Beauftragte Positionen
Die Auswahl Beauftragte Positionen kann vorzugsweise dann verwendet werden, wenn die Lagerverwaltung bzw. keine Auftragsnachbearbeitung im esoffice genutzt wird.
Die gewünschte Option bei der Übernahme der Komponenten kann vorbelegt. Ist eine Vorbelegung vorhanden, die Optionen nicht mehr zur Auswahl angezeigt.
Die Vorgehensweise bei der Übernahme der Komponenten aus den gebuchten Positionen ist analog der Vorgehensweise, die vorher beschrieben wurde. Hierbei bestehen nur geringfügige Abweichungen, die nachfolgend beschrieben werden.
Bei Übernahme der Komponenten aus den gebuchten Positionen inkl. Seriennummern der Aufträge des Kunden werden, sofern das bereits im Lieferschein geschehen ist, die Seriennummern automatisch mit übernommen.
Bei der Positionsübernahme können Sie zusätzlich zur Vorgabe des Monteurs auch festlegen, welches Datum mit übernommen werden soll.
Zur Auswahl steht hier das Lieferdatum oder ein frei einzugebendes Datum. Wählen Sie die entsprechende Option aus und klicken dann auf die Schaltfläche Buchen. Haben Sie die Option des frei definierbaren Datums gewählt, können Sie im Datumsfeld ein Datum auswählen.
Kopieren von Anlage
Mit dieser Funktion haben Sie die Möglichkeit Komponenten einer Anlage zu kopieren, zum Beispiel von einer Musteranlage.
Bei der Nutzung dieser Funktion ist es erforderlich, dass in der Anlage noch keine Raum- / Bereichs- oder Positionsdaten vorhanden sind.
Sind bereits Daten vorhanden, werden diese gelöscht, sofern die folgende Abfrage bestätigt wird:
Alle vorhanden Raum- / Bereichs- und Positionsdaten werden gelöscht und durch die zu kopierenden Daten überschrieben. Soll das Kopieren ausgeführt werden?
Wählen Sie anschließend die gewünschte Anlage aus und klicken Sie anschließend auf die Schaltfläche OK.
Die Räume / Bereiche inklusive der Komponenten werden nun übernommen, folgende Informationen sind davon ausgenommen:
-
Das Feld VertragNr im Bereich Raum / Bereich wird nicht übernommen.
-
Die Felder VertragNr, PersonalNr (Monteur), DatEinbau (Einbaudatum), Ablaufdat (Ablaufdatum), DatGarantieBis (Garantie bis) und DatGewaehrleistBis (Gewährleistung bis) in den Anlagenkomponenten werden ebenfalls nicht übernommen.
Servicelevel
Mit dieser Funktion können einzelnen Komponenten mehrere Servicelevel in Abhängigkeit zu einer Problemkategorie zugewiesen werden.
Für die Verwendung der Funktion ist die Lizenz esHelpdesk erforderlich.
Diese Zuordnung kann nur bearbeitet werden, wenn die Berechtigung Anlagen (inkl. ändern) vorhanden ist.
Servicelevel pro Komponente und Problemkategorie
-
Wählen Sie auf dem Register Service | Anlagen | Komponenten in der Liste eine Komponente aus
-
Klicken Sie auf die Schaltfläche Servicelevel.
Das Fenster Objektmanagement - Servicelevelzuordnung Anlagenkomponenten wird geöffnet.
-
Legen Sie mit der
 Schaltfläche des Navigators einen neuen Datensatz an.
Schaltfläche des Navigators einen neuen Datensatz an. -
Wählen Sie zuerst eine Problemkategorie aus, die Sie in den Einstellungen | Referenzen - Service | Helpdeskreferenzen | Problemkategorien angelegt haben.
-
Ordnen Sie danach der Problemkategorie einen Servicelevel zu, die Sie unter Einstellungen | Referenzen - Service | Helpdeskreferenzen | Service Level angelegt haben.
-
Speichern Sie die Eingaben mit der
 Schaltfläche im Navigator.
Schaltfläche im Navigator. -
Sie können weitere Zuordnung von Problemkategorie und Servicelevel vornehmen.
Die hier hinterlegten Servicelevel werden nun im Helpdesk automatisch bei der Annahme eines Servicecalls bei der Auswahl der Problemkategorie zu einem Raum / Position eingetragen.
Software
Über die Schaltfläche Software kann ein Memofeld geöffnet werden, in dem Sie Informationen zur eingesetzten Software einer Komponente hinterlegen können.
Informationen zum Softwarestand zur Anlagenposition
Version
Über die Schaltfläche Version kann ein Memofeld geöffnet werden, in dem Sie Informationen zur Version einer Komponente hinterlegen können, zum Beispiel zur Version einer Software oder einer Firmware.
Info
Mit der Schaltfläche Info wird ein Memofeld aufgerufen, in dem Sie weitere Informationen zu der jeweiligen Komponente hinterlegen können.
Werden Informationen zu Anlagenkomponenten aus einer LuutaBox eingelesen, werden über die Schaltfläche detaillierte Informationen der Komponente angezeigt
Informationen zu einer Anlagenposition (in diesem Fall aus LuutaBOX ausgelesen)
Zusatzinfo
Über diese Schaltfläche können weitere Informationen zu einer Komponente in einem Memofeld abgelegt werden.
Seriennr.
Für die Rückverfolgbarkeit der Artikel nach DIN ISO 9001 kann es notwendig sein, bestimmte Anlagenkomponenten mit Ihrer Seriennummer zu hinterlegen. Sie haben dazu im esoffice die Möglichkeit, vom Lagereingang bis zum Lagerausgang, die Seriennummer jedes einzelnen Artikels zu verwalten und so dessen Weg zurückzuverfolgen.
Bei der Übernahme einer Komponente aus einem Kundenauftrag wird, sofern vorhanden (gelieferte Positionen mit aktivierter Seriennummernverwaltung), die Seriennummer übernommen. Wenn mehrere Artikel desselben Typs übernommen werden, erhalten Sie die Auswahlmöglichkeit, welche Seriennummer übernommen werden soll.
Die Schaltfläche und der Kontextmenüeintrag zum Anzeigen der Seriennummern ist für jede Position aktiv, unabhängig von der Seriennummernverwaltung im Artikel. Es ist erforderlich die Seriennummernverwaltung unter Einstellungen | Allgemein | Lager I - Seriennummernverwaltung zu aktivieren
Der nachfolgende Weg zeigt auf, wie Sie Seriennummern für Komponenten erfassen können, die nicht über das esoffice Lagermodul verwaltet worden sind. Dies kann notwendig sein, wenn bestehende Anlagen anhand von ISO-Dokumenten nacherfasst werden oder wenn bei der Übernahme von Auftragspositionen die Seriennummernverwaltung der jeweiligen Artikel deaktiviert worden ist.
Eintragen einer Seriennummer
Wählen Sie auf dem Register Service | Anlagen | Komponenten eine Komponente durch Klick auf die jeweilige Tabellenzeile aus.
Klicken Sie nun auf die Schaltfläche Seriennr. Es öffnet sich das extra Fenster für die Komponenten-Seriennummern.
Diese Schaltfläche ist auch dann aktiv, wenn schon Seriennummern vorhanden sind.
Wählen Sie nun die Seriennummer für die entsprechende Komponente aus, hierfür steht Ihnen auch ein Auswahl-Assistent zur Verfügung. Datensätze werden auch hier mit Hilfe des Navigators neu angelegt.
Im geöffneten Assistenten positionieren auf die entsprechende Seriennummer und mit der Schaltfläche Hinzufügen wird die Seriennummer der Position zugewiesen.
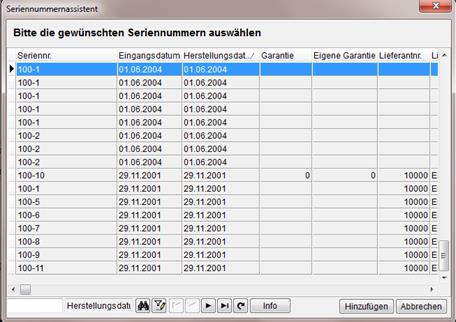
Seriennummern-Assistent
Folgende Daten können Sie noch in die entsprechenden Felder eintragen: Eingangsdatum (Datum des Lagereingangs), Herstellungsdatum, Garantie (Eigene) oder die Garantie des Lieferanten.
Es steht hier für jede Seriennummer zusätzlich noch das Feld Bemerkung für weitere Informationen zur Verfügung. Durch einen Doppelklick in dieses Feld öffnet sich ein separates Eingabefenster. Sie können jedoch Ihre zusätzlichen Bemerkungen auch so in das Feld eintragen. Speichern Sie jede Eingabe ab, da diese sonst wieder verworfen werden.
Haben Sie für eine Komponente mehrere Seriennummern einzugeben (Feld Anzahl), können Sie nun mit Klick auf die ![]() Schaltfläche eine weitere Seriennummer eingeben.
Schaltfläche eine weitere Seriennummer eingeben.
Bei dem Versuch, mehr Seriennummern einzugeben als bei der Anzahl einer Komponente angegeben, erhalten Sie folgende Meldung:
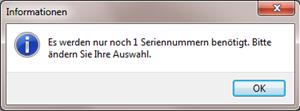
Klicken Sie auf OK. Falls Sie noch weitere Seriennummern zu dieser Komponente eintragen möchten, erhöhen Sie den Wert im Feld Anzahl und tragen anschließend weitere Seriennummern ein.
Funktionen Anlagenverwaltung
Erweiterung An / Aus
Auf dem Register Service | Anlagen | Details - Weitere Optionen kann die Option Unerledigte Anlagenerweiterung aktiviert werden, wenn noch Arbeiten an der Anlage erforderlich sind. Ist diese Option gesetzt, wird die Anlage in der Listenansicht mit roter Schrift dargestellt.
Die Option kann auch über die Schaltfläche oder Kontextmenüeintrag Erweiterung erledigt An / Aus je nach Zustand aktiviert oder desaktiviert werden. Vor einer Änderung ist noch eine zusätzliche Bestätigung notwendig.
Die Option Unerledigte Anlagenerweiterung wird auch aktiviert, wenn auf dem Register Service | Anlagen | Details II - Unerledigt das Feld Unerledigt neu gefüllt wird.
Bei größeren Firmen und Konzernen gibt es oft einen Ansprechpartner für mehrere Vorgänge.
Ein Ansprechpartner kann beliebig vielen Adressen und Vorgängen (inklusive Anlagen und Bauvorhaben) zugeordnet werden.
Ansprechpartner können dadurch auch direkt zu einer Anlage oder einem Bauvorhaben angelegt werden, ohne auch beim zugehörigen Kunden hinterlegt zu sein.
Wird in einer Adresse oder einem Vorgang die Schaltfläche oder der Menüeintrag Ansprechpartner ausgewählt, werden die zu dem aktuellen Datensatz zu geordneten Ansprechpartner in einem separaten Fenster angezeigt.
Alternativ können Sie sich unter Office | Ansprechpartner alle bereits angelegten Ansprechpartner anzeigen lassen.
Suche Seriennummer
Für die Rückverfolgbarkeit der Artikel nach DIN ISO 9001 kann es notwendig sein, bestimmter Artikel (zum Beispiel Anlagenkomponenten) mit Ihrer Seriennummer zu hinterlegen. Sie haben dazu im esoffice die Möglichkeit, vom Lagereingang bis zum Lagerausgang die Seriennummer jedes einzelnen Artikels zu verwalten und so dessen Weg zurückzuverfolgen.
Um gezielt nach einer Seriennummer zu suchen, um festzustellen, wo sich der Artikel, der zur Seriennummer gehört, gerade befindet, können Sie die Funktion Suche Seriennummer verwenden.
Allgemeines zu Seriennummern
Generell können Seriennummern über den Wareneingang, eine manuelle Lagerbewegung (Einlieferung), auf dem Lager und bei den Anlagenkomponenten (zu diversen Artikeln) angelegt werden.
Aus einem Lager können nur existierende Seriennummern ausgeliefert werden (Lieferschein, manuelle Auslieferung (auf Auftrag), usw.).
Bei Rücklieferungen von einem Auftrag können nur Seriennummern ausgewählt werden, die auch auf diesen Auftrag ausgeliefert wurden.
Bei allen Lagerbewegungen bei denen Seriennummern betroffen sind, wird im Hintergrund immer die Tabelle LAGIOSER mit gebucht.
Bei den Anlagenkomponenten können nur Seriennummern ausgewählt werden, die auch ausgeliefert worden sind.
Klicken Sie auf die Schaltfläche Suche Seriennummer. Das Fenster Suchen nach Seriennummern im System wird mit dem Register Liste geöffnet.
Bereich 'Status'
Wählen Sie im Bereich Status aus, in welchen Tabellen mit Seriennummerninformationen gesucht werden soll. Dies ermöglicht, die Anzahl der Artikel mit Seriennummern einzuschränken.
Bei der Option Alle werden alle verfügbaren Seriennummern angezeigt.
Zu jedem ausgewählten Status finden Sie eine entsprechende Nummernspalte in der Tabelle wieder, um eine gezielte Suche vorzunehmen.
In der Tabelle der Anlagen finden Sie hierfür zum Beispiel die Spalte Anlagennummer.
Seriennummer über die Artikelnummer suchen
Wenn man nicht sicher ist in welchem Bereich eine Seriennummer gebraucht wurde, hat man hier zusätzlich noch die Möglichkeit über die Artikelnummer zu suchen.
-
Klicken Sie dazu die Spaltenüberschrift Artikelnr. an (1).
Das Auswahlfeld für die Artikelnummernsuche (2) wird freigeschaltet.
-
Klicken Sie auf die
 Schaltfläche um den Artikelauswahlassistenten zu öffnen.
Schaltfläche um den Artikelauswahlassistenten zu öffnen. -
Durch die Eingabe einer Artikelnummer oder die Auswahl über den Artikelauswahlassistenten wird, nachdem die Schaltfläche Artikel übernehmen gedrückt wurde, nach den Artikeln in den Seriennummern gesucht.
Über die Schaltfläche Gehe zu kann die allgemeine Sprungfunktion aufgerufen werden. Als Sprungziele stehen der Artikel, der dem Artikel zugeordnete Lieferant und der im Status eingestellte Filter zur Verfügung.
Register 'Historie'
Zusätzlich zur Listenansicht findet sich hier auch noch das Register Historie.
Auf diesem Register werden alle Lagerbewegungen zu einer Seriennummer aufgelistet.
Dabei wird außer der Bewegungsart auch das Buchungsdatum sowie die Nummer des Auftrags, des Liefer- oder Warenscheins angezeigt. Über die Schaltfläche Gehe zu wird die allgemeine Sprungfunktion zu den abhängigen Modulen aktiviert.
Suchen, Sortieren und Filtern
Die Elemente oberhalb der Tabellenansicht ermöglichen es, nach bestimmten Informationen innerhalb der angezeigten Seriennummerndatensätze zu suchen, bestimmte Daten herauszufiltern oder nach einem Kriterium zu sortieren.

Suchen
Im Textfeld Suchen kann in dem unter dem Listenfeld Sortierung eingestellten Datenfeld (zum Beispiel AnlagenNr.) gesucht werden. Es wird dabei bei der Eingabe des Suchbegriffes die Tabellenzeile markiert, welche dem Suchbegriff am nächsten kommt.
Sie können nun eine Sortierung der angezeigten Seriennummern einstellen. Die Möglichkeiten der Sortierung sind abhängig von der Einstellung im Bereich Suchen. Bei den Optionen Lager, Wareneingang, Lieferschein und Anlagen erfolgt die Sortierung über das Sortierfeld. Die Sortiermöglichkeiten (Felder) sind abhängig von der gewählten Tabelle.
Sortierung
Bei Anzeige der Seriennummern aller Tabellen erfolgt die Sortierung über das Anklicken der einzelnen Spaltenüberschriften.

Beispiel für die Spaltenüberschriften
Filter
Um die Anzeige der Datensätze einzuschränken, können Sie die Filterfunktion verwenden, die Sie über die ![]() Schaltfläche aufrufen können.
Schaltfläche aufrufen können.
Im Dialogfeld Filter kann eine Selektion über einen Bereich oder einen Wert in einem der angezeigten Felder erfolgen. Es können verschiedene Suchkriterien miteinander kombiniert werden.
Die Eingabemöglichkeiten sind abhängig vom gewählten Feld. Haben Sie die Anzeige mit dem Filter eingeschränkt, wird die Filter Schaltfläche farblich hinterlegt dargestellt ![]() .
.