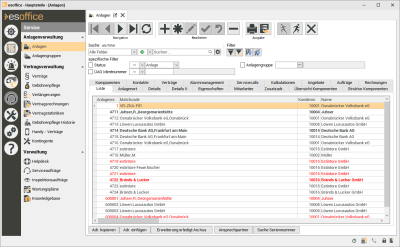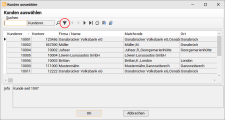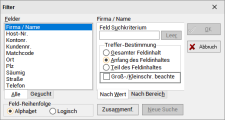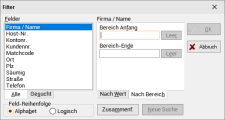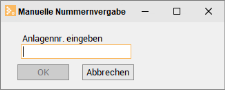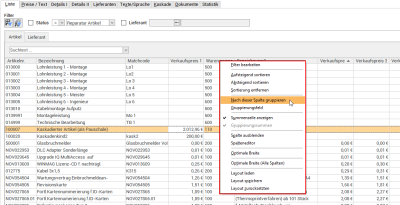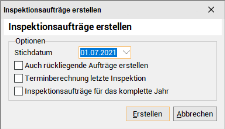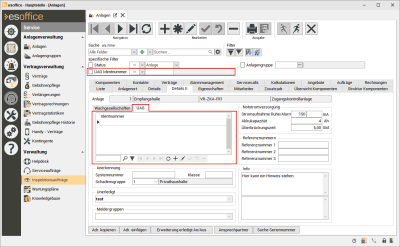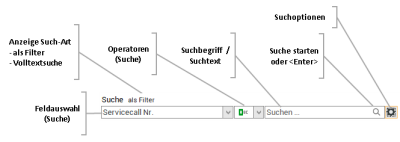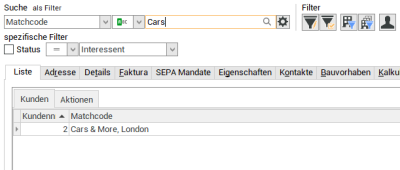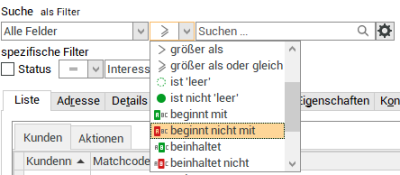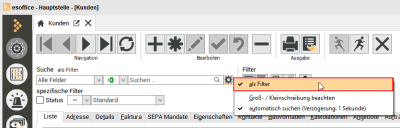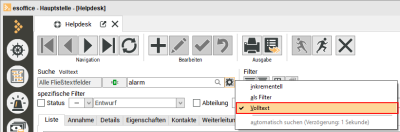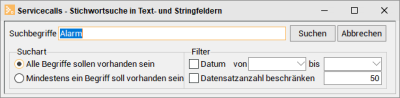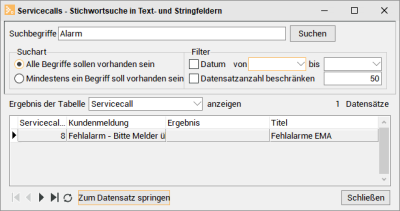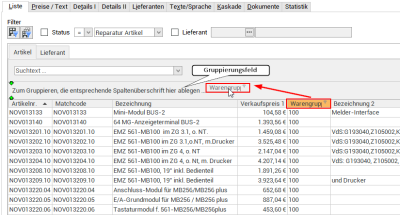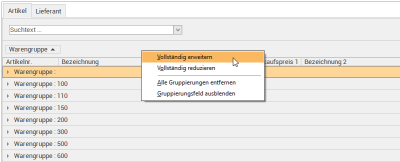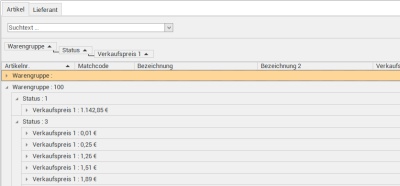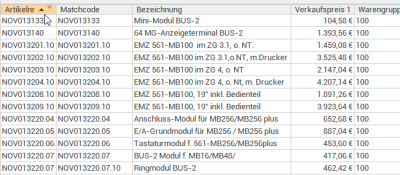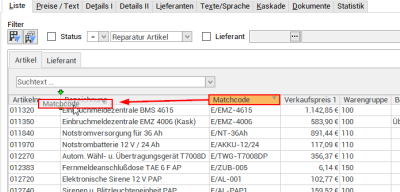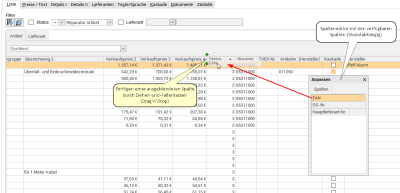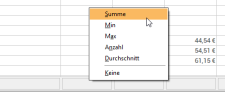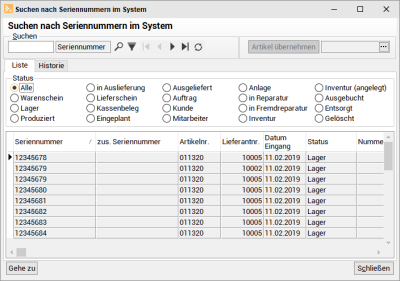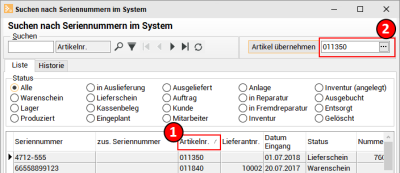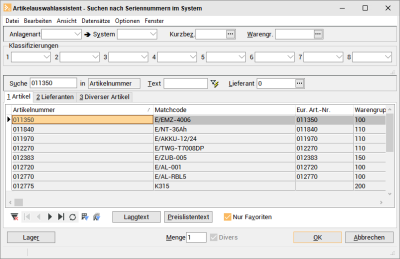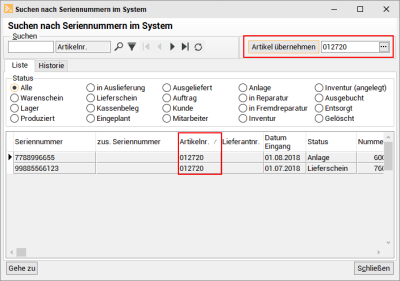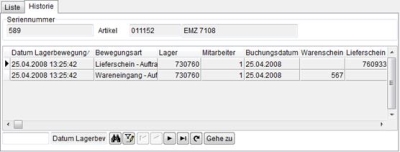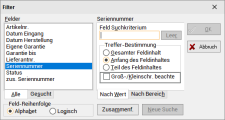Liste
Nach dem Öffnen des Menüpunktes
Hier sehen Sie eine tabellarische Auflistung der bereits erfassten Objekte (Anlagen) mit den wichtigsten Anlagendaten.
Mittels des Navigators können Sie sich in den Anlagendaten bewegen bzw. Anlagendatensätze anlegen oder löschen.
In der Anlagenverwaltung ist ebenfalls der Filter für die Geschäftsstellen implementiert. Auch hier lässt sich der Anlage eine andere Geschäftsstelle zuordnen wie die, die im Vertrag hinterlegt ist. Hier erscheint gegebenenfalls eine Warnung, wenn die angegebene Geschäftsstellennummer nicht mit der im Vertrag identisch ist.
Beim Öffnen des Registers steht der Geschäftsstellenfilter auf der aktuellen Geschäftsstelle, in welcher der Mitarbeiter angemeldet ist.
Neue Anlage anlegen
Sie können eine neue Anlage mit der automatischen Vergabe der Anlagennummer anlegen oder verwenden Sie die Funktion zur Vergabe einer eigenen (manuellen) Anlagennummer.
Anlage anlegen (automatische Anlagennummernvergabe)
-
Wechseln Sie auf das Register Service | Anlagen | Liste oder Service | Anlagen | Anlagenort.
-
Klicken Sie auf
 Schaltfläche im Navigator. Es wird ein neuer Anlagendatensatz angelegt und eine fortlaufende Anlagennummer aus dem Nummernkreis ANL vergeben.
Schaltfläche im Navigator. Es wird ein neuer Anlagendatensatz angelegt und eine fortlaufende Anlagennummer aus dem Nummernkreis ANL vergeben. -
Das Fenster Kunden auswählen wird geöffnet. Für jede Anlage ist die Zuordnung eines Kunden notwendig, wählen Sie im Kundenauswahldialog einen entsprechenden Kunden aus.
Die Kundenliste kann durch Filter eingeschränkt werden.
 Filter in Unterlisten
Filter in Unterlisten
Können in einem Vorgang Datenmengen ausgewählt werden (=Unterlisten), ist es möglich die Datenmenge über einen Filter einschränken.
Zum Beispiel die Kundenauswahl beim Anlegen einer Anlage.
Bei der Auswahl eines Kunden werden die Informationen aus dem Memofeld InfoMemo vom Register Office | Kunden | Adresse zusätzlich mit angezeigt.
Über die
 Filter Schaltfläche ist es möglich, gleichzeitig nach Bereichen bzw. Werten in unterschiedlichen Feldern einer Tabelle zu suchen. Jedes Feld kann nur einmal für eine Filterfunktion verwendet werden.
Filter Schaltfläche ist es möglich, gleichzeitig nach Bereichen bzw. Werten in unterschiedlichen Feldern einer Tabelle zu suchen. Jedes Feld kann nur einmal für eine Filterfunktion verwendet werden. Das Fenster Filter wird beim Aufrufen geöffnet:
Liste 'Felder'
Die Liste Felder zeigt alle für den Filter vorgesehenen Felder zur Auswahl an.
Durch Anklicken eines Feldes wird dieses zum aktuellen Kriterium. Auf der rechten Seite ändert sich mit Anklicken eines Filters auch die Überschrift.
Ansichten Liste Felder
Unter der Liste Felder stehen zwei verschiedene Ansichten zur Verfügung:
Alle
Hier werden alle Felder angezeigt, die zur Auswahl stehen.
Gesucht
Hier werden alle Felder angezeigt, für die bereits Einschränkungen eingegeben wurden. Durch Anklicken der Felder wird das entsprechende Kriterium im rechten Teil des Fensters angezeigt. Es können also mehrere Filter gesetzt werden, die jeweils auf dem vorherigen aufbauen.
Feld-Reihenfolge
Die Feld-Reihenfolge kann zur schnelleren Übersicht verändert werden.
Alphabet
Die vorhandenen Felder werden alphabetisch sortiert angezeigt.
Logisch
Dabei handelt es sich um die Reihenfolge, in der die Felder in der Tabelle stehen.
Suche / Filter
Der Filter stellt grundsätzlich zwei Möglichkeiten zum Suchen in Feldern zur Verfügung:
Nach Bereich
Stellt zwei Eingabefelder zur Verfügung. In das obere Feld (Bereich Anfang) wird der Wert eingetragen, mit dem die Auswahl beginnen sollte. In das untere Feld (Bereich Ende) wird der letzte Wert der Auswahl eingetragen.
Die Schaltfläche Leer ermöglicht es, den Feldinhalt zu löschen.
Nach Wert
Stellt ein Eingabefeld Feld-Suchkriterium zur Verfügung, in welches der konkrete Suchbegriff eingegeben wird.
Operatoren
Im Eingabefeld Feld-Suchkriterium können die logischen Operatoren AND, OR und NULL verwendet werden.
Logischer Operator
Funktion AND
Bei Verwendung des logischen AND Operators müssen alle mit dem Operator verbundenen Filterbedingungen erfüllt sein, damit der Datensatz in der Ergebnisliste erscheint.
Der Suchbegriff Löwen AND GmbH zeigt als Filterergebnis Löwen Luxusautos GmbH aber nicht Löwen GbR.
OR
Bei Verwendung des logischen OR Operators muss von den Bedingungen, die mit ODER verknüpft sind eine Bedingung erfüllt sein, damit der Datensatz in der Ergebnisliste erscheint.
Der Suchbegriff Löwen OR Müller zeigt als Filterergebnis Löwen Luxusautos GmbH und Müller GmbH.
NULL
Bei Verwendung des NULL Operators werden im Filterergebnis die Datensätze angezeigt, bei denen das Feld keinen Inhalt (Nullwert) hat.
Als Nullwert (kurz NULL, NIL) wird ein Zustand bezeichnet, der das Fehlen eines Wertes anzeigt. Ein Nullwert steht für die Abwesenheit eines Wertes, ein Nullwert ist aber gleichzeitig ein Wert. Der Nullwert ist verschieden von der Zahl 0, da diese einen Wert, also eine Information repräsentiert.
Wird nach einem Wert gesucht, können in Bereich Treffer-Bestimmung weitere Einstellungen getroffen werden.
Die Schaltfläche Leer ermöglicht es, den Feldinhalt zu löschen.
Gesamter Feldinhalt
Das Suchkriterium entspricht exakt dem Feldinhalt.
Anfang des Feldinhaltes
Das Suchkriterium stimmt mit dem Feldanfang überein.
Teil des Feldinhalts
Der Suchbegriff / Suchkriterium stimmt mit einen Teil des Feldinhalts überein.
Groß- / Kleinschr. beachten
Ist diese Option aktiviert, wird die Groß- / Kleinschreibung des Suchkriteriums berücksichtigt.
Zusammenführen
Die Schaltfläche Zusammenführen ermöglicht die Einsicht aller eingegebenen Suchkriterien in einer Tabelle (es ist jedoch nicht möglich, hier etwas an den Eingaben zu verändern).
Neue Suche
Die Schaltfläche Neue Suche ermöglicht es, den gesamten Filter (alle betroffenen Felder mit den jeweiligen Werten) zu löschen, so dass der Filter aufgehoben wird.
Die Adressdaten eine Anlage können sich von den Adressdaten des zugeordneten Kunden unterscheiden. Nach der Auswahl eines Kunden, wird die Frage angezeigt:
Sollen die Adressdaten des Kunden übernommen werden?.Ja
Bestätigen Sie die Abfrage mit Ja, werden die Adressdaten des Kunden als Anlagenadresse übernommen, anschließend wird das Register Service | Anlagen | Anlagenort angezeigt. Die übernommene Adresse kann hier noch bearbeitet werden.
Nein
Bestätigen Sie die Abfrage mit Nein, werden keine Eintragungen in den Adressfeldern vorgenommen. Sie können die Anlagenadresse auf dem Register Service | Anlagen | Anlagenort hinterlegen.
-
Vervollständigen Sie die Angaben zur Anlage auf den einzelnen Regsitern.
-
Speichern Sie die Eingaben mit der
 Schaltfläche im Navigator
Schaltfläche im Navigator
Anlage anlegen (manuelle Anlagennummernvergabe)
-
Wechseln Sie auf das Register Service | Anlagen | Liste oder Service | Anlagen | Anlagenort.
-
Klicken Sie auf
 (Neu) Schaltfläche im Navigator. Ein Fenster zur manuellen Eingabe der Anlagennummer wird geöffnet.
(Neu) Schaltfläche im Navigator. Ein Fenster zur manuellen Eingabe der Anlagennummer wird geöffnet. -
Geben Sie eine eindeutige Anlagennummer ein und klicken dann auf die Schaltfläche OK.
Existiert die eingegebene Nummer schon, wird ein entsprechender Hinweis angezeigt. Tragen Sie in diesem Fall eine andere Nummer ein.
-
Das Fenster Kunden auswählen wird geöffnet. Für jede Anlage ist die Zuordnung eines Kunden notwendig, wählen Sie im Kundenauswahldialog einen entsprechenden Kunden aus.
Die Adressdaten eine Anlage können sich von den Adressdaten des zugeordneten Kunden unterscheiden. Nach der Auswahl eines Kunden, wird die Frage angezeigt:
Sollen die Adressdaten des Kunden übernommen werden?.Ja
Bestätigen Sie die Abfrage mit Ja, werden die Adressdaten des Kunden als Anlagenadresse übernommen, anschließend wird das Register Service | Anlagen | Anlagenort angezeigt. Die übernommene Adresse kann hier noch bearbeitet werden.
Nein
Bestätigen Sie die Abfrage mit Nein, werden keine Eintragungen in den Adressfeldern vorgenommen. Sie können die Anlagenadresse auf dem Register Service | Anlagen | Anlagenort hinterlegen.
-
Vervollständigen Sie die Angaben zur Anlage auf den einzelnen Regsitern.
-
Speichern Sie die Eingaben mit der
 Schaltfläche im Navigator
Schaltfläche im Navigator
Farben in der Listenansicht
Schriftfarbe Rot
Auf dem Register Service | Anlagen | Details - Weitere Optionen kann die Option Unerledigte Anlagenerweiterung aktiviert werden, wenn noch Arbeiten an der Anlage erforderlich sind. Ist diese Option gesetzt, wird die Anlage in der Listenansicht mit roter Schrift dargestellt.
Die Option kann auch über die Schaltfläche oder Kontextmenüeintrag Erweiterung erledigt An / Aus je nach Zustand aktiviert oder desaktiviert werden. Vor einer Änderung ist noch eine zusätzliche Bestätigung notwendig.
Die Option Unerledigte Anlagenerweiterung wird auch aktiviert, wenn auf dem Register Service | Anlagen | Details II - Unerledigt das Feld Unerledigt neu gefüllt wird.
Schriftfarbe Grau
Es ist ein besonderer Hinweis für die Auftragsannahme vorhanden.
Auf dem Register Service | Anlagen | Details II - Bereich 'Info' kann im oberen Textfeld ein Hinweis eingetragen werden, der bei der Annahme eines Auftrages für diese Anlage angezeigt wird.
Das Anzeigen von Hinweisen bei der Auftragsannahme ist abhängig von den Einstellungen unter Einstellungen | Allgemein | Service II – Bereich 'Anlagenhinweis bei Annahme'.
Ist ein entsprechender Hinweis im Textfeld vorhanden, wird auf dem Register Service | Anlagen | Details - Weitere Optionen die Option Hinweis bei Auftragsannahme aktiviert.
Schriftfarbe Blau
Die Anlage ist inaktiv.
Die Option Inaktiv kann auf dem Register Service | Anlagen | Details - Weitere Optionen aktiviert / deaktiviert werden.
Hintergrundfarbe (Farbe nach eigener Einstellung)
Die Hintergrundfarbe der Listenansicht kann über den Anlagenstatus zugeordnet werden.
Den Status einer Anlage legen Sie unter Service | Anlagen | Details - Bereich 'Status' (Anlagenstatus) fest.
In den Anlagenreferenzen unter Einstellungen | Referenzen – Service | Anlagenreferenzen | Anlagenstatus können Sie jedem Anlagenstatus eine eigene Hintergrundfarbe zuordnen.
Funktionen
In der Listenansicht können über die rechte Maustaste je nach Modul zwei verschiedene Kontextmenüs zur Verfügung:
Funktionen zur Ansicht / Layout
Das Kontextmenü mit Funktionen zur Ansicht / Layout wird aufgerufen in dem die rechte Maustaste über der Überschriftenzeile gedrückt wird. Je nach Modul stehen auch modulabhängige Funktionen im Kontextmenü zur Verfügung.
Kontextmenü in der Listenansicht (Beispiel Artikel / Leistungen)
Modulabhängige Funktionen
Das Kontextmenü mit modulabhängigen Funktionen wird aufgerufen in dem die rechte Maustaste über einer Datenzeile / Datensatz gedrückt wird.
Inspektionsaufträge erstellen
Über diese Funktion können Sie für
Tragen Sie ein Stichdatum ein oder übernehmen Sie das vorgeschlagene Datum (Tagesdatum), um die fälligen Inspektionsaufträge zu erstellen. Vom Stichdatum ausgehend, wird rückwirkend für die Verträge zur Anlage zum nächsten Intervallbeginn nach fälligen Inspektionsaufträgen gesucht. Diese Daten werden bei dem entsprechenden Vertrag zu einer Anlage hinterlegt.
Auch zurückliegende Aufträge erstellen
Aktivieren Sie die Option Auch zurückliegende Aufträge erstellen damit keine Inspektion vergessen wird.
Diese Option sollte mit Umsicht verwendet werden, da dadurch alle zurückliegenden und nicht vorhandenen Inspektionen ab Vertragsbeginn erstellt werden.
Terminberechnung letzte Inspektion
Beim Erstellen von Inspektionsaufträgen kann auch gewählt werden, ob das Vorschlagsdatum entsprechend der Angaben in der letzten Inspektion berechnet werden soll (gemäß dem Ausführungsdatum der letzten Inspektion). Wird die Option aktiviert, wird der zeitliche Verzug zwischen vorgeschlagenem Termin und tatsächlich ausgeführtem Termin der letzten Inspektion auf das Vorschlagsdatum der neu erstellten Inspektion addiert. Hierbei bleiben dann allerdings die Verzugstage des Vertrages ohne Berücksichtigung, da sonst eine doppelte Verzögerung erfolgen würde.
Sollen Wartungen zu Verträgen mit der Option Terminberechnung letzte Inspektion generiert werden, zu denen es noch keine Inspektionen gibt (zum Beispiel, weil sie neu angelegt wurden), sollte die Option Auch zurückliegende Aufträge nicht gesetzt werden.
Inspektionsaufträge für das komplette Jahr
Über die Option Inspektionsaufträge für das komplette Jahr erstellen, werden in einem Zug alle Inspektionsaufträge für die selektierten Verträge für das komplette Jahr erstellt. Somit kann kein Inspektionsauftrag für das laufende Jahr vergessen werden.
Erstellen
Klicken Sie nun auf die Schaltfläche Erstellen.
Damit wird der Auftrag in die Verwaltung der Inspektionsaufträge aufgenommen und kann dort weiterbearbeitet werden. Bei der Übernahme wird automatisch eine Auftragsnummer (Inspektionsauftragsnummer Nummernkreiscode WAU) vergeben. Diese Nummer wird aus den Nummernkreisen gezogen und kann nachträglich nicht geändert werden.
Die neu erstellten Inspektionsaufträge werden auf dem Register Service | Inspektionsaufträge | Liste angezeigt.
Layout
Bei den jeweiligen Layout-Funktionen des Kontextmenüs auf dem Register Liste ist zu beachten, dass bei den Funktionen Layout laden, Layout speichern und Layout zurücksetzen das Layouts einer Liste / Tabelle zusätzliche Filtereinstellungen wie die Geschäftsstelle, Verkäufer, der Status, etc. ebenfalls mitberücksichtigt werden.
Mit der Funktion Layout laden kann ein gespeichertes Listenlayout erneut aufgerufen werden. Dieses individuell geänderte Layout (Spaltenbreite und Reihenfolge) wird geladen und auch bei einem Fensterwechsel automatisch beibehalten. Auch hier erfolgt der Aufruf der Funktion über die rechte Maustaste in den einzelnen Tabellen.
Werden im esoffice Daten in Listen- bzw. Tabellenform angezeigt (zum Beispiel Register Office | Kunden | Liste), ist es möglich, die Reihenfolge und die Spaltenbreite der jeweiligen Liste zu verändern.
Mit der Funktion Layout speichern kann das geänderte Listenlayout gespeichert werden. Das geänderte Layout wird für jeden Benutzer getrennt verwaltet. So ist es möglich, eine individuelle Arbeitsumgebung zu schaffen.
Die Menüpunkte für die Layoutspeicherung und das Laden von Layouteinstellungen wird jedoch nicht in diesem Menüpunkt aktiviert, sondern erfolgt direkt über die einzelnen Tabellen im Programm esoffice.
Über die rechte Maustaste erscheint in den einzelnen Tabellen ein Kontextmenü, über das die Speicherung vorgenommen werden kann. Das Speichern eines Listenansicht-Layoutes funktioniert auch bei den Standard-Auswahldialogen im Programm esoffice.
Layout zurücksetzen (Originalformat)
Mit der Funktion Layout zurücksetzen ist es möglich, das Original-Tabellenformat (Spaltenbreite und Reihenfolge) wiederherzustellen.
Individuell eingestellte Tabellenformate gehen dabei nicht verloren und können über Layout laden erneut aufgerufen werden. Jedoch lässt sich bei jeder Tabelle nur ein individuelles Format hinterlegen.
Gehe zu ![]()
Über die Schaltfläche / den Menüeintrag Gehe zu oder das Symbol ![]() in der Symbolleiste kann zu den verschiedenen anderen abhängigen Modulen gesprungen werden (abhängig von Lizenz und Berechtigung).
in der Symbolleiste kann zu den verschiedenen anderen abhängigen Modulen gesprungen werden (abhängig von Lizenz und Berechtigung).
Siehe auch Sprungfunktion / Gehe zu
Zurück ![]()
Über die Schaltfläche Zurück oder das Symbol ![]() in der Symbolleiste kann nach einem erfolgten Sprung zum jeweils vorhergehenden Formular / Modul zurückgesprungen werden.
in der Symbolleiste kann nach einem erfolgten Sprung zum jeweils vorhergehenden Formular / Modul zurückgesprungen werden.
Der letzte Sprung wird ganz oben in der Liste angezeigt.
Es stehen maximal 10 Formulare / Module für die Zurück-Funktion zur Verfügung.
Siehe auch Sprungfunktion / Gehe zu
Bei größeren Firmen und Konzernen gibt es oft einen Ansprechpartner für mehrere Vorgänge.
Ein Ansprechpartner kann beliebig vielen Adressen und Vorgängen (inklusive Anlagen und Bauvorhaben) zugeordnet werden.
Ansprechpartner können dadurch auch direkt zu einer Anlage oder einem Bauvorhaben angelegt werden, ohne auch beim zugehörigen Kunden hinterlegt zu sein.
Wird in einer Adresse oder einem Vorgang die Schaltfläche oder der Menüeintrag Ansprechpartner ausgewählt, werden die zu dem aktuellen Datensatz zu geordneten Ansprechpartner in einem separaten Fenster angezeigt.
Alternativ können Sie sich unter Office | Ansprechpartner alle bereits angelegten Ansprechpartner anzeigen lassen.
Adr. kopieren (Adresse kopieren)
Kopiert die aktuelle Adresse in die Zwischenablage. Die so kopierte Adresse kann aus der Zwischenablage in eine beliebige Anwendung als Text eingefügt werden oder nutzen Sie die Funktion Adresse einfügen um die Adresse in einem esoffice-Adressformular einzufügen.
Wird eine Adresse aus einem Adressformular kopiert, so werden auch die Felder Region, E-Mail und Homepage mit in die Zwischenablage übernommen und beim Einfügen der Adresse mit der Schaltfläche Adresse einfügen werden diese Felder auch gefüllt.
Dies gilt ebenfalls für eine Übernahme in eine externe Anwendung, wie zum Beispiel Microsoft Word, da sich die Adresse in der Windows-Zwischenablage![]() Die Zwischenablage ist ein Windows-Zwischenspeicher, in dem Daten, die in einer Windows-Anwendung ausgeschnitten oder kopiert werden, zwischengespeichert werden, damit sie mit dem Befehl Einfügen an einer anderen Position in demselben oder einem anderen Textfeld eingefügt werden können. befindet.
Die Zwischenablage ist ein Windows-Zwischenspeicher, in dem Daten, die in einer Windows-Anwendung ausgeschnitten oder kopiert werden, zwischengespeichert werden, damit sie mit dem Befehl Einfügen an einer anderen Position in demselben oder einem anderen Textfeld eingefügt werden können. befindet.
Adr. einfügen (Adresse einfügen)
Fügt eine zuvor kopierte Adresse (Funktion Adresse kopieren) aus der Zwischenablage in das aktuelle Adressformular ein.
Bei einigen Adressen kann es notwendig sein, mehrere Adressen-Datensätze anzulegen, die sich nur in Einzelheiten voneinander unterscheiden.
Eine Adresse kopieren / einfügen
-
Die Adresse (Kunde, Bedarfer etc.) wird einmal angelegt.
-
Mit der Schaltfläche Adresse kopieren wird die aktuelle Adresse in die Zwischenablage kopiert
-
Legen Sie einen neuen Adressdatensatz an oder rufen Sie einen bestehenden Datensatz auf.
-
Über die Schaltfläche Adresse einfügen werden die Daten des Registers Adresse in den Adressdatensatz übernommen.
-
Eine individuelle Anpassung der eingefügten Adressdaten ist möglich.
Export ![]() (Liste speichern als ...)
(Liste speichern als ...)
In der Listenansicht der einzelnen Module (Register Liste, zum Beispiel Office | Bedarfer | Liste) können die angezeigten Datensätze als Datei zur beliebigen Weiterverarbeitung gespeichert werden.
Dabei können die Daten wie sie in der Listenansicht zu sehen sind (Spalten, Filter, Suchergebnis, Sortierung), in die zur Verfügung stehenden Dateiformate exportiert werden.
Für die Verwendung dieser Funktion wird die Berechtigung 400 Listengitterexport (Reihenfolge 1010) benötigt.
Siehe auch Datenexport / Listengitter-Export
Oberhalb der Register werden verschiedene Filtermöglichkeiten bereit gestellt, um die angezeigte Datenmengen einzuschränken.
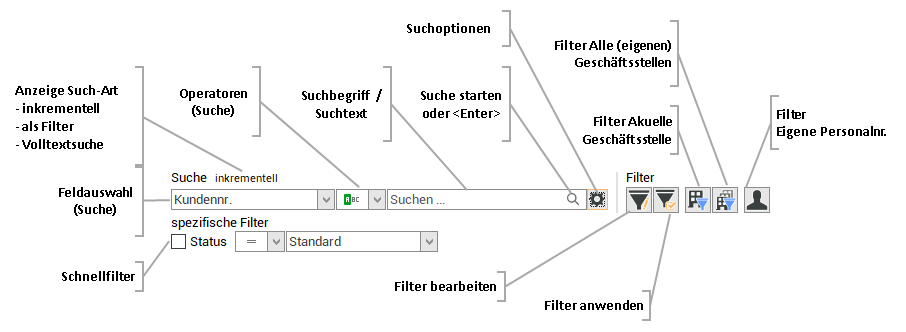
Bei der Nutzung der Geschäftsstellen-Funktionalität werden im Bereich Filter Geschäftsstellenfilter als Schaltfläche angezeigt.
Um Geschäftsstellen anlegen und nutzen zu können, ist je Geschäftsstelle eine Lizenz esGeschäftsstelle erforderlich.
Es gibt eine Schaltfläche zum Filtern nach der aktuellen Geschäftsstelle (ist beim Öffnen der jeweiligen Ansicht standardmäßig aktiviert) und eine Schaltfläche zum Filtern nach allen eigenen Geschäftsstellen, denen der angemeldete Mitarbeiter zugeordnet ist.
Aktuelle Geschäftsstelle
Filter aktiv (Schaltfläche gedrückt)
![]()
Filter nicht aktiv (Schaltfläche nicht gedrückt)
![]()
Alle (eigenen) Geschäftsstellen
Filter aktiv (Schaltfläche gedrückt)
![]()
Filter nicht aktiv (Schaltfläche nicht gedrückt)
![]()
Wenn unter Einstellungen | Allgemein | Adresse - Geschäftsstelle) keine Geschäftsstelle hinterlegt ist oder keine Geschäftsstelle eingestellt ist bzw. Geschäftsstelle '0' ausgewählt wurde, wird der Geschäftsstellenfilter nicht mehr angezeigt.
Siehe auch Filter Geschäftsstelle / Eigene Personalnummer
Schnellfilter
Schnellfilter helfen Ihnen – wie der Name schon sagt – dabei, die gesuchten Informationen schneller zu finden. Es werden also nur die Datensätze angezeigt, welche die hinterlegten Kriterien wie zum Beispiel den Kundenstatus erfüllen.

In den esoffice-Grundeinstellungen unter Einstellungen | Persönlich - Darstellung Filter können Sie einstellen, wie sich die Schnellfilter verhalten sollen.
Die Filtereinstellung kann jeder Mitarbeiter individuell für seine Anforderung anpassen.
Dabei haben Sie drei Auswahlmöglichkeiten:
mit 'aktiv' Schalter und automatisch Aktivieren
Die Option ![]() zum Aktivieren des Schnellfilters wird vor dem Filter-Namen angezeigt.
zum Aktivieren des Schnellfilters wird vor dem Filter-Namen angezeigt.
Wird im Schnellfilter eine Auswahl getroffen, zum Beispiel ein Status ausgewählt, wird die Option ![]() und damit der Schnellfilter aktiviert.
und damit der Schnellfilter aktiviert.
mit 'aktiv' Schalter und manuellem Aktivieren
Die Option ![]() zum Aktivieren des Schnellfilters wird vor dem Filter-Namen angezeigt.
zum Aktivieren des Schnellfilters wird vor dem Filter-Namen angezeigt.
Wird im Schnellfilter eine Auswahl getroffen, zum Beispiel ein Status ausgewählt, ist die manuelle Aktivierung des Schnellfilters durch Anklicken der Option ![]() erforderlich.
erforderlich.
ohne 'aktiv' Schalter
Es wird keine Option zum Aktivieren des Schnellfilters vor dem Filter-Namen angezeigt.
Wird im Schnellfilter eine Auswahl getroffen, zum Beispiel ein Status ausgewählt, wird der Filter sofort angewandt.
Es stehen die Optionen gleich (=), ungleich (<>), kleiner (<), kleiner gleich (<=), größer (>) und größer gleich (>=) zur Verfügung.
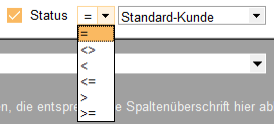
Wählen Sie anschließend das gewünschte Kriterium aus, nach dem gefiltert werden soll (Beispiel Kunden-Status). Je nach persönlicher Filter-Einstellung wird der Filter durch Auswahl des Kriteriums sofort aktiviert.
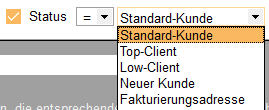
Standardmäßig ist kein Filter gesetzt.
Filter
Filter 'ÜAG Identnummer'
Ist die Option Mit Anlagenidentnummern unter Einstellungen | Allgemein | Service I - Bereich 'Anlagenverwaltung' aktiviert, wird auf dem Register Service | Anlagen | Details II das Unterregister ÜAG (Übertragungsanlagen für Gefahrenmeldungen) angezeigt.
Auf dem Unterregister können für die Anlage ÜAG-Identnummern erfasst werden.
Bei aktivierter Option Mit Anlagenidentnummern steht in der Anlagenverwaltung zusätzlich noch der Filter für die ÜAG Identnummer zum Ermitteln einer Anlage anhand ÜAG-Identnummern zur Verfügung.
Weitere Filteroptionen
Außer den Basis-Filtern, stehen Ihnen auch erweiterte komplexe Filteroptionen zur Verfügung, siehe auch Filter bearbeiten
Es besteht die Möglichkeit zwischen inkrementeller und Filter Suche zu wechseln.
In einigen Modulen (zum Beispiel Service | Helpdesk) steht auch noch die Volltextsuche für die Suche in den Fließtextfeldern zur Verfügung.
Filter Suche
Bei der Filter Suche wird die Anzeige der Datenmenge auf Datensätze mit entsprechenden Treffern eingeschränkt.
Die Filter Suche bietet mehrere Operatoren, die bei der Suche angewandt werden können.
Die zur Verfügung stehenden Operatoren sind abhängig von Feldtyp.
Die folgenden (Kriterium-) Operatoren können eingesetzt werden:
Abhängig von Typ des ausgewählten Feldes sind nur bestimmte Operatoren verfügbar.
Mehrere Suchbegriffe durch Leerzeichen getrennt
Soll nach einem Suchbegriff mit exakt aufeinander folgenden und durch Leerzeichen getrennten Begriffen gesucht werden, ist es notwendig diese Begriffe in Anführungszeichen (") / Hochkommata (') zu setzen.
Beispiel:
"es2000 Osnabrück"
Der Feldinhalt des ausgewählten Feldes ist gleich dem eingegebenen Such- / Filterbegriff (exakte Übereinstimmung).
Der Feldinhalt des ausgewählten Feldes ist nicht gleich dem eingegebenen Such- / Filterbegriff (keine Übereinstimmung).
Der Feldinhalt des ausgewählten Feldes ist
Der Feldinhalt des ausgewählten Feldes ist
größer als
Der Feldinhalt des ausgewählten Feldes ist größer als der eingegebene Such- / Filterbegriff.
größer als oder gleich
Der Feldinhalt des ausgewählten Feldes ist größer oder gleich als der eingegebene Such- / Filterbegriff.
ist leer
Prüft, ob der Feldinhalt des ausgewählten Feldes leer ist.
ist nicht leer
Prüft, ob der Feldinhalt des ausgewählten Feldes nicht leer ist.
beginnt mit
Der Feldinhalt des ausgewählten Feldes beginnt mit dem eingegebenen Such- / Filterbegriff.
beginnt nicht mit
Der Feldinhalt des ausgewählten Feldes beginnt nicht mit dem eingegebenen Such- / Filterbegriff.
beinhaltet
Bei der Suche nach mehreren Teilworten werden die einzelnen Wörter mit ODER verknüpft.
beinhaltet immer
Bei der Suche nach mehreren Teilworten werden die einzelnen Wörter mit UND verknüpft.
Unterschied von Beinhaltet und Beinhaltet immer
Suche nach Hallo Welt im Feld Matchcode):
Beinhaltet
Findet alle Datensätze, die entweder Hallo oder Welt im Feld Matchcode beinhalten.
Beinhaltet immer
Findet nur Datensätze in denen im Feld Matchcode beide Teilwörter (Hallo, Welt) vorkommen.
beinhaltet nicht
Der Feldinhalt des ausgewählten Feldes enthält dem eingegebenen Text nicht als Teiltext.
endet mit
Der Feldinhalt des ausgewählten Feldes endet mit dem eingegebenen Such- / Filterbegriff.
endet nicht mit
Der Feldinhalt des ausgewählten Feldes endet nicht mit dem eingegebenen Such- / Filterbegriff.
ist wie
Der Feldinhalt des ausgewählten Feldes entspricht dem eingegebenen Muster.
Platzhalter Zeichen für Mustersuche
% (Prozentzeichen)
Das Zeichen % kann als Platzhalter für beliebige Zeichen eingegeben werden.
So findet N%a% die Werte Nass oder auch Nikolaus.
_ (Unterstrich)
Das Zeichen _ kann als Platzhalter für genau ein beliebiges Zeichen eingeben werden.
So findet N_s% den Wert Nass aber nicht den Wert Nikolaus, da bei dem Wert Nikolaus zwischen dem N und dem s mehrere Buchstaben vorhanden sind.
ist nicht wie
Der Feldinhalt des ausgewählten Feldes entspricht nicht dem eingegebenen Muster.
Platzhalter Zeichen für Mustersuche
% (Prozentzeichen)
Das Zeichen % kann als Platzhalter für beliebige Zeichen eingegeben werden.
So findet N%a% die Werte Nass oder auch Nikolaus.
_ (Unterstrich)
Das Zeichen _ kann als Platzhalter für genau ein beliebiges Zeichen eingeben werden.
So findet N_s% den Wert Nass aber nicht den Wert Nikolaus, da bei dem Wert Nikolaus zwischen dem N und dem s mehrere Buchstaben vorhanden sind.
Filter Suche aktivieren / Suchoptionen
Die Filter Suche aktivieren Sie mit einem Klick auf das Zahnrad-Symbol ![]() rechts neben dem Suchfeld und wählen den Eintrag als Filter.
rechts neben dem Suchfeld und wählen den Eintrag als Filter.
Der ausgewählte Suchmodus wird beim Speichern der Listenansicht mit gespeichert (Layout speichern).
Groß- / Kleinschreibung beachten
|
|
Wenn diese Option aktiviert ist (Häkchen gesetzt), wird bei der Filter Suche die Groß- und Kleinschreibung des Suchbegriffs beachtet. Nur wenn die Groß- / Kleinschreibung des Suchbegriffs mit dem Feldinhalt übereinstimmt, wird dieser als Suchergebnis angezeigt. |
|
|
Ist die Option nicht aktiviert (kein Häkchen vor dem Eintrag), wird der Filter Suche die Groß- und Kleinschreibung nicht beachtet. |
Diese Einstellung wird beim Speichern der Listenansicht mit gespeichert (Layout speichern).
Automatisch suchen (Verzögerung x Sekunde(n))
|
|
Wenn diese Option aktiviert ist (Häkchen gesetzt), wird die Suche mit einer Verzögerung automatisch während der Eingabe des Suchbegriff gestartet. Unter Einstellungen | Such- und Filtereinstellungen im Bereich Suche kann je Tabelle die Suchverzögerung im Feld Verzög. (ms) in Millisekunden eingetragen werden. Ist dort kein Wert eingetragen, wird eine Suchverzögerung von 1 Sekunde verwendet. Siehe auch Verzög. (ms) Suchverzögerung. |
|
|
Ist die Option nicht aktiviert (kein Häkchen vor dem Eintrag), kann die Suche durch Betätigen des Lupen-Symbols |
Diese Einstellung wird beim Speichern der Listenansicht mit gespeichert (Layout speichern).
Feldauswahl
Es kann ein Feld ausgewählt werden, indem die Suche durchgeführt werden soll.
In der Filter Suche stehen zusätzlich die Feldauswahlen Alle Felder, Alle Textfelder, Alle Nummernfelder und Alle Datumsfelder zur Verfügung. Diese Felder können je Tabelle individuell ausgeblendet werden. Aktivieren Sie dazu unter Einstellungen | Such- und Filtereinstellungen im Bereich Suche die Option Keine Muster.
Siehe auch Keine Muster.
Das ausgewählte Feld wird beim Speichern der Listenansicht mit gespeichert (Layout speichern).
Volltextsuche
Bei der Volltextsuche kann in den Fließtextfelder nach einem oder mehreren Suchbegriffen gesucht werden. Die Suchergebnisse werden in einem separaten Fenster angezeigt.
Die Volltextsuche steht zum Beispiel im Modul Service | Helpdesk für die Suche innerhalb der Servicecalls zur Verfügung.
Volltext-Suche aktivieren / Suchoptionen
Die Volltextsuche aktivieren Sie mit einem Klick auf das Zahnrad-Symbol ![]() rechts neben dem Suchfeld und wählen den Eintrag Volltext.
rechts neben dem Suchfeld und wählen den Eintrag Volltext.
Der ausgewählte Suchmodus wird beim Speichern der Listenansicht mit gespeichert (Layout speichern).
Feldauswahl
Es kann ein Feld ausgewählt werden, indem die Suche durchgeführt werden soll.
In der Volltextsuche wird automatisch in den allen Fließtextfeldern gesucht.
Operatoren Volltextsuche
Bei der Volltextsuche steht nur der Operator Beinhaltet zur Verfügung, dabei wird der Feldinhalt nach dem eingegebenen Text als Teiltext durchsucht.
Suchtext
Hier kann der zu suchende Text eingegeben werden. Ist kein Text eingegeben wird der Text Suchen ... angezeigt.
Um die Suche zu starten, können Sie die <Enter>-Taste drücken oder klicken Sie auf das Lupen-Symbol ![]() .
.
Nach dem Start der Volltextsuche wird ein separates Dialogfenster mit vorbelegtem Suchbegriff und weiteren Suchoptionen geöffnet.
Suchbegriffe
Tragen Sie im Feld Suchbegriffe die zu suchenden Begriffe ein. Sollen gleichzeitig mehrere Suchbegriffe eingegeben werden, sind diese durch eine Leerstelle voneinander zu trennen.
Suchart
Mit der Suchart können Sie noch festlegen, ob alle eingegebene Suchbegriffe für ein Suchergebnis erforderlich sind (Option Alle Begriffe sollen vorhanden sein) oder ob ein Suchbegriff für ein Suchergebnis ausreicht (Option Mindestens ein Begriff soll vorhanden sein).
Suche starten / Schaltfläche Suchen
Über die Schaltfläche Suchen startet der Suchlauf in allen relevanten Daten- und Textfeldern.
Werden entsprechende Eintragungen in der Datenbank mit den eingegebenen Suchbegriff gefunden, werden diese innerhalb Suchfenster unterhalb der Optionen als Liste angezeigt.
Ergebnis der Tabelle … anzeigen
Im Auswahlfeld Ergebnis der Tabelle … anzeigen werden alle Datenbank-Tabellen aufgelistet, in denen die Suchbegriffe enthalten sind.
Durch einfaches Anklicken der entsprechenden Tabelle wird diese aufgerufen. Nun kann man in den entsprechenden Memo-Feldern durch einen Doppelklick dessen Text aufrufen und betrachten.
Zum Datensatz springen
Über die Schaltfläche Zum Datensatz springen wird der aktuelle Datensatz geöffnet.
Die Suchergebnisse bleiben so lange erhalten und können zum Beispiel durch erneutes Drücken der Suchen-Schaltfläche wieder aufgerufen werden, bis man die Schaltfläche Schließen drückt.
Filter (Suchergebnis filtern)
Werden zu viele Ergebnisse angezeigt, kann die erstellte Liste über weitere Filter eingeschränkt werden. Hierfür stehen die Filter Datum und die Datensatzanzahl beschränken zur Verfügung.
Datum von / bis
Über das Datum kann eine Selektion nach dem Angelegt am-Datum erfolgen. Hierfür stellen Sie entweder einen Zeitraum von – bis ein oder einen bestimmten Tag (gleiches Datum in beiden Feldern). Wird nur ein Datum in einem der beiden Felder eingetragen, so wird entweder vom eingetragenen bis zum heutigen Datum oder nur bis zum eingetragenen Datum im bis-Feld gesucht.
Datensatzanzahl beschränken
Zusätzlich kann die Datensatzanzahl über die nächste Option eingeschränkt werden. Tragen Sie hierfür eine bestimmte Anzahl ins Eingabefeld ein.
Sollen die Filterkriterien angewendet werden, aktivieren Sie die entsprechenden Optionen und klicken Sie erneut auf die Suchen-Schaltfläche.
Um die Datensätze nach identischen Datensätzen einer Spalte zu gruppieren, gehen Sie folgendermaßen vor:
Variante 1
Klicken Sie mit der rechten Maustaste auf einen Spaltenkopf und wählen den Eintrag Gruppierungsfeld.
Ziehen Sie nun die gewünschte Spalte bei gedrückter linker Maustaste in das Gruppierungsfeld.
Variante 2
Klicken Sie mit der rechten Maustaste auf den Spaltenkopf und wählen Sie im Kontextmenü Nach dieser Spalte gruppieren aus.
Bei beiden Varianten werden die Daten nun nach dem gewählten Kriterium gruppiert dargestellt. Mit der rechten Maustaste kann im Gruppierungsfeld ein Kontextmenü mit weiteren Funktionen aufgerufen werden.
Module werden immer ohne Gruppierung geöffnet
Gruppierung erweitern
Sie können eine Gruppierung erweitern indem Sie bereits gruppierte Daten mit weiteren Kriterien weiter unterteilen. Ziehen Sie dazu weitere Spaltenüberschriften in das Gruppierungsfeld oder verwenden Sie den Kontextmenüeintrag Nach dieser Spalte gruppieren.
Die Werte einer Spalte können durch Klicken auf den Tabellenspaltenkopf auf- oder absteigend sortiert werden.
Kontextmenü
Klicken Sie mit der rechten Maustaste auf den Spaltenkopf, stehen Ihnen im Kontextmenü weitere Funktionen zur Sortierung zur Verfügung.
Aufsteigend sortieren / Absteigend sortieren
Eine weitere Möglichkeit die Daten in der Listenansicht zu sortieren ist mit einem Rechtsklick auf den Spaltenkopf im Kontextmenü Aufsteigend sortieren / Absteigend sortieren auszuwählen.
Sortierung entfernen
Hebt alle getroffenen Sortierungen auf.
Mehrfachsortierung von Spalten
Es können mehrere Spalten für die Sortierung ausgewählt werden, wenn bei der Auswahl der einzelnen Spalten die Shift -Taste gedrückt hält.
Die Reihenfolge der Spalten kann jeder Benutzer individuell festlegen. Zum Verschieben einer Spalte ziehen Sie die gewünschte Spalte bei gedrückter linker Maustaste an die gewünschte Position zwischen zwei Spalten und lassen dann die Maustaste los (Drag-and-drop).
Geeignete Stellen zum Einfügen einer Spalte erkennen Sie an zwei grünen Pfeilen.
Mit dieser Funktion kann die aktuell ausgewählte Spalte aus der Listen- / Tabellenansicht entfernt werden. Verwenden Sie die Funktion Layout speichern um die geänderte Tabellenansicht zu speichern.
Wird nach dem Ausblenden einer Spalte das Layout nicht gespeichert, wird nach dem erneuten Start des Moduls die Spalte wieder angezeigt.
Ausgeblendete Spalten können über den Spalteneditor wieder eingeblendet werden.
Mit dieser Funktion können Sie ausgeblendete Spalten wieder in die Listen- / Tabellenansicht übernehmen. Dazu wird ein weiteres Fenster (Anpassen) angezeigt, in dem alle ausgeblendeten Spalten angezeigt werden.
Ziehen Sie die gewünschte Spalte bei gedrückter linker Maustaste an die gewünschte Position zwischen zwei Spalten und lassen dann die Maustaste los ( Drag-and-drop). Geeignete Stellen zum Einfügen einer Spalte erkennen Sie an zwei grünen Pfeilen. Die Spalte wird dann an der Position unter dem Mauszeiger eingefügt.
Zum Ausblenden einer Spalte ziehen Sie diese bei gedrückter linker Maustaste in den Spalteneditor.
Verwenden Sie die Funktion Layout speichern, um die geänderte Tabellenansicht zu speichern.
Wird nach dem Einblenden einer Spalte das Layout nicht gespeichert, wird nach dem erneuten Start des Moduls die Spalte nicht mehr angezeigt.
Bei Währungsfeldern kann noch die Ausrichtung der dargestellten Werte innerhalb Spalte eingestellt werden (Linksbündig, zentriert, rechtsbündig).
Verwenden Sie die Funktion Layout speichern, um die geänderte Ausrichtung dauerhaft zu speichern.
Wird nach dem Ändern der Ausrichtung einer Spalte das Layout nicht gespeichert, wird nach dem erneuten Start des Moduls die Ausrichtung der Spalte zurückgesetzt.
Ändert die Spaltenbreite zum automatischen Anpassen an den Inhalt. Klicken Sie mit der rechten Maustaste auf den Spaltenkopf und wählen im Kontextmenü den Eintrag Optimale Breite.
Verwenden Sie die Funktion Layout speichern, um die geänderte Spaltenbreite dauerhaft zu speichern.
Wird nach dem Ändern der Spaltenbreite das Layout nicht gespeichert, wird nach dem erneuten Start des Moduls die Breite der Spalte zurückgesetzt.
Optimale Breite (Alle Spalten)
Ändert die Spaltenbreite zum automatischen Anpassen an den Inhalt für alle Spalten. Klicken Sie mit der rechten Maustaste auf den Spaltenkopf und wählen im Kontextmenü den Eintrag Optimale Breite (Alle Spalten).
Verwenden Sie die Funktion Layout speichern, um die geänderte Spaltenbreite dauerhaft zu speichern.
Wird nach dem Ändern der Spaltenbreite das Layout nicht gespeichert, wird nach dem erneuten Start des Moduls die Breite der Spalte zurückgesetzt.
Gruppierungssummen
Es kann eine Fußzeile zu den einzelnen Gruppierungen eingeblendet werden. In dieser können Anzahl der Datensätze und bei numerischen Feldern auch Summe / Minimalwert (Minwert) / Maximalwert (Maxwert) und Durchschnitt angezeigt werden.
Summenzeile anzeigen
Unter jeder Spalte kann in der Listenansicht eine Spaltenzusammenfassung angezeigt werden. Zum Konfigurieren dieser Spaltenzusammenfassung klicken Sie mit der rechten Maustaste auf den Spaltenkopf und wählen im Kontextmenü Summenzeile anzeigen aus. Unter der Datenliste wird ein Summenfeld angezeigt.
Mit einem Rechtsklick in dieses Feld kann der anzuzeigende Wert für diese Spalte ausgewählt werden. In dieser können Anzahl der Datensätze und bei numerischen Feldern auch Summe / Minwert / Maxwert und Durchschnitt angezeigt werden.
Weitere Funktionen zur Listenansicht werden unter Tabellen / Listenansicht (Grid) beschrieben.
Funktionen Anlagenverwaltung
Adr. kopieren (Adresse kopieren)
Kopiert die aktuelle Adresse in die Zwischenablage. Die so kopierte Adresse kann aus der Zwischenablage in eine beliebige Anwendung als Text eingefügt werden oder nutzen Sie die Funktion Adresse einfügen um die Adresse in einem esoffice-Adressformular einzufügen.
Wird eine Adresse aus einem Adressformular kopiert, so werden auch die Felder Region, E-Mail und Homepage mit in die Zwischenablage übernommen und beim Einfügen der Adresse mit der Schaltfläche Adresse einfügen werden diese Felder auch gefüllt.
Dies gilt ebenfalls für eine Übernahme in eine externe Anwendung, wie zum Beispiel Microsoft Word, da sich die Adresse in der Windows-Zwischenablage![]() Die Zwischenablage ist ein Windows-Zwischenspeicher, in dem Daten, die in einer Windows-Anwendung ausgeschnitten oder kopiert werden, zwischengespeichert werden, damit sie mit dem Befehl Einfügen an einer anderen Position in demselben oder einem anderen Textfeld eingefügt werden können. befindet.
Die Zwischenablage ist ein Windows-Zwischenspeicher, in dem Daten, die in einer Windows-Anwendung ausgeschnitten oder kopiert werden, zwischengespeichert werden, damit sie mit dem Befehl Einfügen an einer anderen Position in demselben oder einem anderen Textfeld eingefügt werden können. befindet.
Adr. einfügen (Adresse einfügen)
Fügt eine zuvor kopierte Adresse (Funktion Adresse kopieren) aus der Zwischenablage in das aktuelle Adressformular ein.
Erweiterung An / Aus
Auf dem Register Service | Anlagen | Details - Weitere Optionen kann die Option Unerledigte Anlagenerweiterung aktiviert werden, wenn noch Arbeiten an der Anlage erforderlich sind. Ist diese Option gesetzt, wird die Anlage in der Listenansicht mit roter Schrift dargestellt.
Die Option kann auch über die Schaltfläche oder Kontextmenüeintrag Erweiterung erledigt An / Aus je nach Zustand aktiviert oder desaktiviert werden. Vor einer Änderung ist noch eine zusätzliche Bestätigung notwendig.
Die Option Unerledigte Anlagenerweiterung wird auch aktiviert, wenn auf dem Register Service | Anlagen | Details II - Unerledigt das Feld Unerledigt neu gefüllt wird.
Bei größeren Firmen und Konzernen gibt es oft einen Ansprechpartner für mehrere Vorgänge.
Ein Ansprechpartner kann beliebig vielen Adressen und Vorgängen (inklusive Anlagen und Bauvorhaben) zugeordnet werden.
Ansprechpartner können dadurch auch direkt zu einer Anlage oder einem Bauvorhaben angelegt werden, ohne auch beim zugehörigen Kunden hinterlegt zu sein.
Wird in einer Adresse oder einem Vorgang die Schaltfläche oder der Menüeintrag Ansprechpartner ausgewählt, werden die zu dem aktuellen Datensatz zu geordneten Ansprechpartner in einem separaten Fenster angezeigt.
Alternativ können Sie sich unter Office | Ansprechpartner alle bereits angelegten Ansprechpartner anzeigen lassen.
Suche Seriennummer
Für die Rückverfolgbarkeit der Artikel nach DIN ISO 9001 kann es notwendig sein, bestimmter Artikel (zum Beispiel Anlagenkomponenten) mit Ihrer Seriennummer zu hinterlegen. Sie haben dazu im esoffice die Möglichkeit, vom Lagereingang bis zum Lagerausgang die Seriennummer jedes einzelnen Artikels zu verwalten und so dessen Weg zurückzuverfolgen.
Um gezielt nach einer Seriennummer zu suchen, um festzustellen, wo sich der Artikel, der zur Seriennummer gehört, gerade befindet, können Sie die Funktion Suche Seriennummer verwenden.
Allgemeines zu Seriennummern
Generell können Seriennummern über den Wareneingang, eine manuelle Lagerbewegung (Einlieferung), auf dem Lager und bei den Anlagenkomponenten (zu diversen Artikeln) angelegt werden.
Aus einem Lager können nur existierende Seriennummern ausgeliefert werden (Lieferschein, manuelle Auslieferung (auf Auftrag), usw.).
Bei Rücklieferungen von einem Auftrag können nur Seriennummern ausgewählt werden, die auch auf diesen Auftrag ausgeliefert wurden.
Bei allen Lagerbewegungen bei denen Seriennummern betroffen sind, wird im Hintergrund immer die Tabelle LAGIOSER mit gebucht.
Bei den Anlagenkomponenten können nur Seriennummern ausgewählt werden, die auch ausgeliefert worden sind.
Klicken Sie auf die Schaltfläche Suche Seriennummer. Das Fenster Suchen nach Seriennummern im System wird mit dem Register Liste geöffnet.
Bereich 'Status'
Wählen Sie im Bereich Status aus, in welchen Tabellen mit Seriennummerninformationen gesucht werden soll. Dies ermöglicht, die Anzahl der Artikel mit Seriennummern einzuschränken.
Bei der Option Alle werden alle verfügbaren Seriennummern angezeigt.
Zu jedem ausgewählten Status finden Sie eine entsprechende Nummernspalte in der Tabelle wieder, um eine gezielte Suche vorzunehmen.
In der Tabelle der Anlagen finden Sie hierfür zum Beispiel die Spalte Anlagennummer.
Seriennummer über die Artikelnummer suchen
Wenn man nicht sicher ist in welchem Bereich eine Seriennummer gebraucht wurde, hat man hier zusätzlich noch die Möglichkeit über die Artikelnummer zu suchen.
-
Klicken Sie dazu die Spaltenüberschrift Artikelnr. an (1).
Das Auswahlfeld für die Artikelnummernsuche (2) wird freigeschaltet.
-
Klicken Sie auf die
 Schaltfläche um den Artikelauswahlassistenten zu öffnen.
Schaltfläche um den Artikelauswahlassistenten zu öffnen. -
Durch die Eingabe einer Artikelnummer oder die Auswahl über den Artikelauswahlassistenten wird, nachdem die Schaltfläche Artikel übernehmen gedrückt wurde, nach den Artikeln in den Seriennummern gesucht.
Über die Schaltfläche Gehe zu kann die allgemeine Sprungfunktion aufgerufen werden. Als Sprungziele stehen der Artikel, der dem Artikel zugeordnete Lieferant und der im Status eingestellte Filter zur Verfügung.
Register 'Historie'
Zusätzlich zur Listenansicht findet sich hier auch noch das Register Historie.
Auf diesem Register werden alle Lagerbewegungen zu einer Seriennummer aufgelistet.
Dabei wird außer der Bewegungsart auch das Buchungsdatum sowie die Nummer des Auftrags, des Liefer- oder Warenscheins angezeigt. Über die Schaltfläche Gehe zu wird die allgemeine Sprungfunktion zu den abhängigen Modulen aktiviert.
Suchen, Sortieren und Filtern
Die Elemente oberhalb der Tabellenansicht ermöglichen es, nach bestimmten Informationen innerhalb der angezeigten Seriennummerndatensätze zu suchen, bestimmte Daten herauszufiltern oder nach einem Kriterium zu sortieren.

Suchen
Im Textfeld Suchen kann in dem unter dem Listenfeld Sortierung eingestellten Datenfeld (zum Beispiel AnlagenNr.) gesucht werden. Es wird dabei bei der Eingabe des Suchbegriffes die Tabellenzeile markiert, welche dem Suchbegriff am nächsten kommt.
Sie können nun eine Sortierung der angezeigten Seriennummern einstellen. Die Möglichkeiten der Sortierung sind abhängig von der Einstellung im Bereich Suchen. Bei den Optionen Lager, Wareneingang, Lieferschein und Anlagen erfolgt die Sortierung über das Sortierfeld. Die Sortiermöglichkeiten (Felder) sind abhängig von der gewählten Tabelle.
Sortierung
Bei Anzeige der Seriennummern aller Tabellen erfolgt die Sortierung über das Anklicken der einzelnen Spaltenüberschriften.

Beispiel für die Spaltenüberschriften
Filter
Um die Anzeige der Datensätze einzuschränken, können Sie die Filterfunktion verwenden, die Sie über die ![]() Schaltfläche aufrufen können.
Schaltfläche aufrufen können.
Im Dialogfeld Filter kann eine Selektion über einen Bereich oder einen Wert in einem der angezeigten Felder erfolgen. Es können verschiedene Suchkriterien miteinander kombiniert werden.
Die Eingabemöglichkeiten sind abhängig vom gewählten Feld. Haben Sie die Anzeige mit dem Filter eingeschränkt, wird die Filter Schaltfläche farblich hinterlegt dargestellt ![]() .
.