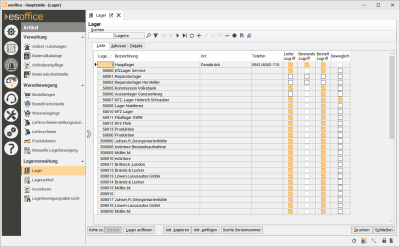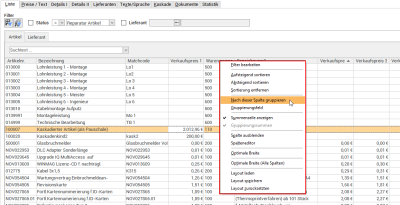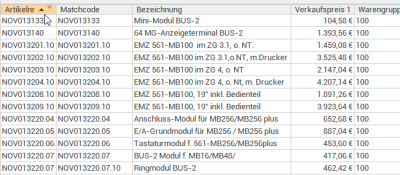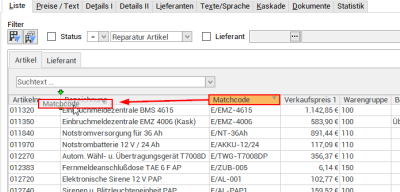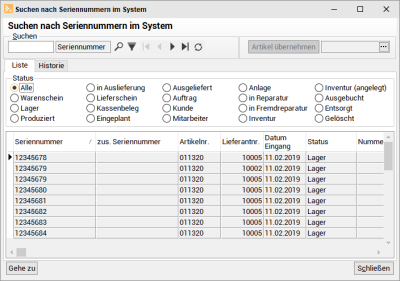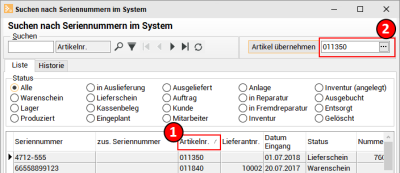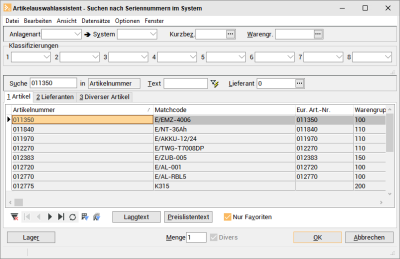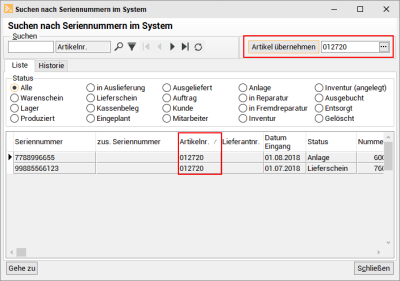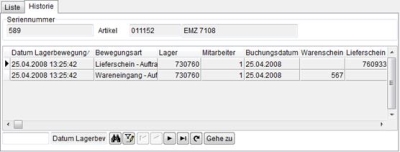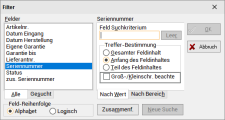Liste
Auf dem Register
Hier werden die wichtigsten Daten der einzelnen Lager angezeigt:
-
Lagernummer
-
Lager 'Bezeichnung' (Name)
-
'Ort'
-
'Telefon'
-
verschiedene Lageridentifikationsmerkmale ('Lieferzugriff', 'Bestellzugriff', 'Beweglich').
Durch Doppelklick auf ein Lager wird dieses auf dem Register 'Artikel | Lager | Adresse' detailliert angezeigt.
Funktionen
In der Listenansicht können über die rechte Maustaste je nach Modul zwei verschiedene Kontextmenüs zur Verfügung:
Funktionen zur Ansicht / Layout
Das Kontextmenü mit Funktionen zur Ansicht / Layout wird aufgerufen in dem die rechte Maustaste über der Überschriftenzeile gedrückt wird. Je nach Modul stehen auch modulabhängige Funktionen im Kontextmenü zur Verfügung.
Kontextmenü in der Listenansicht (Beispiel Artikel / Leistungen)
Modulabhängige Funktionen
Das Kontextmenü mit modulabhängigen Funktionen wird aufgerufen in dem die rechte Maustaste über einer Datenzeile / Datensatz gedrückt wird.
Folgende Funktionen stehen zur Verfügung:
Lager auflösen
-
Markieren Sie das aufzulösende Lager in der Liste auf dem Register Artikel | Lager | Liste an.
-
Klicken Sie auf die Schaltfläche Lager auflösen.
Es wird eine Bestätigungsabfrage angezeigt, ob das markierte Lager wirklich aufgelöst werden soll
-
Befinden sich noch Lagerbestände auf dem aufzulösenden Lager, wird beim Anklicken von Ja das Fenster Lager auswählen angezeigt. Hier kann ein Lager gewählt werden auf das die Lagerbestände übertragen werden sollen.
Sind keine Lagerbestände vorhanden, wird die Lagerauswahl übersprungen.
Lager mit negativen Lagerbeständen können nicht aufgelöst werden. Er ist zuerst erforderlich die entsprechenden Lagermengen zu korrigieren (zum Beispiel Manuelle Lagerbewegung Lagerbewegung oder Inventur).
Durch Anklicken wird ein Lager ausgewählt.
Bei Anklicken der Schaltfläche OK oder durch Doppelklick auf ein Lager werden die Lagerbestände des aufzulösenden Lagers in das ausgewählte Lager übertragen.
Es wird die Meldung angezeigt, dass die Lagerbestände übertragen wurden und ob der Lagerdatensatz mit den auf das Lager bezogenen Daten ebenfalls gelöscht werden soll.
-
Klicken Sie auf Ja um auch den Lagerdatensatz zu löschen.
Beim Versuch ein Lager aufzulösen, dass bereits aufgelöst ist, d.h. die Lagerbestände wurden bereits in ein anderes Lager übertragen, erscheint sofort die Frage, ob der Lagerdatensatz gelöscht werden soll.
Layout
Bei den jeweiligen Layout-Funktionen des Kontextmenüs auf dem Register Liste ist zu beachten, dass bei den Funktionen Layout laden, Layout speichern und Layout zurücksetzen das Layouts einer Liste / Tabelle zusätzliche Filtereinstellungen wie die Geschäftsstelle, Verkäufer, der Status, etc. ebenfalls mitberücksichtigt werden.
Mit der Funktion Layout laden kann ein gespeichertes Listenlayout erneut aufgerufen werden. Dieses individuell geänderte Layout (Spaltenbreite und Reihenfolge) wird geladen und auch bei einem Fensterwechsel automatisch beibehalten. Auch hier erfolgt der Aufruf der Funktion über die rechte Maustaste in den einzelnen Tabellen.
Werden im esoffice Daten in Listen- bzw. Tabellenform angezeigt (zum Beispiel Register Office | Kunden | Liste), ist es möglich, die Reihenfolge und die Spaltenbreite der jeweiligen Liste zu verändern.
Mit der Funktion Layout speichern kann das geänderte Listenlayout gespeichert werden. Das geänderte Layout wird für jeden Benutzer getrennt verwaltet. So ist es möglich, eine individuelle Arbeitsumgebung zu schaffen.
Die Menüpunkte für die Layoutspeicherung und das Laden von Layouteinstellungen wird jedoch nicht in diesem Menüpunkt aktiviert, sondern erfolgt direkt über die einzelnen Tabellen im Programm esoffice.
Über die rechte Maustaste erscheint in den einzelnen Tabellen ein Kontextmenü, über das die Speicherung vorgenommen werden kann. Das Speichern eines Listenansicht-Layoutes funktioniert auch bei den Standard-Auswahldialogen im Programm esoffice.
Layout zurücksetzen (Originalformat)
Mit der Funktion Layout zurücksetzen ist es möglich, das Original-Tabellenformat (Spaltenbreite und Reihenfolge) wiederherzustellen.
Individuell eingestellte Tabellenformate gehen dabei nicht verloren und können über Layout laden erneut aufgerufen werden. Jedoch lässt sich bei jeder Tabelle nur ein individuelles Format hinterlegen.
Gehe zu ![]()
Über die Schaltfläche / den Menüeintrag Gehe zu oder das Symbol ![]() in der Symbolleiste kann zu den verschiedenen anderen abhängigen Modulen gesprungen werden (abhängig von Lizenz und Berechtigung).
in der Symbolleiste kann zu den verschiedenen anderen abhängigen Modulen gesprungen werden (abhängig von Lizenz und Berechtigung).
Siehe auch Sprungfunktion / Gehe zu
Zurück ![]()
Über die Schaltfläche Zurück oder das Symbol ![]() in der Symbolleiste kann nach einem erfolgten Sprung zum jeweils vorhergehenden Formular / Modul zurückgesprungen werden.
in der Symbolleiste kann nach einem erfolgten Sprung zum jeweils vorhergehenden Formular / Modul zurückgesprungen werden.
Der letzte Sprung wird ganz oben in der Liste angezeigt.
Es stehen maximal 10 Formulare / Module für die Zurück-Funktion zur Verfügung.
Siehe auch Sprungfunktion / Gehe zu
Adr. kopieren (Adresse kopieren)
Kopiert die aktuelle Adresse in die Zwischenablage. Die so kopierte Adresse kann aus der Zwischenablage in eine beliebige Anwendung als Text eingefügt werden oder nutzen Sie die Funktion Adresse einfügen um die Adresse in einem esoffice-Adressformular einzufügen.
Wird eine Adresse aus einem Adressformular kopiert, so werden auch die Felder Region, E-Mail und Homepage mit in die Zwischenablage übernommen und beim Einfügen der Adresse mit der Schaltfläche Adresse einfügen werden diese Felder auch gefüllt.
Dies gilt ebenfalls für eine Übernahme in eine externe Anwendung, wie zum Beispiel Microsoft Word, da sich die Adresse in der Windows-Zwischenablage![]() Die Zwischenablage ist ein Windows-Zwischenspeicher, in dem Daten, die in einer Windows-Anwendung ausgeschnitten oder kopiert werden, zwischengespeichert werden, damit sie mit dem Befehl Einfügen an einer anderen Position in demselben oder einem anderen Textfeld eingefügt werden können. befindet.
Die Zwischenablage ist ein Windows-Zwischenspeicher, in dem Daten, die in einer Windows-Anwendung ausgeschnitten oder kopiert werden, zwischengespeichert werden, damit sie mit dem Befehl Einfügen an einer anderen Position in demselben oder einem anderen Textfeld eingefügt werden können. befindet.
Adr. einfügen (Adresse einfügen)
Fügt eine zuvor kopierte Adresse (Funktion Adresse kopieren) aus der Zwischenablage in das aktuelle Adressformular ein.
Bei einigen Adressen kann es notwendig sein, mehrere Adressen-Datensätze anzulegen, die sich nur in Einzelheiten voneinander unterscheiden.
Eine Adresse kopieren / einfügen
-
Die Adresse (Kunde, Bedarfer etc.) wird einmal angelegt.
-
Mit der Schaltfläche Adresse kopieren wird die aktuelle Adresse in die Zwischenablage kopiert
-
Legen Sie einen neuen Adressdatensatz an oder rufen Sie einen bestehenden Datensatz auf.
-
Über die Schaltfläche Adresse einfügen werden die Daten des Registers Adresse in den Adressdatensatz übernommen.
-
Eine individuelle Anpassung der eingefügten Adressdaten ist möglich.
Die Werte einer Spalte können durch Klicken auf den Tabellenspaltenkopf auf- oder absteigend sortiert werden.
Kontextmenü
Klicken Sie mit der rechten Maustaste auf den Spaltenkopf, stehen Ihnen im Kontextmenü weitere Funktionen zur Sortierung zur Verfügung.
Aufsteigend sortieren / Absteigend sortieren
Eine weitere Möglichkeit die Daten in der Listenansicht zu sortieren ist mit einem Rechtsklick auf den Spaltenkopf im Kontextmenü Aufsteigend sortieren / Absteigend sortieren auszuwählen.
Sortierung entfernen
Hebt alle getroffenen Sortierungen auf.
Mehrfachsortierung von Spalten
Es können mehrere Spalten für die Sortierung ausgewählt werden, wenn bei der Auswahl der einzelnen Spalten die Shift -Taste gedrückt hält.
Die Reihenfolge der Spalten kann jeder Benutzer individuell festlegen. Zum Verschieben einer Spalte ziehen Sie die gewünschte Spalte bei gedrückter linker Maustaste an die gewünschte Position zwischen zwei Spalten und lassen dann die Maustaste los (Drag-and-drop).
Geeignete Stellen zum Einfügen einer Spalte erkennen Sie an zwei grünen Pfeilen.
Mit dieser Funktion kann die aktuell ausgewählte Spalte aus der Listen- / Tabellenansicht entfernt werden. Verwenden Sie die Funktion Layout speichern um die geänderte Tabellenansicht zu speichern.
Wird nach dem Ausblenden einer Spalte das Layout nicht gespeichert, wird nach dem erneuten Start des Moduls die Spalte wieder angezeigt.
Ausgeblendete Spalten können über den Spalteneditor wieder eingeblendet werden.
Bei Währungsfeldern kann noch die Ausrichtung der dargestellten Werte innerhalb Spalte eingestellt werden (Linksbündig, zentriert, rechtsbündig).
Verwenden Sie die Funktion Layout speichern, um die geänderte Ausrichtung dauerhaft zu speichern.
Wird nach dem Ändern der Ausrichtung einer Spalte das Layout nicht gespeichert, wird nach dem erneuten Start des Moduls die Ausrichtung der Spalte zurückgesetzt.
Weitere Funktionen zur Listenansicht werden unter Tabellen / Listenansicht (Grid) beschrieben.
Funktionen Lager
Lager anlegen
Lager anlegen (automatische Lagernummernvergabe)
-
Klicken Sie auf dem Register Artikel | Lager | Liste die
 Schaltfläche im Navigator an.
Schaltfläche im Navigator an. -
Ein neuer Lagerdatensatz wird angelegt und das Register Artikel | Lager | Adresse wird angezeigt. Dabei wird automatisch aus den Nummernkreisen (Nummerncode LAG) eine Lagernummer vergeben.
-
Tragen Sie alle adressbezogenen Daten des Lagers ein (zum Beispiel die Adresse des Lagers, weitere Informationen zum Lager, verschiedene Telefonnummern für das zuständige Personal im Lager ...). Sie haben zusätzlich die Möglichkeit, über die Schaltfläche Adresse einfügen eine vorher kopierte Adresse als Ihre neue Lageradresse anzulegen. Ebenso haben Sie die Möglichkeit, die Lageradresse zu kopieren (Schaltfläche Adr. kopieren).
-
Ergänzen Sie weitere Details zum Lager auf dem Register Artikel | Lager | Details .
Beachten Sie bitte beim Anlegen eines neuen Lagers die Einstellungen im Bereich Zugriff, da diese Auswirkungen auf Bestellung und Lieferschein haben können.
Beim Anlegen eines Lagers werden folgende Vorgabewerte auf dem Register Artikel | Lager | Detailsgesetzt:
-
Lagercode = 1
-
Sprachcode aus den Einstellungen | Allgemein | Parameter I - Bereich 'Allgemein'.
-
Geschäftsstellennummer aus den Einstellungen | Allgemein | Adresse - Bereich 'Geschäftsstelle'.
-
Im Bereich Zugriff werden die Optionen Lieferzugriff und Bestellzugriff aktiviert.
Lager anlegen (manuelle Lagernummernvergabe)
-
Klicken Sie auf dem Register Artikel | Lager | Liste die
 Schaltfläche im Navigator an.
Schaltfläche im Navigator an.Der Dialog Manuelle Nummernvergabe wird geöffnet.
-
Geben Sie hier die gewünschte Lagernummer ein und klicken auf OK.
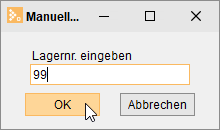
Es wird geprüft, ob die ausgewählte Lagernummer im Nummernkreis vorhanden ist.
Ist die Lagernummer bereits vergeben, kann der Lager-Datensatz nicht gespeichert werden. Vergeben Sie in diesem Fall eine andere eindeutige Lagernummer.
-
Ein neuer Lagerdatensatz wird angelegt und das Register Artikel | Lager | Adresse wird angezeigt.
-
Tragen Sie alle adressbezogenen Daten des Lagers ein (zum Beispiel die Adresse des Lagers, weitere Informationen zum Lager, verschiedene Telefonnummern für das zuständige Personal im Lager ...). Sie haben zusätzlich die Möglichkeit, über die Schaltfläche Adresse einfügen eine vorher kopierte Adresse als Ihre neue Lageradresse anzulegen. Ebenso haben Sie die Möglichkeit, die Lageradresse zu kopieren (Schaltfläche Adr. kopieren).
-
Ergänzen Sie weitere Details zum Lager auf dem Register Artikel | Lager | Details .
Beachten Sie bitte beim Anlegen eines neuen Lagers die Einstellungen im Bereich Zugriff, da diese Auswirkungen auf Bestellung und Lieferschein haben können.
Beim Anlegen eines Lagers werden folgende Vorgabewerte auf dem Register Artikel | Lager | Detailsgesetzt:
-
Lagercode = 1
-
Sprachcode aus den Einstellungen | Allgemein | Parameter I - Bereich 'Allgemein'
-
Geschäftsstellennummer aus den Einstellungen | Allgemein | Adresse - Bereich 'Geschäftsstelle'
-
Im Bereich Zugriff werden die Optionen Lieferzugriff und Bestellzugriff aktiviert
Lager auflösen
Lager auflösen
-
Markieren Sie das aufzulösende Lager in der Liste auf dem Register Artikel | Lager | Liste an.
-
Klicken Sie auf die Schaltfläche Lager auflösen.
Es wird eine Bestätigungsabfrage angezeigt, ob das markierte Lager wirklich aufgelöst werden soll
-
Befinden sich noch Lagerbestände auf dem aufzulösenden Lager, wird beim Anklicken von Ja das Fenster Lager auswählen angezeigt. Hier kann ein Lager gewählt werden auf das die Lagerbestände übertragen werden sollen.
Sind keine Lagerbestände vorhanden, wird die Lagerauswahl übersprungen.
Lager mit negativen Lagerbeständen können nicht aufgelöst werden. Er ist zuerst erforderlich die entsprechenden Lagermengen zu korrigieren (zum Beispiel Manuelle Lagerbewegung Lagerbewegung oder Inventur).
Durch Anklicken wird ein Lager ausgewählt.
Bei Anklicken der Schaltfläche OK oder durch Doppelklick auf ein Lager werden die Lagerbestände des aufzulösenden Lagers in das ausgewählte Lager übertragen.
Es wird die Meldung angezeigt, dass die Lagerbestände übertragen wurden und ob der Lagerdatensatz mit den auf das Lager bezogenen Daten ebenfalls gelöscht werden soll.
-
Klicken Sie auf Ja um auch den Lagerdatensatz zu löschen.
Beim Versuch ein Lager aufzulösen, dass bereits aufgelöst ist, d.h. die Lagerbestände wurden bereits in ein anderes Lager übertragen, erscheint sofort die Frage, ob der Lagerdatensatz gelöscht werden soll.
Siehe auch Lager auflösen
Adr. kopieren (Adresse kopieren)
Kopiert die aktuelle Adresse in die Zwischenablage. Die so kopierte Adresse kann aus der Zwischenablage in eine beliebige Anwendung als Text eingefügt werden oder nutzen Sie die Funktion Adresse einfügen um die Adresse in einem esoffice-Adressformular einzufügen.
Wird eine Adresse aus einem Adressformular kopiert, so werden auch die Felder Region, E-Mail und Homepage mit in die Zwischenablage übernommen und beim Einfügen der Adresse mit der Schaltfläche Adresse einfügen werden diese Felder auch gefüllt.
Dies gilt ebenfalls für eine Übernahme in eine externe Anwendung, wie zum Beispiel Microsoft Word, da sich die Adresse in der Windows-Zwischenablage![]() Die Zwischenablage ist ein Windows-Zwischenspeicher, in dem Daten, die in einer Windows-Anwendung ausgeschnitten oder kopiert werden, zwischengespeichert werden, damit sie mit dem Befehl Einfügen an einer anderen Position in demselben oder einem anderen Textfeld eingefügt werden können. befindet.
Die Zwischenablage ist ein Windows-Zwischenspeicher, in dem Daten, die in einer Windows-Anwendung ausgeschnitten oder kopiert werden, zwischengespeichert werden, damit sie mit dem Befehl Einfügen an einer anderen Position in demselben oder einem anderen Textfeld eingefügt werden können. befindet.
Adr. einfügen (Adresse einfügen)
Fügt eine zuvor kopierte Adresse (Funktion Adresse kopieren) aus der Zwischenablage in das aktuelle Adressformular ein.
Bei einigen Adressen kann es notwendig sein, mehrere Adressen-Datensätze anzulegen, die sich nur in Einzelheiten voneinander unterscheiden.
Eine Adresse kopieren / einfügen
-
Die Adresse (Kunde, Bedarfer etc.) wird einmal angelegt.
-
Mit der Schaltfläche Adresse kopieren wird die aktuelle Adresse in die Zwischenablage kopiert
-
Legen Sie einen neuen Adressdatensatz an oder rufen Sie einen bestehenden Datensatz auf.
-
Über die Schaltfläche Adresse einfügen werden die Daten des Registers Adresse in den Adressdatensatz übernommen.
-
Eine individuelle Anpassung der eingefügten Adressdaten ist möglich.
Suche Seriennummer
Für die Rückverfolgbarkeit der Artikel nach DIN ISO 9001 kann es notwendig sein, bestimmter Artikel (zum Beispiel Anlagenkomponenten) mit Ihrer Seriennummer zu hinterlegen. Sie haben dazu im esoffice die Möglichkeit, vom Lagereingang bis zum Lagerausgang die Seriennummer jedes einzelnen Artikels zu verwalten und so dessen Weg zurückzuverfolgen.
Um gezielt nach einer Seriennummer zu suchen, um festzustellen, wo sich der Artikel, der zur Seriennummer gehört, gerade befindet, können Sie die Funktion Suche Seriennummer verwenden.
Allgemeines zu Seriennummern
Generell können Seriennummern über den Wareneingang, eine manuelle Lagerbewegung (Einlieferung), auf dem Lager und bei den Anlagenkomponenten (zu diversen Artikeln) angelegt werden.
Aus einem Lager können nur existierende Seriennummern ausgeliefert werden (Lieferschein, manuelle Auslieferung (auf Auftrag), usw.).
Bei Rücklieferungen von einem Auftrag können nur Seriennummern ausgewählt werden, die auch auf diesen Auftrag ausgeliefert wurden.
Bei allen Lagerbewegungen bei denen Seriennummern betroffen sind, wird im Hintergrund immer die Tabelle LAGIOSER mit gebucht.
Bei den Anlagenkomponenten können nur Seriennummern ausgewählt werden, die auch ausgeliefert worden sind.
Klicken Sie auf die Schaltfläche Suche Seriennummer. Das Fenster Suchen nach Seriennummern im System wird mit dem Register Liste geöffnet.
Bereich 'Status'
Wählen Sie im Bereich Status aus, in welchen Tabellen mit Seriennummerninformationen gesucht werden soll. Dies ermöglicht, die Anzahl der Artikel mit Seriennummern einzuschränken.
Bei der Option Alle werden alle verfügbaren Seriennummern angezeigt.
Zu jedem ausgewählten Status finden Sie eine entsprechende Nummernspalte in der Tabelle wieder, um eine gezielte Suche vorzunehmen.
In der Tabelle der Anlagen finden Sie hierfür zum Beispiel die Spalte Anlagennummer.
Seriennummer über die Artikelnummer suchen
Wenn man nicht sicher ist in welchem Bereich eine Seriennummer gebraucht wurde, hat man hier zusätzlich noch die Möglichkeit über die Artikelnummer zu suchen.
-
Klicken Sie dazu die Spaltenüberschrift Artikelnr. an (1).
Das Auswahlfeld für die Artikelnummernsuche (2) wird freigeschaltet.
-
Klicken Sie auf die
 Schaltfläche um den Artikelauswahlassistenten zu öffnen.
Schaltfläche um den Artikelauswahlassistenten zu öffnen. -
Durch die Eingabe einer Artikelnummer oder die Auswahl über den Artikelauswahlassistenten wird, nachdem die Schaltfläche Artikel übernehmen gedrückt wurde, nach den Artikeln in den Seriennummern gesucht.
Über die Schaltfläche Gehe zu kann die allgemeine Sprungfunktion aufgerufen werden. Als Sprungziele stehen der Artikel, der dem Artikel zugeordnete Lieferant und der im Status eingestellte Filter zur Verfügung.
Register 'Historie'
Zusätzlich zur Listenansicht findet sich hier auch noch das Register Historie.
Auf diesem Register werden alle Lagerbewegungen zu einer Seriennummer aufgelistet.
Dabei wird außer der Bewegungsart auch das Buchungsdatum sowie die Nummer des Auftrags, des Liefer- oder Warenscheins angezeigt. Über die Schaltfläche Gehe zu wird die allgemeine Sprungfunktion zu den abhängigen Modulen aktiviert.
Suchen, Sortieren und Filtern
Die Elemente oberhalb der Tabellenansicht ermöglichen es, nach bestimmten Informationen innerhalb der angezeigten Seriennummerndatensätze zu suchen, bestimmte Daten herauszufiltern oder nach einem Kriterium zu sortieren.

Suchen
Im Textfeld Suchen kann in dem unter dem Listenfeld Sortierung eingestellten Datenfeld (zum Beispiel AnlagenNr.) gesucht werden. Es wird dabei bei der Eingabe des Suchbegriffes die Tabellenzeile markiert, welche dem Suchbegriff am nächsten kommt.
Sie können nun eine Sortierung der angezeigten Seriennummern einstellen. Die Möglichkeiten der Sortierung sind abhängig von der Einstellung im Bereich Suchen. Bei den Optionen Lager, Wareneingang, Lieferschein und Anlagen erfolgt die Sortierung über das Sortierfeld. Die Sortiermöglichkeiten (Felder) sind abhängig von der gewählten Tabelle.
Sortierung
Bei Anzeige der Seriennummern aller Tabellen erfolgt die Sortierung über das Anklicken der einzelnen Spaltenüberschriften.

Beispiel für die Spaltenüberschriften
Filter
Um die Anzeige der Datensätze einzuschränken, können Sie die Filterfunktion verwenden, die Sie über die ![]() Schaltfläche aufrufen können.
Schaltfläche aufrufen können.
Im Dialogfeld Filter kann eine Selektion über einen Bereich oder einen Wert in einem der angezeigten Felder erfolgen. Es können verschiedene Suchkriterien miteinander kombiniert werden.
Die Eingabemöglichkeiten sind abhängig vom gewählten Feld. Haben Sie die Anzeige mit dem Filter eingeschränkt, wird die Filter Schaltfläche farblich hinterlegt dargestellt ![]() .
.