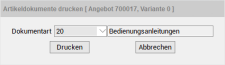Details
Auf dem Register
Kundenmatchcode / Projektauftragsnummer
Der Kundenmatchcode und die Projektauftragsnummer werden beim Buchen des Auftrags bereits übernommen und werden hier am Kopf des Registers angezeigt.
Bezeichnung
Bei einer bereits vorhandenen Bezeichnung für diesen Auftrag aus der Kalkulationsbearbeitung, kann diese für diesen Auftrag hier neu eingegeben bzw. verändert werden.
Status
Beim Status kann ein Auftragsstatus zugeordnet werden. Über diesen Status kann dann auch auf dem Register Projekt | Projektaufträge | Liste gefiltert werden.
Beim Buchen eines Auftrages wird dieses Feld mit dem in den Grundeinstellungen hinterlegten Statuswert für Erstreaktion gefüllt (Einstellung je Auftragsart, siehe auch Einstellungen | Allgemein | Auftragsarten | Parameter I - Bereich 'Auftragsstatus für ...').
Auftragsstatus werden unter Einstellungen | Referenzen - Projekt | Auftragsreferenzen - Auftragsstatus angelegt.
GS-Nr. (Geschäftsstellennummer)
Unter GS.-Nr. wird die Geschäftsstelle angezeigt, die den Auftrag bearbeitet
Lager
Bei der Lagernummer wird entweder die Lagernummer des Hauptlagers beim Buchen des Auftrags eingetragen oder eine Lagernummer entsprechend den Einstellungen unter Einstellungen | Allgemein | Lager I - Allgemein -> Hauptlager .
Bauvorhaben
Falls der Auftrag zu einem größeren Bauvorhaben gehört, können Sie den Auftrag einem Bauvorhaben zuordnen, falls dieses bereits angelegt wurde.
Wird das Bauvorhaben für einen Auftrag nachträglich geändert, wird beim Speichern des Datensatzes, das neue Bauvorhaben auch in allen existierenden Nachträgen mit eingetragen.
Qualifikation
Im Eingabefeld Qualifikation kann ein Qualifikationscode, zum Beispiel von der zugehörigen Anlage ausgewählt werden. Dieser kann bei der Zuweisung der Monteure für diesen Auftrag ausgewertet werden.
Qualifikation
Die notwendigen Qualifikationscodes können unter Einstellungen | Referenzen - Office | Personalreferenzen | Qualifikationen angelegt und verwaltet werden.
Einem Mitarbeiter werden die Qualifikationen unter Office | Personal | Qualifikation – Bereich 'Geschulte Systeme' zugeordnet, hier kann auch ein Gültigkeitszeitraum für die Qualifikation festgelegt werden.
G.-Partner
Sie können hier einen Geschäftspartner auswählen, zum Beispiel einen Auftragsmittler (Architekturbüros, Kooperationspartner oder Planungsbüros).
Vermittler
Zu jedem Auftrag kann ein Vermittler (Vermittler des Auftrags) angegeben werden.
Host-Nr.
Im Feld Host-Nr kann eine Hostnummer hinterlegt werden, zum Beispiel um diese an nachgelagerte Systeme (Finanzbuchhaltung etc.) zu übergeben. Diese wird zum Beispiel für die Erstellung von Rechnungen benötigt, wenn unter Einstellungen | Allgemein | Kalkulation I - Bereich 'Rechnung' die Option Host-Nr angeben gesetzt ist.
Ist das der Fall, gilt folgendes:
-
Bei Rechnungen zu einer Fakturierungsgruppe wird jeweils die Host-Nr des Kunden der ersten Anlage übernommen.
-
Bei Rechnungen mit Fakturierungskunden wird auch die Host-Nr des Fakturierungskunden ins Rechnungsausgangsbuch übernommen.
-
Beim Erstellen einer Rechnung über den Fakturaserver, wird geprüft ob die Hostnummer beim Kunden gesetzt ist. Ist dies nicht der Fall, wird die Erstellung abgebrochen.
Bei der Hostnummer wird diese in der Kalkulation vermerkte (falls vorhanden) angezeigt, eine Änderung ist noch möglich.
Auftragssumme
Die Auftragssumme wird hier aus der Vorkalkulation zur Information angezeigt.
In diesem Feld wird die Mietsumme für den Auftrag angezeigt.
Mietsumme = Summe Miete * Laufzeit aus AuftProj.
Die Felder Mietsumme und Gesamtsumme (Auftragssumme + Mietsumme) können auch auf dem Register Projekt | Projektaufträge | Liste über den Spalteneditor eingeblendet werden.
Das Feld Mietsumme wird nur angezeigt, wenn unter Einstellungen | Allgemein | Kalkulation I - Bereich 'Kalkulation' die Preisartenauswahl nicht den Wert Ohne hat.
Spesenzone
Bei den Spesenzonen können Sie unter verschiedenen Spesenzonen auswählen, sofern Sie welche unter Einstellungen | Referenzen - Buchhaltung | Buchhaltungsreferenzen - Spesenzonen angelegt haben.
Erledigt
Das Anzeigefeld Erledigt kann hier nicht von Hand gesetzt werden, sondern nur über die entsprechende Schaltfläche Erledigen An / Aus.
Portoart
Sofern Ware versendet wird, kann hier eine Portoart ausgewählt werden. Die Portoart kann an den Lieferschein übergeben werden.
Siehe auch Einstellungen | Referenzen - Artikel | Lagerreferenzen | Portoart.
Unterregister 'Archiv'
Die Unter-Register Archiv und Fakturierung haben folgende Bedeutung.
Auf dem Unterregister Archiv können Informationen für das Archiv eingegeben werden. Durch einen Doppelklick in das Eingabefeld öffnet sich der Texteditor zur Texteingabe.
Unterregister 'Fakturierung'
Auf dem Unterregister Fakturierung stehen zusätzliche Felder für die Eingabe zur Verfügung. Hier werden die für die Fakturierung notwendigen Daten (fakt. Kundennummer, Kostenstelle, Art der Bestimmung des Preises usw.) angezeigt.
Rechnungsdatum
Hier kann ein Rechnungsdatum angegeben / ausgewählt werden
Fakt. Kunde
Sie können hier dem Kunden über das ![]() Auswahlfeld eine Kundenadresse zuordnen, an welche die Rechnungen versendet werden sollen (Fakturierungskunde). Es werden aber nur die Kunden angezeigt, die den Status Faktura-Kunden haben (Office | Kunden | Details).
Auswahlfeld eine Kundenadresse zuordnen, an welche die Rechnungen versendet werden sollen (Fakturierungskunde). Es werden aber nur die Kunden angezeigt, die den Status Faktura-Kunden haben (Office | Kunden | Details).
Die Festlegung, welcher Kunden-Status für Faktura-Kunden verwendet werden soll, wird unter Einstellungen | Allgemein | Buchhaltung II - Bereich 'Kunden' festgelegt. Der Status Faktura-Kunde ist frei definierbar.
Kostenstelle / Kostenträger
Hier haben Sie auch die Möglichkeit, dem Auftrag von Hand eine entsprechende Kostenstelle und den Kostenträger zuzuordnen.
Erlöskonten im Auftrag werden mit den Erlöskonten aus den Einstellungen | Allgemein | Auftragsarten | Parameter I – Bereich 'Erlöskonten' vorbelegt.
Die Kostenstelle kann über die Option Kostenstelle aus unter Einstellungen | Allgemein | Auftragsarten | Parameter II - Bereich Vorbelegungen aus der Geschäftsstelle oder der Anlage übernommen werden.
Kostenstellen können unter Einstellungen | Referenzen – Buchhaltung | Buchhaltungsreferenzen | Kostenstellen angelegt werden.
Kostenträger können unter Einstellungen | Referenzen – Buchhaltung | Buchhaltungsreferenzen | Kostenträger angelegt werden.
MwSt.-Code
Wählen Sie hier den Mehrwertsteuercode für den Auftrag aus
Die Mehrwertsteuersätze werden unter Einstellungen | Referenzen - Buchhaltung | Mehrwertsteuer angelegt.
Zahlungsbed.
Hier werden die Zahlungsbedingungen des Auftrags festgelegt
Sie können Zahlungsbedingungen unter Einstellungen | Referenzen - Buchhaltung | Zahlungsbedingungen anlegen / verwalten.
Mandat
Ist bei der ausgewählten Zahlungsbedingung die Option Bankeinzug aktiviert, können Sie hier das entsprechende SEPA-Mandat auswählen.
Siehe auch SEPA-Mandatsverwaltung
Vertriebsgruppe / Vertriebssubgruppe (Vertriebsuntergrp.)
Wählen Sie hier eine Vertriebsgruppe und eine Vertriebssubgruppe / Vertriebsuntergruppe aus. Die Vertriebssubgruppe ist dabei abhängig von der gewählten Vertriebsgruppe.
Die Auswertung von Vorgängen in Verbindung mit Vertriebsgruppen kann über einen kundenindividuellen Report erfolgen.
Unter Einstellungen | Referenzen - Projekt | Auftragsreferenzen | Vertriebsgruppen können Vertriebsgruppen und dazugehörende Vertriebsuntergruppen angelegt werden.
Leitweg-ID
Die Leitweg-ID wird für den elektronischen Rechnungsversand von xRechnungen an öffentliche Stellen benötigt.
Da xRechnungen auf unterschiedlichen Wegen eingereicht werden können, ist als eindeutiges Identifikationsmerkmal eine Leitweg-ID erforderlich.
Unabhängig vom Übertragungsweg ermöglicht es die Leitweg-ID die Adressierung und ggf. die Weiterleitung von eingegangenen elektronischen Rechnungen an die entsprechenden Stellen des öffentlichen Auftraggebers.
Siehe auch xRechnung
Vorgangsspezifische Leitweg-ID
Zusätzlich ist es möglich für einzelne Vorgänge eine abweichende Leitweg-ID anzugeben. Bei Buchen eines Auftrages oder einer Rechnung kann eine abweichende Leitweg-ID eingetragen werden. Wird der Wert in den Dialogen Auftrag erstellen / Rechnung erstellen nicht manuell gefüllt, wird automatisch auf die beim Kunden oder Fakturierungskunden hinterlegte Leitweg-ID zurückgegriffen. Bei Aufträgen (Projekt-, Service- und Inspektionsauftrag) kann die Leitweg-ID hinterlegt werden.
Bei Verträgen kann die Leitweg-ID auf dem Register Service | Verträge | Fakturierung eingetragen werden. Im Vertrag wird ebenfalls dann auf die Leitweg-ID des Kunden zurückgegriffen, sofern diese im Vertrag nicht hinterlegt ist.
Die Leitweg-ID eines Rechnungsempfängers wird in der Regel im konkreten Auftrag an den Rechnungssteller bzw. Rechnungssender übermittelt. Bitte wenden Sie sich an den öffentlichen Auftraggeber, wenn Ihnen die Leitweg-ID zu einem Auftrag nicht vorliegt.
Leitweg-ID: 04011000-1234512345-06
Projektreferenz / Vertragsreferenz / Bestellreferenz
Diese Referenzen können für den elektronischen Rechnungsversand im xRechnungsformat verwendet werden, einige öffentliche Auftraggeber erwarten diese Angaben in der XML-Datei der xRechnung.
Die Felder BT-11 (Projektreferenz), BT-12 (Vertragreferenz) und BT-13 (Bestellreferenz) können in Kalkulation, Auftrag und Vertrag angegeben werden.
Beim Buchen eines Auftrags aus einer Kalkulationsmappe werden die Daten aus der Kalkulation in den Auftrag geschrieben. Bei der Fakturierung eines Auftrags werden die Daten aus dem Auftrag zurück in die Kalkulation kopiert. Bei der Erstellung einer xRechnung aus der Kalkulation werden die Daten dieser Referenzfelder in die XML Rechnungsdatei der xRechnung eingebettet. Bei Vertragsrechnung werden die Daten aus dem Vertrag verwendet.
Sind bei einem Vorgang schon Referenzdaten vorhanden, werden diese verwendet.
Kulanz / Garantie
Weiterhin können Sie hier angeben, ob der Auftrag zum Beispiel auf Garantie oder auf Kulanz durchgeführt wird.
Wird mit Vertragskonditionen gearbeitet können hier die Optionen auch schon als Voreinstellung gesetzt sein. Die genaue Funktionsweise der Vertragskonditionen ist unter Einstellungen | Referenzen Service | Vertragsreferenzen - Vertragskonditionen näher beschrieben.
Ob mit Vertragskonditionen gearbeitet wird, legen Sie unter Einstellungen | Allgemein | Service I - Bereich 'Vertragskonditionen' fest.
Vandalismus
Für eine kundenindividuelle Auswertung können Sie auch hinterlegen, ob es sich um einen Auftrag aufgrund von Vandalismus handelt.
Wird mit Vertragskonditionen gearbeitet, können hier die Optionen Kulanz, Vandalismus und Garantie auch schon als Voreinstellung gesetzt sein.
Fakturieren
Aktivieren Sie diese Option, wenn der Auftrag bereit ist zur Rechnungsstellung. Beim Aktivieren der Option Fakturieren wird das Datum und die Uhrzeit unterhalb eingetragen (Fakturafreigabe am [Datum] [Uhrzeit]).
Fakturiert
Ist der Auftrag abgerechnet, wird diese Option aktiviert.
Die Option kann nicht manuell gesetzt werden.
Fakturafreigabe am
Das Fakturafreigabedatum wird zum Beispiel gefüllt, wenn der Auftrag manuell auf Fakturieren gesetzt wird oder implizit beim Setzen durch Technisch erledigt.
Bereich Listenpreiscodes
In diesem Bereich legen Sie fest, welcher Listenpreiscode für Abrechnung verwendet werden soll.
Zur Auswahl stehen die Listenpreiscodes des Kunden, des Vertrages oder des Auftragstyps.
Die Listenpreiscodes können an folgenden Stellen hinterlegt werden:
Kunde
Office | Kunden | Faktura je Auftragsart (Montage, Service oder Inspektion) kann ein Listenpreis festgelegt werden.
Vertrag
Service | Verträge | Fakturierung kann für die Auftragsart Inspektion / Wartung und Service ein Listenpreis ausgewählt werden.
Auftragstyps
Auftragstypen dienen der näheren Klassifizierung der verschiedenen Auftragsarten.
Zugeordnet werden die Auftragstypen in der jeweiligen Auftragsbearbeitung auf dem Register Annahme.
Auftragstypen werden unter Einstellungen | Referenzen - Projekte | Auftragsreferenzen | Auftragstypen definiert.
Bereich 'Konto'
Nummer
Zusätzlich können Sie hier eine Kontonummer für den Auftrag eintragen.
Funktionen
Monteur finden
Mit dem optionalen Dispatching können die Standorte ihrer Mitarbeiter aufgrund ihrer Entfernung ermittelt werden und zusätzlich können ihnen Termine und Aufgaben übertragen werden. Somit können sie jederzeit sehen, wo sich ihre mobilen Mitarbeiter gerade befinden und sie effizienter zu ihren Einsatzorten leiten.
Siehe auch Dispatching
Kalkulation erstellen
Beim Betätigen dieser Schaltfläche wird eine neue Kalkulation ohne Positionen zum Auftrag erstellt, wobei alle Parameter aus dem Auftrag bzw. der Kalkulation des Hauptauftrages übernommen werden.
Erledigte Aufträge können nicht mehr bearbeitet und bebucht werden.
Nachtrag erstellen
Beim Betätigen dieser Schaltfläche wird eine neue Kalkulation mit den nachträglich gelieferten Positionen zum Auftrag erstellt, wobei alle Parameter aus dem Auftrag bzw. der Kalkulation des Hauptauftrages übernommen werden.
Sind im Auftrag keine nachträglich gelieferten Positionen (zum Beispiel aus dem esmobile) vorhanden, wird eine leere Kalkulation mit den Parametern des Hauptauftrags erstellt.
Wird aus dieser Kalkulation ein Auftrag gebucht, haben Sie die Möglichkeit diesen als Nachtrag zum Ursprungsauftrag zu buchen.
Siehe auch Auftrag als Nachtrag buchen
Erledigte Aufträge können nicht mehr bearbeitet und bebucht werden.
Erledigen An / Aus
Über diese Schaltfläche haben Sie die Möglichkeit, Ihre Aufträge als erledigt zu kennzeichnen und bereits abgeschlossene Aufträge wieder zu öffnen. Damit ist es möglich, sie noch im Nachhinein zu ändern.
Für diese Funktion wird die Berechtigung 99 - Aufträge wieder öffnen benötigt.
Wird ein Auftrag über diese Schaltfläche abgeschlossen bzw. wieder geöffnet, so werden automatisch das Änderungsdatum und die dazugehörige Personalnummer auf dem Register Details gesetzt und gegebenenfalls aktualisiert.
Darüber hinaus erfolgt beim Setzen eines Auftrags auf Unerledigt eine Abfrage, ob das Datum Erledigt am gelöscht werden soll. Damit kann das Erledigt Datum erhalten bleiben, wenn zum Beispiel nur vergessene Buchungen auf einen eigentlich schon erledigten Auftrag nachgeholt werden sollen.
Aufmaß
Über diese Schaltfläche wird die Aufmaßerfassung geöffnet. Eine detaillierte Beschreibung zum Aufmaß finden Sie unter Aufmaßerfassung.
Druckdokument
Handelt es sich um ein Auftrag, der aus einer Kalkulationsmappe gebucht worden ist, können Sie sich mit dieser Schaltfläche das archivierte Druckbild der Auftragsbestätigung anzeigen lassen. Das archivierte Dokument kann erneut gedruckt werden.
Artikeldokumente drucken
Über die Schaltfläche Artikeldokumente drucken können die im Artikelstamm hinterlegten Dokumente zu den Artikeln eines Angebots gedruckt werden.
Die Schaltfläche Artikeldokumente drucken wird nur angezeigt, wenn die Lizenz für das Dokumentenmanagement vorhanden ist und die Option Artikel mit Dokument-Ansicht unter Einstellungen | Allgemein | Artikel - Bereich 'Parameter Artikel' gesetzt ist.
Zusätzlich ist es notwendig, die Option Positionen in Angebotsstatistik buchen unter Einstellungen | Allgemein | Kalkulation I - Bereich 'Angebot' zu aktivieren, da es sonst keine Artikel gibt, zu denen Dokumente gedruckt werden können.
Beim Betätigen der Schaltfläche wird ein neuer Dialog zum Drucken von Artikeldokumenten geöffnet. Hier kann eine Dokumentart ausgewählt werden. Der Dialog druckt dann alle Artikeldokumente dieser Dokumentart zu dem Angebot.
Beim Angebot werden immer nur die Dokumente der ausgewählten Variante gedruckt.
Die Reihenfolge des Drucks wird bestimmt durch die Nachtragsnummer, die interne Positionsnummer der Angebotsposition (PosIntern) sowie die interne Positionsnummer der Artikeldokumente (PosIntern).