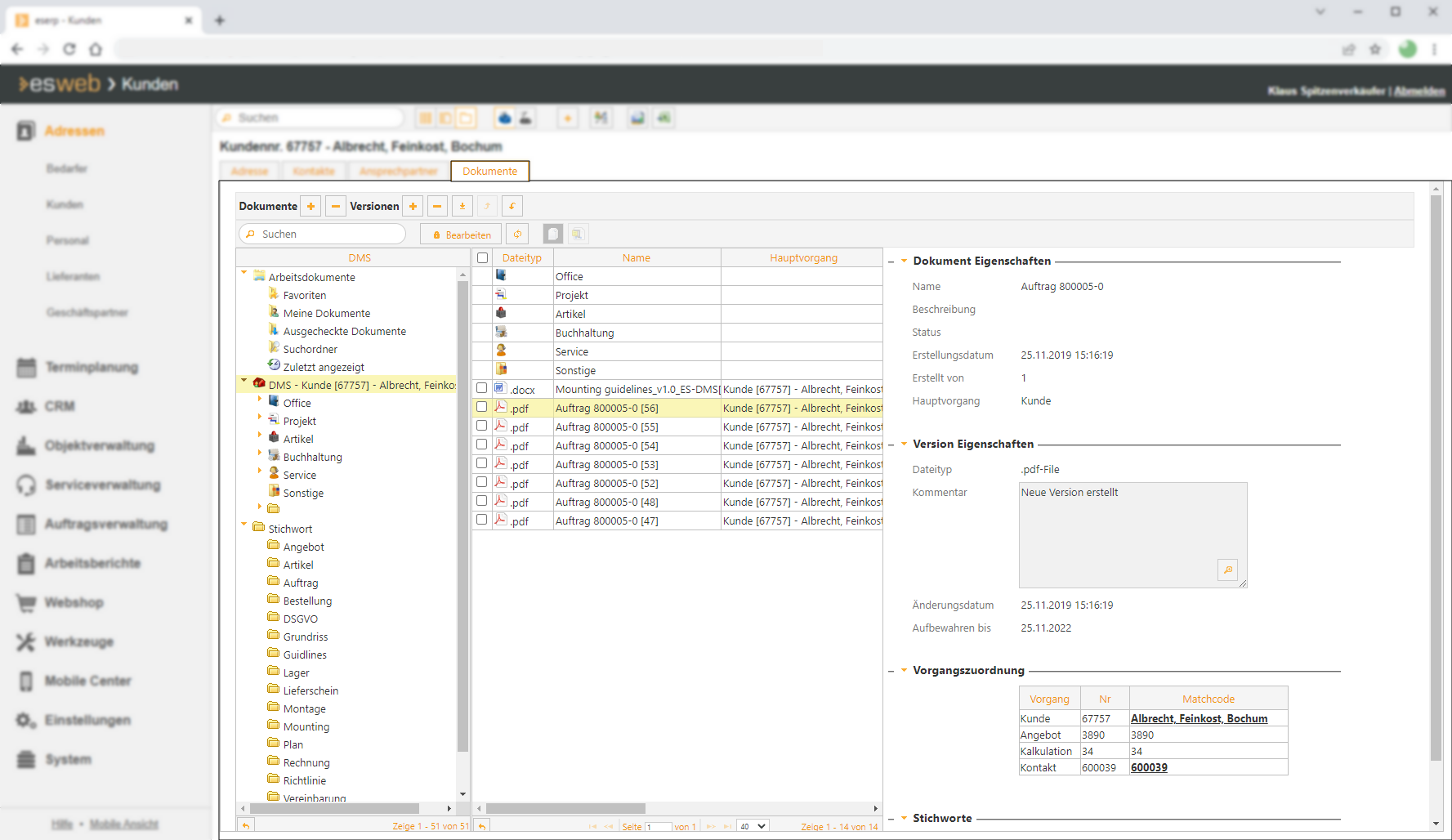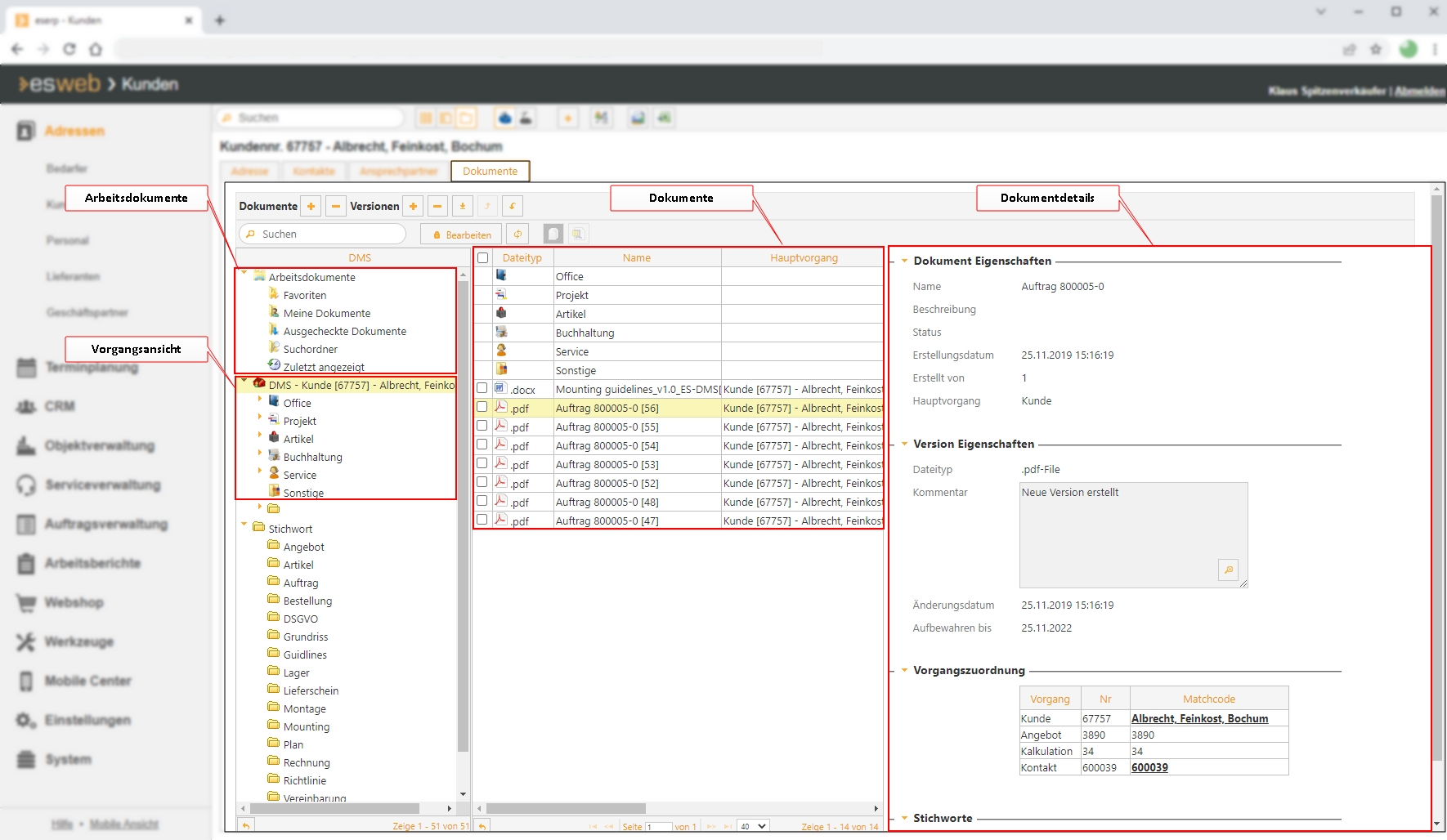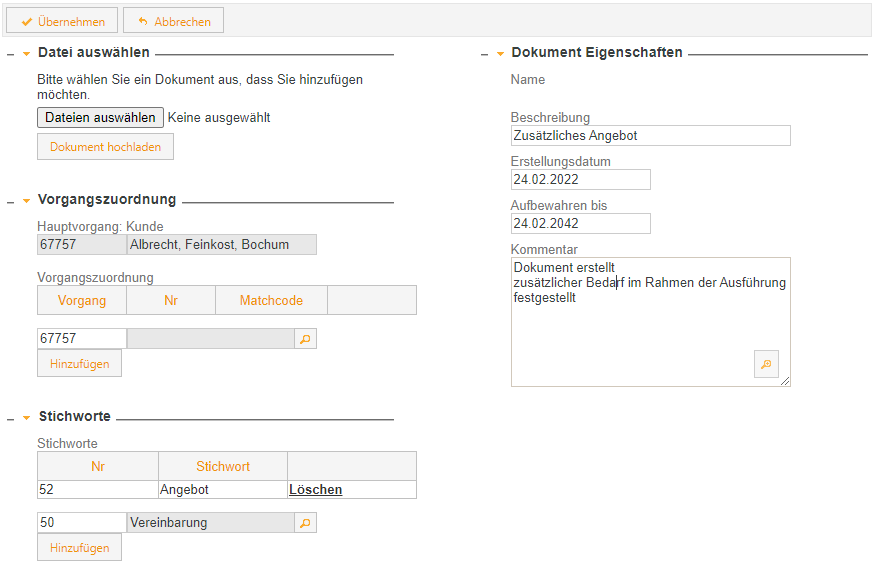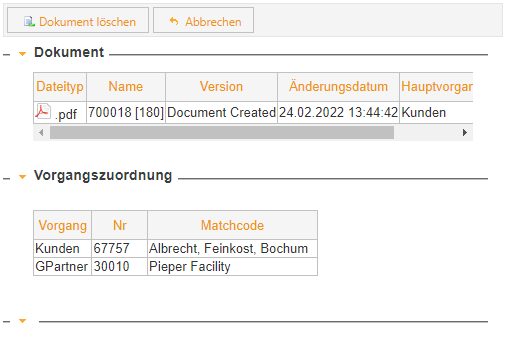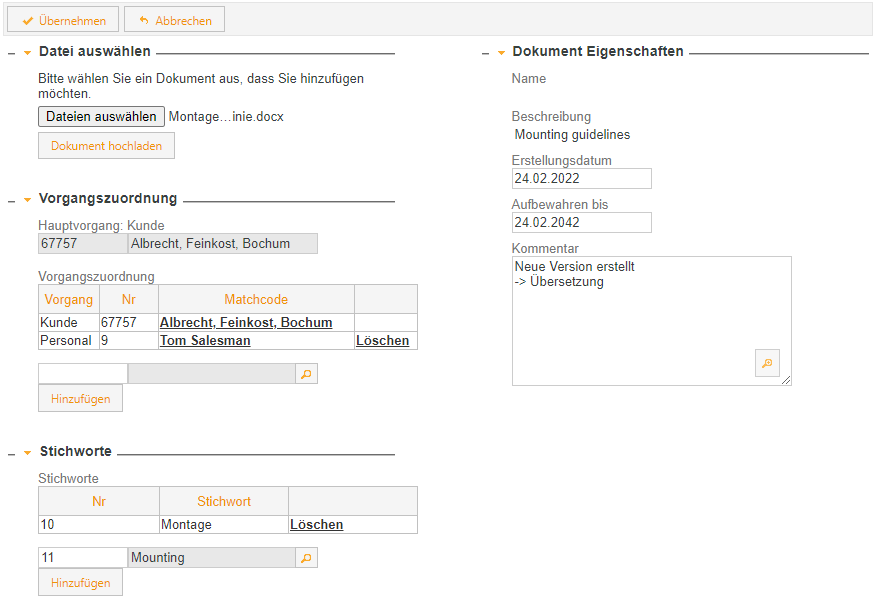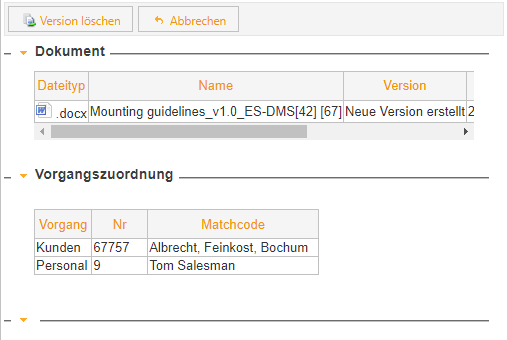Auf diesem Register Dokumente können Sie auf Dateien / Dokumente aus dem DMS für die jeweilige Adresse / jeweiligen Vorgang zugreifen.
Für die Anzeige von Dokumenten wird die Berechtigung DMS | Dokumente Sehen benötigt.
Handelt es sich bei dem Vorgang um eine Adresse (Kunden, Bedarfer, Lieferanten etc.) so werden auf dem Register Dokumente alle Dokumentversionen sortiert nach Vorgangsart und Zeit angezeigt, bei denen der Vorgang zu dieser Adresse zugeordnet werden kann (Beispiel: alle Dokumente eines Serviceauftrages, der zu diesem Kunden gehört).
Sollte es sich bei dem Vorgang um keine Adresse handeln (zum Beispiel: ein Serviceauftrag) so werden auf dem Register Dokumente nur die Dokumente angezeigt, die direkt dieser Vorgangsart (Beispiel Vorgangsart: Serviceauftrag) und diesem Vorgang (Beispiel Serviceauftragnr. 23461) zugeordnet sind.
Vorgangsart Adresse
Innerhalb der Detailformulare der einzelnen Adressarten (Kunden, Bedarfer, Lieferanten etc.) in eserp wird das Register Dokumente zur Verwaltung von Dateien angezeigt.
Innerhalb des Registers werden einzelne Dokumentversionen in einem Ordnerbaum dargestellt. Der Ordnerbaum setzt sich dabei aus den einzelnen möglichen Vorgangsarten für diese Adressart im eserp zusammen.
Sie können sich zum Beispiel alle Angebotsdokumente eines Kunden anzeigen lassen, indem Sie den Ordner Angebot im Verzeichnisbaum anklicken. Es werden jeweils nur die Dokumentversionen angezeigt, die einem Vorgang der Adresse zugeordnet sind.
Hintergrund anhand folgenden Beispiels: ein Dokument mit einer Verfahrensanweisung zum Neustarten einer Alarmanlage oder einer Telefonanlage kann in unterschiedlichen Versionen an mehrere Kunden über unterschiedliche Servicecalls des Helpdesks verschickt worden sein. Bei der Adresssicht interessiert den Benutzer aber nur die spezifische Version, die zu einem Zeitpunkt X an den Kunden verschickt wurde.
Der Ordner Sonstige stellt dabei eine Besonderheit dar. Hier können Dokumente ohne explizite Vorgangszuordnung abgelegt werden. Einzig die Adresse an sich wird automatisch dem Dokument als Vorgang zugeordnet. Über die Einstellungen des Dokumentenmangements können auch zusätzliche Unterordner dem Ordner Sonstige hinzugefügt werden.
Andere Vorgänge mit DMS Ablage
Sollte es sich bei dem Vorgang, in dem das Dokumentenmanagement angezeigt wird um keine Adresse handeln, so werden in dem Verzeichnisbaum auf dem Register Dokumente nur die Dateien angezeigt, die direkt diesem Vorgang zugeordnet sind.
Bereiche
Das Register Dokumente ist in verschiedene Bereiche unterteilt.
Der Schwerpunkt liegt auf der gruppierten Darstellung von Dokumenten auf der Zeitachse je Vorgangsart.
Arbeitsdokumente
Zu den Arbeitsdokumenten gehören folgende Bereiche:
Favoriten
Zeigt alle Dokumente an, die als Favoriten hinterlegt sind. Dokumente können über das Kontextmenü (Rechtsklick auf das Dokument / die Dokument-Version) als Favorit hinzugefügt oder von Favoriten entfernt werden.
Meine Dokumente
Alle Dokumente bzw. Versionen eines Dokuments, die vom aktuellen Benutzer erstellt wurden.
Ausgecheckte Dokumente
In diesem Verzeichnis werden alle Dokumente angezeigt, die vom aktuellen Benutzer zur Bearbeitung ausgecheckt wurden.
Suchordner
Zeigt alle Dokumentversionen an, die im Suchdialog geöffnet, lokal gespeichert oder ausgecheckt wurden.
Zuletzt angezeigt
Zeigt alle Dokumentversionen an, die zuletzt aus dem Dokumentenmanagementsystem-Modul geöffnet wurden.
Vorgangssicht
In den einzelnen Knoten der Vorgangssicht werden alle Dokumente der jeweiligen Vorgangsart gruppiert nach der relativen Vorgangsnummer dargestellt. Sollte eine Vorgangsart einen Unterordner besitzen wird der Verzeichnisbaum erhalten und die in Ihm enthaltenen Dokumente auf der Zeitachse gruppiert dargestellt.
Dokument
Ein Dokument besitzt u.a. die Eigenschaften Dokumentname; Dokumentautor; Anlagedatum; Dateigröße. Jedes Dokument kann verschiedene Versionen haben. Jede Version kann unterschiedlichen Vorgängen zugeordnet sein.
In diesem Bereich können auch Unterordner angezeigt werden, die sich auf derselben Ebene wie die Dokumentversionen selbst befinden.
Dokumentdetails
Die Dokumentdetails sind in die Bereiche Dokument Eigenschaften, Version Eigenschaften, Vorgangszuordnung und Stichwörter untergliedert.
Zum Bearbeiten der Dokumentendetails klicken Sie auf die Bearbeiten-Schaltfläche, um die Bearbeitung zu beenden, klicken Sie erneut auf die Bearbeiten Schaltfläche. Anhand des Schloss Symbols innerhalb der Bearbeiten Schaltfläche können Sie erkennen, ob sich die Dokumentendetails im Bearbeiten-Modus befinden.
Für die Bearbeitung von Dokumenten wird die Berechtigung DMS | Dokumente bearbeiten benötigt.
 Die Dokumentendetails sind gegen eine Bearbeitung gesperrt.
Die Dokumentendetails sind gegen eine Bearbeitung gesperrt.
 Die Dokumentendetails können bearbeitet werden (Bearbeiten-Modus).
Die Dokumentendetails können bearbeitet werden (Bearbeiten-Modus).
Dokument Eigenschaften
Hier werden die Dokumenteigenschaften wie Name, Beschreibung, Erstellungsdatum für das ausgewählte Dokument angezeigt.
Im Bearbeiten-Modus können die Eigenschaften bearbeitet werden.
Siehe auch Dokumenten-Status.
Version Eigenschaften
Zu jedem Dokument können beliebig viele Versionen abgelegt werden. Die Eigenschaften zu jeder Version werden in diesem Bereich angezeigt.
Im Bearbeiten-Modus können die Eigenschaften bearbeitet werden.
Vorgangszuordnung
In diesem Bereich wird aufgelistet in welchen Vorgängen das Dokument zugeordnet ist. Bei Vorgängen, die über einen Link aufgerufen werden können, ist der Matchcode unterstrichen dargestellt.
Sie können einzelne Vorgangszuordnungen im Bearbeitungsmodus löschen.
Im Bearbeitungsmodus können weitere Vorgänge über die Schaltfläche Hinzufügen zugeordnet werden.
Stichworte
Einem Dokument können beliebig viele Stichworte zugeordnet werden. Die zugeordneten Stichwöter werden in diesem Bereich aufgelistet.
Im Bearbeitungsmodus können Stichwörter gelöscht / hinzugefügt werden.
Siehe auch Stichwort.
Suchleiste
Die Suchleiste ermöglicht das schnellere Finden von Dokumentversionen.
Funktionen / Symbolleisten
In den Symbolleisten (Ribbon / Ribbonbar) oberhalb des Registers stehen Ihnen verschiedene Funktionen zur Verfügung.
Der Aufbau der Symbolleisten ist abhängig von aktuellen Modul / Register.
Einige Symbolleisten werden nur bei der Bearbeitung bestimmter Felder eingeblendet, wie zum Beispiel die Symbolleiste Text bei RichText-Feldern.
 /
/  Bearbeiten
Bearbeiten
Klicken Sie auf die Schaltfläche  Bearbeiten, um die Dokumentendetails des ausgewählten Dokuments in den Bearbeitungsmodus zu versetzen.
Bearbeiten, um die Dokumentendetails des ausgewählten Dokuments in den Bearbeitungsmodus zu versetzen.
Im Bearbeitungsmodus stehen dann die üblichen Eingabe-Elemente zur Verfügung.
So lange Eingaben nicht aktiv gespeichert wurden, das Formular nicht geschlossen oder der Datensatz gewechselt wurde, können Änderungen durch die Schaltfläche  Änderungen verwerfen Rückgängig gemacht werden.
Änderungen verwerfen Rückgängig gemacht werden.
 Übernehmen
Übernehmen
Geänderte Daten können immer aktiv gespeichert werden, indem die Schaltfläche  Übernehmen angeklickt wird.
Übernehmen angeklickt wird.
 Änderungen verwerfen
Änderungen verwerfen
So lange Eingaben nicht aktiv gespeichert wurden, das Formular nicht geschlossen oder der Datensatz gewechselt wurde, können Änderungen durch die Schaltfläche  Änderungen verwerfen rückgängig gemacht werden.
Änderungen verwerfen rückgängig gemacht werden.
 Alle Versionen anzeigen
Alle Versionen anzeigen
Als Vorgabe wird immer die letzte Version eines Dokumentes angezeigt. Zur Anzeige von allen Versionen verwenden Sie die Schaltfläche  (Alle Versionen anzeigen).
(Alle Versionen anzeigen).
 Download
Download
Möchten Sie mehrere Dateien auf einmal herunterladen, aktivieren Sie das Kästchen vor den entsprechenden Dokumenten / Versionen und klicken dann auf die Schaltfläche  Download.
Download.
Die ausgewählten Dateien können anschließend gepackt als ZIP-Datei lokal gespeichert werden.
Bereich 'Dokumente'
 Dokument hinzufügen
Dokument hinzufügen
Zum Hinzufügen eines Dokumentes wird die Berechtigung DMS | Neues Dokument hinzufügen benötigt.
-
Um ein neues Dokument anlegen zu können, wählen Sie entweder den Vorgangs-Ordner oder den Ordner Sonstiges aus.
-
Klicken Sie in der Symbolleiste im Bereich Dokument auf die Schaltfläche
 Dokument hinzufügen, das Eingabefenster Neues Dokument anlegen wird geöffnet.
Dokument hinzufügen, das Eingabefenster Neues Dokument anlegen wird geöffnet. -
Wählen Sie ein Dokument über die Schaltfläche Dokument auswählen aus.
Es wird ein Dateiauswahlfenster geöffnet, Sie können eine Datei aus dem lokalen Dateisystem auswählen.
-
Legen Sie die Dokument Eigenschaften fest.
-
Ordnen Sie dem Dokument passende Stichworte zu.
Siehe auch Stichwort.
-
Die Vorgangszuordnung hat direkten Bezug zu der Version des Dokumentes. Der Hauptvorgang wird automatisch aus dem Kontext hinzugefügt, zu dem das Dokument angelegt wird.
-
Zum Einfügen des gewählten Dokuments klicken Sie auf die Schaltfläche Dokument hochladen.
-
Nachdem das Dokument hochgeladen wurde, klicken Sie auf die Schaltfläche Übernehmen.
 Dokument löschen
Dokument löschen
Zum Löschen eines Dokumentes wird die Berechtigung DMS | Dokument löschen benötigt.
Nur der Benutzer, der das Dokument bzw. die Dokumentversion erstellt hat, kann das Dokument bzw. die Version löschen.
-
Wählen Sie das zu löschende Dokument aus.
-
Klicken Sie in der Symbolleiste im Bereich Dokument auf die Schaltfläche
 Dokument löschen.
Dokument löschen. -
Es wird zur Kontrolle eine Übersicht zum Dokument mit den entsprechenden Vorgängen angezeigt.
-
Klicken Sie zum endgültigen Löschen auf die Schaltfläche Dokument löschen.
Ist eine Version des Dokumentes ausgecheckt, kann es nicht gelöscht werden. Es ist erforderlich die Version einzuchecken bevor das Dokument gelöscht werden kann.
Bereich 'Versionen'
 Version hinzufügen
Version hinzufügen
Zum Hinzufügen einer neuen Version eines neuen Dokumentes wird die Berechtigung DMS | Neue Version hinzufügen benötigt.
-
Um eine Dokumentversion hinzufügen, wählen Sie das jeweilige Dokument aus.
-
Klicken Sie in der Symbolleiste im Bereich Versionen auf die Schaltfläche
 Version hinzufügen, das Fenster Version hinzufügen wird geöffnet. Die Dokument -Eigenschaften werden aus dem Ursprungsdokument übernommen.
Version hinzufügen, das Fenster Version hinzufügen wird geöffnet. Die Dokument -Eigenschaften werden aus dem Ursprungsdokument übernommen. -
Wählen Sie ein Dokument über die Schaltfläche Dokument auswählen aus.
Es wird ein Dateiauswahlfenster geöffnet, Sie können eine Datei aus dem lokalen Dateisystem auswählen.
-
Die Eigenschaften des Dokuments sind beim Hinzufügen einer Version bereits vordefiniert und können hier nicht geändert werden. Es können jedoch Eigenschaften zur Version und deren Vorgangszuordnungen festlegt werden.
-
Ordnen Sie der Version passende Stichworte zu.
Siehe auch Stichwort.
-
Zum Einfügen des gewählten Dokuments klicken Sie auf die Schaltfläche Dokument hochladen.
-
Zum Einfügen der Dokumentversion klicken Sie auf die Schaltfläche Übernehmen.
 Version löschen
Version löschen
Zum Löschen einer Dokument-Version wird die Berechtigung DMS | Dokument löschen benötigt.
Nur der Benutzer, der das Dokument bzw. die Dokumentversion erstellt hat, kann das Dokument bzw. die Version löschen.
-
Wählen Sie die zu löschende Version aus.
Über die
 Schaltfläche (Alle Versionen anzeigen) können Sie sich alle Dokument-Versionen anzeigen lassen.
Schaltfläche (Alle Versionen anzeigen) können Sie sich alle Dokument-Versionen anzeigen lassen. -
Klicken Sie in der Symbolleiste im Bereich Versionen auf die Schaltfläche
 Version löschen.
Version löschen. -
Es wird zur Kontrolle eine Übersicht zum Dokument mit den entsprechenden Vorgängen angezeigt.
-
Klicken Sie zum endgültigen Löschen auf die Schaltfläche Version löschen.
Voraussetzungen zum Löschen einer Version:
- Die Dokumentversion ist eingecheckt.
Nur der Benutzer, der das Dokument bzw. die Dokumentversion erstellt hat, kann die Version löschen.
 Version herunterladen
Version herunterladen
Beim lokalen Speichern einer Dokumentversion, kann die jeweilige Version aus dem DMS heruntergeladen und lokal gespeichert werden.
Soll das heruntergeladene Dokument bearbeitet und wieder hochgeladen werden, können Sie auch die Funktion Auschecken / Einchecken verwenden.
Bei dieser Vorgehensweise bleibt der Vorgangsbezug erhalten.
-
Wählen Sie das Dokument aus.
-
Klicken Sie auf die Schaltfläche
 Version herunterladen
Version herunterladen -
Ein Dateiauswahldialog wird geöffnet, um den lokalen Speicherpfad festzulegen. Der Dateiname kann vor dem Speichern noch geändert werden.
 Version auschecken
Version auschecken
Sie können ein Dokument zur Bearbeitung durch ein externes Programm auschecken. Nach der Bearbeitung kann das Dokument als neue Version wieder eingecheckt werden.
-
Wählen Sie die Version aus, welche ausgecheckt werden soll.
Über die
 Schaltfläche können Sie sich alle Dokument-Versionen anzeigen lassen.
Schaltfläche können Sie sich alle Dokument-Versionen anzeigen lassen. -
Klicken Sie in der Symbolleiste im Bereich Versionen auf die Schaltfläche
 Version auschecken.
Version auschecken. -
Bestimmen Sie den Speicherpfad und den Dateinamen für das ausgecheckte Dokument.
 Version einchecken
Version einchecken
Sie können ein Dokument zur Bearbeitung durch ein externes Programm auschecken. Nach der Bearbeitung kann das Dokument als neue Version wieder eingecheckt werden.
-
Wählen Sie die Version aus, welche vorher ausgecheckt worden ist.
Über die
 Schaltfläche können Sie sich alle Dokument-Versionen anzeigen lassen.
Schaltfläche können Sie sich alle Dokument-Versionen anzeigen lassen.Im Ordner Ausgecheckte Dokumente (Arbeitsdokumente) finden Sie eine Übersicht über alle Dokumente / Versionen, die bereits ausgecheckt worden sind.
-
Klicken Sie in der Symbolleiste im Bereich Versionen auf die Schaltfläche
 Version einchecken, das Fenster Version hinzufügen wird geöffnet. Die Dokument -Eigenschaften werden aus dem Ursprungsdokument übernommen.
Version einchecken, das Fenster Version hinzufügen wird geöffnet. Die Dokument -Eigenschaften werden aus dem Ursprungsdokument übernommen. -
Wählen Sie ein Dokument über die Schaltfläche Dokument auswählen aus.
Es wird ein Dateiauswahlfenster geöffnet, Sie können eine Datei aus dem lokalen Dateisystem auswählen.
-
Die Eigenschaften des Dokuments sind beim Hinzufügen einer Version bereits vordefiniert und können hier nicht geändert werden. Es können jedoch Eigenschaften zur Version und deren Vorgangszuordnungen festlegt werden.
-
Ordnen Sie der Version passende Stichworte zu.
Siehe auch Stichwort.
-
Zum Einfügen des gewählten Dokuments klicken Sie auf die Schaltfläche Dokument hochladen.
-
Zum Einfügen der Dokumentversion klicken Sie auf die Schaltfläche Übernehmen.