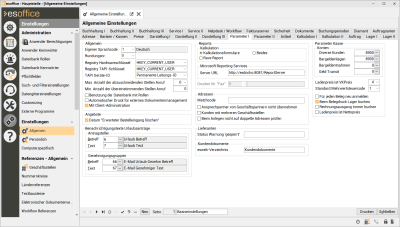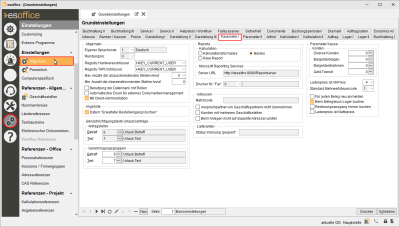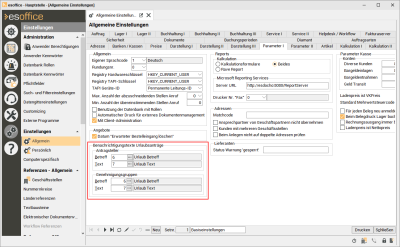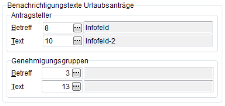Parameter I
Einstellungs-Set
Sofern die Lizenz für weitere Geschäftsstellen vorhanden ist, haben Sie die Möglichkeit bestimmte Einstellungen in Einstellungs-Sets zusammenzufassen.
Sind mehrere Einstellungs-Sets angelegt worden, wählen Sie im Navigator aus, welches Einstellungs-Set und die damit verbundenen Einstellungen Sie bearbeiten möchten.
Wenn Sie Einstellungen in einem solchen Einstellungsformular vornehmen, werde diese nur im aktuell eingestellten Einstellungs-Set gespeichert.
Weitere Informationen zu der Funktionsweise der Einstellungs-Set (Anlegen eines Einstellungs-Sets, Zuordnung zu einer Geschäftsstelle) finden Sie unter Einstellungs-Sets.
Bereich 'Allgemein'
Hier legen Sie die Sprache fest, in der Sie hauptsächlich Dokumente gedruckt werden. Die Sprache wird aus der Referenztabelle Einstellungen | Referenzen - Allgemein | Länderreferenzen | Sprachen ausgewählt.
Rundungsnummer
Wird hier eine Rundungsnummer ausgewählt (definiert unter Einstellungen | Referenzen - Allgemein | Länderreferenzen | Rundungen), gilt diese Einstellung als Vorgabe (Register Parameter) für die Rundung in der Projektbearbeitung. (Kalkulationsmappe | Parameter - Rundung).
Hier legen Sie fest, unter welchem Registry Hauptschlüssel die Hardwareeinstellungen gespeichert werden.
Zur Auswahl stehen die Registry Hardwareschlüssel HKEY_LOCAL_MASCHINE, HKEY_CURRENT_USER und HKEY_CURRENT_CONFIG.
Es sollte ein Registryschlüssel gewählt werden, der auch von einem Benutzer mit eingeschränkten Windows-Benutzerrechten verändert werden kann. Bei Fragen dazu wenden Sie sich bitte an Ihrem Administrator.
Beim Einsatz eines Terminalservers sollte die Einstellung HKEY_LOCAL_MASCHINE nicht verwendet werden, da die Hardwareeinstellungen des esoffice dann nur mit Administrativen Berechtigungen gespeichert werden können.
Hier kann der Hardwareschlüssel für TAPI getrennt von dem Schlüssel für die restlichen Hardwareeinstellungen angegeben werden. Dieses Eingabefeld ist nur mit dem optionalen Modul esTapi vorhanden.
Ist hier kein Registry Schlüssel für Tapi ausgewählt worden, wird der Registry Hardwareschlüssel zum Speichern der Tapi Einstellungen verwendet.
Zur Auswahl stehen die Registry Hardwareschlüssel HKEY_LOCAL_MASCHINE, HKEY_CURRENT_USER und HKEY_CURRENT_CONFIG.
Es sollte ein Registryschlüssel gewählt werden, der auch von einem Benutzer mit eingeschränkten Windows-Benutzerrechten verändert werden kann. Bei Fragen dazu wenden Sie sich bitte an Ihrem Administrator.
Beim Einsatz eines Terminalservers sollte die Einstellung HKEY_LOCAL_MASCHINE nicht verwendet werden, da die TAPI-Einstellungen des esoffice dann nur mit Administrativen Berechtigungen gespeichert werden können.
Siehe auch Einstellungen esTapi
Max. Anzahl der abzuschneidenden Stellen Anruf
Mit dieser Option wird bestimmt, wie viele Stellen bei der Suche einer Adresse über die Telefonnummer, von der eingehenden Telefonnummer über TAPI abgeschnitten werden. (Auswahl von 0-4)
Siehe auch TAPI Anrufdialog
Min. Anzahl der übereinstimmenden Stellen Anruf
Mit dieser Einstellung legen Sie fest, wie viele Stellen der abgeschnittenen Telefonnummer mit der Telefonnummer in der Datenbank übereinstimmen müssen, damit eine Adresse / Ansprechpartner gefunden wird.
Siehe auch TAPI Anrufdialog
Benutzung der Datenbank mit Rollen
Die Datenbankrollen werden über diese Option aktiviert.
Die entsprechenden Datenbankrollen werden unter Einstellungen | Administration | Datenbank Rollen verwaltet.
Ist die Option aktiviert, wird die Einstellung in alle Einstellungssets übertragen. Außerdem wird allen Datenbankbenutzern (außer dem Benutzer mit der Option Admin) der Zugriff auf sämtliche Tabellen entzogen.
Die Datenbankrollen werden auf der Datenbank angelegt und die Zugriffsrechte der Rollen auf die einzelnen Tabellen werden gesetzt.
Wird diese Option deaktiviert, werden alle Rollen von der Datenbank gelöscht. Dies impliziert den Zugriff der einzelnen Rolle auf die einzelne Tabelle. Allen eingetragenen Benutzern wird wieder voller Zugriff auf sämtliche Tabellen gewährt.
Automatischer Druck für externes Dokumentenmanagement
Wenn diese Option gesetzt ist, wird beim Erfassen eines Auftragsberichts (nicht wenn mit Wochenberichten gearbeitet wird, da diese keine eindeutige Belegnummer haben) unter Auftragsberichte, bei Serviceaufträgen, bei Wartungsaufträgen und beim Buchen von Zeiten in der Technikerleitstelle, der Report-Dialog mit dem Programmeinstiegspunkt Externes Dokumentenmanagement aufgerufen. Hier kann ein entsprechender Report registriert werden.
Somit kann beim Speichern des Datensatzes automatisch ein Ausdruck erfolgen.
Gleiches gilt bei Erfassung von Kreditorenrechnungen.
Bereich 'Angebote'
Datum 'Erwarteter Bestelleingang löschen'
Wird diese Option aktiviert, wird beim Setzen des Auftragsstatus im Angebot auf Erhalten (auch beim Buchen eines Auftrages aus dem Projekt) oder Verloren, wird das Feld Erwarteter Bestelleingang im Angebot gelöscht.
Bereich 'Benachrichtigungstexte Urlaubsanträge'
Benachrichtigungen über neue Urlaubsanträge können über den esBusinessserver-Dienst per E-Mail versendet werden.
Hier können Sie die Textbausteine für entsprechende E-Mail-Benachrichtigungen im Bereich Benachrichtigungstexte Urlaubsanträge festlegen.
Bei einer Änderung der Benachrichtigungstexte für Urlaubsanträge ist es erforderlich die Serverdienste neu zu starten, damit die Änderungen aktiviert werden.
Dies ist auch notwendig, wenn die Texte in den Textbausteinen angepasst werden.
Es stehen dabei unterschiedliche Texte für die Benachrichtigung des Antragstellers und der jeweiligen Genehmigungsgruppen zur Verfügung.
Für jeden Empfänger kann dabei jeweils ein Textbaustein (dort werden die entsprechenden Texte für die Auswahl angelegt) für den Betreff und den Text (Body) der zu sendenden E-Mail hinterlegt werden.
In den persönlichen Einstellungen unter Einstellungen | Persönlich | Persönlich - Urlaubsanträge kann jeder Mitarbeiter festlegen, wie er über zu genehmigende Urlaubsanträge benachrichtigt werden möchte ( esoffice-Nachricht und / oder E-Mail ).
In den Textbausteinen kann über die Variablen- / Platzhalterlogik (<Tabellename.Feldname>) auf Felder aus der esoffice-Datenbank zugegriffen werden.
Textbausteine für Urlaubsantragsbenachrichtigungen
Für den Versand von Urlaubsanträgen per E-Mail können Textbausteine verwendet werden, bei diesen über die Variablenlogik (<Tabellename.Feldname>) auf Felder aus der esoffice-Datenbank zugegriffen werden.
Unter Einstellungen | Allgemein | Parameter I - Bereich 'Benachrichtigungstexte Urlaubsanträge' kann jeweils ein Textbaustein für den Betreff und Text der zu sendenden E-Mail hinterlegt werden.
Dabei stehen folgenden Tabellen für die Variablen zur Verfügung
-
UrlbAntr (Urlaubsanträge)
-
Personal
-
Personal.Status (Personal Status -> Personal über PersNrStatus in UrlbAntr)
-
UrlbArt (Urlaubsart)
-
UrlbArtB (Beschriftung Urlaubsart)
-
Termine
Hier kann auch die <sql. ... > Logik verwendet werden.
Beim Versand der E-Mails über den esBusinessserver-Dienst gibt es die Möglichkeit in den Variablen der über den Platzhalter <sql.> ein SQL-Statement einzubetten.
Dabei wird der auf SQL. folgende Text als SQL-Befehl interpretiert. Es ist notwendig, dass der Parameter :lfdnr (laufende Nummer des Urlaubsantrag aus der Tabelle UrlbAntrg) im SQL enthalten ist.
An der entsprechenden Stelle werden die Ergebnisfelder des SQL-Befehls aneinandergereiht ausgegeben.
Folgendes Beispiel sollen dies verdeutlichen:
<sql.select beginndat, endedat from urlbantr where lfdnr = :lfdnr>
Als Parameter wird hier die LfdNr des Urlaubantrages verwendet.
Textbaustein-Beispiele für Urlaubsanträge
Betreff
<Personal.Vorname> <Personal.Firma1> hat vom <urlbantr.beginndat> bis zum <urlbantr.endedat> <urlbartb.bezeichnung> beantragt.Text
Der <urlbartb.bezeichnung> vom <urlbantr.beginndat>
bis zum <urlbantr.endedat> wurde
<sql.SELECT CASE
WHEN Status = 1 THEN 'angelegt'
WHEN Status = 2 THEN 'abgelehnt'
WHEN Status = 3 THEN 'teilweise genehmigt'
WHEN Status = 4 THEN 'genehmigt'
WHEN Status = 5 THEN 'widerrufen'
END AS Urlaubsstatus
FROM URLBANTR
WHERE LfdNr = :LfdNr>Nummer und Name - letzter Genehmiger
<sql.Select max(urlangrp.datgeprueft),urlangrp.persnrgeprueft,personal.firma1 from urlangrp,personal
where lfdnr = (select lfdnr from URLBANTR WHERE LFDNR = :LFDNR)
and urlangrp.PERSNRGEPRUEFT=personal.PERSONALNR
group by urlangrp.persnrgeprueft,personal.firma1
order by max(urlangrp.datgeprueft) desc>Name letzter Genehmiger
<sql.Select max(urlangrp.datgeprueft),personal.firma1 from urlangrp,personal
where lfdnr = (select lfdnr from URLBANTR WHERE LFDNR = :LFDNR)
and urlangrp.PERSNRGEPRUEFT=personal.PERSONALNR
group by personal.firma1
order by max(urlangrp.datgeprueft) desc>Siehe auch Urlaubsanträge und Textbausteine
Bereich 'Reports'
In diesem Bereich legen Sie fest, welche Arten von Reports für die Kalkulation verwendet werden sollen.
Reports | Kalkulation
Ab esoffice Version 11.00 stehen im Standard nur noch die Kalkulationsformulare für die Ausdrucke aus den Kalkulationsmappen zur Verfügung.
Tragen Sie hier bei der Nutzung von Microsoft Reports die Webdienst-URL für die Microsoft Reporting Services ein.
Siehe auch MSSRS Grundeinrichtung
Drucker-Nr. 'Fax'
Unter Drucker-Nr. 'Fax' legen Sie die Druckernummer des Faxdruckers fest.
Eingerichtet werden die Drucker unter der Druckereinrichtung im Menüpunkt Tools | Reports.
Bereich 'Adressen'
Matchcode
Hier legen Sie fest, aus welchen Feldern sich der automatisch generierte Matchcode bei den Adressen zusammensetzen soll. Die Feldnamen werden in spitzen Klammern angegeben.
Folgende Formatierung ist möglich:
Wenn das erste Zeichen im Eingabefeld ein X ist (Beispiel weiter unten), sind alle Matchcode-Felder für Bedarfer, Kunden, Geschäftspartner und Lieferanten nur noch über das Kontextmenü zu bearbeiten. Eine manuelle Eingabe ist dann nicht mehr möglich.
<Feldname>: Datenfeld, das in den Matchcode eingetragen werden soll.
Ort: Osnabrück
Land: D
Firma1: ES2000
Matchcode-Format: X<Land>_<Ort>: <Firma1>
Resultierender Matchcode: D_Osnabrück: ES2000 und alle Matchcode-Felder sind dabei nicht manuell zu überschreiben.
Die Daten für die Landesangaben werden jedoch nur in den Matchcode aufgenommen, wenn der Datensatz zum Ausland gehört, also abweichend vom eigenen unter Einstellungen | Allgemein | Adresse eingestellten Land sind.
Mögliche nachfolgende Trennzeichen oder Text bis zum nächsten Datenfeld werden dabei ebenfalls nicht in den Matchcode aufgenommen (im Beispiel der Unterstrich _ ).
Ist der normale Matchcode eingeschaltet und über das X auf Schreibgeschützt gestellt, wird vor jedem Speichern der Matchcode neu gesetzt.
Die Funktionalität des Matchcode-Füllens ist in allen Adressformularen (Bedarfer, Kunde, Geschäftspartner und Lieferant) im Kontextmenü integriert.
Ansprechpartner von Geschäftspartnern nicht übernehmen
Ist diese Option aktiviert, werden beim Anlegen eines Geschäftspartners als Kunde oder Bedarfer die Ansprechpartner des Geschäftspartners nicht dem neuen Kunden oder Bedarfer zugeordnet.
Kunden mit mehreren Geschäftsstellen
Ist die Option gesetzt, können einem Kunden mehrere Geschäftsstellen zugeordnet werden.
Beim Anlegen nicht auf doppelte Adressen prüfen
Durch Aktivieren dieser Option können Sie die Dublettenprüfung beim Speichern von Adressen deaktivieren.
Wenn diese Option nicht aktiviert ist, dann wird beim Speichern einer neuen Adresse bei Bedarfer, Kunden, Lieferanten, Geschäftspartner oder Ansprechpartner geprüft, ob diese bereits in einer der fünf Tabellen vorhanden ist (Name und Vorname oder Straße gleich). In dem Fall erscheint ein Dialog Adresse doppelt hinzufügen mit den doppelt vorhandenen Adressen. Beim Bestätigen mit OK wird der Datensatz trotzdem angelegt, ansonsten verbleibt dieser ohne Speicherung im Bearbeiten Modus.
Die Überprüfung auf doppelte Adressen findet auch beim Speichern einer vorhandenen Adresse statt (wenn eines der betreffenden Felder geändert wurde) und berücksichtigt jetzt zusätzlich die Felder Postleitzahl, Ort und Land in folgender logischer Verknüpfung:
((Vorname AND Firma1) OR Strasse) AND PLZ AND Ort AND Land
Beim Vergleich werden die Felder Straße, PLZ, Ort und Land jeweils weggelassen, wenn der betreffende Wert leer ist.
Bereich 'Lieferanten'
Status Warnung 'gesperrt'
Sie haben über diese Einstellungen die Möglichkeit für Lieferanten mit bestimmten Lieferantenstatus eine Warnung beim Buchen von Angeboten, Aufträgen und beim Erzeugen von Bestellungen mit Hinweis auf eine Sperrung auszugeben.
Tragen Sie hier die entsprechenden Lieferantenstatus mit Komma getrennt ein.
Wird beim manuellen Zuordnen eines Lieferanten zu einer Bestellung (manuelle Bestellung, Listenbestellung) ein Lieferant ausgewählt, der einen der in der Einstellung hinterlegten Status hat, wird eine Warnmeldung angezeigt.
Soll beim Generieren von Bestellungen (Auftrag, Assistent, Lager, Abruf) eine Bestellung für so einen Lieferanten angelegt werden, erscheint eine Warnmeldung und es wird ggf. die Generierung für diesen Lieferanten abgebrochen
Beim Drucken eines Angebotes oder Auftrages mit gesperrten Lieferanten wird eine Warnmeldung angezeigt. Der Vorgang kann trotz Warnung fortgesetzt werden.
Bereich 'Kundendokumente'
esweb-Verzeichnis
Sie können hier einen Ordner aus der Dokumentenablage für Kunden eintragen, welcher im esweb und esmobile angezeigt werden kann.
Alternativ zum manuellen Eintragen des Verzeichnisses können Sie unter Einstellungen | Allgemein | Dokumente | Dokumentenablage über den Kontextmenüeintrag esweb-Verzeichnis setzen ein Verzeichnis in der Verzeichnisstruktur für die Adressart Kunde auswählen.
Bereich 'Parameter Kasse'
Hier legen Sie die Einstellungen für das optionale Modul esKasse (Ladenkasse) fest.
Bereich 'Konten'
Konten | Diverse Kunden
Geben Sie eine Kontonummer an, auf die Einnahmen von nicht im Kundenstamm hinterlegten Kunden gebucht werden soll.
Konten | Bargeldeinlagen / Bargeldentnahmen
Geben Sie ein Geldtransitkonto an, von dem die Einlagen in die Kasse und auf das die Geldentnahmen (Tagesende) gebucht werden.
Ladenpreis ist VKPreis
Wählen Sie einen Listenpreis (Verkaufspreis 1-4) als Ladenpreis aus. Es ist notwendig einen Bruttopreis auszuwählen.
Falls Sie zusätzlich die Option Ladenpreis ist Nettopreis aktiviert haben, wird zu dem angegebenen Preis noch die Mehrwertsteuer hinzugerechnet.
Standard Mehrwertsteuercode
Wenn gewünscht, können Sie einen Standard Mehrwertsteuercode hinterlegen, der im Kassenprogramm als Vorgabe bei jedem Artikel eingetragen wird, sofern die Artikel keinen ermäßigten Mehrwertsteuersatz besitzen.
Für jeden Beleg neu anmelden
Die Option Für jeden Beleg neu anmelden, bewirkt dass der Anwender nach einer Belegbuchung jedes Mal wieder den Login-Dialog ausfüllen muss, um weitere Verkäufe tätigen zu können. Diese Funktion arbeitet folglich wie eine automatische Sperrung der Kasse. Eine manuelle Sperrung kann auch über die Schaltfläche Verkäufer wechseln erreicht werden.
Beim Belegdruck Lager buchen
Falls die Artikel, welche Sie verkaufen aus einem Lager gebucht werden sollen, setzen Sie die Option Beim Belegdruck Lager buchen.
Trifft dies zu, wählen Sie im Kassenprogramm das entsprechende Lager aus.
Rechnungsausgangsbuch immer buchen
Wird die Option Rechnungsausgangsbuch immer buchen aktiviert, ist es bei bei einer Kassenbuchung immer erforderlich einen Kunden auszuwählen, dem eine Kontonummer zugeordnet wurde.
Ist das nicht der Fall, wird die Meldung: Sie müssen dem Kunden erst eine Kontonummer zuordnen angezeigt.
Ladenpreis ist Nettopreis
Mit der Option Ladenpreis ist Nettopreis wird der Artikelpreis ohne Mehrwertsteuerbetrag angezeigt und wird erst beim Buchen den Artikeln hinzugerechnet.
Siehe auch esKasse