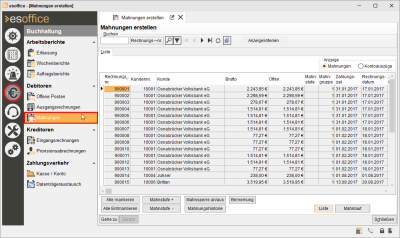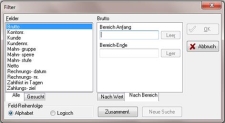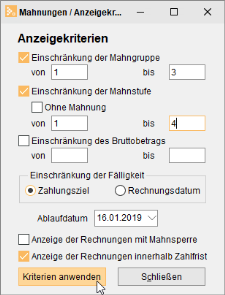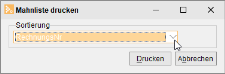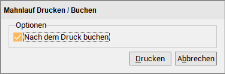Mahnungen erstellen
Nachfolgend erhalten Sie einen Überblick wie im esoffice überfällige Rechnungen für den Mahnlauf ausgewählt und Mahnungen erstellt werden können.
Oben sehen Sie das Fenster, welches beim Betätigen des Menüpunktes
Bevor Sie den Ablauf des Mahnwesens im esoffice erklärt bekommen, erfahren Sie etwas über die Möglichkeit des Aussortierens von Rechnungen.
Suchen, Sortieren und Filtern
Die Elemente oberhalb dem Register ermöglichen es, Rechnungen, die gemahnt werden können zu suchen, bestimmte Daten herauszufiltern oder nach einem Kriterium zu sortieren.
Suchen / Sortieren von Mahnungen
Im Textfeld Suchen kann in dem unter dem Listenfeld Sortierung eingestellten Datenfeld (zum Beispiel Rechnungsnummer) gesucht werden. Es wird dabei bei der Eingabe des Suchbegriffes die Tabellenzeile markiert, welche dem Suchbegriff am nächsten kommt.
Wählen Sie zuerst das Feld, in dem gesucht werden soll und geben Sie dann den Wert oder einen Teil des Suchbegriffes ein. Mit der Schaltfläche Ersten wird die Suche gestartet. Im Bereich Vergleichen des Dialogfeldes kann die Suche weiter eingeschränkt werden.
 Filter
Filter
Um nur bestimmte Rechnungen angezeigt zu bekommen, wählen Sie die Schaltfläche Filter.
Im Dialogfeld Filter kann eine Selektion über einen Bereich oder einen Wert in einem der angezeigten Felder erfolgen. Es können verschiedene Suchkriterien miteinander kombiniert werden.
Die Eingabemöglichkeiten sind abhängig vom gewählten Feld. Haben Sie die Anzeige der Rechnungen mit dem Filter eingeschränkt, wird die Filter Schaltfläche entsprechend eingedrückt dargestellt.
Geschäftsstellen-Filter


Hier können Sie zwischen der Geschäftsstelle, in der Sie aktuell angemeldet sind und allen Geschäftsstellen wechseln. Damit ändert sich auch die Anzeigemenge der Rechnungen. Möglich wird ein Geschäftsstellenwechsel jedoch nur, wenn Sie die entsprechende Berechtigung dazu haben.
Anzeigekriterien
Über die Schaltfläche Anzeigekriterien können Sie die Anzeige der fälligen Rechnungen, für die eine Mahnung erstellt werden soll, einschränken.
Sie können die Einschränkungsoptionen beliebig miteinander kombinieren, um nur die gewünschten Rechnungen anzeigen zu lassen.
Ablaufdatum
Das Eingabefeld Ablaufdatum steht hierbei in direktem Zusammenhang mit der Einschränkung der Fälligkeit. Es wird immer bis einschließlich des angegebenen Datums selektiert.
Anzeige der Rechnungen innerhalb der Zahlfrist
Über die Option Anzeige der Rechnungen innerhalb der Zahlfrist können auch die bereits angemahnten Rechnungen, für welche die Zahlfrist der letzten Mahnung noch nicht abgelaufen ist, mit angezeigt werden. Hierüber können zum Beispiel Rechnungen die versehentlich angemahnt wurden, wieder sichtbar gemacht werden, um die Mahnstufe wieder zurückzusetzen.
Kriterien anwenden
Haben Sie alle Einstellungen vorgenommen, wählen Sie die Schaltfläche Kriterien anwenden. Die Anzeige wird dann entsprechend aktualisiert.
Wenn das Anzeigekriterium aktiv ist, wird dies durch eine entsprechend dargestellte Schaltfläche Anzeigekriterien (orange unterlegt) angezeigt
Bereich 'Anzeige'
(Mahnungen – Kontoauszüge)
Mahnungen können auch als Kontoauszüge gedruckt bzw. angezeigt werden, d.h. mehrere Rechnungen zu einem Kunden werden auf einem Ausdruck zusammengefasst. Unter Einstellungen | Referenzen - Buchhaltung | Mahnungsreferenzen kann angegeben werden, ob Rechnungen in den einzelnen Mahnstufen Bestandteil eines Kontoauszuges sein dürfen oder ob sie allein angemahnt werden sollen.
Über die oben abgebildete Auswahl im Bereich Anzeige kann die Anzeige zwischen Mahnungen und Kontoauszügen hin- und her geschaltet werden. Die Anzeige für die Kontoauszüge ist nach Kundennummer sortiert, so dass beim Drucken die Rechnungen, die zu einem Kunden gehören, entsprechend zusammengefasst werden.
Hierbei ist zu beachten, dass bei dieser Anzeigeform nicht über die Überschriften sortiert werden kann.
Zusätzlich werden innerhalb eines Auszuges die Rechnungen von jedem Kunden noch einmal nach deren Rechnungsnummer sortiert.
Sollen Mahnungen als Kontoauszug für Ihre Kunden erstellt werden, so wird grundsätzlich der Mahntext von der Rechnung mit der höchsten Mahnstufe auf dem Ausdruck verwendet.
Anzeige der mahnfähigen Rechnungen
In der Tabellenübersicht dem Register gibt es eine Anzeige der Rechnungen, die angemahnt werden sollen.
Bei der Anzeige der Mahnungen werden die Mahnungen als Voreinstellung ausschließlich nach der Rechnungsnummer sortiert.
Dunkelgrau unterlegte Rechnungen haben eine Mahnsperre (nur wenn die Anzeigekriterien die Anzeige von Rechnungen mit Mahnsperre einschließen).
Funktionen
Alle markieren / Alle Entmarkieren
Mit den Schaltflächen Alle markieren / Alle Entmarkieren können Sie entweder alle angezeigten Rechnungen markieren oder von allen Rechnungen die Markierung entfernen.
Markierte Rechnungen werden im Mahnlauf berücksichtigt.
Mahnstufe + / Mahnstufe -
Mit den Schaltflächen Mahnstufe + bzw. Mahnstufe - erhöht bzw. erniedrigt man manuell die Mahnstufe der aktuell markierten Rechnungen. Dabei bleibt der Zeiger immer auf dem aktuellen Datensatz (sprich dem zuletzt ausgesuchten) stehen.
Soll die Mahnstufe manuell zurückgesetzt werden, erscheint nach dem Betätigen der Schaltfläche eine Sicherheitsabfrage.
Mahnsperre an / aus
Sie können auch einzelne Rechnungen mit der Schaltfläche Mahnsperre an / aus aus dem Mahnlauf herausnehmen, d.h. für diese Rechnung kann keine Mahnung mehr gedruckt werden. Bei nochmaliger Betätigung der Schaltfläche wird die Mahnsperre der markierten Rechnungen wieder aufgehoben.
Rechnungen mit einer Mahnsperre sind in der Tabellenansicht dunkelgrau unterlegt (nur wenn die Anzeigekriterien die Anzeige von Rechnungen mit Mahnsperre einschließen), ansonsten sind sie in der Listenansicht nicht vorhanden.
Mahnungshistorie
Über die Schaltfläche Mahnungshistorie besteht die Möglichkeit in einem neuen Formular die einzelnen Mahnungen zu einer Rechnung einzusehen.
Das Fenster der Mahnungshistorie ist nicht modal, d.h. es kann geöffnet bleiben und wird beim Wechseln der Rechnung in den Mahnungen automatisch aktualisiert.
Mahnliste drucken
Soll eine Mahnliste aller Rechnungen ausgedruckt werden, die in der Anzeige sichtbar sind, klicken Sie auf die Schaltfläche Liste.
Daraufhin erscheint das Druckdialogfenster Mahnliste drucken.
Für den Ausdruck der Mahnliste, kann die Sortierung der Rechnungen vom Anwender gewählt werden.
Dazu gibt es im Druckdialog, wie im Bild unten sichtbar, ein Auswahlfeld für eben diese Sortierung. Als Auswahlmöglichkeiten stehen die Rechnungsnummer, das Rechnungsdatum, der Kundenname, die Kombination aus Kundenname und Rechnungsdatum (mehrere Mahnungen zu einem Kunden werden nach dem Datum sortiert) sowie die Kundennummer zur Verfügung.
Druckdialog für die Mahnliste
Im internen Report Mahnliste werden außer den einzelnen Bruttobeträgen und den einzelnen offenen Beträgen auch noch deren Gesamtsummen der auf der Liste enthaltenen Rechnungen mit ausgedruckt.
In der Mahnliste wird auch eine eventuell vorhandene Mahngebühr mit in den offenen Betrag eingerechnet.
Berechnung Mahnbetrag
Grundsätzlich errechnet sich der Mahnbetrag wie folgt:
(Offener Betrag) + (Verzugszinsen gemäß Zinssatz Mahnung-Einstellungen) + (Gebühr laut Mahnung-Einstellungen [zum Beispiel Mahnstufe 1])
Die Verzugszinsen errechnen sich wie folgt:
(Offener Betrag) * (Zinssatz / 360) * (Fälligkeit in KalenderTagen)
Die Fälligkeit in KalenderTagen wird ggf. auf Grundlage einer bereits letzten Mahnung ermittelt, die auch bereits Zinsen enthalten haben kann.
Haben Sie bereits mit dem Reportdesigner eigene Report-Varianten der Mahnliste erstellt, können Sie im Druckdialog eine dieser Varianten in dem entsprechenden Listenfeld auswählen.
Haben Sie einen Report gewählt, gelangen Sie über die Schaltfläche Drucken in den Druckdialog Ihres Druckers. Dort können Sie weitere Optionen zum Druck einstellen, die abhängig vom verwendeten Druckermodell sind.
Über die Schaltfläche Vorschau kann die Mahnliste vor dem Druck zuerst einmal angesehen werden.
Bemerkung
Über die Schaltfläche Bemerkung wird in einem extra Fenster der im Rechnungsausgangsbuch hinterlegte Text zu einer Rechnung angezeigt. Dieser Text wird dort ebenfalls über die Schaltfläche Bemerkung eingegeben. Der Text kann an dieser Stelle auch bearbeitet werden.
Mahnlauf starten
Unter
Haben Sie die Anzeige der Rechnungen entsprechend Ihren Bedürfnissen eingeschränkt und die Rechnungen, für die Sie eine Mahnung drucken wollen, markiert, wählen Sie die Schaltfläche Mahnlauf.
Alle markierten Rechnungen werden nun als Mahnung gedruckt und der Mahnvorgang im Rechnungsausgangsbuch eingetragen (Erhöhung der Mahnstufe etc.).
Im Mahnwesen wird beim Ermitteln des anzumahnenden Betrags zu einer Rechnung auch ein etwaiger Sicherheitseinbehalt berücksichtigt. Wenn das aktuelle Datum kleiner ist als das Datum an dem der Sicherheitseinbehalt fällig ist, wird dieser vom Mahnbetrag abgezogen.
Berechnung Mahnbetrag
Grundsätzlich errechnet sich der Mahnbetrag wie folgt:
(Offener Betrag) + (Verzugszinsen gemäß Zinssatz Mahnung-Einstellungen) + (Gebühr laut Mahnung-Einstellungen [zum Beispiel Mahnstufe 1])
Die Verzugszinsen errechnen sich wie folgt:
(Offener Betrag) * (Zinssatz / 360) * (Fälligkeit in KalenderTagen)
Die Fälligkeit in KalenderTagen wird ggf. auf Grundlage einer bereits letzten Mahnung ermittelt, die auch bereits Zinsen enthalten haben kann.
Als zusätzliche Variante ist es möglich, die Mahnungen auch in einer Fremdwährung auszugeben. Bei der Rechnung im Rechnungsausgang ist ein zusätzlicher Währungscode erforderlich.
Sie können beim Buchen der Rechnung in der Kalkulationsmappe auf dem Register Projekt | Kalkulationsmappe | Parameter -> Währung eine Fremdwährung angeben. Nun werden beim Drucken der Mahnungen alle Beträge in die entsprechende Fremdwährung umgerechnet.
Druck der Mahnungen
Haben Sie bereits mit dem Reportdesigner eigene Report-Varianten des Mahnbriefes erstellt, können Sie im nachfolgenden Dialog eine dieser Varianten in dem entsprechenden Listenfeld auswählen.
Bei der Erstellung einer Reportvariante kann über die Datenfelder TBAnlagen auf die Anlagendaten zugegriffen werden, um diese mit auszudrucken.
Soll die Mahnung nach dem Druck gebucht werden, markieren Sie das Kontrollkästchen Nach dem Druck buchen. Beim Buchen der Mahnung werden das Mahndatum, Mahngebühren und eventuell angefallene Zinsen bei der Rechnung eingetragen und die Mahnstufe entsprechend erhöht.
Beim Drucken einer Mahnung werden alle Beträge immer in der hinterlegten Währung des Kunden ausgegeben.
Haben Sie eine Reportvariante gewählt, gelangen Sie über die Schaltfläche Drucken in den Druckdialog Ihres Druckers. Dort können Sie weitere Optionen zum Druck einstellen, die abhängig vom verwendeten Druckermodell sind.
Mit der Schaltfläche Vorschau können Sie sich eine Vorschau der Mahnung ansehen. Auch wenn markiert ist, dass nach dem Druck gebucht werden soll, wird im Ansichtsmodus nie gebucht.
Über die Schaltfläche Schließen brechen Sie den Mahnlauf an dieser Stelle ab.
Beim Drucken von Mahnungen wird die Adresse in einem gemäß den Ländereinstellungen formatierten Memofeld ausgegeben.
Siehe auch Einstellungen | Referenzen - Allgemein | Länderreferenzen | Nationen
Buchen / Mahnungshistorie
Damit Mahnungen im Programm nachvollzogen werden können, wird für jede Rechnung die Mahnhistorie gespeichert.
Beim Buchen von Mahnungen wird für jede Mahnung ein Datensatz mit Rechnungsnummer, Mahnstufe, Mahndatum und Mahngebühr (Gebühr für diese Mahnstufe) angelegt.
Soll eine Mahnstufe zurückgesetzt werden, wird einfach der dazugehörige Eintrag gelöscht.
Mahnungshistorie
Über die Schaltfläche Mahnungshistorie hat man die Möglichkeit in einem neuen Formular die einzelnen Mahnungen zu einer Rechnung einzusehen.
Werden irgendwo im Programm esoffice Mahndaten angezeigt (Offene Posten, Rechnungsausgangsbuch, Kunden), handelt es sich dabei immer um die berechneten Werte aus der Tabelle der Mahnhistorie.