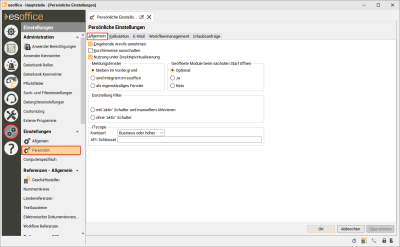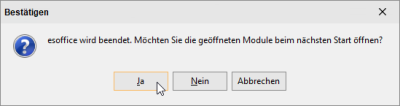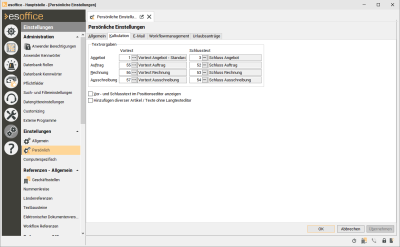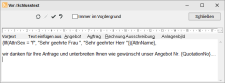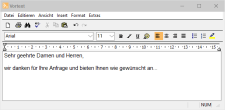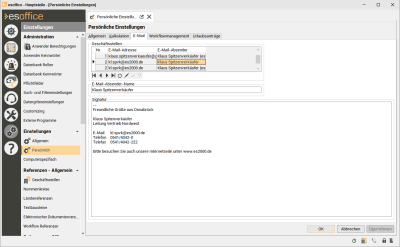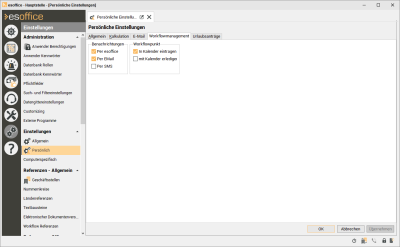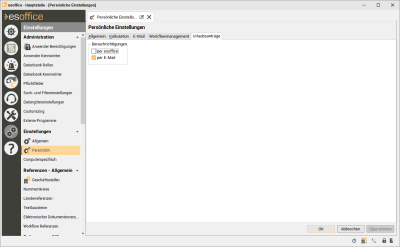Persönlich
Abhängig von den lizenzierten Modulen werden bis zu fünf Register mit persönlichen Einstellungen angezeigt.
Register 'Allgemein'
Eingehende Anrufe annehmen
Bei den persönlichen Einstellungen können Sie festlegen, ob bei einem eingehenden Anruf im System nach der Telefonnummer des Anrufers sowie der dazugehörigen Adresse gesucht werden soll. Dazu wird ein Fenster geöffnet, sobald ein Anruf eingeht. Diese Funktion kann nur in Verbindung mit einem installierten Treiber (zum Beispiel TAPI) ausgeführt werden.
Siehe auch Einstellungen | Computerspezifisch - Unterregister 'Telefon').
Wird das TAPI Anrufer-Fenster bei einem Anruf nicht angezeigt oder es können nicht alle Optionen im Anrufer-Fenster ausgewählt werden, finden Sie im Artikel TAPI Anrufdialog entsprechende Lösungsansätze.
Gesucht wird dabei in den Bedarfern, Geschäftspartnern, Kunden und Lieferanten, wobei die Tabelle der Ansprechpartner zuerst durchsucht wird.
Liefert die Telefonnummernsuche mehr als eine Übereinstimmung, werden in der Anrufdialogform in einer Drop-down-Liste alle gefundenen Adressen angezeigt und es wird auf der vom Benutzer ausgewählten Adresse positioniert.
Sobald die Hardware- und die persönlichen Einstellungen festgelegt sind, ist ein Neustart des PCs erforderlich, damit der Telefontreiber beim Start von esoffice mit geladen wird.
Kurzhinweise ausschalten
Über die Option Kurzhinweise ausschalten kann festgelegt werden, die Anzeige der Informationszeilen (Kurzhinweise / Hints) im gesamten Programm zu deaktivieren.
Nutzung unter Desktopvirtualisierung
Aktivieren Sie diese Option, wenn esoffice in einer Terminalserver- / Remotedesktop-Sitzung verwendet werden soll.
Ist diese Option aktiviert, wird unter anderem die Ansicht des Registers Projekt | Kalkulationsmappen | Tabelle verbessert.
Bereich 'Meldungsfenster'
Über diesen Bereich kann das Erscheinen eines Meldungsfenster im esoffice konfiguriert werden.
Hier legen Sie fest, ob Nachrichten wie Weiterleitungen, Statusänderungsevents etc. im Vordergrund bleiben und zwangsläufig bestätigt werden müssen oder nicht.
Es stehen hier drei Optionen zur Verfügung unter denen der Benutzer auswählen kann.
Bleiben im Vordergrund
Die Fenster bleiben im Vordergrund (Modal) und müssen zuerst bestätigt werden um ins esoffice zurückzukehren.
Sind integriert im esoffice
Sie sind integriert im esoffice und können über die Fensterliste aufgerufen werden.
Als eigenständiges Fenster
Sie werden als eigenständiges Fenster angezeigt und somit in der Taskleiste zum Wiederaufruf abgelegt.
Service | Helpdesk | Offene Helpdesk-E-Mails, siehe auch Service | Helpdesk | Liste.
Damit das Fenster Offene Helpdesk-E-Mails immer geöffnet bleiben kann, während Sie im Helpdesk weiterarbeiten, wählen Sie die Option sind integriert im esoffice oder als eigenständiges Fenster.
Bereich 'Geöffnete Module beim nächsten Start öffnen'
Über diese Einstellung kann festgelegt werden, ob die beim Beenden des Programms geöffnet sind, beim nächsten Programmstart wieder geöffnet werden sollen.
Option 'Optional'
Wird die Option Optional aktiviert, wird beim Beenden des esoffice jedes Mal gefragt, ob die geöffneten Module beim nächsten Start des Programms wieder geöffnet werden soll oder nicht.
Ja
Die aktuell geöffneten Module werden beim nächsten Start des esoffice wieder geöffnet.
Je nach Anzahl der geöffneten Module kann sich dadurch der Programmstart um die Zeit für das Öffnen der einzelnen Module verzögern.
Nein
Beim nächsten Start des esoffice werden keine Module geöffnet.
Abbrechen
Das Beenden des esoffice wird abgebrochen.
Bereich 'Darstellung Filter'
In diesem Bereich legen Sie das Verhalten der Schnellfilter fest.
Schnellfilter helfen Ihnen – wie der Name schon sagt – dabei, die gesuchten Informationen schneller zu finden. Es werden also nur die Datensätze angezeigt, welche die hinterlegten Kriterien wie zum Beispiel den Kundenstatus erfüllen.

Beispiel Schnellfilter Kunden-Status
Dabei haben Sie drei Auswahlmöglichkeiten:
mit 'aktiv' Schalter und automatisch Aktivieren
Die Option ![]() zum Aktivieren des Schnellfilters wird vor dem Filter-Namen angezeigt.
zum Aktivieren des Schnellfilters wird vor dem Filter-Namen angezeigt.
Wird im Schnellfilter eine Auswahl getroffen, zum Beispiel ein Status ausgewählt, wird die Option ![]() und damit der Schnellfilter aktiviert.
und damit der Schnellfilter aktiviert.
mit 'aktiv' Schalter und manuellem Aktivieren
Die Option ![]() zum Aktivieren des Schnellfilters wird vor dem Filter-Namen angezeigt.
zum Aktivieren des Schnellfilters wird vor dem Filter-Namen angezeigt.
Wird im Schnellfilter eine Auswahl getroffen, zum Beispiel ein Status ausgewählt, ist die manuelle Aktivierung des Schnellfilters durch Anklicken der Option ![]() erforderlich.
erforderlich.
ohne 'aktiv' Schalter
Es wird keine Option zum Aktivieren des Schnellfilters vor dem Filter-Namen angezeigt.
Wird im Schnellfilter eine Auswahl getroffen, zum Beispiel ein Status ausgewählt, wird der Filter sofort angewandt.
Bereich 'ITscope'
Sofern die Lizenz für die Online Lieferanten Schnittstelle vorhanden ist, dann wird im Programm die Unterstützung für ITscope aktiviert.
Wählen Sie die Kontoart für ihr ITscope-Konto aus (Business oder höher oder Free) und tragen Sie im Feld API-Schlüssel die entsprechenden Daten ein, die Sie von ITscope nach der Aktivierung des Kontos erhalten haben.
Register 'Kalkulation'
Auf diesem Register kann jeder Mitarbeiter seine eigenen (persönlichen) Standardtexte für die verschiedenen Dokumentarten festlegen. Wird hier ein Text festgelegt, wird dieser Text beim Anlegen einer Kalkulationsmappe je Vorgangsart als Vorgabe geladen. Eine individuelle Änderung ist noch möglich.
Für die Vorgänge Angebot, Auftrag, Rechnung und Ausschreibung kann für den Vortext und Schlusstext ein bereits angelegter Textbaustein ausgewählt werden. Die Auswahl der Textbausteine kann über Filter eingeschränkt werden (Textkategorie, Geschäftsstelle, Eigene Texte).
Textbausteine werden unter Einstellungen | Referenzen - Allgemein | Textbausteine angelegt.
Siehe auch Textbausteine
Bereich 'Textvorgaben'
Die hier hinterlegten Textbausteine werden in der Projektbearbeitung (Kalkulationsmappe | Parameter) über die Schaltfläche VS-Texte laden in das entsprechende Dokument übernommen.
Über die einzelnen Auswahlfelder wird jeweils ein Text-öffnen-Dialog aufgerufen, der auf die in den Einstellungen angelegten Textbausteine zurückgreift. In diesem Dialog bestimmen Sie nun den entsprechenden Textbaustein durch Anklicken und nachfolgendem Übernehmen bzw. Öffnen.
Textvorgaben können, nachdem sie markiert worden sind, über die Tastatur mit der Taste Entf gelöscht werden.
Vor- und Schlußtext im Positionseditor anzeigen
Über die Option Vor- und Schlußtext im Positionseditor anzeigen kann hier zusätzlich festgelegt werden, wie die Vor- und Schlusstexte in der Kalkulationsbearbeitung geöffnet werden.
Ist diese Option aktiviert, werden in der Kalkulationsmappe auf dem Register Tabelle die Vortexte und Schlusstexte im Positionseditor zur Bearbeitung angezeigt.
Vortext im Positionseditor
Ist die Option nicht aktiviert werden die Vor- und Schlusstexte in einen RichText-Editor zur Bearbeitung angezeigt.
Dieser Editor hat den Vorteil, dass der geladene Text nachträglich noch durch einen anderen Textbaustein bzw. durch ein anderes Dokument ersetzt werden kann.
Beim RichText-Editor für Vor- / Schlusstexte gibt es innerhalb der Menüleiste unter anderem die Menüpunkte zum Einfügen eines Anlagenbildes, eines Textbausteines, des Standardtextes oder des entsprechenden Textes einer anderen Dokumentart.
Darüber hinaus gibt es bei der Dokumentart Rechnung den Menüpunkt Einfügen | Lieferscheinliste, über den alle zum Projekt gehörenden Liefer- und Rückscheine mit Nummer, Datum und Matchcode eingefügt werden können.
Textbausteine können unter Einstellungen | Referenzen - Allgemein | Textbausteine – Textbausteine angelegt und bearbeitet werden. Einem Textbaustein kann eine Textkategorie zugeordnet werden.
Textkategorien werden unter Einstellungen | Referenzen - Allgemein | Textbausteine – Textkategorien definiert.
Hinzufügen diverser Artikel / Texte ohne Langtexteditor
Beim Hinzufügen eines diversen Artikels, Textbausteins oder Titels wird der Langtext- bzw. Positionseditor nur noch dann angezeigt, wenn diese Option nicht gesetzt ist.
Register 'E-Mail'
Auf diesem Register können Sie Ihre E-Mail-Absenderinformationen (E-Mail Absender-Name, Signatur) für den E-Mail-Versand einstellen.
Wenn der Personalnummer mehrere Geschäftsstellen zugeordnet sind, dann wird die Liste Geschäftsstellen angezeigt. Dies ermöglicht e-Mail-Absenderinformationen in Abhängigkeit der Geschäftsstelle.
Wählen Sie in der Liste eine Geschäftsstelle aus und tragen anschließend den E-Mail-Absender-Namen und legen Sie eine E-Mail-Signatur fest.
Register 'Workflowmanagement'
Hier kann der einzelne esoffice-Benutzer festlegen, wie die Benachrichtigung für zu erledigende Workflowpunkte erfolgen soll und ob der Mitarbeiter den Kalender für den Workflow nutzen möchte.
Bereich 'Benachrichtigungen'
Per esoffice
Aktivieren Sie diese Option, wenn Sie über die esoffice Benachrichtigung (Popup-Fenster) über neue Workflowpunkte informiert werden möchten.
Hierfür ist es erforderlich, dass im esBusinessserver der esServer-Dienst eingerichtet wurde.
Per E-Mail
Bei der Aktivierung dieser Option werden Benachrichtigungen für zu erledigende Workflowpunkte per E-Mail versendet.
Hierfür ist es erforderlich, dass der esBusinessserver-Dienst für den E-Versand eingerichtet ist und unter Einstellungen | Allgemein | Parameter II - Bereich 'E-Mail' die Option Über Server senden aktiviert ist.
Per SMS
Aktivieren Sie die Option Per SMS, wenn Sie über mit einer SMS über neue Workflowpunkte informiert werden möchten.
Hierfür ist es erforderlich, dass im esBusinessserver der Versand von SMS-Nachrichten eingerichtet wurde.
Bereich 'Workflowpunkt'
In Kalender eintragen
Sollen zu erledigende Workflowpunkte in den Kalender eingetragen werden, aktivieren Sie diese Option.
Ist die Option nicht aktiviert, werden auch Workflowpunkte, bei denen die Option Kalender gesetzt ist, nicht in den Kalender eingetragen.
Mit Kalender erledigen
Workflowpunkte, die in den Kalender eingetragen wurden, können nach Aktivierung dieser Option auch im Kalender erledigt werden.
Register 'Urlaubsanträge'
Bereich 'Benachrichtigungen'
Hier legen Sie fest, wie Benachrichtigungen bei der Verwendung des optionalen Moduls Urlaubsanträge versendet werden sollen.
Per esoffice
Aktivieren Sie diese Option, wenn Sie über die esoffice Benachrichtigung (Popup-Fenster) verwenden möchten.
Hierfür ist es erforderlich, dass im esBusinessserver der esServer-Dienst eingerichtet wurde.
Per E-Mail
Bei der Aktivierung dieser Option werden Benachrichtigungen aus dem Modul Urlaubsanträge per E-Mail versendet.
Hierfür ist es erforderlich, dass der esBusinessserver-Dienst für den E-Versand eingerichtet ist und unter Einstellungen | Allgemein | Parameter II - Bereich 'E-Mail' die Option Über Server senden aktiviert ist.