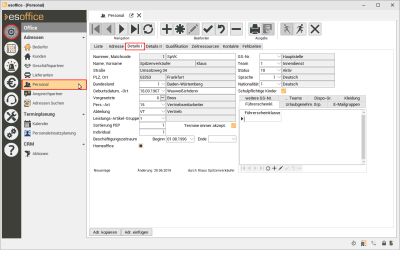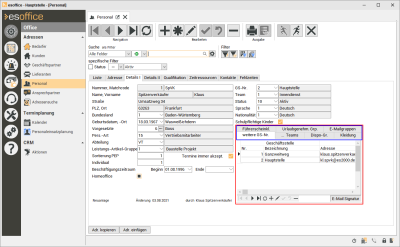Details I
Auf dem Register
Da die Register Office | Personal | Details I und Office | Personal | Details II sensible personenbezogene Daten enthält (zum Beispiel Lohndaten), ist die gesonderte Berechtigung 51 - Personal - Details erforderlich .
Da es sich um personenbezogene Daten handelt, beachten Sie bitte auch die Hinweise zur DSGVO Datenschutz-Grundverordnung
Für das Navigieren innerhalb der Datensätze und für einige Funktionen steht ihnen der Navigator oberhalb der Register zur Verfügung.
Eine Beschreibung der Navigator-Schaltflächen und deren Funktionen finden Sie unter Datensatz-Navigator.
Die komplette Funktionalität des Navigators (Anlegen, Löschen etc.) steht Ihnen nur auf den Registern Liste, Adresse, Details zur Verfügung.
Bei der Neuanlage eines Datensatzes wird eine eindeutige Nummer aus den Nummernkreisen vergeben
Siehe auch Nummernkreise
Matchcode
Für eine Adresse oder einen Vorgang können Sie einen zusammengesetzten eindeutigen Suchbegriff (Matchcode) vergeben, dies kann die Suche erleichtern. Der Aufbau des Matchcode kann dabei frei gestaltet werden, auch die automatische Erzeugung des Matchcodes beim Neuanlegen oder Ändern eines Datensatzes nach einen individuell festgelegten Aufbau ist möglich.
Es ist sinnvoll, den Aufbau des Matchcodes vor Beginn der Arbeit mit esoffice festzulegen.
Aufbau des Matchcode
Die Zusammensetzung erfolgt folgendermaßen:
Inhalt von Feld Firma1, dann ein Komma, der erste Buchstabe des Vornamens (wenn gefüllt) mit Punkt und Komma und dann der Ort.
Den Aufbau des automatisch generierten Matchcodes legen Sie unter Einstellungen | Allgemein | Parameter I - Bereich 'Adressen' fest.
Der Matchcode kann auch mit der Funktion Matchcode füllen im Kontextmenü auf dem Register Liste oder Adresse vergeben werden, es wird dabei der in den Einstellungen hinterlegte Aufbau berücksichtigt.
Name / Vorname / Straße / PLZ / Ort
Die Adressdaten können auf diesem Register nicht geändert werden, sie werden hier nur zur Information angezeigt.
Die Adressdaten / Adressinformationen eines Mitarbeiters können auf dem Register Office | Personal | Adresse bearbeitet werden.
Bundesland
Wählen Sie ein Bundesland aus der Liste der Bundesländer / Kantone aus.
Bundesländer und Kantone werden unter Einstellungen | Referenzen - Allgemein | Länderreferenzen | Bundesländer angelegt.
Wenn ein Bundesland ausgewählt und zusätzlich die Option Homeoffice aktiviert wurde, wird beim Ermitteln der Feiertage im Urlaubsantrag das Bundesland des Mitarbeiters und nicht das Bundesland der Geschäftsstelle verwendet.
Geburtsdatum / Geburtsort
Das Geburtsdatum und der Geburtsort des Mitarbeiters können hier zu statistischen Zwecken eingetragen werden.
Wählen Sie hier aus dem Personalstamm einen Mitarbeiter als Vorgesetzten aus.
Personal-Arten erlauben eine Aufschlüsselung der Mitarbeiter nach Tätigkeiten oder Abteilungen.
Die Stellung, die der besagte Mitarbeiter in der Firma hat, kann unter Personalart ausgewählt werden. Die Personalarten werden unter Einstellungen | Referenzen - Office | Personalreferenzen | Personal-Arten angelegt.
Dem Mitarbeiter kann eine vorher angelegte Abteilung zugewiesen werden.
Abteilungen können unter Einstellungen | Referenzen -Office | Personalreferenzen | Abteilungen angelegt werden.
Über die Abteilung erfolgt auch eine Zuordnung eines Nummernkreis-Subcodes, einer Geschäftsstelle, Sprachcode und ggf. einer Abteilungs-E-Mail-Adresse (inkl. E-Mail-Signatur).
Im Feld Leistungs-Artikel-Gruppe kann dem Mitarbeiter eine Gruppe für die Erstellung von Leistungsartikeln zugeordnet werden.
Hinterlegt werden diese Gruppen unter Einstellungen | Referenzen - Artikel | Artikelreferenzen | Leistungsartikel.
Durch eine Eingabe im Feld Sortierung PEP kann eine individuelle Sortierung in der Personaleinsatzplanung (PEP) erreicht werden.
Ausgewertet wird sie dort über den Schnellfilter Sortiernr..
Die aktivierte Option Termine immer akzeptieren gibt an, ob für diese Personalnummer beim Eintragen eines neuen Termins (Kalender / Personaleinsatzplanung), der Termin direkt den Status Akzeptiert erhält.
Individual
Das Feld Individual kann für eigene Informationen (10 Stellen) verwendet werden.
Wenn im Feld Bundesland ein Eintrag vorhanden ist und zusätzlich die Option Homeoffice aktiviert wurde, wird beim Ermitteln der Feiertage im Urlaubsantrag das Bundesland des Mitarbeiters und nicht das Bundesland der Geschäftsstelle verwendet.
Beim Einsatz des optionalen Dispatching-Moduls wird bei aktivierter Homeoffice-Option die Adresse des Mitarbeiters als Startadresse für die Auftragsplanung verwendet.
Beschäftigungszeitraum (Beginn / Ende)
Sie können in den Felder Beginn und Ende den Beschäftigungszeitraum eines Mitarbeiters eintragen. Außerhalb dieser Beschäftigungszeiten ist der Mitarbeiter inaktiv.
Mitarbeiter bei denen aktuell das Beginn-Datum in der Zukunft liegt oder bei denen das Ende-Datum in der Vergangenheit liegt, werden unter Office | Personal | Liste in blauer Schrift in der Listenansicht dargestellt. Ist das Feld Ende nicht ausgefüllt, wird es nicht ausgewertet.
Eine Anmeldung am esoffice ist vor den Beginn - oder nach dem Ende-Beschäftigungsdatum nicht möglich, es wird dabei das aktuelle Anmeldedatum (Rechnerdatum) ausgewertet.
Auch kann für einen Mitarbeiter außerhalb des Beschäftigungszeitraums kein Kennwort unter Einstellungen | Anwender-Kennwörter vergeben werden.
Es ist möglich in diesen Feldern auch eine Uhrzeit anzugeben, auch diese wird für die Anmeldung und Kennwortvergabe ausgewertet.
Es wird empfohlen keine Uhrzeit anzugeben.
Ein Mitarbeiter kann mehreren Geschäftsstellen (GS-Nr.) zugeordnet werden.
In diesem Feld wählen Sie die Haupt-Geschäftsstellen-Nummer für den Mitarbeiter aus.
Sie können den Mitarbeiter weitere Geschäftsstellen auf diesem Register auf dem Unterregister 'weitere GS-Nr.' zuordnen.
Der Mitarbeiter kann einem vordefinierten Team zugeordnet werden. Diese Zuordnung dient der späteren Auswertung in dem Terminkalender. Ein Mitarbeiter kann einer beliebigen Anzahl Teams zugeordnet werden.
Die Zuordnung zu weiteren Teams erfolgt auf diesem Register auf dem Unterregister ...Teams.
Teams können unter Einstellungen | Referenzen - Office | Personalreferenzen | Teams angelegt werden.
Im Feld Status kann einem Mitarbeiter ein Personal-Status zugewiesen werden. Nach diesem zugewiesenen Personalstatus kann auf dem Register Office | Personal | Liste gefiltert werden.
Personal-Status werden unter Einstellungen | Referenzen - Office | Personalreferenzen | Status angelegt.
Sprache
Wählen Sie einen Sprachcode für den Mitarbeiter aus.
Bei einer (optionalen) mehrsprachigen Programmumgebung wird die Programmoberfläche nach der Anmeldung in der Sprache des Mitarbeiters angezeigt.
Sprachen mit den entsprechenden Sprachcodes werden unter Einstellungen | Referenzen - Allgemein | Länderreferenzen | Sprachen angelegt.
Nationalität
Sie können jedem Mitarbeiter eine Nationalität zuordnen. Nationalitäten werden unter Einstellungen | Referenzen - Allgemein | Länderreferenzen | Nationalität angelegt.
Option 'Schulpflichtige Kinder'
Die Option Schulpflichtige Kinder kann beim Personal als Hinweis für die Urlaubsplanung oder für statistische Zwecke aktiviert werden.
Unterregister
Auf den Unterregistern auf dem Register Office | Personal | Details I können weitere Informationen zu dem jeweiligen Mitarbeiter hinterlegt werden
Unterregister 'weitere GS-Nr.'
Zuordnung weiterer Geschäftsstellen
Über das Unterregister weitere GS-Nr. können Sie weitere Geschäftsstellen eintragen, in denen der Mitarbeiter noch tätig ist.
Je Geschäftsstelle können noch eine individuelle E-Mail-Adresse inklusive E-Mail-Absendername und E-Mail-Signatur angegeben werden.
Tragen Sie im Feld E-Mail die geschäftliche E-Mail-Adresse des Mitarbeiters für die jeweilige Geschäftsstelle ein.
E-Mail-Absendername
Im Feld E-Mail-Absendername können Sie den Namen des Mitarbeiters so eintragen wie er im E-Mail-Programm des Empfängers anstatt der E-Mail-Adresse angezeigt werden soll (abhängig vom E-Mail-Programm).
Schaltfläche E-Mail-Signatur
Über die Schaltfläche E-Mail-Signatur kann ein Editor zum Bearbeiten / Erstellen einer E-Mail-Signatur geöffnet werden.
Unterregister 'Teams'
Über das Unterregister ...Teams können Sie weitere Teams eintragen, in denen der Mitarbeiter noch zugeordnet ist. Ein Mitarbeiter kann einer beliebigen Anzahl Teams zugeordnet werden.
Teams können unter Einstellungen | Referenzen - Office | Personalreferenzen | Teams angelegt werden.
Unterregister 'Dispo-Gr.'
Die Disponentengruppen werden in der Personaleinsatzplanung (PEP) verwendet, zum Beispiel kann nach den zugeordneten Disponentengruppen gefiltert werden, so sieht der zuständige Disponent nur die entsprechenden Mitarbeiter.
Die Disponentengruppen werden unter Einstellungen | Referenzen - Office | Personalreferenzen | Disponentengruppen angelegt.
Unterregister 'Kleidung'
Hier kann die ausgegebene Kleidung inklusive der Kleidungsgröße zur Information hinterlegt werden.
Die Kleidung kann unter Einstellungen | Referenzen - Office | Personalreferenzen | Kleidung vorher definiert werden, zum Beispiel welche Berufskleidung zur Verfügung steht.
Unterregister 'Führerscheinkl.'
Führerscheinklassen des Mitarbeiters
Zur Information können Sie hier die Führerscheinklassen des Mitarbeiters hinterlegt werden.
Unterregister 'Urlaubsgenehm. Grp.'
Urlaubsgenehmigungsgruppen
Das Register Urlaubsgenehmigungsgruppe wird für die Urlaubsanträge (Tools | Urlaubsanträge) benötigt.
Hier werden die Urlaubsgenehmigungsgruppen aus den Personalreferenzen (Einstellungen | Referenzen - Office | Personalreferenzen | Urlaubsanträge - Bereich 'Genehmigungsgruppen') eingetragen.
Ebene
Zusätzlich kann hier eine selbst definierte Ebene eingetragen werden. Diese Ebenen regeln die Urlaubsantrags-Benachrichtigung. Höhere Ebenen erhalten erst dann eine Benachrichtigung, wenn die Genehmigungsgruppen der unteren Ebenen einen Urlaubsantrag genehmigt haben.
Stellvertreter
Ist die Option Stellvertreter bei einer Genehmigungsgruppe aktiviert, werden auch die Stellvertreter per Mail über den Urlaubsantrag informiert (datengesteuerten MS Report).
Nur zur Kenntnis
Alle Genehmigungsgruppen, bei denen die Option nur zur Kenntnis NICHT gesetzt ist, müssen einen Urlaubsantrag genehmigen, damit der Urlaubsantrag genehmigt ist.
Genehmigungsgruppen, bei denen die Option nur zur Kenntnis gesetzt ist, können genehmigen, es ist aber nicht erforderlich.
Ob ein Urlaubsantrag genehmigt wird, hängt nicht von diesen Gruppen ab.
Unterregister 'E-Mailgruppen'
Das Unterregister E-Mailgruppe wird nur in Verbindung mit dem optionalen Modul Service | Helpdesk verwendet. Sie können hier Mailgruppen auswählen, die Sie zuvor unter esBusinessserver | E-Mail-Einstellungen | Mailgruppen angelegt haben. Der Mitarbeiter erhält Zugriff auf die offenen Helpdesk-E-Mails der entsprechenden Mailgruppe und dem damit verbundenen E-Mai-Posteingang.
Kontextmenü
Für jeden Mitarbeiter kann eine Unterschrift als Grafikdatei hinterlegt werden.
Eine bereits hinterlegte Unterschriftendatei kann über den Kontextmenüeintrag Unterschrift angezeigt werden. Über diesen Eintrag kann auch eine neue Unterschriftendatei importiert werden.
Die Unterschrift kann innerhalb einer Kalkulationsmappe in den Vor- und Schlusstexten eingefügt werden.
Siehe auch Kalkulationsmappe | Parameter - Standard
Zum Drucken der Unterschriften gibt es die zwei Textvariablen PersUs1.<Feld> und PersUs2.<Feld>.
Unterschrift importieren
-
Wählen Sie im Kontextmenü (rechte Maustaste) den Eintrag Unterschrift. Es wird ein Fenster zum Importieren einer Grafikdatei angezeigt.
-
Wählen Sie im Menü Datei den Eintrag Importieren und suchen Sie das entsprechende Grafikdatei von der Unterschrift des Mitarbeiters über die Dateiauswahl aus. Die Grafik / Unterschrift wird im Fenster angezigt
-
Schließen Sie das Fensters über den Menüeintrag Datei | Schließen. Durch Abspeichern des Personal-Datensatzes wird die Unterschrift im Mitarbeiter Datensatz gespeichert.