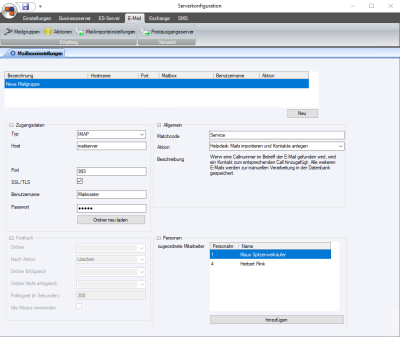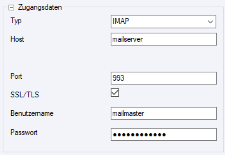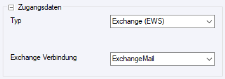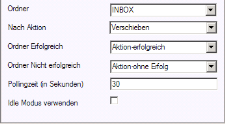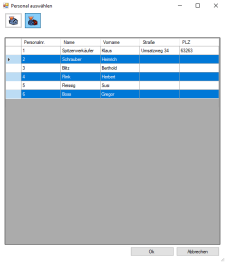In den Mailgruppeneinstellungen kann die Überwachung von E-Mail-Postfächern konfiguriert werden.
Trifft eine E-Mail in einem überwachten Postfach ein, können verschiedene Aktionen ausgeführt werden, zum Beispiel kann aus der E-Mail automatisch ein Kontakteintrag erzeugt und dem Absender zugeordnet werden.
Siehe auch Aktionen
Es ist notwendig zunächst eine Mailbox über die Schaltfläche Neu anzulegen.
Anschließend können Sie im Bereich Allgemein eine Aktion auswählen.
Ein E-Mail Account (zum Beispiel support@firmenname.de) kann 1..n Mitarbeitern im Bereich Personen zugeordnet werden (E-Mailgruppen werden gebildet).
Mailgruppe anlegen
Um auf diesem Register bestimmte Einstellungen vornehmen zu können, ist zuerst die Erstellung einer Mailgruppe über die Schaltfläche Neu erforderlich.
Es wird ein Eintrag Neue Mailgruppe in der Mailgruppen-Liste angelegt und weiteren Felder auf dem Register werden zum Bearbeiten freigegeben.
Sollen weitere Mailgruppen angelegt werden, so wiederholen Sie die oben beschriebenen Schritte.
Mailgruppe löschen
Sie können eine Mailgruppe löschen indem Sie mit der rechten Maustaste auf die entsprechende Gruppe in der Liste klicken und im Kontextmenü den Eintrag Löschen auswählen.
Die Mailgruppe und die zugehörigen Einstellungen werden ohne weitere Nachfrage sofort gelöscht.
Bereich 'Zugangsdaten'
Im Bereich Zugangsdaten hinterlegen Sie die Anmeldeinformationen zu dem entsprechenden E-Mail-Account.
Hier werden Hostname, Port (143 oder 993) sowie SSL / TLS und Benutzer, Passwort eingetragen. Über die Schaltfläche IMAP Ordner neu laden können die Ordner des Mailkontos aktualisiert werden.
Ist das geschehen, wird der Bereich IMAP für die Eingabe aktiv. In diesem wird festgelegt, was nach einer Aktion mit den Mails geschehen soll.
Neben IMAP-Konten können auch Mailkonten per Exchange EWS angebunden werden.
Typ
Wählen Sie den Typ des Mailservers aus. Zur Auswahl stehen IMAP und Exchange (EWS![]() Was bedeutet CAS?
Unter CAS (Computer aided selling) versteht man die Unterstützung des gesamten Verkaufs bzw. Vertriebs mit der modernen Informationstechnologie mit dem Ziel, die Verkaufstätigkeit schneller, kostengünstiger und effizienter zu gestalten. Hier werden kundenspezifische Informationen (Ansprechpartner, Entscheidungsträger, Gesprächsverläufe, Aktionen usw.) hinterlegt und können jederzeit wieder abgerufen werden.).
Was bedeutet CAS?
Unter CAS (Computer aided selling) versteht man die Unterstützung des gesamten Verkaufs bzw. Vertriebs mit der modernen Informationstechnologie mit dem Ziel, die Verkaufstätigkeit schneller, kostengünstiger und effizienter zu gestalten. Hier werden kundenspezifische Informationen (Ansprechpartner, Entscheidungsträger, Gesprächsverläufe, Aktionen usw.) hinterlegt und können jederzeit wieder abgerufen werden.).
Je nach Auswahl des Mailserver-Typs stehen unterschiedliche Eingabefelder zur Verfügung.
Für die Auswahl Typ esExchange ist die Lizenz esExchange erforderlich.
Typ IMAP
Der Hostname / IP-Adresse des IMAP-Servers (Mail-Server).
Port
Der Port auf dem die Verbindung hergestellt wird.
Standard-Port für IMAP ist 143 und für IMAP über SSL 993.
SSL / TLS
Ob eine SSL oder eine TLS![]() Benutzerfreundlichkeit Verschlüsselung für die Verbindung verwendet werden soll.
Benutzerfreundlichkeit Verschlüsselung für die Verbindung verwendet werden soll.
Ist die Option aktiviert, wird für den Verbindungsaufbau eine SSL / TLS Verschlüsselung verwendet.
Beim Aktivieren dieser Option kann es erforderlich sein, den verwendeten Port entsprechend anzupassen.
Benutzername
Der Benutzername für das Mailkonto auf dem IMAP-Server.
Passwort
Das Passwort für das Mailkonto auf dem IMAP-Server.
Ordner neu laden
Nach Eingabe der Zugangsdaten für die Mailserver-Verbindung kann über die Schaltfläche Ordner neu laden die Liste der Mail-Verzeichnisse vom Mailserver geladen werden. Die Ordner / Verzeichnisse stehen dann in den weiteren Eingabefelder zur Auswahl zur Verfügung.
Typ Exchange (EWS)
Exchange Verbindung
Stehen mehrere Verbindungen zu Exchange-Servern zur Verfügung, kann hier eine Verbindung ausgewählt werden. Über die Schaltfläche Verbindung hinzufügen wird das optionale Modul esExchange geöffnet, um dort eine Verbindung zum Exchangeserver zu konfigurieren.
Verbindungen für Exchangeserver können unter Menüpunkt Exchange | esExchange angelegt werden, siehe auch Einrichtung
Verbindung hinzufügen
Über die Schaltfläche Verbindung hinzufügen wird das optionale Modul esExchange geöffnet, um dort eine Verbindung zum Exchangeserver zu konfigurieren.
Siehe auch esExchange - Einrichtung
Ordner neu laden
Nach Eingabe der Zugangsdaten für die Mailserver-Verbindung kann über die Schaltfläche Ordner neu laden die Liste der Mail-Verzeichnisse vom Mailserver geladen werden. Die Ordner / Verzeichnisse stehen dann in den weiteren Eingabefelder zur Auswahl zur Verfügung.
Bereich Postfach
Ordner
Der IMAP-Ordner der überwacht werden soll
Nach Aktion
Hier wird festgelegt was nach der Durchführung der Aktion mit der E-Mail geschehen soll. Folgende Optionen stehen zur Auswahl:
Keine Aktion
Die E-Mail bleibt im Postfach und wird als bearbeite gekennzeichnet
Löschen
Die E-Mail wird aus dem Postfach gelöscht
Verschieben
Die E-Mail wird in einen anderen Ordner verschoben
Ordner erfolgreich
Hier wird festgelegt in welche Ordner des Postfachs erfolgreich verarbeitete E-Mails verschoben werden.
Diese Option wird nur berücksichtigt, wenn beim Punkt Nach Aktion verschieben ausgewählt wurde.
Ordner nicht erfolgreich
Hier wird festgelegt in welche Ordner des Postfachs E-Mails verschoben werden, die nicht erfolgreich verarbeitet werden konnten. Diese Option wird nur berücksichtigt, wenn beim Punkt Nach Aktion verschieben ausgewählt wurde.
Pollingzeit
Legt den Zeitintervall, in dem das IMAP Mailkonto auf neue Nachrichten überprüft wird. Hierbei wird zwischen den Überprüfungen des Mailkontos die Verbindung zum IMAP-Server getrennt.
Werte unter 30 Sekunden werden auf 30 Sekunden aufgerundet.
Diese Angabe wird nur ausgewertet, wenn die Option Idle Modus verwenden nicht gesetzt ist.
Idle Modus verwenden
Wenn diese Option gesetzt ist, wird die Verbindung zum IMAP-Server dauerhaft offengehalten und der Businessserver wird direkt über neue E-Mails informiert. Sollte die Verbindung zum Beispiel aufgrund von Netzwerk-Problemen getrennt werden, wird im 10 Minuten Takt versucht die Verbindung neu herzustellen.
Bereich Allgemein
Matchcode
Kurzbeschreibung für das Mailkonto
Aktion
Wählen Sie hier die Aktion aus, die mit den eingehenden E-Mails durchgeführt wird.
Die Aktionen konfigurieren Sie unter Aktionen
Verfügbare Aktionen
Kontakt erstellen
Wenn in einer Adresstabelle ein Datensatz mit der Absender E-Mail-Adresse gefunden wird, wird aus dem Inhalt und den Anhängen ein Kontakteintrag erstellt und dem Datensatz hinzugefügt.
Kontakt ausgehende E-Mails
Wenn der Empfänger einer E-Mail in den Adresstabellen gefunden wird, wird für den betreffenden Datensatz ein Kontakt mit dem Inhalt aus einer gesendeten E-Mail erstellt.
Helpdesk Mails importieren und Kontakte anlegen
Wenn eine Callnummer (Servicecall) im Betreff der E-Mail gefunden wird, wird ein Kontakt zum entsprechenden Servicecall hinzugefügt.
E-Mails, bei denen kein Bezug zu einem Servicecall hergestellt werden kann, werden zur manuellen Verarbeitung (Service | Helpdesk - Offene Helpdesk E-Mails) in der Datenbank gespeichert.
Helpdesk Mails importieren, Kontakte anlegen, Servicecalls anlegen
Wenn eine Callnummer (Servicecall) im Betreff der E-Mail gefunden wird, wird ein Kontakt zum entsprechenden Servicecall hinzugefügt.
Wird die Absender E-Mail-Adresse in der Datenbank gefunden, wird automatisch ein Servicecall erstellt.
E-Mails, bei denen kein Bezug zu einem Servicecall hergestellt werden kann, werden zur manuellen Verarbeitung (Service | Helpdesk - Offene Helpdesk E-Mails) in der Datenbank gespeichert.
Helpdesk Mails importieren
Die Daten der E-Mail werden zur manuellen Verarbeitung (Service | Helpdesk | Offene Helpdesk E-Mails) in der Datenbank gespeichert.
Bereich Personen
zugeordnete Mitarbeiter
Hier werden die Mitarbeiter angezeigt, die diesem Mailkonto zugeordnet wurden.
Mit der Schaltfläche Hinzufügen können weitere Mitarbeiter aus dem Personalstamm zugeordnet werden.
Um einen Mitarbeiter anzulegen, verwenden Sie die Schaltfläche Hinzufügen.
Das Fenster Personal auswählen wird geöffnet.
Die Liste der Mitarbeiter kann durch die Geschäftsstellenfilter oberhalb der Liste eingeschränkt werden.
In diesem Fenster können per Anklicken die entsprechenden Mitarbeiter selektiert werden.
Mehrfachauswahl / Markieren von Datensätzen
Bei gedrückter Strg-Taste können in der Liste mehrere Einträge mit der linken Maustaste selektiert werden.
Ein erneutes Ausführen dieses Vorgangs löscht die Markierung wieder.
Nachdem die Mitarbeiter bestimmt worden sind, werden sie durch Drücken auf die Schaltfläche OK in die Liste der Personen übernommen.
Einer Mailgruppe kann immer nur ein Benutzername (in den Zugangsdaten) und eine Aktion zugeordnet werden.