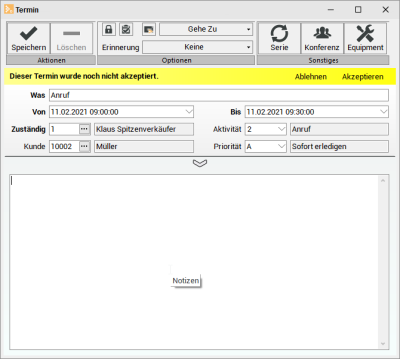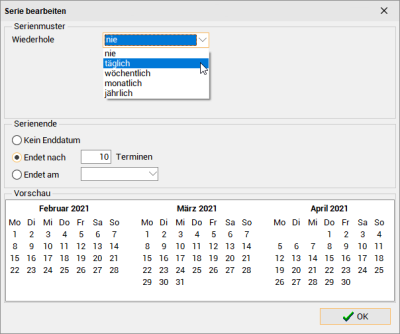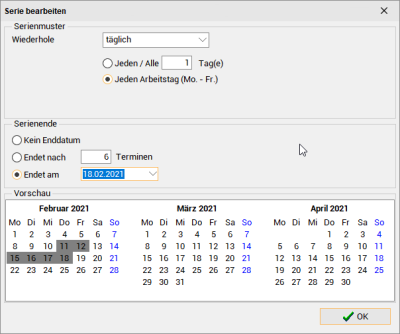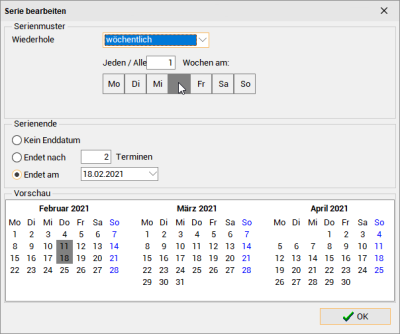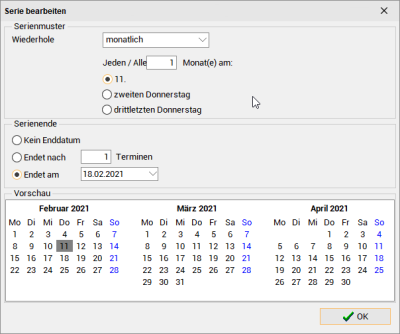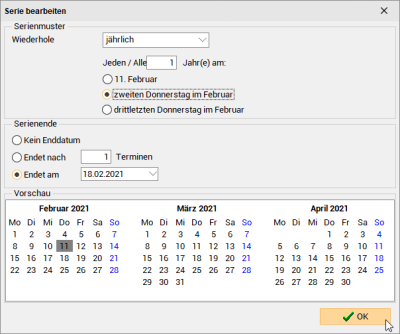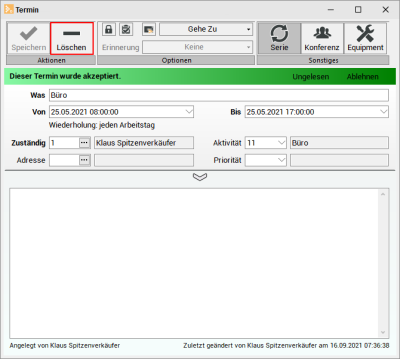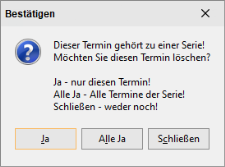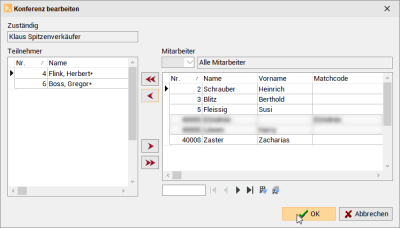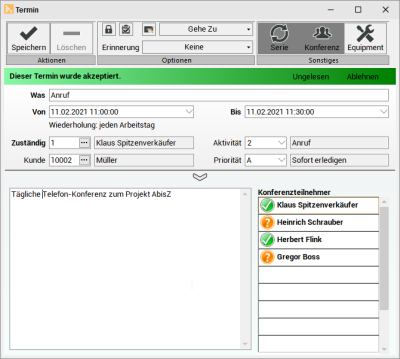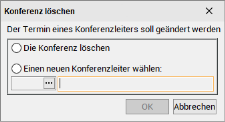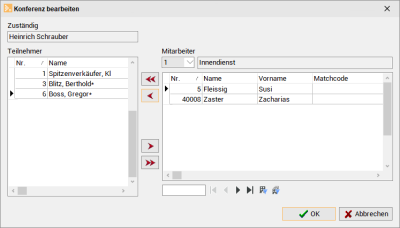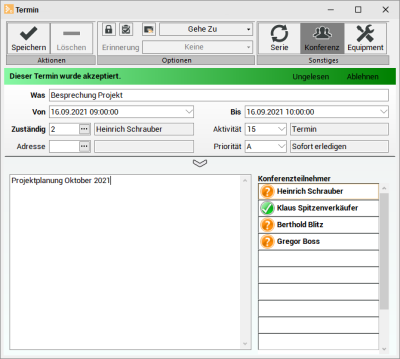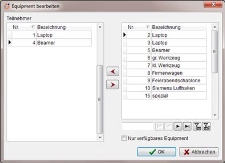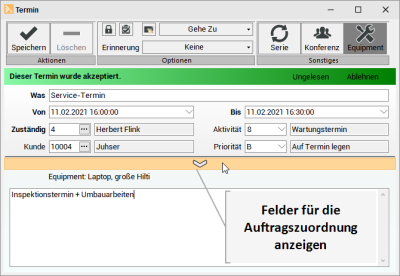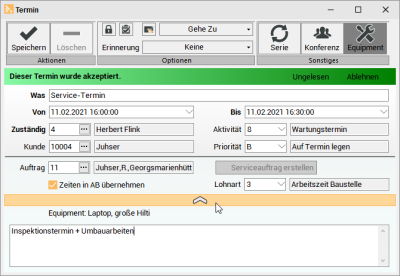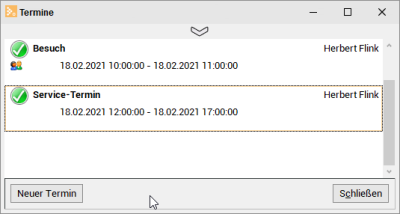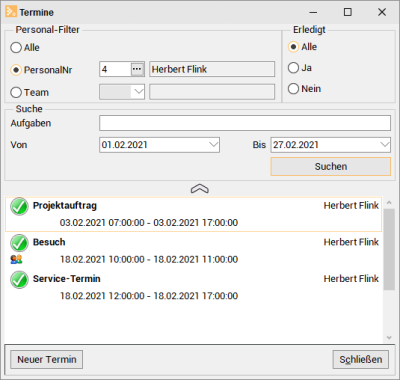Termineingabefenster
Dieser Eingabedialog wird nun generell an allen Stellen aufgerufen, in denen Termine eingegeben werden können.
Bereich 'Aktionen'
Unter Aktionen können Sie die getätigten Eingaben speichern oder den aktuellen Termin löschen.
Speichern ![]()
Mit dieser Schaltfläche werden die Änderungen im Termindialog gespeichert. Sind keine Änderungen zum Speichern vorhanden, wird die Schaltfläche ausgegraut ![]() dargestellt.
dargestellt.
Löschen ![]()
Soll ein Termin gelöscht werden erfolgt nach dem Drücken der Schaltfläche eine Sicherheitsabfrage.
Bereich 'Optionen'
Unter Optionen stehen Ihnen folgende Möglichkeiten zur Verfügung.
Privat-Termin ![]()
Über diese Schaltfläche wird der Termin als Privat-Termin gekennzeichnet.
Erledigt ![]()
Mit dieser Schaltfläche wird ein Termin als erledigt gekennzeichnet.
Info als E-Mail ![]()
Mit dieser Schaltfläche wird eine Info als E-Mail verschickt.
Gehe zu
Die Schaltfläche Gehe zu öffnet die Auswahlliste der möglichen Sprungziele.
Die einzelnen Sprungziele werden entsprechend den Angaben im Dialog aufgeblendet.
Siehe auch Sprungfunktion / Gehe zu
Erinnerung
Soll ein Termin mit einer Erinnerung angelegt werden, so finden Sie diese Funktion ebenfalls unter den Optionen.
Wird die Liste aufgeklappt, stehen Ihnen verschieden Vorgaben sowie eine benutzerdefinierte Angabe zur Verfügung.
Liste der Erinnerungszeiten
Über den Eintrag Benutzerdefiniert kann eine individuelle Alarmzeit angegeben werden. Wird dieser Eintrag ausgewählt, wird ein weiteres Fenster geöffnet, in dem die Alarmzeit mit Tagen, Stunden und Minuten definiert werden kann.
Hierbei sollte bei den Tagen das Maximum von 356, bei den Stunden von 23 und bei den Minuten von 59 nicht überschritten werden.
Bereich 'Sonstiges'
Innerhalb dieses Bereiches gibt es Funktions-Schaltflächen für Serientermine (Serie), Konferenztermin (Konferenz) und Equipment wieder.
Wird eine dieser Schaltflächen betätigt, öffnet sich jeweils ein separates Fenster für die Dateneingabe.
Serientermine 
Über die Schaltfläche Serie![]() wird der Serientermineingabedialog geöffnet.
wird der Serientermineingabedialog geöffnet.
Serieneingabedialog
Serienmuster
Um einen Serientermin anzulegen, legen Sie zuerst die Wiederholsequenz fest. Als Auswahlmöglichkeiten stehen Ihnen hier täglich, wöchentlich, monatlich und jährlich zur Verfügung.
Zusätzlich befindet sich noch der Eintrag Nie in der Liste. Hierüber kann zum Beispiel ein angelegter Serientermin wieder rückgängig gemacht werden.
Täglich
Bei der Wiederholung Täglich haben Sie folgende Auswahlmöglichkeiten:
Hier kann festgelegt werden, ob die Terminserie jeden Arbeitstag oder in einem speziellen Tagesrhythmus erfolgen soll.
Wöchentlich
Bei der Wiederholung Wöchentlich haben Sie folgende Auswahlmöglichkeiten:
Hier kann festgelegt werden an welchem Wochentag die Terminserie eingetragen werden soll. Dabei wird der aktuelle Terminstarttag als feste Vorgabe eingetragen, kann aber um zusätzliche Wochentage durch einfaches Anklicken beliebig erweitert werden.
Monatlich
Bei der Wiederholung Monatlich haben Sie folgende Auswahlmöglichkeiten:
Hier wird die Terminserie pro Monat festgelegt. Dabei kann zwischen einem regelmäßigen monatlichen Zyklus bzw. einem unregelmäßigen unterschieden werden. Als feste Vorgaben werden hier das aktuelle Tagesdatum sowie der aktuelle Wochentag mit seinem Stand in der monatlichen Abfolge eingetragen.
Jährlich
Bei der Wiederholung Jährlich haben Sie folgende Auswahlmöglichkeiten:
Hier wird der einzutragende Jahresrhythmus festgelegt. Wieder wird das aktuelle Datum mit Tag, Wochentag und Monat als Vorgabe definiert. Hier kann nur noch der jahresübergreifende Zyklus verändert werden.
Serienende
Nach der Angabe des Terminrhythmus kann noch die Dauer der Terminserie festgelegt werden. Dies geschieht wie bisher auch im Bereich Serienende. Hier stehen die Optionen kein Enddatum, Endet nach X-Terminen oder die Enddatumsangabe (Endet am) zur Verfügung.
Die getroffenen Angaben werden im Bereich Vorschau angezeigt.
Über die Schaltfläche OK werden die Angaben übernommen und das Fenster schließt sich wieder.
Sie gelangen zurück in den Termineingabedialog, die Schaltfläche Serie![]() wird bei eingetragenen Serienterminen dunkelgrau unterlegt dargestellt .
wird bei eingetragenen Serienterminen dunkelgrau unterlegt dargestellt .
Terminbeginn / Termindauer
Das Beginn-Datum kann im entsprechenden Bereich beliebig verändert werden. Mit dieser Änderung werden die eben beschriebenen festen Vorgaben im Serienmuster entsprechend angepasst.
Die Dauer des Termins wird mit dem Terminbeginn und dem Terminende festgelegt.
Serientermine löschen
Sollen Serientermine gelöscht werden, öffnen Sie den Termin mit einem Doppelklick.
Betätigen Sie im Termineingabefenster die Schaltfläche Löschen.
Es wird ein zusätzliches Abfragefenster angezeigt. Hier können Sie festlegen, wie weiter verfahren werden soll.
Ja
Bei dieser Auswahl wird nur der aktuelle Termin der Terminserie gelöscht, alle anderen Termine der Serie bleiben erhalten.
Alle Ja
Alle Termine der Terminserie werden gelöscht.
Schließen
Mit dieser Auswahl wird der Löschvorgang abgebrochen, es wird kein Serientermin oder die Terminserie gelöscht.
Serientermine für mehrere Mitarbeiter (Serienkonferenzen)
Bei der Anlage von Serienkonferenzen für mehrere Mitarbeiter ist auf Folgendes zu achten.
Es werden nur die Überschneidungen am ersten Tag angezeigt. Finden bei einem Serientermin an den Folgetagen auch Überschneidungen statt, werden diese nicht mitberücksichtigt.
Wird die Schaltfläche Trotzdem eintragen betätigt, werden alle Termine bis zu dem Mitarbeiter mit Überschneidungsterminen eingetragen. Es wird für jeden Mitarbeiter, bei dem es Terminüberschneidungen gibt, eine Warnung angezeigt. Wird diese ebenfalls ignoriert, werden alle Termine eingetragen. Wenn auf diese Warnung mit Abbruch reagiert wird, werden die Termine BIS zu diesem Benutzer eingetragen.
Danach können Sie mit der Schaltfläche Löschen alle bereits vorgenommenen Einträge rückgängig machen.
Wurde jedoch das Termineingabefenster schon verlassen, ist es notwendig den Termin für jeden einzelnen Mitarbeiter zu löschen.
Das Erstellen von Serienterminausnahmen, zum Beispiel eine andere Uhrzeit oder einmal an einem anderen Tag, ist ebenfalls möglich.
Sie können dazu den entsprechenden Termin der Terminserie aufrufen und diesen ändern oder löschen.
Konferenz 
Über die Schaltfläche Konferenz ![]() wird der Konferenzeingabedialog aufgerufen.
wird der Konferenzeingabedialog aufgerufen.
Für Konferenzen wird nur ein Termin in der Termintabelle der Datenbank angelegt, die Teilnehmer einer Konferenz werden in einer separaten Tabelle eingetragen.
Jeder Termin wird als Konferenz gewertet, sobald in der Teilnehmertabelle mindestens ein weiterer Teilnehmer eingetragen ist. Der Besitzer der Konferenz wird allerdings nicht als Teilnehmer eingetragen.
Teilnehmer besitzen ein eigenes Status-Feld und können sich selbst aus einer Konferenz entfernen.
Konferenztermin-Dialog
Hier können mehrere Mitarbeiter zu einem Konferenztermin eingetragen werden. Mitarbeiter, die mit einem Sternchen hinter ihrem Namen versehen sind, sind derzeit noch nicht gespeichert. D. h. sie sind noch nicht in dem Konferenztermin eingetragen. Nach dem Speichern des Termins verschwindet bei einem erneuten Aufruf des Termins dieses Sternchen wieder.
Über die Schaltfläche OK werden die Konferenzteilnehmer übernommen und sie gelangen zurück in den Termineingabedialog.
Die Schaltfläche Konferenz ![]() wird bei einem Konferenztermin dunkelgrau unterlegt dargestellt . Zusätzlich werden die Konferenzteilnehmer auf der rechten Seite angezeigt.
wird bei einem Konferenztermin dunkelgrau unterlegt dargestellt . Zusätzlich werden die Konferenzteilnehmer auf der rechten Seite angezeigt.
Die Symbole vor dem Namen haben dabei folgende Bedeutung
Akzeptiert 
Der Mitarbeiter hat den Termin akzeptiert.
In den persönlichen Einstellungen kann jeder Mitarbeiter festlegen, dass neue Termine automatisch akzeptiert werden.
Ungelesen 
Ein Fragezeichen (?) vor dem Namen zeigt an, dass der Mitarbeiter den Termin noch nicht akzeptiert bzw. noch nicht gelesen hat.
Abgelehnt 
Der Mitarbeiter hat den Termin abgelehnt. Bei einer Terminablehnung ist immer die Angabe eines Ablehnungsgrundes erforderlich.
Konferenztermine Bearbeiten, Löschen, verschieben
Sollen Konferenztermine bearbeitet, gelöscht oder per Drag-and-drop verschoben werden, wird ein Fenster mit Optionen angezeigt.
Der Besitzer (auch Konferenzleiter genannt) kann sich auch selbst entfernen, ohne die gesamte Konferenz zu löschen. Dafür ist es notwendig zunächst über die ![]() Schaltfläche des Navigators das Löschen des Termins aufzurufen. Im Dialog Konferenz löschen können Sie auswählen, ob die Konferenz komplett gelöscht oder ein neuer Leiter bestimmt werden soll.
Schaltfläche des Navigators das Löschen des Termins aufzurufen. Im Dialog Konferenz löschen können Sie auswählen, ob die Konferenz komplett gelöscht oder ein neuer Leiter bestimmt werden soll.
Der neue Leiter wird ausschließlich aus den Konferenzteilnehmern bestimmt.
Bei Serienkonferenzen können sich einzelne Teilnehmer nicht selbst löschen. Hier ist es erforderlich, dass der Besitzer die Teilnehmer aus der Liste entfernt.
Konferenz festlegen
Um eine Konferenz festzulegen, gehen Sie wie folgt vor.
Konferenztermin anlegen
-
Legen Sie einen neuen Termin an.
-
Klicken Sie im Termineingabedialog auf die Schaltfläche
 Konferenz.
Konferenz. Das Fenster Konferenz bearbeiten wird geöffnet.
-
Wählen Sie im Bereich Mitarbeiter zuerst ein Team aus. Hier können entweder alle Mitarbeiter (Teamnummer –1) angezeigt werden oder nur die Mitarbeiter eines bestimmten Teams.
-
Klicken Sie mit der linken Maustaste unter Mitarbeiter auf die Person, die an einer Konferenz teilnehmen soll. Dieser Mitarbeiter wird nun blau markiert. Um weitere Mitarbeiter zu selektieren, halten Sie die Strg-Taste gedrückt und wiederholen Sie den Vorgang. Um die Selektion aufzuheben, halten Sie wieder Strg gedrückt und klicken wieder mit der linken Maustaste auf den Mitarbeiter, den Sie entfernen möchten. Dieser ist jetzt nicht mehr blau hinterlegt.
-
Sie übernehmen den/ die ausgesuchten Mitarbeiter in die Teilnehmer-Liste indem Sie die
 - Schaltfläche betätigen.
- Schaltfläche betätigen. Sollen Mitarbeiter aus der Liste der Teilnehmer wieder entfernt werden, drücken Sie die
 - Schaltfläche.
- Schaltfläche.Sollen alle Mitarbeiter eines Teams übernommen werden, so haben Sie zusätzlich die Möglichkeit über die Schaltfläche
 diese Mitarbeiter in einem Zuge zu übernehmen.
diese Mitarbeiter in einem Zuge zu übernehmen.Sollen alle Teilnehmer einer Konferenz wieder entfernt werden, können Sie dies über die
 Schaltfläche erreichen.
Schaltfläche erreichen. -
Sind alle Teilnehmer eingetragen so klicken Sie jetzt auf die Schaltfläche OK. Die Mitarbeiter, welche an der Konferenz teilnehmen sollen, sind nun eingetragen.
Beim Anlegen einer Konferenz wird eine Fehlermeldung angezeigt, wenn kein Mitarbeiter oder nur ein markierter Mitarbeiter ausgesucht wurde.
Um die Eintragungen zu verwerfen, klicken Sie vorher auf die Schaltfläche Abbrechen.
-
Um eine Konferenz zu löschen, klicken Sie auf die Schaltfläche Löschen. Dabei wird die gesamte Konferenz gelöscht.
Konferenztermin mit Teilnehmerliste
Equipment 
Über die Schaltfläche Equipment ![]() wird der Eingabedialog mit dem hinterlegten Equipment aufgerufen.
wird der Eingabedialog mit dem hinterlegten Equipment aufgerufen.
Das Equipment![]() technische Ausrüstung
Ausrüstung, Ausstattung, Gerät, Material, Rüstzeug, Werkzeug, Zubehör kann unter Einstellungen | Referenzen - Office | CAS Referenzen | Equipment angelegt werden.
technische Ausrüstung
Ausrüstung, Ausstattung, Gerät, Material, Rüstzeug, Werkzeug, Zubehör kann unter Einstellungen | Referenzen - Office | CAS Referenzen | Equipment angelegt werden.
Equipment-Dialog
Bei der Equipment Auswahl können Sie auch die Auswahl auf das Equipment der aktuellen Geschäftsstelle einschränken. Ebenso kann nur das derzeit verfügbare Equipment (ohne Reservierungen) angezeigt werden.
Das beim Anlegen eines Serientermins reservierte Equipment, wird für jeden Wiederholungstermin reserviert.
Um Material für einen Termin zu reservieren, führen Sie folgende Schritte durch.
Equipment reservieren
-
Klicken Sie mit der linken Maustaste in der rechten Liste auf das benötigte Material. Dieses Material wird nun farblich markiert.
-
Sollen gleichzeitig mehrere Materialien übernommen werden, können Sie bei gedrückter Strg-Taste mehrere Einträge mit der linken Maustaste markiert werden.
Um die Equipment-Selektion aufzuheben, halten Sie wieder Strg-Taste gedrückt und klicken wieder mit der linken Maustaste auf das Material, welches Sie entfernen möchten. Dieses ist nun nicht mehr farblich hinterlegt.
-
Klicken Sie nach erfolgter Selektion auf die nach links gerichtete Pfeiltaste.
Das ausgesuchte Material wird in der linken Liste übertragen.
-
Über die nach rechts gerichtete Pfeiltaste kann zu viel reserviertes Material wieder zurückgenommen werden.
-
Über die Schaltfläche OK wird das ausgewählte Equipment übernommen und sie gelangen zurück in den Termineingabedialog.
Die Equipment-Schaltfläche wird dunkelgrau unterlegt, sofern einem Termin Equipment zugeordnet wurde, zusätzlich wird das reservierte Equipment im Terminfenster oberhalb des Termintextes angezeigt.
Termindetaildaten
Unterhalb der gerade beschriebenen Bereiche befinden sich die Detaildaten des Termins. Zuoberst wird der gegenwärtige Status des Termins in einem farbigen Balken angezeigt. Dieser kann drei verschiedene Farben annehmen. Zusätzlich können verschiedene Schaltflächen auf diesem Balken vorhanden sein.
Akzeptieren
Wird diese Schaltfläche angeklickt, wird der Termin akzeptiert und der Balken erhält dadurch die Farbe Grün.
Ablehnen
Wird diese Schaltfläche angeklickt, öffnet sich ein extra Info-Fenster in den der Ablehnungsgrund eingetragen werden kann. Die Balkenfarbe ändert sich in Rot.
Über die Schaltfläche  kann der eingetragene Ablehnungsgrund angezeigt werden.
kann der eingetragene Ablehnungsgrund angezeigt werden.
Ungelesen
Über diesen Knopf kann ein Status zurückgesetzt werden. Der Termin wird auf noch nicht akzeptiert gesetzt.

Unterhalb des Terminstatus werden die Detaildaten des Termins angezeigt.
Aufruf der Auftragszuordnung
Wird auf die ![]() Schaltfläche geklickt, erweitert sich der Detaildatenbereich um die zusätzlichen Felder zur Auftragszuordnung.
Schaltfläche geklickt, erweitert sich der Detaildatenbereich um die zusätzlichen Felder zur Auftragszuordnung.
Auftrag
Wählen Sie einen Auftrag aus der Auftragsliste aus. Die Auftragsliste kann auf bestimmte Auftragsarten eingeschränkt werden.
Zeiten in AB übernehmen
Diese Option wird angezeigt, wenn unter Einstellungen | Allgemein | Parameter II- Bereich 'Parameter CAS' die Option Termineingabe mit Arbeitszeitbuchung aktiviert wurde und der Termin einem Auftrag zugeordnet ist.
Ist die Option Zeiten in Arbeitsbericht (AB) übernehmen aktiviert, wird beim Speichern des Termins ein zugehöriger Arbeitsbericht mit den Daten aus dem Termin und der ausgewählten Lohnart erzeugt.
Sobald ein Termin als Arbeitsbericht gebucht wurde, können die Felder Termin-Beginn (Von), Termin-Ende (Bis), Kunde und Auftrag nicht mehr verändert werden.
Serviceauftrag erstellen
Die Schaltfläche Serviceauftrag erstellen wird aktiv, sobald dem Termin eine Kundennummer zugeordnet und noch kein Auftrag zugewiesen wurde.
Die Berechtigungen 4320 - Serviceaufträge und 4310 - Serviceaufträge Neuanlage sind zum Anlegen eines Serviceauftrages notwendig.
Nach dem Anlegen des Serviceauftrags wird die entsprechende Serviceauftragsnummer in den Termin eingetragen und es wird automatisch der Serviceauftrag geöffnet.
Terminliste
Wird in der Personaleinsatzplanung (PEP) auf einen Tag mit eingetragenen Terminen geklickt, öffnet sich ein neues Fenster mit der dazugehörigen Terminliste.
Filter / Suche
Hier kann über die ![]() Pfeil-Schaltfläche ein zusätzlicher Filtereingabedialog geöffnet werden.
Pfeil-Schaltfläche ein zusätzlicher Filtereingabedialog geöffnet werden.
Als Voreinstellung wird beim Öffnen des Dialoges der Mitarbeiter eingetragen, auf den vorher in der Personaleinsatzplanung geklickt wurde.
Termin Suchen Dialog
Hier kann nach Terminen bestimmter Mitarbeiter oder Teams gefiltert werden. Ebenso kann nach erledigten, unerledigten oder allen Terminen gesucht werden.
Zusätzlich lässt sich hier auch nach Zeiträumen und / oder Aufgaben suchen.
Wird in der Terminliste nun auf einen Eintrag ein Doppelklick ausgeführt, öffnet sich der Termineingabedialog.
Handelt es sich dabei um einen Konferenztermin, werden die zugehörigen Teilnehmer in einer Liste neben dem Memo-Feld aufgeführt.
Diese Liste besitzt zusätzlich noch ein Kontextmenü mit folgenden Einträgen.
Teilnehmer hinzufügen
Über diesen Eintrag öffnet sich der weiter oben beschriebene Konferenzeingabedialog.
Aus Konferenz entfernen
Über diesen Eintrag wird der aktuell ausgesuchte Teilnehmer (blau unterlegt) sofort aus der Teilnehmerliste entfernt.
Ablehnungsgrund anzeigen
Wurde der Konferenztermin von einem Mitarbeiter abgelehnt, kann über diesen Eintrag der eingetragene Ablehnungsgrund angezeigt werden.