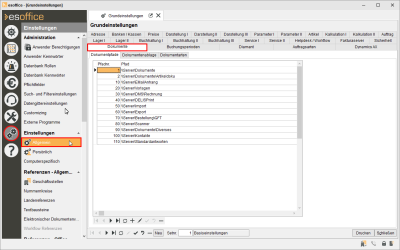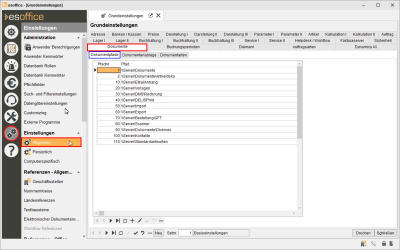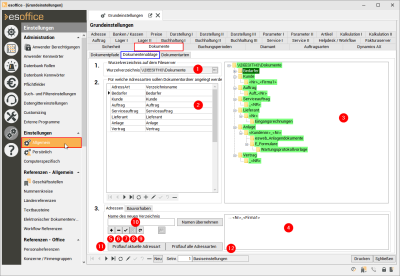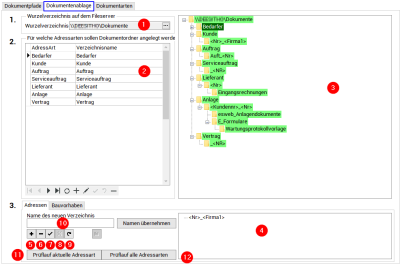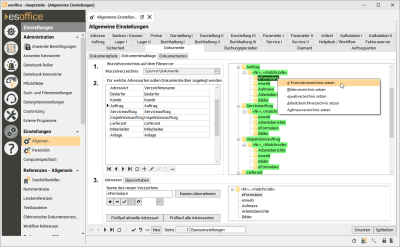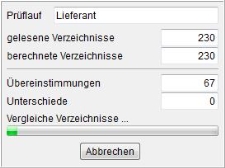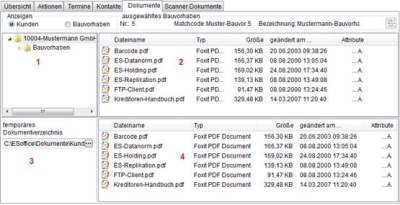Dokumente
Unter
Innerhalb der esoffice Einstellungen und Referenzen wird auf die Dokumentpfade, Dokumentenablage und Dokumentenarten Bezug genommen, die auf den drei Unterregistern definiert werden können.
Dokumentpfade
Auf dem Register Einstellungen | Allgemein | Dokumente werden in der Tabelle alle Verzeichnisse mit ihren Pfaden für das Programm esoffice hinterlegt.
Der im Bild dargestellte Pfad mit der Nummer 110 beinhaltet zum Beispiel alle Standardantworten, die im Modul esHelpdesk benötigt werden.
Dokumentenablage
Das Unterregister Dokumentenablage auf dem Register Einstellungen | Allgemein | Dokumente wird nur mit der Lizenz 0120120 Dokument (Zentrale Dokumentenablage) angezeigt.
Auf dem Register Einstellungen | Allgemein | Dokumente | Dokumentenablage wird die Verzeichnisstruktur der Dokumentenverwaltung für bestehende Datensätze angelegt.
Die Ordnerstruktur der Dokumentenablage können Sie für jede Adressart individuell anlegen und erstellen.
Funktionsweise
1. Wurzelverzeichnis
Mit der Eingabe des Wurzelverzeichnisses legen Sie fest, unter welchem Verzeichnis die komplette Dokumentenverwaltung angelegt werden soll. Wurde vorher noch kein Verzeichnis ausgewählt, können Sie einen beliebigen Pfad per Hand eingeben. Ist in der Datenbank schon ein Pfad vorhanden, können Sie diesen nur noch über das ![]() Auswahlfeld ändern.
Auswahlfeld ändern.
2. Adressarten
(2) Tabelle 'AdressenArt'
Durch Anlegen neuer Datensätze wählen Sie aus, für welche Adressarten Sie die Verzeichnisse anlegen möchten. Die Bezeichnungen der Verzeichnisse sind frei wählbar, es werden Vorgabewerte vorgeschlagen.
Die Verzeichnisse, die in der Liste vorhanden sind, werden automatisch angelegt. Wurden erst einmal Verzeichnisse auf der Festplatte angelegt, wirken sich alle Aktionen in der Liste auch auf die Verzeichnisse auf der Festplatte aus.
(3) Verzeichnisbaum (TreeView)
Die je Adressart angelegten Verzeichnisse und Unterverzeichnisse werden in einer Baumansicht (TreeView) angezeigt.
Wird die rechte Maustaste über einen Unterverzeichnis gedrückt, kann im Kontextmenü je nach Adressart noch unterschiedliche Eigenschaften für das jeweilige Verzeichnis gesetzt werden, zum Beispiel eFormularverzeichnis setzen oder Bilderverzeichnis setzen.
Siehe auch
eswebverzeichnis setzen
Sie können bei den Adressarten Auftrag, Serviceauftrag, Inspektionsauftrag und Teilauftrag bei jeweils einem Verzeichnis über den Kontextmenüeintrag (rechte Maustaste) eswebverzeichnis setzen ein Verzeichnis für den Zugriff aus der esmobile-App festlegen.
Sobald das esweb Verzeichnis für die jeweilige Auftragsart gesetzt ist, kann in der esmobile-App nur noch der entsprechende Ordner eingesehen werden. Ist kein Verzeichnis für den als esweb-Verzeichnis gesetzt, kann im esmobile alle Verzeichnisse eingesehen werden.
3. Eingabefelder
Unterregister 'Adressen'
Um die Verzeichnisstruktur für Adressen anzulegen, gehen Sie wie folgt vor.
Verzeichnisstruktur Adressen anlegen
-
Wählen Sie eine Adressart aus.
-
Betätigen Sie anschließend die
 Schaltfläche (5) im Navigator auf dem Unterregister Adressen. Daraufhin wird ein Verzeichnis angelegt.
Schaltfläche (5) im Navigator auf dem Unterregister Adressen. Daraufhin wird ein Verzeichnis angelegt. -
Klicken Sie auf das Verzeichnis in der Baumansicht (3).
-
Klicken Sie nun links in das Eingabefeld für den Namen des Verzeichnisses (10).
-
Geben Sie den gewünschten Namen ein.
-
Drücken Sie die Schaltfläche Namen übernehmen. Es erfolgt ein Hinweis, dass alle existierenden Verzeichnisse auf der Festplatte ebenfalls umbenannt werden.
-
Mit der Bestätigung dieses Hinweises wird die Verzeichnisstruktur angelegt und das vorher selektierte Verzeichnis erhält nun diesen Namen.
Virtuelle Auftragsdokumente für Anlagen
In der Dokumentenablage für Anlagen wird ein virtuelles Verzeichnis Auftragsdokumente angelegt, sofern Einstellungen | Allgemein | Dokumente - Dokumentenablage für eine Auftragsart ein Dokumentablageunterverzeichnis für eFormulare, Bilder oder Arbeitsberichte hinterlegt wurde.
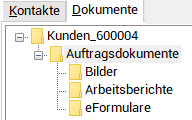
Unter dem Verzeichnis Auftragsdokumente werden dann die Unterverzeichnisse aus der Dokumentenablage für Anlagen virtuell angelegt. Für eine Anlage werden dann alle Dateien aus dem entsprechenden Unterverzeichnis aller zugeordneten Aufträge (AnlagenNr aus Tabelle Auftrag) zusammenhängend angezeigt.
In den virtuellen Verzeichnissen sind die zur Verfügung stehenden Aktion auf die beschränkt, die Ursprungsverzeichnisse und / oder Ursprungsdateien nicht verändern. Drag-and-drop kann auf diese Verzeichnisse nicht ausgeführt werden.
Struktur für Anlagendokumente (esweb)
Sollen Dokumente über das esweb abrufbar sein, ist es notwendig eine Struktur für die Adressart Anlage anzulegen.
Siehe auch esweb | Anlagen | Dokumente - Konfiguration Anlagendokumente .
(4) Baumansicht (TreeView)
Hier legt man die Verzeichnisstruktur für alle Adressarten an.
(5) Verzeichnis anlegen ![]()
Mit der ![]() Schaltfläche werden neue Verzeichnisse im Baum angelegt. Es wird ein Name vorgeschlagen, der noch geändert werden kann (siehe Name des neuen Verzeichnisses)
Schaltfläche werden neue Verzeichnisse im Baum angelegt. Es wird ein Name vorgeschlagen, der noch geändert werden kann (siehe Name des neuen Verzeichnisses)
(6) Verzeichnis löschen ![]()
Mit der ![]() Schaltfläche werden Verzeichnisse aus dem Baum gelöscht. Wurde die Struktur schon auf der Festplatte erstellt, so wirkt sich eine Änderung hier auch auf die Festplatten-Struktur aus.
Schaltfläche werden Verzeichnisse aus dem Baum gelöscht. Wurde die Struktur schon auf der Festplatte erstellt, so wirkt sich eine Änderung hier auch auf die Festplatten-Struktur aus.
(7) Verzeichnistruktur speichern ![]()
Mit der ![]() Schaltfläche wird die Struktur gespeichert.
Schaltfläche wird die Struktur gespeichert.
(8) Baumansicht löschen ![]()
Mit der ![]() Schaltfläche wird die Ansicht in der Baumansicht (TreeView) gelöscht.
Schaltfläche wird die Ansicht in der Baumansicht (TreeView) gelöscht.
(9) Verzeichnisstruktur neu laden![]()
Mit der ![]() Schaltfläche wird die gespeicherte Struktur neu geladen.
Schaltfläche wird die gespeicherte Struktur neu geladen.
Verzeichnisstruktur anlegen
Die in der Baumansicht angezeigte Struktur wird für alle Datensätze der jeweiligen Adressarten auf der Festplatte automatisch erzeugt, wenn die Grundstruktur (rechte Seite) festgelegt wurde.
(10) Name des neuen Verzeichnisses
Im Eingabefeld kann man einen neuen Namen für das in der Baumansicht selektierte Verzeichnis eingeben. In diesen Namen können auch Variablen / Platzhalter für Felder aus der Datenbank einfließen.
Falls man ein Datenbankfeld verwenden möchte, wird der Feldname in spitze Klammern (<Feldname>) eingeschlossen werden. Beim Erstellen der Verzeichnisstruktur auf der Festplatte werden dann diese Feldnamen durch die Daten des entsprechenden Datensatzes ersetzt.
Die Felder, die vom Anwender benutzt werden dürfen, sind:
-
<MatchCode>
-
<Firma1>
-
<Firma2>
-
<Strasse>
-
<PLZ>
-
<ORT>
Zusätzlich kann das Feld <NR> benutzt werden.
Da die Verzeichnisse von mehreren Tabellen erzeugt werden und die eindeutigen Nummern (wie Kundennummer, Adressnummer, Bedarfernummer, Personalnummer, Lieferantennummer) nicht alle gleich lauten, wird automatisch für die entsprechende Tabelle dieses Feld durch den richtigen Feldnamen ersetzt.
Namensänderungen von Verzeichnissen können auch nach dem Erstellen auf der Festplatte vorgenommen werden. Es ist zu beachten, dass sich diese Namensänderung auf ALLE Datensätze (Verzeichnisse) der jeweiligen Adressarten auswirkt.
Beim Neuerstellen und Umbenennen der Ordnerstruktur wird darauf geachtet, dass in dem die Adresse identifizierendem Verzeichnis der Primärschlüssel der entsprechenden Adresstabelle vorhanden ist. Wird dieser vom Benutzer nicht in die Verzeichnisstruktur aufgenommen, so wird dieser automatisch angefügt.
(11) Schaltfläche 'Prüflauf aktuelle Adressart'
Mit der Schaltfläche Prüflauf aktuelle Adressart (11) wird für die aktuelle Adressart geprüft, ob die Struktur im System mit der Verzeichnisstruktur auf der Festplatte übereinstimmt. Werden Unterschiede festgestellt, wird automatisch versucht, die Struktur auf der Festplatte der Struktur im System anzugleichen.
Das Ergebnis dieser Reparatur wird in einer Protokolldatei gespeichert, der Speicherort der Datei wird in einer Meldung angezeigt.
(12) Schaltfläche 'Prüflauf alle Adressarten'
Mit der Schaltfläche Prüflauf alle Adressarten (12) wird für alle Adressarten geprüft, ob die Struktur im System mit der Verzeichnisstruktur auf der Festplatte übereinstimmt. Werden Unterschiede festgestellt, wird automatisch versucht, die Struktur auf der Festplatte der Struktur im System anzugleichen.
Das Ergebnis dieser Reparatur wird in einer Protokolldatei gespeichert, der Speicherort der Datei wird in einer Meldung angezeigt.
Bei den Punkten 11. und 12. wird beim Prüflauf der Fortschritts angezeigt .
Bei zeitintensiven Aktionen wie Erstellen auf der Festplatte, Löschen vorhandener Verzeichnisse und Namensänderungen vorhandener Verzeichnisse, wird ebenfalls eine Fortschrittsanzeige eingeblendet.
Unterregister 'Bauvorhaben'
Das Unterregister Bauvorhaben wird nur angezeigt, wenn die Lizenzen esBauvorhaben und 0120120 Dokument (Zentrale Dokumentenablage) vorhanden sind.
Der Bereich Bauvorhaben wird freigeschaltet, wenn entweder die Adressart Kunde und / oder Bedarfer auf der Festplatte erstellt wurde. Ist weder Kunde noch Bedarfer in der Adressart-Tabelle vorhanden, wird diese Gruppe wieder geschlossen.
Um die Verzeichnisstruktur für Bauvorhaben anzulegen, gehen Sie wie folgt vor.
Verzeichnisstruktur Bauvorhaben anlegen
-
Wählen Sie die Adressart (2) Kunde oder Bedarfer aus.
-
Betätigen Sie anschließend die
 Schaltfläche (5) im Navigator im Unterregister Bauvorhaben.
Schaltfläche (5) im Navigator im Unterregister Bauvorhaben. -
Es wird daraufhin das Oberverzeichnis Bauvorhaben angelegt.
-
Klicken Sie noch einmal die
 Schaltfläche (5), es wird ein Unterverzeichnis angelegt.
Schaltfläche (5), es wird ein Unterverzeichnis angelegt. -
Klicken Sie auf das Unterverzeichnis in der Baumansicht (3).
-
Klicken Sie nun links in das Eingabefeld für den Namen des Verzeichnisses (10).
-
Geben Sie den gewünschten Namen ein.
-
Drücken Sie die Schaltfläche Namen übernehmen. Das vorher selektierte Unterverzeichnis erhält nun diesen Namen.
-
Betätigen Sie daraufhin die nun aufgeblendete letzte Schaltfläche
 im Navigator und das Verzeichnis wird auf der Festplatte erstellt.
im Navigator und das Verzeichnis wird auf der Festplatte erstellt.
(13) Baumansicht
Hier legt man die Verzeichnisstruktur für die Bauvorhaben fest. Das erste Verzeichnis Bauvorhaben kann weder umbenannt noch gelöscht werden.
(14) Verzeichnis anlegen ![]()
Mit der ![]() Schaltfläche werden neue Verzeichnisse im Baum angelegt. Es wird ein Name vorgeschlagen, der noch geändert werden kann (siehe Name des neuen Verzeichnisses)
Schaltfläche werden neue Verzeichnisse im Baum angelegt. Es wird ein Name vorgeschlagen, der noch geändert werden kann (siehe Name des neuen Verzeichnisses)
(15) Verzeichnis löschen ![]()
Mit der ![]() Schaltfläche werden Verzeichnisse aus dem Baum gelöscht. Wurde die Struktur schon auf der Festplatte erstellt, so wirkt sich eine Änderung hier auch auf die Festplatten-Struktur aus.
Schaltfläche werden Verzeichnisse aus dem Baum gelöscht. Wurde die Struktur schon auf der Festplatte erstellt, so wirkt sich eine Änderung hier auch auf die Festplatten-Struktur aus.
(16) Verzeichnisstruktur speichern ![]()
Mit der ![]() Schaltfläche wird die Struktur gespeichert.
Schaltfläche wird die Struktur gespeichert.
(17) Baumansicht löschen ![]()
Mit der ![]() Schaltfläche wird die Ansicht in der Baumansicht (TreeView) gelöscht.
Schaltfläche wird die Ansicht in der Baumansicht (TreeView) gelöscht.
(18) Verzeichnisstruktur neu laden![]()
Mit der ![]() Schaltfläche wird die gespeicherte Struktur neu geladen.
Schaltfläche wird die gespeicherte Struktur neu geladen.
Die in der Baumansicht angezeigte Struktur wird für alle Datensätze der jeweiligen Adressarten auf der Festplatte automatisch erzeugt, wenn die Grundstruktur (rechte Seite) festgelegt wurde.
(19) Verzeichnisstruktur anlegen ![]()
Mit dieser Schaltfläche wird die in der Baumansicht angezeigte Struktur für alle Datensätze der Bauvorhabentabelle auf der Festplatte erzeugt. Diese Struktur wird unterhalb des zu dem jeweiligen Bauvorhaben gehörenden Kunden oder Bedarfer erstellt. Sind Kundennummer und Bedarfernummer in der Tabelle belegt, wird die Struktur unter dem Kunden erstellt. Diese Schaltfläche wird erst freigeschaltet, wenn die Allgemeine Struktur (rechte Seite) auf der Festplatte erzeugt wurde.
(20) Name des neuen Verzeichnisses
Im Eingabefeld kann man einen neuen Namen für das in der Baumansicht selektierte Verzeichnis eingeben. In diesen Namen können auch Variablen / Platzhalter für Felder aus der Datenbank einfließen.
Falls man ein Datenbankfeld verwenden möchte, wird der Feldname in spitze Klammern (<Feldname>) eingeschlossen werden. Beim Erstellen der Verzeichnisstruktur auf der Festplatte werden dann diese Feldnamen durch die Daten des entsprechenden Datensatzes ersetzt.
Die Felder, die vom Anwender benutzt werden dürfen, sind:
-
<MatchCode>
-
<Firma1>
-
<Firma2>
-
<Strasse>
-
<PLZ>
-
<ORT>
Zusätzlich kann das Feld <NR> benutzt werden.
Namensänderungen von Verzeichnissen können auch nach dem Erstellen auf der Festplatte vorgenommen werden. Es ist zu beachten, dass sich diese Namensänderung auf ALLE Datensätze (Verzeichnisse) der Bauvorhaben auswirkt.
(21) Schaltfläche 'Namen übernehmen'
Mit dieser Schaltfläche wird der angegebene Name dem Verzeichnis zugewiesen.
(22) Schaltfläche 'Prüflauf Bauvorhaben'
Mit dieser Schaltfläche wird die Struktur der Unterverzeichnisse des Ordners Bauvorhaben im System mit der Struktur auf der Festplatte verglichen. Bei Unterschieden wird auch hier eine automatische Reparatur gestartet.
Das Ergebnis dieser Reparatur wird in einer Protokolldatei gespeichert, der Speicherort wird in der Meldung angezeigt
Vorgehensweise bei der Automatischen Reparatur
-
Verzeichnisse, bei denen das <Nr.> Feld gleich ist, aber der Zusatz, wie zum Beispiel <Firma1>unterschiedlich ist, werden automatisch den aktuellen Daten im System angepasst.
-
Verzeichnisse, bei denen das Feld <Nr.> nicht auf der Festplatte oder nicht einem existierenden Verzeichnis zugeordnet werden kann, werden angelegt.
-
Verzeichnisse, bei denen das Feld <Nr.> nicht mehr im System vorhanden ist, werden zum Löschen markiert, falls Dateien in diesem Verzeichnis und dessen Unterverzeichnissen existieren. Andernfalls werden diese Verzeichnisse mit den Unterverzeichnissen von der Festplatte entfernt.
Dokumentenarten
Auf diesem Register können die Dokumentarten und deren Attribute für die Scannerdokumente angelegt werden.
Das Modul Scannerdokumente (Lizenz ES-Dokumentenscanner) ist bereits abgekündigt worden, die Dokumentenarten sind aus Kompatibilitätsgründen noch vorhanden.
Dokumentenarten für die Organisation von Artikeldokumenten (Artikel | Artikel / Leistungen | Dokumente) werden unter Einstellungen | Referenzen - Artikel | Artikelreferenzen | Dokumentarten definiert.
Dokumentenablage / Dokumente
An dieser Stelle wird auf die grundlegenden Funktionen des Registers Dokumente bei den Adressformularen näher eingegangen.
Das Register Dokumente ist nur mit der Lizenz 0120120 Dokument (Zentrale Dokumentenablage) sichtbar.
Hier werden die Struktur und die enthaltenen Dateien zu einem Adressdatensatz angezeigt.
1. Anzeige des Verzeichnisstruktur als Baum (TreeView)
Hier wird die Verzeichnisstruktur des entsprechenden Datensatzes angezeigt.
Ein Rechtsklick öffnet ein Kontextmenü. (Siehe 5.)
2. Dateianzeige des ausgewählten Verzeichnisses (Filelistview)
Dies sind die Dateien des in 1) ausgewählten Verzeichnisses.
Durch Klicken auf die Überschriften wird die Liste nach dem entsprechenden Kriterium sortiert, ein nochmaliges Klicken auf die gleiche Überschrift sortiert die Ansicht in entgegengesetzter Reihenfolge.
Ein Rechtsklick öffnet ein Kontextmenü. (Siehe 6.)
3. Das temporäre Dokumentenverzeichnis
Hier kann das temporäre Dokumentenverzeichnis angelegt oder verändert werden.
Dieses Verzeichnis ist für jeden Datensatz gleich (abhängig vom Anwender). Der Anwender kann sich ein Verzeichnis auswählen, in welches er alle Dokumente, die er mit Word, Excel oder sonst einem externen Programm erstellt, speichert (zum Beispiel Einstellung Ausgabeverzeichnis in Word).
Dieses wird von uns in der Registry unter dem Schlüssel HKEY_CURRENT_USER\Software\ES2000\Office\documents im String tempPath gespeichert. Dieses Verzeichnis wird für jeden Datensatz angezeigt, so dass der Benutzer per Drag-and-Drop die erstellten Dateien in das entsprechende Verzeichnis des Dokumentmanagements verschieben kann.
Wird beim Öffnen der Dokumentenablage auf ein nicht mehr existierendes Verzeichnis als temporäres Verzeichnis zugriffen, wird als Standardverzeichnis beim Aufrufen des Auswahldialogs das temporäre Windowsverzeichnis angegeben.
4. Dateianzeige des temporären Dokumentenverzeichnisses.
Durch Klicken auf die Überschriften wird die Liste nach dem entsprechenden Kriterium sortiert, ein nochmaliges Klicken auf dieselbe Überschrift sortiert die Ansicht in entgegengesetzter Reihenfolge.
Ein Rechtsklick öffnet ein Kontextmenü. (Siehe 7.)
Kontextmenü
Das Kontextmenü wird hier über die rechte Maustaste aufgerufen.
5. Kontextmenü Verzeichnisstruktur
Einfügen (Tastenkombination Strg + E)
Wurde im Windows Explorer eine oder mehrere Dateien kopiert oder ausgeschnitten, so wird dieser Punkt sichtbar und die Dateien werden in das selektierte Verzeichnis kopiert.
Kopieren von ... (Tastenkombination Strg + K)
Ein Verzeichnisauswahldialog wird angezeigt und die darin selektierten Dateien werden in das selektierte Verzeichnis des Baumes kopiert.
Verschieben von ... (Tastenkombination Strg + M)
Ein Verzeichnisauswahldialog wird angezeigt und die darin selektierten Dateien werden in das selektierte Verzeichnis des Baumes verschoben.
6. Kontextmenü der Dateien im ausgewählten Verzeichnis
Öffnen Default Eintrag
Wird auch bei Doppelklick auf die entsprechende Zeile ausgeführt. Öffnet die selektierte Datei mit dem dazugehörigen Programm. Dies gilt nur für dem Windowssystem bekannte, d.h. registrierte, Dateiendungen.
Kopieren (Tastenkombination Strg + K)
Ein Verzeichnisauswahldialog wird angezeigt. Bei Auswahl eines Verzeichnisses werden die selektierten Dateien in das entsprechende Verzeichnis kopiert.
Wird ein Verzeichnis im Auswahldialog angegeben, welches nicht vorhanden ist, wird gefragt, ob dieses erstellt werden soll und dann wird kopiert.
Kopieren von ... (Tastenkombination Strg + K)
Diese Auswahl erscheint nur, wenn keine Datei selektiert wurde. Ein Dateiauswahl Dialog öffnet sich und die darin selektierten Dateien werden in das selektierte Verzeichnis des Baumes kopiert.
Verschieben (Tastenkombination Strg + M)
Ein Verzeichnisauswahldialog wird angezeigt. Bei Auswahl eines Verzeichnisses werden die selektierten Dateien in das entsprechende Verzeichnis verschoben.
Wird ein Verzeichnis im Auswahldialog angegeben, welches nicht vorhanden ist, wird gefragt, ob dieses erstellt werden soll und dann wird verschoben.
Verschieben von ... (Tastenkombination Strg + M)
Diese Auswahl erscheint nur, wenn keine Datei selektiert wurde. Ein Dateiauswahl-Dialog öffnet sich und die darin selektierten Dateien werden in das selektierte Verzeichnis des Baumes verschoben.
Einfügen (Tastenkombination Strg + E)
Wurde im Windows Explorer eine oder mehrere Dateien kopiert oder ausgeschnitten, so wird dieser Punkt sichtbar und die Dateien werden in das selektierte Verzeichnis kopiert.
Löschen (Tastenkombination Strg + D)
Die selektierten Dateien werden gelöscht. (Papierkorb)
Umbenennen (Tastenkombination Strg + R)
Ein Dialog zur Eingabe des neuen Dateinamens erscheint und danach werden die selektierten Dateien umbenannt.
7. Kontextmenü der Dateianzeige des temp. Dokumentenverzeichnis
Öffnen Default Eintrag
Wird auch bei Doppelklick auf die entsprechende Zeile ausgeführt. Öffnet die selektierte Datei mit dem dazugehörigen Programm. Dies gilt nur für dem Windowssystem bekannte, d.h. registrierte Dateiendungen.
Kopieren (Tastenkombination Strg + K)
Ein Verzeichnisauswahldialog wird angezeigt. Bei Auswahl eines Verzeichnisses werden die selektierten Dateien in das entsprechende Verzeichnis kopiert. Wird ein Verzeichnis im Auswahldialog angegeben, welches nicht vorhanden ist, wird gefragt, ob dieses erstellt werden soll und dann wird kopiert.
Kopieren von ... (Tastenkombination Strg + K)
Diese Auswahl erscheint nur, wenn keine Datei selektiert wurde. Ein Dateiauswahl-Dialog öffnet sich und die darin selektierten Dateien werden in das selektierte Verzeichnis des Baumes kopiert.
Verschieben (Tastenkombination Strg + M)
Ein Verzeichnisauswahldialog wird angezeigt.
Bei Auswahl eines Verzeichnisses werden die selektierten Dateien in das entsprechende Verzeichnis verschoben. Wird ein Verzeichnis im Auswahldialog angegeben, welches nicht vorhanden ist, wird gefragt, ob dieses erstellt werden soll und dann wird verschoben.
Verschieben von ... (Tastenkombination Strg + M)
Diese Auswahl erscheint nur, wenn keine Datei selektiert wurde. Ein Dateiauswahl Dialog öffnet sich und die darin selektierten Dateien werden in das selektierte Verzeichnis des Baumes verschoben.
Löschen (Tastenkombination Strg + D)
Die selektierten Dateien werden gelöscht. (Papierkorb)
Umbenennen (Tastenkombination Strg + R)
Ein Dialog zur Eingabe des neuen Dateinamens erscheint und danach werden die selektierten Dateien umbenannt.
8. Drag-and-drop
Alle Drag-and-drop-Funktionen verschieben Dateien!
Es gibt vier Möglichkeiten, Drag-and-drop (Ziehen und fallenlassen) auszuführen:
-
Eine oder mehrere Dateien werden aus der Dateianzeige des temporären Dokumentenverzeichnisses in die Dateianzeige des im Baum ausgewählten Verzeichnisses gezogen
-
Eine oder mehrere Dateien werden aus der Dateianzeige des im Baum ausgewählten Verzeichnisses in die Dateianzeige des temporären Dokumentenverzeichnisses gezogen.
-
Eine oder mehrere Dateien werden aus der Dateianzeige des temporären Dokumentenverzeichnisses auf ein Verzeichnis in der Baumansicht gezogen.
-
Eine oder mehrere Dateien werden aus der Dateianzeige des im Baum ausgewählten Verzeichnisses auf ein Verzeichnis in der Baumansicht gezogen. Dieses darf nicht das sein, dessen Dateien in der Dateianzeige zu sehen sind.
9. Weitere Tastenkombinationen
Tastenkombination Strg + A
Selektiert alle Dateien
Bezieht sich auf die Dateianzeige für das im Baum ausgewählte Verzeichnis.
Tastenkombination F5
Aktualisiert die Anzeige
Bezieht sich auf die Dateianzeige für das im Baum ausgewählte Verzeichnis.
Tastenkombination Strg + A
Selektiert alle Dateien
Bezieht sich auf die Dateianzeige für temporäre Dokumentenverzeichnisse.
Tastenkombination F5
Aktualisiert die Anzeige
Bezieht sich auf die Dateianzeige für temporäre Dokumentenverzeichnisse.
nicht sichtbare Funktionalitäten
Diese kommen nur zum Tragen, wenn die Lizenz 0120120 Dokument (Zentrale Dokumentenablage) vorhanden ist und die Verzeichnisstruktur für die entsprechende Adressart auf der Festplatte existiert.
Personal
Beim Anlegen eines neuen Mitarbeiters wird automatisch die dazugehörige Verzeichnisstruktur auf der Festplatte erstellt. Dieser kann nur gespeichert werden, wenn alle von der Dokumentenablage benötigten Felder gefüllt sind.
Änderungen in den von der Dokumentenablage benutzten Feldern wirken sich sofort auf die Struktur auf der Festplatte aus.
Löschen von Mitarbeitern (Personal)
Beim Löschen wird automatisch die Verzeichnisstruktur mit gelöscht. Existieren noch Dateien in der Verzeichnisstruktur, wird der Benutzer darauf hingewiesen. Das Sichern dieser Dateien ist ihm selbst überlassen, kann aber über das Register Dokumente ausgeführt werden. Sichert er die Dateien nicht vor dem Löschen, werden diese unwiderruflich gelöscht.
Lieferanten
Beim Anlegen eines neuen Lieferanten wird automatisch die dazugehörige Verzeichnisstruktur auf der Festplatte erstellt. Dieser kann nur gespeichert werden, wenn alle von der Dokumentenablage benötigten Felder gefüllt sind.
Änderungen in den von Dokumentenablage benutzten Feldern wirken sich sofort auf die Struktur auf der Festplatte aus.
Löschen mit Lieferanten
Beim Löschen wird automatisch die Verzeichnisstruktur mit gelöscht. Existieren noch Dateien in der Verzeichnisstruktur, wird der Benutzer darauf hingewiesen. Das Sichern dieser Dateien ist ihm selbst überlassen, kann aber über das Register Dokumente ausgeführt werden. Sichert er die Dateien nicht vor dem Löschen, werden diese unwiderruflich gelöscht.
Geschäftspartner
Beim Anlegen eines neuen Geschäftspartners wird automatisch die dazugehörige Verzeichnisstruktur auf der Festplatte erstellt. Dieser kann nur gespeichert werden, wenn alle von der Dokumentenablage benötigten Felder gefüllt sind.
Änderungen in den von der Dokumentenablage benutzten Feldern wirken sich sofort auf die Struktur auf der Festplatte aus.
Löschen von Geschäftspartnern
Beim Löschen wird automatisch die Verzeichnisstruktur mit gelöscht. Existieren noch Dateien in der Verzeichnisstruktur, wird der Benutzer darauf hingewiesen. Das Sichern dieser Dateien ist ihm selbst überlassen, kann aber über das Register Dokumente ausgeführt werden. Sichert er die Dateien nicht vor dem Löschen, werden diese unwiderruflich gelöscht.
Beim Löschen wird automatisch die Verzeichnisstruktur mit gelöscht. Existieren noch Dateien in der Verzeichnisstruktur, wird der Benutzer darauf hingewiesen. Das Sichern dieser Dateien ist ihm selbst überlassen, kann aber über das Register Dokumente ausgeführt werden. Sichert er die Dateien nicht vor dem Löschen, werden diese unwiderruflich gelöscht.
Bedarfer
Beim Anlegen eines neuen Bedarfers wird automatisch die dazugehörige Verzeichnisstruktur auf der Festplatte erstellt. Dieser kann nur gespeichert werden, wenn alle von der Dokumentenablage benötigten Felder gefüllt sind.
Änderungen in den von der Dokumentenablage benutzten Feldern wirken sich sofort auf die Struktur auf der Festplatte aus.
Löschen von Bedarfern
Beim Löschen wird automatisch die Verzeichnisstruktur mit gelöscht. Existieren noch Dateien in der Verzeichnisstruktur, wird der Benutzer darauf hingewiesen. Das Sichern dieser Dateien ist ihm selbst überlassen, kann aber über das Register Dokumente ausgeführt werden. Sichert er die Dateien nicht vor dem Löschen, werden diese unwiderruflich gelöscht.
Wird im Bedarfer die Schaltfläche zum Kunden machen betätigt, wird die Verzeichnisstruktur des Bedarfers mit der neuen Kundennummer in die Verzeichnisstruktur der Kunden übertragen.
Kunden
Beim Anlegen eines neuen Kunden wird automatisch die dazugehörige Verzeichnisstruktur auf der Festplatte erstellt. Dieser kann nur gespeichert werden, wenn alle von der Dokumentenablage benötigten Felder gefüllt sind.
Änderungen in den von der Dokumentenablage benutzten Feldern wirken sich sofort auf die Struktur auf der Festplatte aus.
Löschen von Kunden
Beim Löschen wird automatisch die Verzeichnisstruktur mit gelöscht. Existieren noch Dateien in der Verzeichnisstruktur, wird der Benutzer darauf hingewiesen. Das Sichern dieser Dateien ist ihm selbst überlassen, kann aber über das Register Dokumente ausgeführt werden. Sichert er die Dateien nicht vor dem Löschen, werden diese unwiderruflich gelöscht.
Bauvorhaben wird nur angezeigt, wenn zusätzlich die Lizenz und die Berechtigung für Bauvorhaben vorhanden ist und die Struktur unter Einstellungen in der Datenbank existiert.
Bauvorhaben allgemein
Da die Bauvorhaben in der Verzeichnisstruktur unter einem Kunden oder einem Bedarfer eingeordnet sind, wird das Unterregister erst eingeblendet, wenn ein Bauvorhaben einem Kunden und / oder Bedarfer zugeordnet wurde. Dieses ist auch davon abhängig, ob für die entsprechende Personenart die Dokumentenablage betrieben wird. Änderungen an den Werten der von der Dokumentenablage benutzten Felder werden automatisch übernommen. Auch wird die komplette Struktur des Bauvorhabens übernommen, wenn sich der Kunde oder Bedarfer ändert.
Außerdem gibt es auf dem Register Dokumente die Schaltfläche Bauvorhaben Verzeichnisse erstellen ![]()
Hiermit kann die Verzeichnisstruktur für ein Bauvorhaben auf der Festplatte erstellt werden, welches im Projekt oder an anderer Stelle angelegt wurde. Die Verzeichnisstruktur für neu erstellte Bauvorhaben wird erst auf der Festplatte erstellt, wenn ein Kunde oder Bedarfer zugeordnet wurde.

Der Filter Anzeigen wird eingeblendet, wenn zu diesem Kunden / Bedarfer ein oder mehrere Bauvorhaben existieren. Die Option wird erst dann eingeblendet, wenn auf dem Register Bauvorhaben ein Bauvorhaben ausgewählt wurde.

Wurde ein Bauvorhaben ausgewählt und die Option Bauvorhaben gewählt. Nun wird in der Baumansicht die Verzeichnisstruktur dieses Bauvorhabens angezeigt. In der Dateiliste sind die Dateien zu sehen, sofern welche vorhanden sind.

Der Benutzer hat ein Bauvorhaben ausgewählt. Die Option Bauvorhaben kann nicht gewählt werden, da das Bauvorhaben noch nicht auf der Festplatte angelegt wurde.
Die Schaltfläche Bauvorhaben Verzeichnisse erstellen (![]() ) wird sichtbar, wenn das ausgewählte Bauvorhaben in der Datenbank existiert, aber noch nicht auf der Festplatte.
) wird sichtbar, wenn das ausgewählte Bauvorhaben in der Datenbank existiert, aber noch nicht auf der Festplatte.