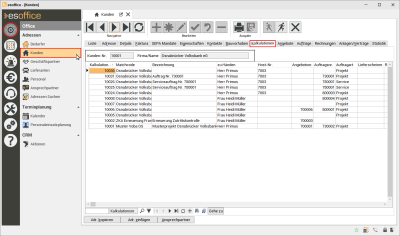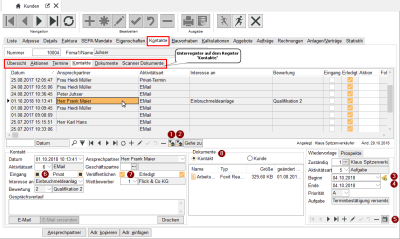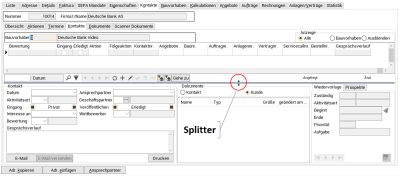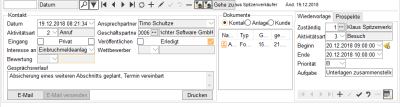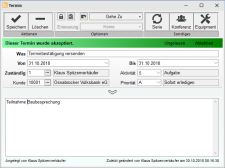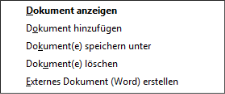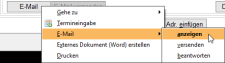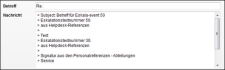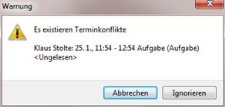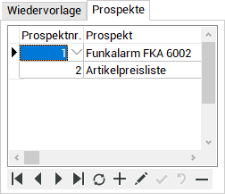Kontaktmanagement
In den Adressformularen und Modulen kann das Register Kontakte für die Erfassung von Kontakteinträgen (Kontaktmanagement) verwendet werden.
Für die Anzeige des Registers Kontakte und zum Bearbeiten von Kontakteinträgen benötigt der Benutzer die Berechtigung 6050 CAS-Kontaktmanagement.
Behalten Sie jeden Kontakt mit Kunden, Bedarfern und Geschäftspartner im Blick, egal ob es sich zum Beispiel um einen Besuch, einen Anruf oder den Versand einer E-Mail handelt. Sie haben die Übersicht, welche Vereinbarungen getroffen wurden, welche Termine stattgefunden haben, auch Dokumente und E-Mails sind jederzeit nachvollziehbar.
Mit dem Kontaktmanagement erstellen Sie mit einem externen Textverarbeitungsprogramm Dokumente und versenden aus dem esoffice Ihre E-Mails. Zusätzlich steuern Sie von hier aus Ihre Ansprechpartnerverwaltung, mit der Zuordnung von E-Mailadressen und Telefonnummern und unter Verwendung Ihrer selbst definierten Marketingattribute.
Für die Terminierung von Folgeterminen zu einem Kontakt steht eine direkte Verbindung zum Terminkalender zur Verfügung.
Aufbau Register Kontakte
Das Register Kontakte enthält wiederum ein Unterregister mit unterschiedlichen Registern, unter anderem die Unterregister Kontakte und Aktionen für die Auflistung aller Kontakte und Aktionen hinsichtlich einer Adresse bzw. eines Vorgangs.
esoffice Kontaktmanagement (Office | Kunden | Kontakte)
Um die Anzeige flexibel zu gestalten, wurde unterhalb des Navigators ein Splitter integriert. Mit ihm kann die Liste der Datensätze vergrößert bzw. verkleinert werden.
Klicken Sie mit gedrückter linker Maustaste auf die Linie unterhalb des Navigators, das Splittersymbol wird angezeigt. Bei gedrückter Maustaste können die Bereiche ober- / unterhalb der Linie vergrößert bzw. verkleinert werden.
Kontakt anlegen
Um einen neuen Kontakt auf dem Register Kontakte (Unterregister Kontakte) anzulegen, gehen sie folgendermaßen vor:
Kontakt anlegen
-
Klicken Sie auf die
 Schaltfläche im Navigator.
Schaltfläche im Navigator. Es wird ein Kontakteintrag erstellt und das Feld Datum wird mit dem aktuellen Datum vorbelegt. Sie können das Datum noch ändern.
-
Wählen Sie eine Aktivitätsart aus.
Aktivitätsarten können unter Einstellungen | Referenzen - Office | CAS-Referenzen | Aktivitätsarten verwaltet werden.
-
Bei Bedarf füllen Sie das Feld Interesse an aus. Sie können in diesem Feld Werte aus dem Konfigurationsmanagement auswählen oder manuell einen Text hinterlegen.
-
Geben Sie einen Ansprechpartner ein oder wählen Sie einen Ansprechpartner aus. Über die Drop-down-Auswahl kann ein der Adresse oder dem Vorgang zugeordneter Ansprechpartner ausgewählt werden. Die Auswahl ist nach dem Nachnamen der Ansprechpartner sortiert.
-
Sofern erforderlich, wählen Sie einen Geschäftspartner aus.
-
Wählen Sie einen eventuellen Wettbewerber aus.
Die Wettbewerber können im esoffice unter dem Punkt Einstellungen | Referenzen - Projekt | Angebots-Referenzen | Vergeben an hinterlegt werden
-
Außerdem kann ein mehrzeiliger Text zu einem Gesprächsverlauf eingegeben werden. Durch einen Doppelklick öffnet sich ein separates Fenster für die Eingabe.
-
Ordnen Sie, wenn erforderlich, dem Kontakt eine der selbst erstellten Bewertungen zu.
Wird in einem Kontakteintrag zu einem Bedarfer eine Bewertung zugeordnet, wird beim Abspeichern des Kontakteintrages diese Bewertung beim Bedarfer auf dem Register Office | Bedarfer | Details eingetragen.
Die Bewertungsstufen können Sie unter Einstellungen | Referenzen - Office | CAS-Referenzen | Bewertung anlegen.
Damit das Feld Bewertungen bei den Kontakteinträgen angezeigt wird, ist die Aktivierung der Option Kontakte mit Bewertung unter Einstellungen | Allgemein | Parameter II - Bereich 'Parameter CAS' notwendig.
-
Speichern Sie die Änderungen mit der
 Schaltfläche.
Schaltfläche.
Weitere Informationen finden Sie im Thema Kontaktmanagement
Unterregister Dokumente
Dieses Register dient dazu, Ihre Dokumente zu einem Vorgang zu verwalten. Alle mit Ihrem externen Textverarbeitungsprogramm erstellten Dokumente können hier per Drag-and-drop in den jeweiligen Ablageordner verschoben werden.
Es ist erforderlich die Dokumentstruktur unter Einstellungen | Allgemein | Dokumente angelegt werden.
Dazu ist nur ein neuer Eintrag unter den Adressarten nötig und das anschließende Anlegen der neuen Struktur auf der Festplatte. Die Vorgehensweise für das Handling der Dokumentstruktur finden Sie unter 'Einstellungen | Allgemein | Dokumente - Dokumentenablage beschrieben.
Beim Anlegen der Namen der einzelnen Unterordner ist es wichtig, dass immer das Feld <Nr.> als erstes Verwendung findet, da sonst keine Zuordnung stattfinden kann.
Über die Schaltfläche neues Worddokument können Sie neues Dokument mit Microsoft Word, ähnlich dem Externen Dokument bei den Kontakten, erstellen.
Wählen Sie zunächst eine Kontaktvorlage aus, falls Vorlage-Dateien in dem Kontaktmanagementordner existieren.
In den Vorlagedateien für die Anlagendokumente kann über Variablen / Platzhalter auf folgende Tabellen / Felder zurückgegriffen werden.
Beispiele für die Anlagenverwaltung
<A.Feldname> : alle Felder der Tabelle Anlagen
<E.Feldname> : alle Felder der Tabelle AnlgEig (Anlagen | Eigenschaften)
<K.Feldname> : alle Felder der Tabelle Kunden
<V.Feldname> : alle Felder der Tabelle AnlgVtrg (Verträge)
Der Dokumentname wird vor dem Speichern abgefragt. Wird hier ein anderer Ordner als der aktuell in der Dokumentenliste angezeigte ausgewählt, so wird dieser ignoriert. Das bedeutet, das Dokument wird immer im aktuellen Verzeichnis der Dokumentenliste abgespeichert.
Unterregister
Zusätzlich können hier noch weitere Unterregister angezeigt werden, je nach erworbenen Lizenzen.
Unter anderem kann dies das Register Dokumente sein, auf der die jeweiligen Dokumente und Bauvorhaben des Kunden angezeigt werden.
Siehe auch Einstellungen | Allgemein | Dokumente.
Funktionen
Die wichtigsten Funktionen werden nachfolgend beschrieben:
Filter 'eingehende Kontakte' (1) ![]()
Mit der Schaltfläche Filter für eingehende Kontakte ![]() (1) können Sie die Anzeige der Kontakteinträge auf die eingegangenen Kontakte einschränken.
(1) können Sie die Anzeige der Kontakteinträge auf die eingegangenen Kontakte einschränken.
Im aktivieren Zustand (= Filter aktiv) wird die Schaltfläche farblich hinterlegt dargestellt. Durch Aktivieren des
Filter 'ausgehende Kontakte' (2) ![]()
Mit der Schaltfläche ausgehenden Kontakte ![]() (2) können Sie die Anzeige der Kontakteinträge auf ausgehende Kontakt einschränken.
(2) können Sie die Anzeige der Kontakteinträge auf ausgehende Kontakt einschränken.
Ausgehende Kontakte sind alle Kontakte, die nicht die Option Eingang (6) gesetzt haben. Diese Option Eingang wird hier je Eintrag manuell gesetzt.
Im aktivieren Zustand (= Filter aktiv) wird die Schaltfläche farblich hinterlegt dargestellt.
Alarmzeit (3)
Je nach dem, ob die eine Alarmzeit aktiviert ist oder (noch) nicht, wird die Schaltfläche Alarmzeit als Glocken-Symbol dargestellt.
Alarmzeit aktivieren ![]()
Alarmzeit ist aktiviert ![]()
Beim Aktivieren wird die hinterlegte Beginn Zeit bei der Wiedervorlage als Alarmzeit aktiviert.
Soll bei der Alarmzeit mit Vorlauf eingetragen werden, öffnen Sie die entsprechende Wiedervorlage und tragen eine selbst definierte Alarmzeit ein.
Für die Funktionalität Alarmzeit wird der eingerichtete esServerdienst (esBusinessserver benötigt.
Um die Alarmfunktion zu aktivieren ist es Einstellungen | Allgemein | Parameter II -Bereich 'Parameter CAS' erforderlich den Polling-Intervall mindestens auf den Wert 60 zu setzen. Wird hier der Polling-Intervall auf 0 gesetzt, so ist die Alarmfunktion deaktiviert.
Termineingabedialog (5) 
Über diese Schaltfläche (neben dem Navigator der Wiedervorlage) wird der Termineingabedialog aufgerufen.
Hierüber kann ein Termin für einen Mitarbeiter eingetragen werden. Ist bereits ein Eintrag vorgenommen worden, so werden über diese Schaltfläche die Detaildaten des Eintrags im Termineingabedialog angezeigt. Mit Hilfe des Navigators kann nun zusätzlich ein Termin für mehrere Mitarbeiter hinterlegt werden.
Wird die ![]() Schaltfläche im Navigator angeklickt, leert sich die Wiedervorlage um neue Eingaben vornehmen zu können. Auf dem Unterregister Übersicht können alle angelegten Termine für die jeweiligen Mitarbeiter mit der entsprechenden Termin-Nummer und der Kontakt-Nummer eingesehen werden. Sind mehrere Mitarbeiter bei einem Kontakt hinterlegt, können diese Eintragungen über die Pfeiltasten im Navigator der Wiedervorlage einzeln aufgerufen werden. Alle Eintragungen können natürlich auch im Terminkalender (
Schaltfläche im Navigator angeklickt, leert sich die Wiedervorlage um neue Eingaben vornehmen zu können. Auf dem Unterregister Übersicht können alle angelegten Termine für die jeweiligen Mitarbeiter mit der entsprechenden Termin-Nummer und der Kontakt-Nummer eingesehen werden. Sind mehrere Mitarbeiter bei einem Kontakt hinterlegt, können diese Eintragungen über die Pfeiltasten im Navigator der Wiedervorlage einzeln aufgerufen werden. Alle Eintragungen können natürlich auch im Terminkalender (
Option 'Eingang' (6)
Die Option Eingang kann in den Kontakteinträgen manuell gesetzt werden, wenn es sich zum Beispiel um einen Kundenanruf handelt.
Ein aktivieren ist nur im Bereich Kontakt möglich. Bei aktivierter Option wird automatisch ebenfalls das Feld in der Liste der Kontakte aktiviert.
Über den Filter Eingehende Kontakte ![]() können so gekennzeichnete Kontakte selektiert werden.
können so gekennzeichnete Kontakte selektiert werden.
Kein Zustand - Standard

Aktiviert

Nicht aktiviert

Option 'Veröffentlichen' (7)

Diese Option hat hier bei den Kontakteinträgen bei Adressen (Kunden, Bedarfer etc.) keinerlei Funktionalität.
Es wird ausschließlich in Verbindung mit dem optionalen Modul Helpdesk verwendet.
Bei aktivierter Option wird der entsprechende Kontakteintrag für den Kunden im esweb (web-Helpdesk) sichtbar.
Dokumente (8)
Im Bereich Dokumente können sie zu einem Kontakt verschiedene Dokumente hinterlegen.
Bei einer kleinen Auflösung der Bildschirmanzeige kann dieser Bereich über die Doppelpfeiltaste manuell ein- bzw. ausgeblendet werden. Bei maximierter Anzeige ist dieser Bereich permanent sichtbar.
Am Kopf des Bereiches finden Sie einen Schnellfilter mit folgender Funktion.
Kontakt
Ist die Option Kontakt aktiviert, werden alle Dokumente zu diesem Kontakt angezeigt.
Kunde
Wird die Option Kunde gewählt, so sehen Sie alle Dokumente zu allen Kontakten dieses Kunden.
Dokumente hinzufügen / bearbeiten
Ein Dokument wird über das Kontextmenü zu einem Kontakt hinterlegt bzw. bearbeitet.
Kontextmenü für die Dokumentzuordnung
Aufgerufen wird das Kontextmenü mit der rechten Maustaste in der Liste der Dokumente.
Folgende Möglichkeiten stehen Ihnen hier zur Verfügung.
Dokument anzeigen
Ein bereits hinterlegtes Dokument kann über diesen Eintrag angezeigt werden. Ein entsprechendes installiertes Programm zur Anzeige ist dafür erforderlich. Aufgerufen wird es entweder durch einen Doppelklick auf den Dokumenteintrag oder über den Kontextmenüeintrag. Dies geschieht z. B. indem man das Dokument mit der rechten Maustaste anklickt. Dabei öffnet sich automatisch das Kontextmenü.
Dokument hinzufügen
Wird dieser Menüeintrag ausgewählt, öffnet sich ein Explorerfenster für die Dokumentauswahl. Hier wird als Voreinstellung der entsprechende Kontaktordner angezeigt. Über die Explorerfunktionen kann aber auf alle zugänglichen Laufwerke und Ordner zugegriffen werden, um die benötigten Dokumente zu hinterlegen.
Dokument speichern unter
Ein bereits hinterlegtes Dokument kann mit dieser Funktion unter einem anderen Namen und an einem anderen Ort gespeichert werden. Hierfür öffnet sich wieder ein Explorerfenster mit den benötigten Funktionen. Auch für das Speichern muss das Dokument zuvor markiert sein.
Dokument löschen
Über diesen Eintrag kann ein markiertes Dokument aus der Liste gelöscht werden. Hierbei erfolgt jedoch keine Sicherheits-Abfrage. Also sollte man mit dieser Funktion vorsichtig umgehen, da ein gelöschtes Dokument nicht wiederhergestellt werden kann.
Externes Dokument (Word) erstellen
Hiermit haben Sie die Möglichkeit, zu jedem angelegten Kontakt ein externes Dokument anzulegen. Nach dem Anklicken der Taste gelangen Sie in das Textverarbeitungsprogramm (z. B. Microsoft Word; Bedingung: Microsoft WORD ist bereits installiert) und können dort Ihren Text eingeben und danach abspeichern. Wenn für einen Kontakt ein Dokument hinterlegt worden ist, können Sie den Dateinamen, der vom Programm vergeben wird, in einem extra Dialog verändern und im Bereich Dokumente ablesen.
Wird der Menüeintrag ausgewählt, öffnet sich zuerst folgendes Fenster.
Individuelle Dateinamensvergabe
Es wird hierbei ein Dateiname vorgeschlagen. Dieser beinhaltet u. a. die Kundennummer und die Kontaktnummer. Dieser Dateiname ist jedoch nicht zwingend und kann individuell geändert werden. Sollen mehrere Dokumente erstellt werden, kann es notwendig sein den Namen eindeutig anzupassen.
Dokumentenvorlagen für externe Dokumente
Es besteht auch die Möglichkeit für die externen Dokumente Dokumentenvorlage anzulegen.
Siehe auch Dokumentvorlagen für externe Dokumente
Über die Schaltfläche Drucken wird der Report drucken - Dialog für benutzerdefinierte Reports aufgerufen.
E-Mail versenden
Die Schaltfläche E-Mail besitzt ein Kontextmenü mit folgenden Einträgen:
Wird ein Kontakt mit der Aktivitätsart EMail angelegt (Aktivitätsarten werden in den Einstellungen | Referenzen - Office | CAS-Referenzen | Aktivitätsarten angelegt), können Sie mit Hilfe des E-Mail-Assistenten diese an den ausgesuchten Ansprechpartner versenden. Auch die Zuordnung weiterer E-Mailempfänger im Dialog ist möglich. Hierzu wird im Empfängerbereich mit Hilfe der Tab-Taste (aus der E-Mailadresse mit Tab weiter) ein weiterer Empfänger-Datensatz angelegt.
Der E-Mail-Assistent wird durch Anklicken des Menüeintrags geöffnet. (Durch einen Doppelklick im Gesprächsverlauf kann man sich auch eine E-Mail anzeigen lassen.)
Im E-Mail-Assistenten können Sie nun Ihre Emails schreiben. Am Kopf des Fensters geben Sie die Empfängeradresse ein. Springen Sie mit der Tab-Taste durch die einzelnen Felder, so wird am Ende ein neuer Empfänger-Datensatz angelegt. Auszuwählende Empfängerarten sind An, CC, BCC und Auto.
An
Hauptempfänger; für alle sichtbar
CC
Carbon Copy - Zusatzempfänger für alle sichtbar
BCC
Blind Carbon Copy - Zusatzempfänger unsichtbar
Auto
Normalerweise sollte eine E-Mail nur einen Hauptempfänger haben und beliebig viele CC und BCC-Empfänger.
Wird als Empfängerart Auto gewählt, wird geprüft, ob es schon einen Hauptempfänger gibt. Wenn nicht, wird der erste Empfänger als Hauptempfänger (An) und alle weiteren Auto-Einträge werden als CC-Empfänger eingetragen .
Betreff
Darunter befindet sich die Betreffzeile zur Kurzbeschreibung. Im großen Memofeld können Sie Ihren Text eingeben, den Sie später im Kontaktmanagement mit dem Betreff unter Gesprächsverlauf wiederfinden.
Datei -Anlagen (Dateianhänge)
Als weitere Option können Sie jeder E-Mail noch Anlagen über das Kontextmenü hinzufügen.
Über den Eintrag Hinzufügen wird ein zusätzliches Fenster (Anlagenauswahl) geöffnet in dem Sie Ihre Datei-Anlagen auswählen können.
Haben Sie Ihre Anlagen ausgewählt und übernommen, so erscheinen sie im Bereich Anhänge des E-Mail-Assistenten mit den entsprechenden Angaben.
Über die Kontextmenüeinträge Details, Liste und Symbole bestimmen Sie das Aussehen der Liste er Dateianhänge wie Sie es z. B. auch aus den Ansichten beim Windowsexplorer her kennen.
Über den Eintrag Löschen können Sie Anhänge wieder entfernen.
Schaltfläche Senden
Ist Ihre E-Mail fertig, wird sie über die Schaltfläche Senden als Kontakt gespeichert und an Ihren E-Mail-Client übergeben, von wo aus sie versendet wird.
Etwaige Anhänge werden im hinterlegten Pfad aus den Grundeinstellungen (Einstellungen | Allgemein | Parameter II - Pfad für Anhänge) gespeichert.
Antworten
Sollten schon E-Mails als Kontakte im Kontaktmanagement existieren, (etwa von Outlook geholte und eingetragene), so kann man auf diese Antworten. Dazu wird der entsprechende Kontakt ausgewählt und der E-Mail-Assistenten über den Kontextmenüeintrag Beantworten aufgerufen. Der vorhandene Text und der Betreff werden für die Beantwortung automatisch übernommen.
Die weitere Vorgehensweise zum Versenden einer Antwort ist analog zum Versenden einer E-Mail.
E-Mail anzeigen
Über diesen Menüeintrag können Sie sich den aktuellen Kontakt (Aktivitätsart EMail) als E-Mail anzeigen lassen.
Dieser Menüpunkt ist nur aktiv, wenn es sich um eine E-Mail handelt, die sich auch in der E-Mail Historie befindet, also nur wenn es sich um eine aus esoffice oder den zugehörigen Produkten versendete Mail handelt.
Bei eingehenden E-Mails ist die Funktion grundsätzlich inaktiv.
Es wird der E-Mail-Assistent geöffnet, in dem die komplette E-Mail mitsamt den dazugehörigen Anhängen anzeigt wird.
Die Anhänge werden dabei im unteren Teil des Fensters aufgelistet.
Durch Anklicken der Anhänge mit der rechten Maustaste lassen sich diese, über das daraufhin erscheinende Kontextmenü öffnen.
Voraussetzung dafür ist, dass die Dateinamenserweiterung im Betriebssystem registriert ist.
E-Mail beantworten
Über diesen Menüeintrag können E-Mails beantwortet werden, die zum Beispiel mit Hilfe des E-Mailaustausches in das Kontaktmanagement eingetragen wurden.
Dabei wird der Originaltext mit kleinen Pfeilen am Anfang der Zeilen gekennzeichnet.
Wiedervorlage
Sie können für einen Kontakteintrag eine Wiedervorlage erstellen.
Wiedervorlage anlegen
-
Wählen Sie im Feld Zuständig einen Mitarbeiter aus.
-
Wählen Sie eine Aktivitätsart aus. Bei der Anlage eines Wiedervorlagetermins kann jede Aktivitätsart gewählt werden, um diese auch im Terminkalender wiederzufinden.
Aktivitätsarten können unter Einstellungen | Referenzen - Office | CAS-Referenzen | Aktivitätsarten verwaltet werden.
-
Legen Sie den Beginn und das Ende (Fertig bis) der Wiedervorlage / Aufgabe fest. Als Vorbelegung wird das Datum aus dem Kontakteintrag eingetragen, eine Änderung ist möglich.
-
Ordnen Sie, wenn erforderlich, dem Kontakt eine Bewertung zu.
Wird in einem Kontakteintrag zu einem Bedarfer eine Bewertung zugeordnet, wird beim Abspeichern des Kontakteintrages diese Bewertung beim Bedarfer auf dem Register Office | Bedarfer | Details eingetragen.
Die Bewertungsstufen können Sie unter Einstellungen | Referenzen - Office | CAS-Referenzen | Bewertung anlegen.
Damit das Feld Bewertungen bei den Kontakteinträgen angezeigt wird, ist die Aktivierung der Option Kontakte mit Bewertung unter Einstellungen | Allgemein | Parameter II - Bereich 'Parameter CAS' notwendig.
-
Wählen Sie eine Priorität aus den Einstellungen | Referenzen - Office | CAS-Referenzen | Prioritäten aus.
-
Unter Aufgabe legen Sie den Text fest, der im Kalender angezeigt wird.
-
Über den Kontextmenüeintrag Termineingabe oder über die Schaltfläche Termineingabedialog aufrufen
 kann diese Aufgabe in den Kalender übertragen werden.
kann diese Aufgabe in den Kalender übertragen werden. Beim Eintragen eines Termins im Kontaktmanagement werden auch Straße, Postleitzahl und Ort der Adresse in das Notizfeld im Termin übernommen.
Mit dem Auswahlfeld
 im Termineingabedialog wird ein Kontakt auf Erledigt gesetzt. Standardmäßig ist dieses Auswahlfeld beim Anlegen eines Kontaktes auf Erledigt gesetzt.
im Termineingabedialog wird ein Kontakt auf Erledigt gesetzt. Standardmäßig ist dieses Auswahlfeld beim Anlegen eines Kontaktes auf Erledigt gesetzt. In den Einstellungen | Allgemein | Parameter II - Bereich 'Parameter CAS' kann hier die Voreinstellung über die Option Kontakte nicht erledigen getroffen werden.
-
Speichern Sie die Wiedervorlage mit der
 Schaltfläche im Navigator.
Schaltfläche im Navigator.
Prospekte
Um hier ein oder mehrere Prospekte auszuwählen, welche bereits unter den Einstellungen | Referenzen - Office | CAS-Referenzen - Prospekte definiert wurden, gehen Sie wie folgt vor:
-
Klicken Sie im Navigator auf die
 Schaltfläche.
Schaltfläche. -
Wählen Sie einen Prospekt-Datensatz aus
-
Speichern Sie die Änderungen mit der
 Schaltfläche.
Schaltfläche.