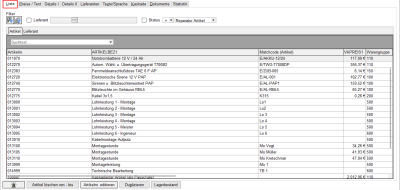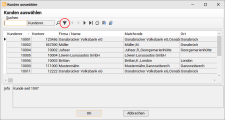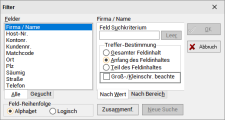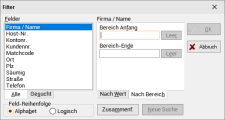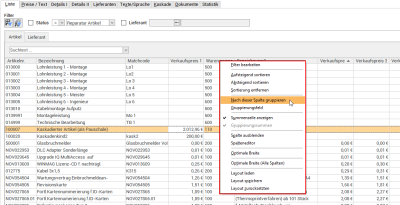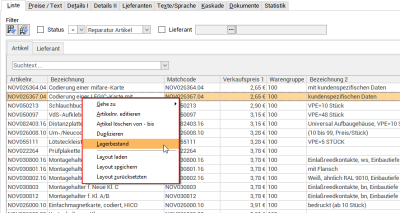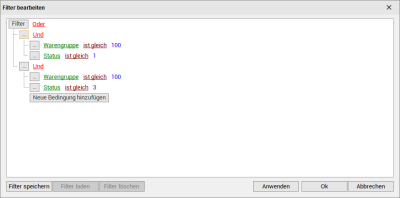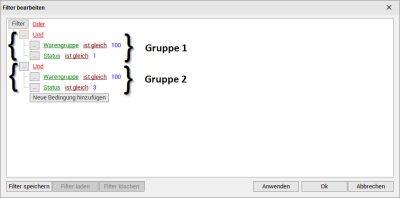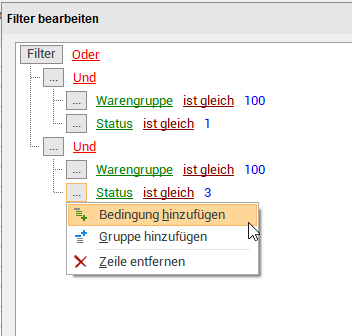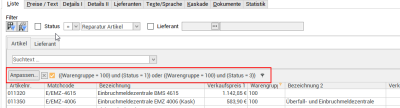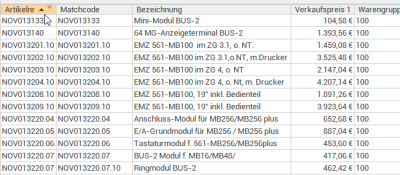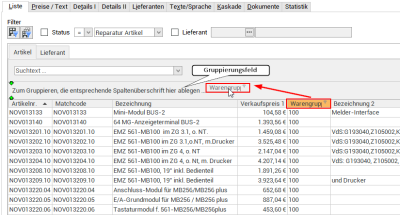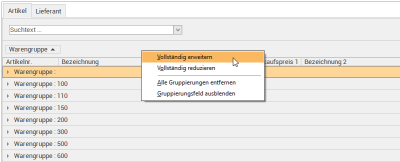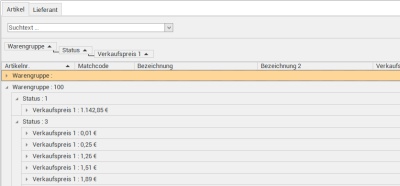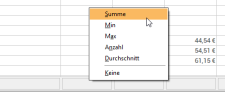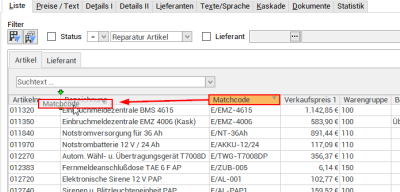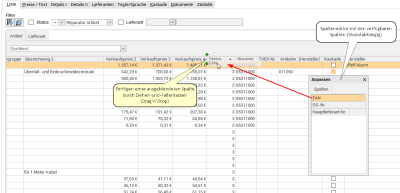Die Listenansicht (Grid / Gitternetz) zeigt Informationen / Daten aus einem Modul in einem tabellarischen Listenformat an.
Die Spalten einer Liste entsprechen den Spalten in der zugrundeliegenden Datenbanktabellen- oder Abfragedatenmenge. Ebenso entsprechen die Zeilen einer Liste den Datensätzen der zugrunde liegenden Tabellen- oder Abfragedatenmenge.
Folgende Grafik zeigt kurz die Funktionen einer Listenansicht auf:
Funktionen
Oberhalb der Register werden verschiedene Filtermöglichkeiten bereit gestellt, um die angezeigte Datenmengen einzuschränken.
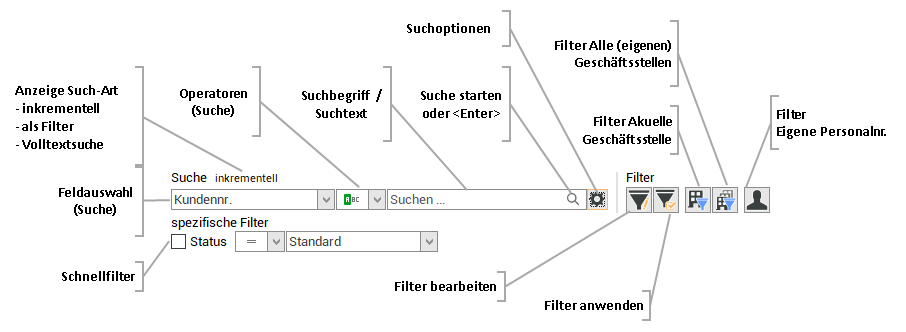
Bei der Nutzung der Geschäftsstellen-Funktionalität werden im Bereich Filter Geschäftsstellenfilter als Schaltfläche angezeigt.
Um Geschäftsstellen anlegen und nutzen zu können, ist je Geschäftsstelle eine Lizenz esGeschäftsstelle erforderlich.
Es gibt eine Schaltfläche zum Filtern nach der aktuellen Geschäftsstelle (ist beim Öffnen der jeweiligen Ansicht standardmäßig aktiviert) und eine Schaltfläche zum Filtern nach allen eigenen Geschäftsstellen, denen der angemeldete Mitarbeiter zugeordnet ist.
Aktuelle Geschäftsstelle
Filter aktiv (Schaltfläche gedrückt)
![]()
Filter nicht aktiv (Schaltfläche nicht gedrückt)
![]()
Alle (eigenen) Geschäftsstellen
Filter aktiv (Schaltfläche gedrückt)
![]()
Filter nicht aktiv (Schaltfläche nicht gedrückt)
![]()
Wenn unter Einstellungen | Allgemein | Adresse - Geschäftsstelle) keine Geschäftsstelle hinterlegt ist oder keine Geschäftsstelle eingestellt ist bzw. Geschäftsstelle '0' ausgewählt wurde, wird der Geschäftsstellenfilter nicht mehr angezeigt.
Siehe auch Filter Geschäftsstelle / Eigene Personalnummer
Schnellfilter
Schnellfilter helfen Ihnen – wie der Name schon sagt – dabei, die gesuchten Informationen schneller zu finden. Es werden also nur die Datensätze angezeigt, welche die hinterlegten Kriterien wie zum Beispiel den Kundenstatus erfüllen.

In den esoffice-Grundeinstellungen unter Einstellungen | Persönlich - Darstellung Filter können Sie einstellen, wie sich die Schnellfilter verhalten sollen.
Die Filtereinstellung kann jeder Mitarbeiter individuell für seine Anforderung anpassen.
Dabei haben Sie drei Auswahlmöglichkeiten:
mit 'aktiv' Schalter und automatisch Aktivieren
Die Option ![]() zum Aktivieren des Schnellfilters wird vor dem Filter-Namen angezeigt.
zum Aktivieren des Schnellfilters wird vor dem Filter-Namen angezeigt.
Wird im Schnellfilter eine Auswahl getroffen, zum Beispiel ein Status ausgewählt, wird die Option ![]() und damit der Schnellfilter aktiviert.
und damit der Schnellfilter aktiviert.
mit 'aktiv' Schalter und manuellem Aktivieren
Die Option ![]() zum Aktivieren des Schnellfilters wird vor dem Filter-Namen angezeigt.
zum Aktivieren des Schnellfilters wird vor dem Filter-Namen angezeigt.
Wird im Schnellfilter eine Auswahl getroffen, zum Beispiel ein Status ausgewählt, ist die manuelle Aktivierung des Schnellfilters durch Anklicken der Option ![]() erforderlich.
erforderlich.
ohne 'aktiv' Schalter
Es wird keine Option zum Aktivieren des Schnellfilters vor dem Filter-Namen angezeigt.
Wird im Schnellfilter eine Auswahl getroffen, zum Beispiel ein Status ausgewählt, wird der Filter sofort angewandt.
Es stehen die Optionen gleich (=), ungleich (<>), kleiner (<), kleiner gleich (<=), größer (>) und größer gleich (>=) zur Verfügung.
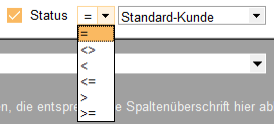
Wählen Sie anschließend das gewünschte Kriterium aus, nach dem gefiltert werden soll (Beispiel Kunden-Status). Je nach persönlicher Filter-Einstellung wird der Filter durch Auswahl des Kriteriums sofort aktiviert.
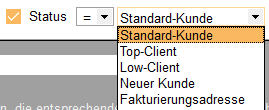
Standardmäßig ist kein Filter gesetzt.
Filter
Weitere Filteroptionen
Außer den Basis-Filtern, stehen Ihnen auch erweiterte komplexe Filteroptionen zur Verfügung, siehe auch Filter bearbeiten
Filter in Unterlisten
Können in einem Vorgang Datenmengen ausgewählt werden (=Unterlisten), ist es möglich die Datenmenge über einen Filter einschränken.
Zum Beispiel die Kundenauswahl beim Anlegen einer Anlage.
Bei der Auswahl eines Kunden werden die Informationen aus dem Memofeld InfoMemo vom Register Office | Kunden | Adresse zusätzlich mit angezeigt.
Über die ![]() Filter Schaltfläche ist es möglich, gleichzeitig nach Bereichen bzw. Werten in unterschiedlichen Feldern einer Tabelle zu suchen. Jedes Feld kann nur einmal für eine Filterfunktion verwendet werden.
Filter Schaltfläche ist es möglich, gleichzeitig nach Bereichen bzw. Werten in unterschiedlichen Feldern einer Tabelle zu suchen. Jedes Feld kann nur einmal für eine Filterfunktion verwendet werden.
Das Fenster Filter wird beim Aufrufen geöffnet:
Liste 'Felder'
Die Liste Felder zeigt alle für den Filter vorgesehenen Felder zur Auswahl an.
Durch Anklicken eines Feldes wird dieses zum aktuellen Kriterium. Auf der rechten Seite ändert sich mit Anklicken eines Filters auch die Überschrift.
Ansichten Liste Felder
Unter der Liste Felder stehen zwei verschiedene Ansichten zur Verfügung:
Alle
Hier werden alle Felder angezeigt, die zur Auswahl stehen.
Gesucht
Hier werden alle Felder angezeigt, für die bereits Einschränkungen eingegeben wurden. Durch Anklicken der Felder wird das entsprechende Kriterium im rechten Teil des Fensters angezeigt. Es können also mehrere Filter gesetzt werden, die jeweils auf dem vorherigen aufbauen.
Feld-Reihenfolge
Die Feld-Reihenfolge kann zur schnelleren Übersicht verändert werden.
Alphabet
Die vorhandenen Felder werden alphabetisch sortiert angezeigt.
Logisch
Dabei handelt es sich um die Reihenfolge, in der die Felder in der Tabelle stehen.
Suche / Filter
Der Filter stellt grundsätzlich zwei Möglichkeiten zum Suchen in Feldern zur Verfügung:
Nach Bereich
Stellt zwei Eingabefelder zur Verfügung. In das obere Feld (Bereich Anfang) wird der Wert eingetragen, mit dem die Auswahl beginnen sollte. In das untere Feld (Bereich Ende) wird der letzte Wert der Auswahl eingetragen.
Die Schaltfläche Leer ermöglicht es, den Feldinhalt zu löschen.
Nach Wert
Stellt ein Eingabefeld Feld-Suchkriterium zur Verfügung, in welches der konkrete Suchbegriff eingegeben wird.
Operatoren
Im Eingabefeld Feld-Suchkriterium können die logischen Operatoren AND, OR und NULL verwendet werden.
|
Logischer Operator |
Funktion |
|---|---|
|
AND |
Bei Verwendung des logischen AND Operators müssen alle mit dem Operator verbundenen Filterbedingungen erfüllt sein, damit der Datensatz in der Ergebnisliste erscheint.
Der Suchbegriff Löwen AND GmbH zeigt als Filterergebnis Löwen Luxusautos GmbH aber nicht Löwen GbR. |
|
OR |
Bei Verwendung des logischen OR Operators muss von den Bedingungen, die mit ODER verknüpft sind eine Bedingung erfüllt sein, damit der Datensatz in der Ergebnisliste erscheint.
Der Suchbegriff Löwen OR Müller zeigt als Filterergebnis Löwen Luxusautos GmbH und Müller GmbH. |
|
NULL |
Bei Verwendung des NULL Operators werden im Filterergebnis die Datensätze angezeigt, bei denen das Feld keinen Inhalt (Nullwert) hat.
Als Nullwert (kurz NULL, NIL) wird ein Zustand bezeichnet, der das Fehlen eines Wertes anzeigt. Ein Nullwert steht für die Abwesenheit eines Wertes, ein Nullwert ist aber gleichzeitig ein Wert. Der Nullwert ist verschieden von der Zahl 0, da diese einen Wert, also eine Information repräsentiert. |
Wird nach einem Wert gesucht, können in Bereich Treffer-Bestimmung weitere Einstellungen getroffen werden.
Die Schaltfläche Leer ermöglicht es, den Feldinhalt zu löschen.
Gesamter Feldinhalt
Das Suchkriterium entspricht exakt dem Feldinhalt.
Anfang des Feldinhaltes
Das Suchkriterium stimmt mit dem Feldanfang überein.
Teil des Feldinhalts
Der Suchbegriff / Suchkriterium stimmt mit einen Teil des Feldinhalts überein.
Groß- / Kleinschr. beachten
Ist diese Option aktiviert, wird die Groß- / Kleinschreibung des Suchkriteriums berücksichtigt.
Zusammenführen
Die Schaltfläche Zusammenführen ermöglicht die Einsicht aller eingegebenen Suchkriterien in einer Tabelle (es ist jedoch nicht möglich, hier etwas an den Eingaben zu verändern).
Neue Suche
Die Schaltfläche Neue Suche ermöglicht es, den gesamten Filter (alle betroffenen Felder mit den jeweiligen Werten) zu löschen, so dass der Filter aufgehoben wird.
Kontextmenü
In der Listenansicht können über die rechte Maustaste je nach Modul zwei verschiedene Kontextmenüs zur Verfügung:
Funktionen zur Ansicht / Layout
Das Kontextmenü mit Funktionen zur Ansicht / Layout wird aufgerufen in dem die rechte Maustaste über der Überschriftenzeile gedrückt wird. Je nach Modul stehen auch modulabhängige Funktionen im Kontextmenü zur Verfügung.
Kontextmenü in der Listenansicht (Beispiel Artikel / Leistungen)
Modulabhängige Funktionen
Das Kontextmenü mit modulabhängigen Funktionen wird aufgerufen in dem die rechte Maustaste über einer Datenzeile / Datensatz gedrückt wird.
Je nach Modul stehen in diesem Kontextmenü verschiedene Funktionen des jeweiligen Moduls zur Verfügung. Eine Beschreibung der Funktionen werden in den Hilfethemen der einzelnen Module beschrieben.
In diesem Kontextmenü stehen auch einige Basis-Layout-Funktionen zur Verfügung (Layout laden, Layout speichern, Layout zurücksetzen).
Kontextmenü mit modulabhängigen Funktionen in der Listenansicht (Beispiel Artikel / Leistungen)
Layout
Bei den jeweiligen Layout-Funktionen des Kontextmenüs auf dem Register Liste ist zu beachten, dass bei den Funktionen Layout laden, Layout speichern und Layout zurücksetzen das Layouts einer Liste / Tabelle zusätzliche Filtereinstellungen wie die Geschäftsstelle, Verkäufer, der Status, etc. ebenfalls mitberücksichtigt werden.
Mit der Funktion Layout laden kann ein gespeichertes Listenlayout erneut aufgerufen werden. Dieses individuell geänderte Layout (Spaltenbreite und Reihenfolge) wird geladen und auch bei einem Fensterwechsel automatisch beibehalten. Auch hier erfolgt der Aufruf der Funktion über die rechte Maustaste in den einzelnen Tabellen.
Werden im esoffice Daten in Listen- bzw. Tabellenform angezeigt (zum Beispiel Register Office | Kunden | Liste), ist es möglich, die Reihenfolge und die Spaltenbreite der jeweiligen Liste zu verändern.
Mit der Funktion Layout speichern kann das geänderte Listenlayout gespeichert werden. Das geänderte Layout wird für jeden Benutzer getrennt verwaltet. So ist es möglich, eine individuelle Arbeitsumgebung zu schaffen.
Die Menüpunkte für die Layoutspeicherung und das Laden von Layouteinstellungen wird jedoch nicht in diesem Menüpunkt aktiviert, sondern erfolgt direkt über die einzelnen Tabellen im Programm esoffice.
Über die rechte Maustaste erscheint in den einzelnen Tabellen ein Kontextmenü, über das die Speicherung vorgenommen werden kann. Das Speichern eines Listenansicht-Layoutes funktioniert auch bei den Standard-Auswahldialogen im Programm esoffice.
Layout zurücksetzen (Originalformat)
Mit der Funktion Layout zurücksetzen ist es möglich, das Original-Tabellenformat (Spaltenbreite und Reihenfolge) wiederherzustellen.
Individuell eingestellte Tabellenformate gehen dabei nicht verloren und können über Layout laden erneut aufgerufen werden. Jedoch lässt sich bei jeder Tabelle nur ein individuelles Format hinterlegen.
Filter bearbeiten
Die erweiterte Filteroption wird durch den Kontextmenüeintrag Filter bearbeiten oder über das Filter-Bearbeiten ![]() Symbol im Bereich Filter aufgerufen.
Symbol im Bereich Filter aufgerufen.
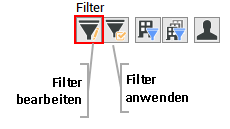
Module starten immer ohne Filter.
Definierte Filter können nach Start des Moduls dann geladen werden.
Funktionsweise der komplexen Filteroption
Der Editor der komplexen Filteroptionen zeigt die Filterbedingungen in einer Baumstruktur an. Einzelne Knoten stellen einzelne Filterbedingungen dar. Wenn es mehrere Filterbedingungen gibt, so können diese über logische Operatoren miteinander verknüpft und gruppiert werden.
Es sollen in der Artikelliste alle Artikel gefiltert werden, die den Bedingungen entsprechen:
Feld [Warengruppe] gleich 100 und [Status] gleich 1 oder Feld [Warengruppe] gleich 100 und [Status] gleich 5 ist.
Durch Drücken der Schaltfläche Anwenden erhalten Sie im Ergebnis alle Artikel aus der Warengruppe 100 und dem Status 1 oder 5.
Selbstverständlich können Sie diese Ergebnisliste auch wieder über die Schaltflächen Excel Export, PDF oder Drucken (in der Symbolleiste des Moduls) bearbeiten und weiterverwenden.
Im nachfolgenden Beispiel enthält der Filterausdruck zwei Gruppen die mit einem logischen oder kombiniert sind.
Der logische Operator verbindet Gruppen von Filterbedingungen oder einzelne Filterbedingungen.
Bedingung hinzufügen / Gruppe hinzufügen
Sie können beliebige Gruppierungen und Bedingungen hinzufügen. Klicken Sie dazu an die Stelle in der Baumansicht auf die Schaltfläche mit den drei Punkten [ . . . ] oder auf Filter und wählen die gewünschte Option (Bedingung hinzufügen / Gruppe hinzufügen)
Zeile entfernen
Über den Eintrag Zeile entfernen kann eine Bedingung oder eine Gruppe (samt abhängiger Bedingungen) gelöscht werden.
Alles entfernen
Um alle Bedingungen und Gruppen zu löschen, klicken Sie auf Filter und wählen den Eintrag Alles entfernen.
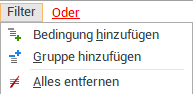
Schaltfläche 'Filter speichern'
Um einen einmal definierten Filter für eine weitere Verwendung nutzen zu können, speichern Sie die Filterbedingungen unter einem beliebigen Namen über die Schaltfläche Filter speichern.
Schaltfläche 'Filter laden'
Mit der Schaltfläche Filter laden kann ein bereits gespeicherter Filter wieder geladen werden.
Schaltfläche 'Filter löschen'
Mit der Schaltfläche Filter löschen können bereits gespeicherte Filter gelöscht werden, sind mehrere gespeicherte Filter vorhanden, können Sie aus der Liste den zu löschenden Filter auswählen.
Schaltfläche 'Anwenden'
Haben Sie alle Filtereinstellungen getroffen, kann mit der Schaltfläche Anwenden die Filteroptionen auf die Listenansicht angewendet werden, das Filterfenster bleibt dabei geöffnet.
Schaltfläche 'OK'
Haben Sie alle Filtereinstellungen getroffen, kann mit der Schaltfläche OK die Filteroptionen auf die Listenansicht angewendet werden, das Filterfenster wird geschlossen.
Ein bereits angewendeter Filter kann jederzeit geändert werden. Ist ein Filter aktiv, wird dieser mit den Filterbedingungen oberhalb der Spaltenüberschriften angezeigt. Zum Deaktivieren des Filters, entfernen Sie das Häkchen vor den Filterbedingungen. Zum Löschen des Filters (ohne Nachfrage!), klicken Sie auf die X-Schaltfläche.
Über die Schaltfläche Anpassen wird Filterfenster aufgerufen, hier können dann Änderungen an den Filterbedingungen vorgenommen werden.
Über das Filtersymbol  am Ende der Filterbedingungen kann zwischen den letzten Filtern umgeschaltet werden.
am Ende der Filterbedingungen kann zwischen den letzten Filtern umgeschaltet werden.
Die folgenden logischen Operatoren können verwendet werden
Und
Bei Verwendung des logischen UND Operators ist es erforderlich, dass alle mit dem Operator verbundenen Filterbedingungen erfüllt werden, damit der Datensatz in der Ergebnisliste angezeigt wird.
Oder
Bei Verwendung des logischen ODER Operators muss von den Bedingungen, die mit ODER verknüpft sind, eine Bedingung erfüllt sein, damit der Datensatz in der Ergebnisliste angezeigt wird.
NichtUnd
Bei Verwendung des logischen NICHTUND Operators werden alle Datensätze angezeigt, welche die mit dem NICHTUND Operator verknüpften Bedingungen nicht erfüllen. (Alles abzüglich der Bedingungen, die mit NICHTUND verknüpft sind).
NichtOder
Bei Verwendung des logischen NICHTODER Operators werden alle Datensätze angezeigt, die keine der einzelnen NICHTODER verknüpften Bedingungen erfüllen.
Die folgenden (Kriterium-) Operatoren können eingesetzt werden:
Abhängig von Typ des ausgewählten Feldes sind nur bestimmte Operatoren verfügbar.
Mehrere Suchbegriffe durch Leerzeichen getrennt
Soll nach einem Suchbegriff mit exakt aufeinander folgenden und durch Leerzeichen getrennten Begriffen gesucht werden, ist es notwendig diese Begriffe in Anführungszeichen (") / Hochkommata (') zu setzen.
Beispiel:
"es2000 Osnabrück"
Der Feldinhalt des ausgewählten Feldes ist gleich dem eingegebenen Such- / Filterbegriff (exakte Übereinstimmung).
Der Feldinhalt des ausgewählten Feldes ist nicht gleich dem eingegebenen Such- / Filterbegriff (keine Übereinstimmung).
Der Feldinhalt des ausgewählten Feldes ist
Der Feldinhalt des ausgewählten Feldes ist
Der Feldinhalt des ausgewählten Feldes ist größer als der eingegebene Such- / Filterbegriff.
Der Feldinhalt des ausgewählten Feldes ist größer oder gleich als der eingegebene Such- / Filterbegriff.
ist leer
Prüft, ob der Feldinhalt des ausgewählten Feldes leer ist.
ist nicht leer
Prüft, ob der Feldinhalt des ausgewählten Feldes nicht leer ist.
beginnt mit
Der Feldinhalt des ausgewählten Feldes beginnt mit dem eingegebenen Such- / Filterbegriff.
beginnt nicht mit
Der Feldinhalt des ausgewählten Feldes beginnt nicht mit dem eingegebenen Such- / Filterbegriff.
beinhaltet
Bei der Suche nach mehreren Teilworten werden die einzelnen Wörter mit ODER verknüpft.
beinhaltet immer
Bei der Suche nach mehreren Teilworten werden die einzelnen Wörter mit UND verknüpft.
Unterschied von Beinhaltet und Beinhaltet immer
Suche nach Hallo Welt im Feld Matchcode):
Beinhaltet
Findet alle Datensätze, die entweder Hallo oder Welt im Feld Matchcode beinhalten.
Beinhaltet immer
Findet nur Datensätze in denen im Feld Matchcode beide Teilwörter (Hallo, Welt) vorkommen.
beinhaltet nicht
Der Feldinhalt des ausgewählten Feldes enthält dem eingegebenen Text nicht als Teiltext.
endet mit
Der Feldinhalt des ausgewählten Feldes endet mit dem eingegebenen Such- / Filterbegriff.
endet nicht mit
Der Feldinhalt des ausgewählten Feldes endet nicht mit dem eingegebenen Such- / Filterbegriff.
ist zwischen
Prüft, ob der Feldinhalt zwischen den Werten der beiden Such- / Filterbegriffe liegt.
Bei dem Operatoren ist zwischen und ist nicht zwischen stehen zwei Eingabefelder für Such- / Filterbegriffe zur Verfügung.
ist nicht zwischen
Prüft, ob der Feldinhalt nicht zwischen den Werten der beiden Such- / Filterbegriffe liegt.
Bei dem Operatoren ist zwischen und ist nicht zwischen stehen zwei Eingabefelder für Such- / Filterbegriffe zur Verfügung.
ist einer von
Prüft, ob der Feldinhalt einem der Such- / Filterbegriffe entspricht.
Die einzelnen Such- / Filterbegriffe können nacheinander in die Suchfelder eingetragen werden. Ein weiteres Suchfeld können Sie mit der + Schaltfläche hinzufügen.
ist keiner von
Prüft, ob der Feldinhalt keinem der Such- / Filterbegriffe entspricht.
Die einzelnen Such- / Filterbegriffe können nacheinander in die Suchfelder eingetragen werden. Ein weiteres Suchfeld können Sie mit der + Schaltfläche hinzufügen.
ist wie
Der Feldinhalt des ausgewählten Feldes entspricht dem eingegebenen Muster.
Platzhalter Zeichen für Mustersuche
% (Prozentzeichen)
Das Zeichen % kann als Platzhalter für beliebige Zeichen eingegeben werden.
So findet N%a% die Werte Nass oder auch Nikolaus.
_ (Unterstrich)
Das Zeichen _ kann als Platzhalter für genau ein beliebiges Zeichen eingeben werden.
So findet N_s% den Wert Nass aber nicht den Wert Nikolaus, da bei dem Wert Nikolaus zwischen dem N und dem s mehrere Buchstaben vorhanden sind.
ist nicht wie
Der Feldinhalt des ausgewählten Feldes entspricht nicht dem eingegebenen Muster.
Platzhalter Zeichen für Mustersuche
% (Prozentzeichen)
Das Zeichen % kann als Platzhalter für beliebige Zeichen eingegeben werden.
So findet N%a% die Werte Nass oder auch Nikolaus.
_ (Unterstrich)
Das Zeichen _ kann als Platzhalter für genau ein beliebiges Zeichen eingeben werden.
So findet N_s% den Wert Nass aber nicht den Wert Nikolaus, da bei dem Wert Nikolaus zwischen dem N und dem s mehrere Buchstaben vorhanden sind.
Für Datum / Zeit Felder stehen noch weiter Operatoren zur Verfügung
Ist nach diesem Jahr
Prüft, ob der Feldinhalt größer oder gleich dem ersten Tag des nächsten Jahres ist.
Ist später in diesem Jahr
Prüft, ob der Feldinhalt größer oder gleich dem ersten Tag des nächsten Monats und kleiner als der erste Tag des nächsten Jahres ist.
Ist später in diesem Monat
Prüft, ob der Feldinhalt größer oder gleich dem letzten Tag der nächsten Woche und kleiner als der erste Tag des nächsten Monats ist.
Ist nächste Woche
Prüft, ob der Feldinhalt größer oder gleich dem ersten Tag der nächsten Woche und kleiner oder gleich dem letzten Tag der nächsten Woche ist.
Ist später in dieser Woche
Prüft, ob der Feldinhalt größer oder gleich morgen und kleiner als der erste Tag der nächsten Woche ist.
Ist morgen
Prüft, ob der Feldinhalt der morgige Tag ist.
Ist heute
Prüft, ob der Feldinhalt der heutige Tag ist.
Ist gestern
Prüft, ob der Feldinhalt der gestrige Tag ist.
Ist früher in dieser Woche
Prüft, ob der Feldinhalt größer oder gleich dem ersten Tag der aktuellen Woche und kleiner als der gestrige Tag ist.
Ist letzte Woche
Prüft, ob der Feldinhalt größer oder gleich dem ersten Tag der letzten Woche und kleiner als der erste Tag der aktuellen Woche ist.
Ist früher in diesem Monat
Prüft, ob der Feldinhalt größer oder gleich dem ersten Tag des aktuellen Monats ist und kleiner als der erste Tag der letzten Woche ist.
Ist früher in diesem Jahr
Prüft, ob der Feldinhalt größer oder gleich dem ersten Tag des aktuellen Jahres ist und kleiner als der erste Tag des aktuellen Monats ist.
Ist vor diesem Jahr
Prüft, ob der Feldinhalt kleiner als der erste Tag des aktuellen Jahres ist.
Die Werte einer Spalte können durch Klicken auf den Tabellenspaltenkopf auf- oder absteigend sortiert werden.
Kontextmenü
Klicken Sie mit der rechten Maustaste auf den Spaltenkopf, stehen Ihnen im Kontextmenü weitere Funktionen zur Sortierung zur Verfügung.
Aufsteigend sortieren / Absteigend sortieren
Eine weitere Möglichkeit die Daten in der Listenansicht zu sortieren ist mit einem Rechtsklick auf den Spaltenkopf im Kontextmenü Aufsteigend sortieren / Absteigend sortieren auszuwählen.
Sortierung entfernen
Hebt alle getroffenen Sortierungen auf.
Mehrfachsortierung von Spalten
Es können mehrere Spalten für die Sortierung ausgewählt werden, wenn bei der Auswahl der einzelnen Spalten die Shift -Taste gedrückt hält.
Um in umfangreichen Listen nur bestimmte Datensätze anzeigen zu lassen, können Spaltenfilter verwendet werden.
Mit den Spaltenfiltern können Sie zum Beispiel sich Kunden-Datensätze einer bestimmten Postleitzahl anzeigen lassen. Es werden dabei nur Postleitzahlen angezeigt, die bereits zu den Kundendatensätzen erfasst worden sind.
Klicken Sie zum Filtern der Datensätze auf die gewünschte Spalte (zum Beispiel Postleitzahl) und dort auf das Filtersymbol ![]() .
.
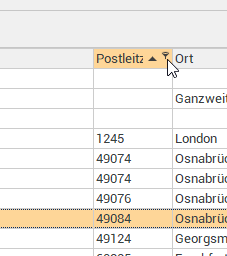
Es wird Ihnen nun eine Liste der erfassten Postleitzahlen angezeigt.
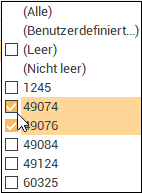
Sie können nun einen oder mehrere Werte für den Filter markieren. Außerdem stehen Ihnen weitere Filter-Möglichkeiten (Alle, Benutzerdefiniert, Leer, Nicht leer) zur Verfügung.
Ist ein Filter für eine Spalte aktiv, wird das durch das farbige Filtersymbol ![]() in der Spaltenüberschrift angezeigt, mit einem Klick auf das Symbol kann der Filter bearbeitet werden.
in der Spaltenüberschrift angezeigt, mit einem Klick auf das Symbol kann der Filter bearbeitet werden.
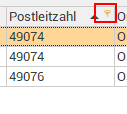
Um die Datensätze nach identischen Datensätzen einer Spalte zu gruppieren, gehen Sie folgendermaßen vor:
Variante 1
Klicken Sie mit der rechten Maustaste auf einen Spaltenkopf und wählen den Eintrag Gruppierungsfeld.
Ziehen Sie nun die gewünschte Spalte bei gedrückter linker Maustaste in das Gruppierungsfeld.
Variante 2
Klicken Sie mit der rechten Maustaste auf den Spaltenkopf und wählen Sie im Kontextmenü Nach dieser Spalte gruppieren aus.
Bei beiden Varianten werden die Daten nun nach dem gewählten Kriterium gruppiert dargestellt. Mit der rechten Maustaste kann im Gruppierungsfeld ein Kontextmenü mit weiteren Funktionen aufgerufen werden.
Module werden immer ohne Gruppierung geöffnet
Gruppierung erweitern
Sie können eine Gruppierung erweitern indem Sie bereits gruppierte Daten mit weiteren Kriterien weiter unterteilen. Ziehen Sie dazu weitere Spaltenüberschriften in das Gruppierungsfeld oder verwenden Sie den Kontextmenüeintrag Nach dieser Spalte gruppieren.
Gruppierungssummen
Es kann eine Fußzeile zu den einzelnen Gruppierungen eingeblendet werden. In dieser können Anzahl der Datensätze und bei numerischen Feldern auch Summe / Minimalwert (Minwert) / Maximalwert (Maxwert) und Durchschnitt angezeigt werden.
Summenzeile anzeigen
Unter jeder Spalte kann in der Listenansicht eine Spaltenzusammenfassung angezeigt werden. Zum Konfigurieren dieser Spaltenzusammenfassung klicken Sie mit der rechten Maustaste auf den Spaltenkopf und wählen im Kontextmenü Summenzeile anzeigen aus. Unter der Datenliste wird ein Summenfeld angezeigt.
Mit einem Rechtsklick in dieses Feld kann der anzuzeigende Wert für diese Spalte ausgewählt werden. In dieser können Anzahl der Datensätze und bei numerischen Feldern auch Summe / Minwert / Maxwert und Durchschnitt angezeigt werden.
Die Reihenfolge der Spalten kann jeder Benutzer individuell festlegen. Zum Verschieben einer Spalte ziehen Sie die gewünschte Spalte bei gedrückter linker Maustaste an die gewünschte Position zwischen zwei Spalten und lassen dann die Maustaste los (Drag-and-drop).
Geeignete Stellen zum Einfügen einer Spalte erkennen Sie an zwei grünen Pfeilen.
Mit dieser Funktion kann die aktuell ausgewählte Spalte aus der Listen- / Tabellenansicht entfernt werden. Verwenden Sie die Funktion Layout speichern um die geänderte Tabellenansicht zu speichern.
Wird nach dem Ausblenden einer Spalte das Layout nicht gespeichert, wird nach dem erneuten Start des Moduls die Spalte wieder angezeigt.
Ausgeblendete Spalten können über den Spalteneditor wieder eingeblendet werden.
Mit dieser Funktion können Sie ausgeblendete Spalten wieder in die Listen- / Tabellenansicht übernehmen. Dazu wird ein weiteres Fenster (Anpassen) angezeigt, in dem alle ausgeblendeten Spalten angezeigt werden.
Ziehen Sie die gewünschte Spalte bei gedrückter linker Maustaste an die gewünschte Position zwischen zwei Spalten und lassen dann die Maustaste los ( Drag-and-drop). Geeignete Stellen zum Einfügen einer Spalte erkennen Sie an zwei grünen Pfeilen. Die Spalte wird dann an der Position unter dem Mauszeiger eingefügt.
Zum Ausblenden einer Spalte ziehen Sie diese bei gedrückter linker Maustaste in den Spalteneditor.
Verwenden Sie die Funktion Layout speichern, um die geänderte Tabellenansicht zu speichern.
Wird nach dem Einblenden einer Spalte das Layout nicht gespeichert, wird nach dem erneuten Start des Moduls die Spalte nicht mehr angezeigt.
Bei Währungsfeldern kann noch die Ausrichtung der dargestellten Werte innerhalb Spalte eingestellt werden (Linksbündig, zentriert, rechtsbündig).
Verwenden Sie die Funktion Layout speichern, um die geänderte Ausrichtung dauerhaft zu speichern.
Wird nach dem Ändern der Ausrichtung einer Spalte das Layout nicht gespeichert, wird nach dem erneuten Start des Moduls die Ausrichtung der Spalte zurückgesetzt.
Ändert die Spaltenbreite zum automatischen Anpassen an den Inhalt. Klicken Sie mit der rechten Maustaste auf den Spaltenkopf und wählen im Kontextmenü den Eintrag Optimale Breite.
Verwenden Sie die Funktion Layout speichern, um die geänderte Spaltenbreite dauerhaft zu speichern.
Wird nach dem Ändern der Spaltenbreite das Layout nicht gespeichert, wird nach dem erneuten Start des Moduls die Breite der Spalte zurückgesetzt.
Optimale Breite (Alle Spalten)
Ändert die Spaltenbreite zum automatischen Anpassen an den Inhalt für alle Spalten. Klicken Sie mit der rechten Maustaste auf den Spaltenkopf und wählen im Kontextmenü den Eintrag Optimale Breite (Alle Spalten).
Verwenden Sie die Funktion Layout speichern, um die geänderte Spaltenbreite dauerhaft zu speichern.
Wird nach dem Ändern der Spaltenbreite das Layout nicht gespeichert, wird nach dem erneuten Start des Moduls die Breite der Spalte zurückgesetzt.