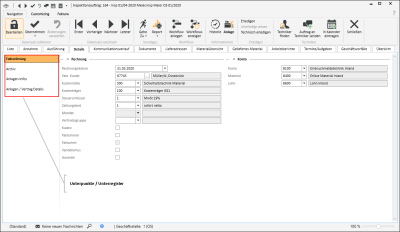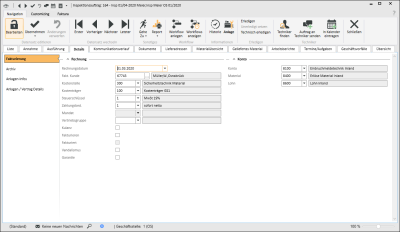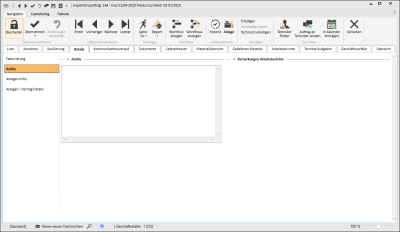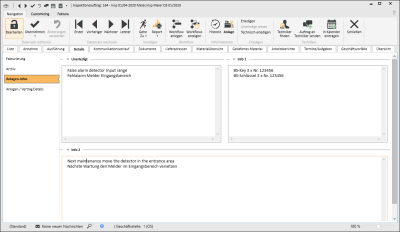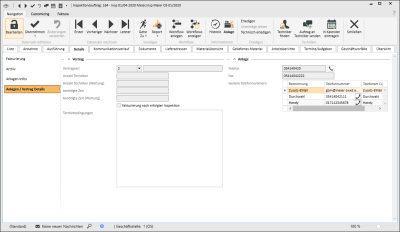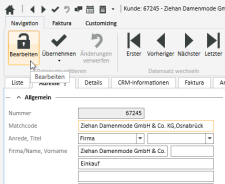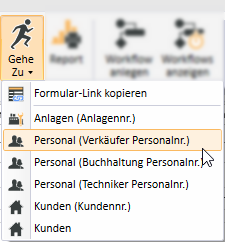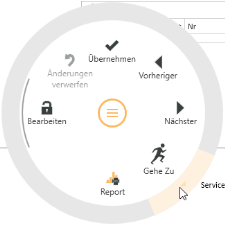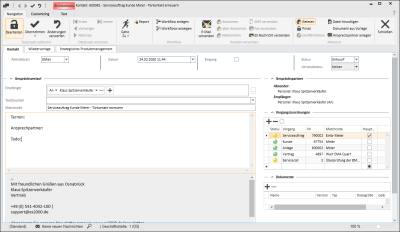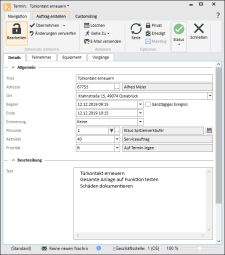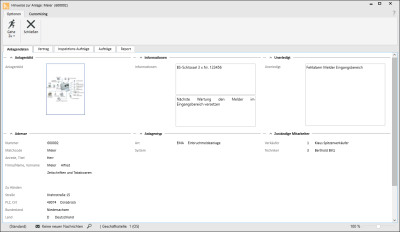Details
Auf dem Register Service | Inspektionsaufträge | Details können weitere Angaben zu einem Inspektionsauftrag hinterlegt werden.
Auf der linken Seite des Registers haben Sie noch die Möglichkeit verschieden Unterpunkte auszuwählen, beim Öffnen des Registers ist der Unterpunkt Details - Fakturierung ausgewählt und die entsprechenden Eingabefelder werden auf der rechten Seite angezeigt.
Unterpunkt 'Fakturierung'
Unter dem Punkt Fakturierung stehen zusätzliche Felder für die Eingabe zur Verfügung. Hier werden die für die Fakturierung notwendigen Daten (fakt. Kundennummer, Kostenstelle, Art der Bestimmung des Preises usw.) angezeigt.
Rechnungsdatum
Hier kann für die Fakturierung des Auftrags ein Rechnungsdatum angegeben werden.
Fakt. Kunde als Prüfer
Ist diese Option gesetzt, wird eine Rechnung zur Überprüfung an den unter Fakturierungskunde hinterlegten Kunden gesandt. Damit wird die Prüferlogik über den Ansprechpartner / Fakturierungsgruppe übersteuert.
Fakt. Kunde
Tragen Sie nun eine Fakturierungskundennummer ein oder wählen eine über das Listenfeld aus der Kundentabelle aus. Bei der Erstellung von Rechnungen werde diese an den Fakturierungskunden adressiert.
Bei Auswahl der Faktura-Kundennummer werden nur Kunden mit dem Kundenstatus Faktura angezeigt.
Welcher der Kundenstatus als Faktura verwendet wird, kann unter Einstellungen | Office | Adressen | Einstellungen - Bereich 'Kunden' -> Kundenstatus Faktura festgelegt werden.
Kostenstelle
Über die Kostenstelle kann eine innerbetriebliche Kostenauswertung erfolgen, zum Beispiel über eine Finanzbuchhaltung oder einen kundenindividuellen Report.
Ist eine entsprechende Auswertung gewünscht, können Sie hier eine Kostenstelle auswählen.
Kostenstellen werden unter Einstellungen | Buchhaltung | Debitoren | Referenzen | Kostenstellen angelegt.
Kostenträger
Wählen Sie hier einen Kostenträger aus der Kostenträgerliste aus.
Kostenträger werden unter Einstellungen | Buchhaltung | Debitoren | Referenzen | Kostenträger angelegt.
Steuerschlüssel
Wählen Sie hier einen abweichenden Mehrwertsteuerschlüssel aus. Dieser Steuerschlüssel wird für die Fakturierung von Rechnungen verwendet.
Die Steuerschlüssel werden unter Einstellungen | Buchhaltung | Allgemein | Referenzen | Steuerschlüssel angelegt.
Die Auswahl des Mehrwertsteuercodes (Steuerschlüssel) kann ebenfalls hier festgelegt werden sowie die Zahlungsbedingungen.
Zahlungsbed.
Mit dieser Auswahl legen Sie die Zahlungsbedingungen für die Rechnungen fest. Haben Sie eine Zahlungsbedingung ausgewählt, bei der die Option Bankeinzug / Lastschrift ausgewählt wurde, ist es erforderlich unter Mandat ein entsprechendes SEPA-Mandat auszuwählen.
Zahlungsbedingungen inklusive der Zahlungsbedingungstexte in verschiedenen Sprachen werden unter Einstellungen | Buchhaltung | Debitoren | Referenzen | Zahlungsbedingungen angelegt.
Bei der Neuanlage eines Vorgangs wird die Zahlungsbedingung mit 1 vorbelegt, diese kann manuell geändert werden.
Vertriebsgruppe
Wenn nötig kann auch noch die Vertriebsgruppe des Auftrags angegeben werden, zum Beispiel für die Provisionsabrechnung.
Vertriebsgruppen werden unter Einstellungen | Projekt | Projektverwaltung | Referenzen | Vertriebsgruppen angelegt.
Kulanz
Aktivieren Sie diese Option, wenn es sich bei dem Auftrag aus Kulanz handelt.
Die Auswertung dieser Option kann durch einen kundenindividuellen Report erfolgen (siehe auch Kundenindividuelle Reports).
Fakturieren
Ist der Auftrag soweit abgeschlossen und kontrolliert worden, kann er mit der Option Fakturierung zur Berechnung freigegeben werden.
Fakturiert
Ist eine Rechnung für den Auftrag erstellt und gebucht worden, wird die Option Fakturiert hier gesetzt.
Das Feld kann manuell nicht bearbeitet werden.
Vandalismus
Aktivieren Sie diese Option, wenn es sich um einen Auftrag aufgrund von Vandalismus handelt.
Wird die Option Vandalismus im Auftrag gesetzt, wird die Abrechnung über die Vertragskonditionen außer Kraft gesetzt.
Die Option Vandalismus ist auch ohne die Lizenz Vertragskonditionen sichtbar, hat dann aber keine Auswirkung auf den Programmablauf.
Siehe auch Vertragskonditionen
Garantie
Aktivieren Sie diese Option wenn der Auftrag im Rahmen einer Garantie durchgeführt wurde.
Die Auswertung dieser Option kann durch einen kundenindividuellen Report erfolgen (siehe auch Kundenindividuelle Reports).
Zusätzlich können Sie hier die Kontonummer für den Auftrag eintragen.
Konto / Material / Lohn
Wählen Sie hier ein Konto aus der Kontoliste aus.
Konten werden unter Einstellungen | Buchhaltung | Debitoren | Referenzen | Konten angelegt und können auch mit einem Steuerschlüssel verknüpft werden.
Unterpunkt 'Archiv'
Auf dem Register Archiv können Informationen für die Dokumentation der Anlagenvorgänge eingegeben werden. In diesem Memofeld können Sie zusätzliche Informationen zu dem aktuellen Serviceauftrag hinterlegen.
Sind Bemerkungen zu Arbeitsberichten zu diesem Auftrag vorhanden, werden diese im Bereich Bemerkungen Arbeitsberichte angezeigt.
Unterpunkt 'Anlagen-Infos'
Auf diesem Register werden die unter Service | Anlagen | Details - Bereich 'Informationen' hinterlegten Anlageninformationen angezeigt.
Änderungen, die innerhalb dieser Memofelder vorgenommen werden, haben selbstverständlich auch Auswirkung auf die Angaben in der Anlagenverwaltung.
Unterpunkt 'Anlagen / Vertrag Details'
Auf dem Unterregister Anlagen / Vertrag Details können einige Angaben zum zugeordneten Vertrag / Anlage abgelesen werden.
Unter anderem befinden sich alle zu der Anlage hinterlegten Telefonnummern vom Register Service | Anlagen | Adresse, sowie eine eventuell vorhandene Telefaxnummer.
Darüber hinaus befinden sich hier Angaben aus der Vertragsverwaltung, wie die Vertragsart und einige Angaben des Registers Service | Verträge | Inspektion / Wartung. Diese Angaben betreffen im Wesentlichen die festgelegten Inspektionsvorgaben, wie die Anzahl der Monteure und die benötigte Zeit für eine Inspektion, sowie die zu beachtenden Terminbedingungen.
Zusätzlich wird Ihnen auf dieser Seite das Feld Fakturierung nach erfolgter Inspektion aus dem zugehörigen Vertrag von dem Register Service | Verträge | Fakturierung mit angezeigt.
Funktionen / Symbolleisten
In den Symbolleisten (Ribbon / Ribbonbar) oberhalb des Registers stehen Ihnen verschiedene Funktionen zur Verfügung.
Der Aufbau der Symbolleisten ist abhängig von aktuellen Modul / Register.
Einige Symbolleisten werden nur bei der Bearbeitung bestimmter Felder eingeblendet, wie zum Beispiel die Symbolleiste Text bei RichText-Feldern.
Bereich 'Datensatz editieren'
![]() Bearbeiten
Bearbeiten
Klicken Sie auf die Schaltfläche ![]() Bearbeiten um das Formular in den Bearbeitungsmodus zu versetzen.
Bearbeiten um das Formular in den Bearbeitungsmodus zu versetzen.
Im Bearbeitungsmodus stehen dann die üblichen Eingabe-Elemente zur Verfügung.
Existieren geänderte Daten und das Formular wird geschlossen oder der Datensatz wird gewechselt erscheint eine Quengelabfrage, ob die geänderten Daten übernommen- oder verworfen werden sollen.
So lange Eingaben nicht aktiv gespeichert wurden, das Formular nicht geschlossen oder der Datensatz gewechselt wurde, können Änderungen durch die Schaltfläche ![]() Änderungen verwerfen Rückgängig gemacht werden.
Änderungen verwerfen Rückgängig gemacht werden.
Detaildatensätze können auch direkt im Bearbeiten-Modus geöffnet werden. Deaktivieren Sie dazu unter Einstellungen | Allgemein | Allgemein | Einstellungen | System Einstellungen - Bereich 'Programmverhalten' die Option Detaildaten nicht automatisch bearbeiten.
Siehe auch Datensatz bearbeiten
![]() Übernehmen
Übernehmen
Geänderte Daten können immer aktiv gespeichert werden, indem die Schaltfläche ![]() Übernehmen angeklickt wird.
Übernehmen angeklickt wird.
![]() Übernehmen und Schließen
Übernehmen und Schließen
Mit der Funktion ![]() Übernehmen und Schließen können Sie in einem Schritt die geänderten Daten speichern und das Eingabe-Formular / Modul schließen.
Übernehmen und Schließen können Sie in einem Schritt die geänderten Daten speichern und das Eingabe-Formular / Modul schließen.
![]() Änderungen verwerfen
Änderungen verwerfen
So lange Eingaben nicht aktiv gespeichert wurden, das Formular nicht geschlossen oder der Datensatz gewechselt wurde, können Änderungen durch die Schaltfläche ![]() Änderungen verwerfen rückgängig gemacht werden.
Änderungen verwerfen rückgängig gemacht werden.
Bereich 'Datensatz wechseln'
Jede Detailansicht erhält eine Kopie der aktuellen Listenansicht des Moduls. Sichtbar ist diese unter dem Register Liste in der Detailansicht. Dadurch kann auch in der Detailansicht mit Hilfe der Navigationsschaltflächen durch die ursprüngliche Liste navigiert werden.
Ist beim Öffnen der Detailansicht ein Filter oder eine Suche aktiv, wird sich dieses auch auf die Anzeige auf dem Register Liste aus.
![]() Erster
Erster
Springt zum ersten Datensatz in der Liste. Es wird dabei die Sortierung auf dem Register Liste beachtet.
![]() Vorheriger
Vorheriger
Blättert zum vorherigen Datensatz in der Liste. Es wird dabei die Sortierung auf dem Register Liste beachtet.
![]() Nächster
Nächster
Blättert zum nächsten Datensatz in der Liste. Es wird dabei die Sortierung auf dem Register Liste beachtet.
![]() Letzter
Letzter
Springt zum letzten Datensatz in der Liste. Es wird dabei die Sortierung auf dem Register Liste beachtet.
Bereich 'Sonstiges'
![]() Gehe zu
Gehe zu
Im eserp ist eine allgemeine Sprungfunktion zu jeweils abhängigen Modulen vorhanden.
Über die Gehe zu / Sprungfunktion kann zu anderen Modulen gesprungen werden, die mit dem aktuellen Vorgang in Verbindung stehen.
Sie können direkt aus einem Kundendatensatz zu den Anlagen oder Verträgen des Kunden springen.
Zum Ausführen der Sprungfunktion gibt es in der Symbolleiste Navigation die Schaltfläche ![]() Gehe zu.
Gehe zu.
Klicken Sie auf das ![]() Symbol innerhalb der Schaltfläche, es werden die zur Verfügung stehenden Sprungziele angezeigt.
Symbol innerhalb der Schaltfläche, es werden die zur Verfügung stehenden Sprungziele angezeigt.
Wenn Sie einen Eintrag in der Liste anklicken, wird das entsprechende Modul mit dem verknüpften Datensatz aufgerufen.
Gehe zu im Kontextmenü
Die Sprungfunktion steht auch an vielen Stellen im Programm über die rechte Maustaste im Kontextmenü zur Verfügung.
![]() Änderungsverlauf anzeigen
Änderungsverlauf anzeigen
Über Werkzeuge | Datenbankprotokollierung können Programmbereiche aktiviert werden, bei denen eine detaillierte Änderungshistorie protokolliert werden soll. Für jeden Bereich kann ein Report ausgeführt werden, der angibt, wann Datensätze gelöscht wurden. Bei aktivierter Detailprotokollierung gibt der Report auch aus, was für Datensätze gelöscht wurden.
Dieser Report wird in dem Reporteinstiegspunkt Datensatz Änderungshistorie (Gruppen) hinterlegt.
Über die Schaltfläche ![]() Änderungsverlauf anzeigen kann ein Report aus dem Reporteinstiegspunkt Datensatz Änderungshistorie angezeigt werden. Diese Funktion ist ebenfalls in Listen / Tabellen via Kontextmenüeintrag verfügbar, um die Änderungen an Detaildatensätzen anzuzeigen.
Änderungsverlauf anzeigen kann ein Report aus dem Reporteinstiegspunkt Datensatz Änderungshistorie angezeigt werden. Diese Funktion ist ebenfalls in Listen / Tabellen via Kontextmenüeintrag verfügbar, um die Änderungen an Detaildatensätzen anzuzeigen.
Die Reporteinstiegspunkte Datensatz Änderungshistorie und Datensatz Änderungshistorie (Gruppen) werden nur angezeigt, wenn die Lizenz für esLog vorhanden ist. Zusätzlich wird die Tabelle RevGrup benötigt.
![]() Report
Report
Für den Ausdruck oder das Versenden von den angezeigten Informationen einer Adresse oder eines Vorgangs können Reports verwendet werden. Beim Betätigen der Schaltfläche Report werden die Reports angezeigt, die für den aktuellen Programmeinstiegspunkt registriert sind.
Siehe auch Registrierung
Bereich 'Techniker'
![]() Techniker finden
Techniker finden
Über diese Schaltfläche wird das Dispatching (hier: Arbeitsverteilung) aufgerufen, mit der die Technikerortung einhergeht. Sind die entsprechenden Lizenzen vorhanden kann diese Schaltfläche angeklickt werden.
Eine ausführliche Beschreibung der Funktionsweise finden sie unter Dispatching
![]() Auftrag an Techniker senden
Auftrag an Techniker senden
Zusätzlich zur Eintragung in den Kalender kann der Termin über die Schaltfläche E-Mail versenden aus dem Terminfenster oder aus dem Serviceauftrag mit der Schaltfläche Auftrag an Techniker senden als Benachrichtigung an den Techniker versendet werden. Es wird ein Kontakt mit den Angaben aus dem Serviceauftrag und dem Termin erstellt. Der so erstellte Kontakt wird im Kommunikationsverlauf gespeichert und kann anschließend als E-Mail, SMS oder esNachricht an den Techniker versendet werden.
![]() In Kalender eintragen
In Kalender eintragen
Sollen Termine in den Kalender eingetragen werden (über die Symbolleiste Navigation -> In Kalender eintragen), ist es erforderlich einen Techniker und ein das Datum Termin / Beginn einzutragen.
Im Bereich Beschreibung kann die auszuführende Tätigkeit und Hinweise für den Techniker hinterlegt werden.
Bereich 'Informationen'
![]() Historie
Historie
Über diesen Eintrag können alle Inspektions- und Wartungsaufträge angezeigt werden, die zu dem Vertrag, der Anlage oder dem Kunden zugeordnet sind. Über die Auswahl im Kopf des Fensters können Sie den gewünschten Bezug einstellen (Kunde, Anlage, Vertrag).
Die Anzeige der angezeigten Datensätze kann dabei durch Filter- und Suchfunktionen weiter eingeschränkt werden.
Klicken Sie einen Datensatz mit der rechten Maustaste an, können Sie im Kontextmenü über den Punkt Gehe zu den entsprechenden Auftrag aufrufen.
![]()
Über diese Schaltfläche wird ein separates Fenster mit den wichtigsten Informationen zur Anlage (Anlagendaten, Vertrag, Inspektionsaufträge, Aufträge und Reports) zur Information angezeigt.
Bereich 'Erledigen'
Erledigen / Unerledigt setzen / Technisch erledigt
Mit der Schaltfläche Erledigen können Sie einen Auftrag auf erledigt setzen.
Es ist zu beachten, dass keine Arbeitsberichte zu bereits auf erledigt gesetzte Aufträge angelegt bzw. bearbeitet werden können. Es kann auch kein Material mehr auf diese Aufträge / Belege gebucht werden.
Unerledigt setzen
Mit der Schaltfläche Unerledigt setzen kann ein als Erledigt gekennzeichneter Auftrag wieder zur Bearbeitung geöffnet werden.
Ist ein erledigter Auftrag storniert worden, kann dieser nicht mehr auf Unerledigt gesetzt werden.
Technisch erledigen
Diese Schaltfläche kann ausgewählt werden, wenn unter Einstellungen | Service | Serviceverwaltung | Einstellungen | Inspektionsauftrag - Bereich 'Status' ein Statuswert für Technisch erledigt bei der jeweiligen Auftragsart hinterlegt ist.
Durch Anklicken der Schaltfläche wird der hinterlegte Auftragsstatus eingetragen. Ist im Datumsfeld Technisch erledigt am (Register Ausführung) noch kein Wert hinterlegt, so wird das aktuelle Datum eingetragen. Ist bereits ein Datum eingetragen, wird keine Änderung vorgenommen.
![]() Schließen
Schließen
Schließt das aktuelle Formular / Modul.
Sind noch ungespeicherte Änderungen vorhanden, werden Sie in einer Meldung darauf hingewiesen.
Sie können dann entscheiden, ob die Änderungen gespeichert (Ja), nicht gespeichert (Nein) oder das Schließen abgebrochen werden soll (Abbrechen).
Kalkulation erstellen
Rechnungen für Inspektionsaufträge können Sie über die Kalkulation erfassen und ausdrucken.
Wird über diese Schaltfläche eine Kalkulationsmappe erstellt, wird im Dialog Rechnung erstellen in der Projektbearbeitung der Leistungszeitraum ggf. so vorbelegt, dass er die Durchführungsdaten des Inspektionsauftrages umfasst.
Wird der Leistungszeitraum in der Kalkulationsmappe nicht manuell angegeben, wird trotzdem implizit beim Buchen der Rechnung der Leistungszeitraum immer auf das Durchführungsdatum des entsprechenden Auftrags gesetzt.
Ist dem Inspektionsauftrag eine Anlage zugeordnet, wird diese auch in die Kalkulation übernommen. Das Gleiche gilt auch beim Hinzufügen von Service- oder Inspektionsauftragspositionen mit der Option Parameter übernehmen in der Kalkulation.
Wenn aus einem Auftrag eine Kalkulation erstellt wird, werden die übernommenen Positionen als fakturiert gekennzeichnet. Wird für den Inspektionsauftrag eine Rechnung erstellt wird, wird der ganze Auftrag als fakturiert gekennzeichnet.
Für das Customizing ist die Lizenz Customize (0110250) erforderlich.
Mit dem optionalen esCustomize können folgende Steuerelementeigenschaften angepasst werden:
- Die Reihenfolge und Sichtbarkeit von Eingabe- und Steuerelementen
- Die Beschriftung von Steuerelementen
- Das Layout von Beschriftungen (Farbe; Schriftbreite)
- Der Kurzhinweistext von Steuerelementen
- Die Datenbindung von Steuerelementen
Außerdem können auch neue Felder angelegt und dem Formular hinzugefügt werden.
![]() Customizing starten
Customizing starten
Durch Klicken auf die Schaltfläche ![]() Customizing starten wird das aktuelle Formular in den Customizing Modus gesetzt.
Customizing starten wird das aktuelle Formular in den Customizing Modus gesetzt.
Das Formular wird immer im Kontext der aktuell verwendeten Rolle (siehe Rollenzuordnung) angepasst.
Wie sie die Rolle wechseln können, erfahren Sie hier: Rollenzuordnung
Für das Customzing von Formularen ist die Berechtigung Allgemein | Administration | Allgemeine Referenzen - Formulare customizen erforderlich.
Siehe auch Formular anpassen
Customizing aus Rolle übernehmen
Für die Übernahme von Customizing Einstellungen für das aktuelle Formular, die bereits für eine andere Rolle definiert wurden, klicken Sie auf die Schaltfläche Customizing aus Rolle übernehmen. Sie erhalten eine Auswahl der in anderen Rollen definierten Customizing-Eigenschaften.
![]() Felder bearbeiten
Felder bearbeiten
Mit der Funktion Felder bearbeiten, können Sie bestimmte Eigenschaften (Pflichtfeld, Schriftfarbe, Hintergrundfarbe und Standardwerte) der Eingabefelder eines Formulars / Moduls bearbeiten. Siehe auch Pflichtfelder und Standardwerte.
Es besteht auch die Möglichkeit eigene Felder und benutzerdefinierte Datenmengen anzulegen, siehe auch Eigene Felder anlegen.
![]() Rollen Verwaltung
Rollen Verwaltung
Über diese Schaltfläche gelangen Sie in die Verwaltung der Customizing-Rollen.
Customizing-Rollen können unter Einstellungen | Allgemein | Customizing | Referenzen | Customizing - Rollen angelegt und verwaltet werden.
Funktionen bei laufenden Customizing-Vorgang
Nach dem Start des Customizing werden drei weitere Schaltflächen angezeigt:
![]() Übernehmen
Übernehmen
Mit dieser Funktion wird das temporäre Customizing gespeichert und der Customizingmodus wird beendet.
Damit die geänderten Einstellungen beim Benutzer sichtbar werden, ist es erforderlich das Programm zu beenden und neu zu starten.
![]() Abbrechen
Abbrechen
Über diese Schaltfläche kann der Customizingvorgang abgebrochen werden. Der Customizingmodus wird beendet ohne dass die Änderungen an den Formularen gespeichert werden.
![]() Zurücksetzen
Zurücksetzen
Mit dieser Einstellung wird das Customizing zurückgesetzt und es werden die Standardeinstellungen für das Formular geladen. Vor dem Zurücksetzen wird noch eine Sicherheitsabfrage angezeigt, erst nach der Bestätigung wird der Vorgang durchgeführt.
Die aktuellen Customizing Einstellungen werden durch das Zurücksetzen unwiderruflich gelöscht.
Für das Zurücksetzen des Customizings ist die Berechtigung Allgemein | Administration | Formular Customizing zurücksetzen erforderlich.