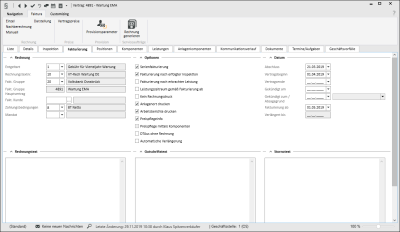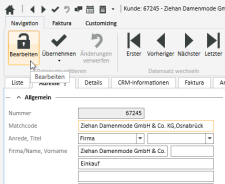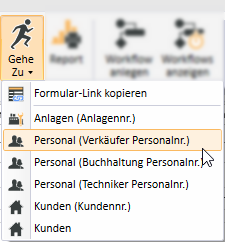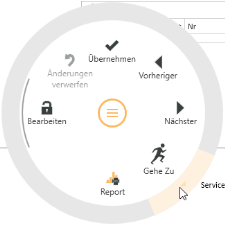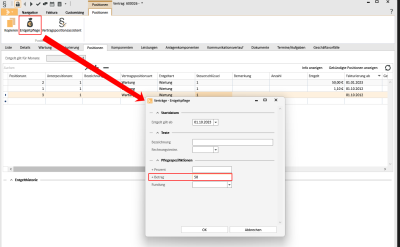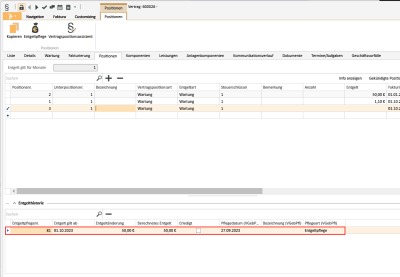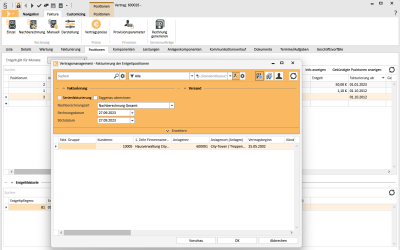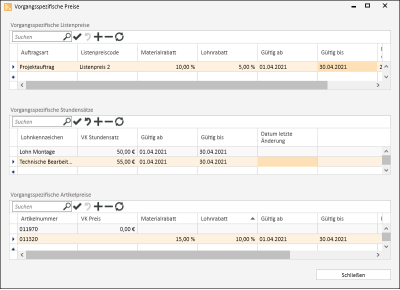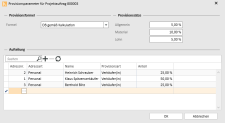Fakturierung
Auf dem Register Service | Verträge | Fakturierung werden die Einstellungen zur Erstellung einer Vertragsrechnung vorgenommen.
Bereich 'Rechnung'
Entgeltart
Über den Bereich Rechnung können Sie eine Entgeltart aus den Vertragsentgeltarten auswählen. Über die Entgeltart wird auch der Nummernkreis-Subcode festgelegt, der bestimmt, aus welchem Nummernkreis die Rechnungsnummer für Vertragsrechnungen zu diesem Vertrag gezogen wird. Einstellungen zur Entgeltart können Sie unter Einstellungen | Service | Vertragsverwaltung | Referenzen | Vertragsentgeltarten vornehmen.
Rechnungstextnr.
Für Vertragsrechnungen können Vertragsrechnungstexte in verschiedenen Sprachen angelegt werden. Diese Texte können dann den einzelnen Verträgen zugeordnet werden.
Vertragsrechnungstexte können Einstellungen | Service | Vertragsverwaltung | Referenzen | Vertragsrechnungstexte angelegt und bearbeitet werden.
Fakt. Gruppe
Durch die Auswahl einer Fakturierungsgruppe können Sie Vertragsrechnungen für mehrere Verträge zusammenfassen (z.B. Rechnungen für alle Filialen einer Gruppe).
Wählen Sie über das Auswahlfeld Fakturierungsgruppe einen Eintrag aus der Referenztabelle aus.
Fakturierungsgruppen können unter Einstellungen | Service | Vertragsverwaltung | Referenzen | Fakturierungsgruppen angelegt bzw. geändert werden.
Beim Buchen von Rechnungen zu Fakturierungsgruppen erhalten Wartungsaufträge nur dann den Status Fakturiert, wenn zu dem zugehörigen Vertrag auch eine Vertragsrechnung erstellt wurde (Entgelt ungleich 0).
Fakt. Kunde
Tragen Sie nun eine Fakturierungskundennummer ein oder wählen eine über das Listenfeld aus der Kundentabelle aus. Bei der Erstellung von Rechnungen werde diese an den Fakturierungskunden adressiert.
Bei Auswahl der Faktura-Kundennummer werden nur Kunden mit dem Kundenstatus Faktura angezeigt.
Welcher der Kundenstatus als Faktura verwendet wird, kann unter Einstellungen | Office | Adressen | Einstellungen - Bereich 'Kunden' -> Kundenstatus Faktura festgelegt werden.
Beim Zuordnen einer Fakturierungsgruppe, wird eine bereits eingetragene Fakturierungskundennummer gelöscht, da entweder eine Fakturierungsgruppe oder ein Fakturierungskunde für einen Vertrag zugeordnet werden kann.
Leitweg-ID
Die Leitweg-ID wird für den elektronischen Rechnungsversand von xRechnungen an öffentliche Stellen benötigt.
Da xRechnungen auf unterschiedlichen Wegen eingereicht werden können, ist als eindeutiges Identifikationsmerkmal eine Leitweg-ID erforderlich.
Unabhängig vom Übertragungsweg ermöglicht es die Leitweg-ID die Adressierung und ggf. die Weiterleitung von eingegangenen elektronischen Rechnungen an die entsprechenden Stellen des öffentlichen Auftraggebers.
Siehe auch xRechnung
Vorgangsspezifische Leitweg-ID
Zusätzlich ist es möglich für einzelne Vorgänge eine abweichende Leitweg-ID anzugeben. Bei Buchen eines Auftrages oder einer Rechnung kann eine abweichende Leitweg-ID eingetragen werden. Wird der Wert in den Dialogen Auftrag erstellen / Rechnung erstellen nicht manuell gefüllt, wird automatisch auf die beim Kunden oder Fakturierungskunden hinterlegte Leitweg-ID zurückgegriffen. Bei Aufträgen (Projekt-, Service- und Inspektionsauftrag) kann die Leitweg-ID hinterlegt werden.
Bei Verträgen kann die Leitweg-ID auf dem Register Service | Verträge | Fakturierung eingetragen werden. Im Vertrag wird ebenfalls dann auf die Leitweg-ID des Kunden zurückgegriffen, sofern diese im Vertrag nicht hinterlegt ist.
Die Leitweg-ID eines Rechnungsempfängers wird in der Regel im konkreten Auftrag an den Rechnungssteller bzw. Rechnungssender übermittelt. Bitte wenden Sie sich an den öffentlichen Auftraggeber, wenn Ihnen die Leitweg-ID zu einem Auftrag nicht vorliegt.
Leitweg-ID: 04011000-1234512345-06
Projektreferenz / Vertragsreferenz / Bestellreferenz
Diese drei Felder können hier für den elektronischen Rechnungsversand im xRechnungsformat ausgefüllt werden, einige öffentliche Auftraggeber erwarten diese Angaben in der XML-Datei der xRechnung.
Die Felder BT-11 (Projektreferenz), BT-12 (Vertragreferenz) und BT-13 (Bestellreferenz) können in Kalkulation, Auftrag und Vertrag angegeben werden.
Beim Buchen eines Auftrags aus einer Kalkulationsmappe werden die Daten aus der Kalkulation in den Auftrag geschrieben. Bei der Fakturierung eines Auftrags werden die Daten aus dem Auftrag zurück in die Kalkulation kopiert. Bei der Erstellung einer xRechnung aus der Kalkulation werden die Daten dieser Referenzfelder in die XML Rechnungsdatei der xRechnung eingebettet. Bei Vertragsrechnung werden die Daten aus dem Vertrag verwendet.
Sind bei einem Vorgang schon Referenzdaten vorhanden, werden diese verwendet.
Zahlungsbedingungen
Mit dieser Auswahl legen Sie die Zahlungsbedingungen für die Rechnungen fest. Haben Sie eine Zahlungsbedingung ausgewählt, bei der die Option Bankeinzug / Lastschrift ausgewählt wurde, ist es erforderlich unter Mandat ein entsprechendes SEPA-Mandat auszuwählen.
Zahlungsbedingungen inklusive der Zahlungsbedingungstexte in verschiedenen Sprachen werden unter Einstellungen | Buchhaltung | Debitoren | Referenzen | Zahlungsbedingungen angelegt.
Bei der Neuanlage eines Vorgangs wird die Zahlungsbedingung mit 1 vorbelegt, diese kann manuell geändert werden.
Mandat
Wählen Sie hier für den Lastschrifteneinzug der Vertragsrechnung ein bereits angelegtes SEPA-Mandat aus.
Die Auswahl ist nur dann möglich, wenn gleichzeitig eine Zahlungsbedingung mit der Option Bankeinzug / Lastschrifteneinzug hinterlegt wurde.
Bereich 'Optionen'
Serienfakturierung
Soll der Vertrag in die automatische Vertragsrechnungserstellung aufgenommen werden, setzen Sie die Option Serienfakturierung. Bei eingeschalteter Serienfakturierung erscheint der Vertrag zur Rechnungsstellung, wenn Sie über die Schaltfläche Serienfakturierung (Symbolleiste Faktura) den automatischen Rechnungslauf starten. Es ist trotz dieser Einstellung möglich, über die Schaltfläche Einzel den Druck einer Vertragsrechnung auszulösen.
Fakturierung nach erfolgter Inspektion
Soll bei einem Wartungsvertrag erst nach erfolgter Inspektion bzw. Wartung eine Rechnungsstellung erfolgen, markieren Sie die Option Fakturierung nach erfolgter Inspektion. Der Entgeltzeitraum entspricht in diesem Fall dem Inspektionsintervall. Dazu ist es erforderlich, dass die Inspektionen über den Punkt Service | Wartungsaufträge abgearbeitet werden und dass ein Wartungsauftragsauftrag zu diesem Vertrag als erledigt gekennzeichnet worden ist. Ansonsten erfolgt keine Rechnungserstellung für den Vertrag.
Leistungszeitraum ab Fakturierung ab
Wenn die Option Leistungszeitraum ab Fakturierung ab gesetzt ist, wird beim Erstellen einer Rechnung der Entgeltzeitraum ausgehend vom Datum Fakturierung ab bestimmt. D.h. bei einem Vertrag der z.B. am 15. eines Monats beginnt, wäre der Entgeltzeitraum bei monatlicher Berechnung vom 15. bis zum 14. des nächsten Monats.
Hat der nächste Monat weniger Tage als das Datum Fakturierung ab vorgibt, läuft der Entgeltzeitraum bis zum vorletzten dieses Monats.
Bei einem Vertrag mit Rechnungsstart 31.08 würde zum Beispiel die erste Rechnung vom 31.08 bis 29.09 gehen, die zweite Rechnung geht dann vom 30.09 bis 30.10, die dritte wieder vom 31.10 bis 29.11 und so weiter, und so weiter.
Fakturierung nach erbrachter Leistung
Wenn die Option Fakturierung nach erbrachter Leistung gesetzt ist, wird beim Fakturieren die Anzahl für Leistungspositionen anhand der Ist-Daten, sprich den tatsächlich erbrachten Stunden aus den Arbeitszeiten bzw. den Mengen, ermittelt.
Ist die Option nicht gesetzt, wird die Anzahl aus den Soll-Daten bestimmt, d.h. anhand der Schichtdaten wird bestimmt wie oft die Leistung im zu fakturierenden Zeitraum erbracht werden sollte. Für die Positionsproduktart Mengen wird dabei einfach die Anzahl der Mitarbeiter mit der Anzahl Tage multipliziert.
Für die Positionsproduktart Leistung wird die Anzahl Mitarbeiter mit der Anzahl Tage und Schichtdauer (abzüglich Pause) multipliziert.
Neben den Fakturierungsauswahlfeldern befinden sich noch verschiedene weitere Optionsfelder mit folgenden Funktionen.
Kein Rechnungsdruck
Über die aktivierte Option Kein Rechnungsdruck werden bei der Vertragsfakturierung die Rechnungen zu diesen Verträgen als nicht zu drucken gekennzeichnet.
Bei einer Serienfakturierung mit eingeschaltetem Drucken werden diese Rechnungen übergangen und nicht mit ausgedruckt.
Anlagenort drucken
Durch Aktivierung der Option Anlagenort drucken legen Sie fest, ob bei der Rechnung der Anlagenort mit ausgedruckt wird.
Den Anlagenort können Sie bei der Anlage auf dem Register Service | Anlagen | Adresse - Bereich 'Gebiet' hinterlegen.
Arbeitsberichte drucken
Über die Option Arbeitsberichte drucken können automatisch die zugehörigen Arbeitsberichte des abgeschlossenen Wartungsauftrags an die Rechnung angehängt werden.
Diese Option kann nur verwendet werden, wenn die Lizenz Web-Wartungsaufträge vorhanden ist.
Für Verträge, bei denen diese Option gesetzt ist, werden beim Drucken einer Vertragsrechnung die Arbeitsberichte der Wartungsverträge, die in dem Zeitraum liegen, den die Vertragsrechnung umfasst, mit gedruckt.
Es werden jedoch nur Arbeitsberichte gedruckt, die über das esweb unterschrieben oder ohne Unterschrift erledigt wurden (Unterschriftdatum im Arbeitsbericht ist nicht leer oder Option Ohne Unterschrift ist gesetzt.)
Die Druckbilder der Arbeitsberichte werden dabei aus der Datenbank ausgelesen bzw. vom esweb neu generiert und temporär als PDF zwischengespeichert.
Wird eine Vertragsrechnung gemäß den Einstellungen für den elektronischen Dokumentenversand als E-Mail versendet, dann werden die Arbeitsberichte der E-Mail als Anhang hinzugefügt.
Preispflegeinfo
Damit Kunden im Serienbriefverfahren eine Benachrichtigung über eine Entgeltpflege erhalten sollen, aktivieren Sie die Option Preispflegeinfo.
Siehe auch unter Entgeltpflege
DTAus ohne Rechnungsnr
Die Option DTAus ohne Rechnungsnr steuert die Eintragungen im Verwendungszweck beim Lastschrifteneinzug.
Beim Buchen von Wartungsrechnungen wird dann der Wert des Feldes in das entsprechende Datenbankfeld im Rechnungsausgangsbuch übernommen.
Wird die Option aktiviert, erfolgt beim Lastschrifteneinzug keine Eintragung der Rechnungsnummer und des Rechnungsdatum im Verwendungszweck. Stattdessen wird dann der Netto- und Mehrwertsteuerbetrag eingetragen.
Über die Option Automatische Verlängerung wird die automatische Vertragsverlängerung pro Vertrag eingeschaltet. Diese Option ist nur dann sichtbar, wenn unter Einstellungen | Service | Vertragsverwaltung | Einstellungen - Bereich 'Allgemein' die Option Mit automatischer Vertragsverlängerung aktiviert wurde.
Bei der Generierung von Vertragsverlängerungen werden jedoch inaktive Verträge nicht automatisch verlängert.
Vertragsverlängerungen anlegen
Unter Service | Verträge können Sie über die Symbolleiste Verträge den Eintrag Verlängerungen - Anlegen in einem Lauf alle anstehenden Verträge mit automatischer Verlängerung um ein Jahr verlängert werden.
Ein Vertrag kann nur dann verlängert werden, wenn er nicht gekündigt ist, bzw. ein eingetragenes Kündigungsdatum größer oder gleich dem Stichdatum (aktuelles Datum + Anzahl Tage gemäß Einstellungen | Service | Vertragsverwaltung | Einstellungen - Bereich 'Allgemein') für die nächste Verlängerung hat.
Der Vertrag steht zur Verlängerung an, d.h. das Vertragsende (wenn noch keine Verlängerung existiert) bzw. das Datum Verlängert Bis der letzten Verlängerung muss kleiner als das Stichdatum sein.
Ein Vertrag wird immer um ein Jahr verlängert, aber höchstens bis zum Kündigungsdatum. Liegt das Kündigungsdatum mitten im Verlängerungszeitraum wird nur bis zum Kündigungsdatum verlängert.
Bereich 'Datum'
Im Bereich Datum werden weitere Informationen zu dem Vertrag angezeigt. Sie können u. a. den Vertragsbeginn, das Kündigungsdatum und das Fakturierungsdatum ablesen.
Abschluss
In diesem Feld können Sie das Datum des Vertragsabschlusses zur Information eintragen.
Vertragsbeginn
Tragen Sie hier das Datum des Vertragsbeginn ein, dieses Datum kann unabhängig vom Datum Fakturierung ab sein. Das bedeutet, dass der Vertrag schon läuft, aber erst später berechnet wird.
Vertragsende
Hat der Vertrag eine festgesetzte Laufzeit, können Sie schon bei der Vertragseingabe das Datum des Vertragsende eingeben. Somit ergibt sich ein fester Zeitraum in welcher der Vertrag fakturiert wird.
Gekündigt am
Im Feld Gekündigt am kann das Eingangsdatum einer Kündigung zur Information eingetragen werden.
Klicken Sie anschließend auf das Register Verträge | Fakturierung, um weitere Daten zur Vertragsrechnung (Fakturierung) einzugeben.
Gekündigt zum
Wenn der Vertrag vom Kunden zu einem bestimmten Datum gekündigt worden ist, können Sie dies über das Datumsfeld Gekündigt zum eintragen. Nach diesem Datum wird keine Vertragsrechnung mehr für diesen Vertrag gedruckt.
Ist im Vertrag ein Kündigungsdatum hinterlegt, das mitten in einer zu berechnenden Periode liegt, wird das Kündigungsdatum als Ende des Entgeltzeitraumes eingetragen und der Vertrag auch nur bis zu diesem Datum berechnet.
Absagegrund
Wenn ein Datum im Feld Gekündigt zum eingetragen wird, kann in diesem Feld ein Grund für die Kündigung ausgewählt werden.
Absagegründe werden unter Einstellungen | Projekt | Projektverwaltung | Referenzen | Absagegründe Angebot angelegt und verwaltet werden.
Fakturierung ab
Im Datumsfeld Fakturierung ab können Sie angeben, ab wann der Vertrag gedruckt bzw. berechnet werden soll. Dies kann notwendig sein, wenn der Kunde zwar die Vertragsleistungen in Anspruch nehmen kann (zum Beispiel Wartungsvertrag), aber die Berechnung für eine gewisse Zeit als kostenfrei vereinbart wurde.
Wird das Datum Fakturierung ab im Vertrag nach hinten verschoben, werden alle Positionen angepasst, deren Fakturadatum kleiner als das neue Datum im Vertrag ist, da das Fakturadatum der Position nicht kleiner als das Fakturadatum des Vertrags sein darf.
Wird das Datum Fakturierung ab im Vertrag nach vorne verschoben, werden alle Positionen angepasst, deren Fakturadatum gleich dem alten Datum im Vertrag ist, da hier das Fakturadatum in der Position nicht explizit gesetzt wurde.
Verlängert bis
Ist die Laufzeit des Vertrages über die automatische Vertragsverlängerung angepasst worden, wird in diesem Feld das Datum der Verlängerung hier eingetragen .
Bereich 'Rechnungstext'
Im Textfeld Rechnungstext kann ein alternativer Text für die Vertragsrechnungen eingetragen werden, der beim Druck verwendet werden soll .
Die Texte für die Betreffzeile, den Werbungstext und die Fußzeile einer Vertragsrechnung können Sie über die Rechnungstextnr. zuordnen.
Bereich Gutschriftstext
In diesem Textfeld kann ein gesonderter Text eingegeben werden, der auf dem Gutschriftsdruck einer Vertragsrechnung erscheinen soll.
Bereich Stornotext
In diesem Textfeld kann ein gesonderter Text eingegeben werden, der bei der Stornierung einer Vertragsrechnung verwendet werden soll.
Bereich 'Finanzierung'
Zinssatz / Finanzanteil
Die Angaben in den Feldern Zinssatz und Finanzanteil werden bei der Barwertberechnung ausgewertet.
Der Barwert entspricht dabei jeweils dem Betrag, der zur Verfügung stehen müsste, um aus ihm und seinen Zinsen die einzelnen künftigen Zahlungen bestreiten zu können.
Er wird gemäß der Barwertformel für vorschüssige Zahlungen bei monatlicher Zahlungsweise berechnet.
Dabei gibt r die aktuelle Finanzrate, n die Laufzeit in Monaten und q den Zinsfaktor an. Der Zinsfaktor q ist gleich (1+ Zins gemäß Vertrag / 12).
Bei unendlicher Laufzeit wird die Barwertformel für ewige Zahlungen verwendet
Barwert = r * q / (q-1)
Das Verfahren der Barwertberechnung wird unter Einstellungen | Buchhaltung | Allgemein | Einstellungen - Bereich 'Allgemein' -> Barwertformel festgelegt.
Standard
Bei Barwertberechnung = Standard wird als Rate die Miete gemäß Vorkalkulation verwendet.
Finanzanteil
Bei Barwertberechnung = Finanzanteil wird der prozentuale Anteil gemäß Finanzanteil des dem Auftrag zugeordneten Vertrags den Entgelten für Miete und Wartung verwendet. Es wird zusätzlich ein Bereich Miete angezeigt, in der das Entgelt (Miete + Wartung), der Finanzanteil gemäß Vertrag, die daraus resultierende Finanzrate und der Barwert ausgewiesen werden.
Funktionen / Symbolleisten
In den Symbolleisten (Ribbon / Ribbonbar) oberhalb des Registers stehen Ihnen verschiedene Funktionen zur Verfügung.
Der Aufbau der Symbolleisten ist abhängig von aktuellen Modul / Register.
Einige Symbolleisten werden nur bei der Bearbeitung bestimmter Felder eingeblendet, wie zum Beispiel die Symbolleiste Text bei RichText-Feldern.
Bereich 'Datensatz editieren'
![]() Bearbeiten
Bearbeiten
Klicken Sie auf die Schaltfläche ![]() Bearbeiten um das Formular in den Bearbeitungsmodus zu versetzen.
Bearbeiten um das Formular in den Bearbeitungsmodus zu versetzen.
Im Bearbeitungsmodus stehen dann die üblichen Eingabe-Elemente zur Verfügung.
Existieren geänderte Daten und das Formular wird geschlossen oder der Datensatz wird gewechselt erscheint eine Quengelabfrage, ob die geänderten Daten übernommen- oder verworfen werden sollen.
So lange Eingaben nicht aktiv gespeichert wurden, das Formular nicht geschlossen oder der Datensatz gewechselt wurde, können Änderungen durch die Schaltfläche ![]() Änderungen verwerfen Rückgängig gemacht werden.
Änderungen verwerfen Rückgängig gemacht werden.
Detaildatensätze können auch direkt im Bearbeiten-Modus geöffnet werden. Deaktivieren Sie dazu unter Einstellungen | Allgemein | Allgemein | Einstellungen | System Einstellungen - Bereich 'Programmverhalten' die Option Detaildaten nicht automatisch bearbeiten.
Siehe auch Datensatz bearbeiten
![]() Übernehmen
Übernehmen
Geänderte Daten können immer aktiv gespeichert werden, indem die Schaltfläche ![]() Übernehmen angeklickt wird.
Übernehmen angeklickt wird.
![]() Übernehmen und Schließen
Übernehmen und Schließen
Mit der Funktion ![]() Übernehmen und Schließen können Sie in einem Schritt die geänderten Daten speichern und das Eingabe-Formular / Modul schließen.
Übernehmen und Schließen können Sie in einem Schritt die geänderten Daten speichern und das Eingabe-Formular / Modul schließen.
![]() Änderungen verwerfen
Änderungen verwerfen
So lange Eingaben nicht aktiv gespeichert wurden, das Formular nicht geschlossen oder der Datensatz gewechselt wurde, können Änderungen durch die Schaltfläche ![]() Änderungen verwerfen rückgängig gemacht werden.
Änderungen verwerfen rückgängig gemacht werden.
Bereich 'Datensatz wechseln'
Jede Detailansicht erhält eine Kopie der aktuellen Listenansicht des Moduls. Sichtbar ist diese unter dem Register Liste in der Detailansicht. Dadurch kann auch in der Detailansicht mit Hilfe der Navigationsschaltflächen durch die ursprüngliche Liste navigiert werden.
Ist beim Öffnen der Detailansicht ein Filter oder eine Suche aktiv, wird sich dieses auch auf die Anzeige auf dem Register Liste aus.
![]() Erster
Erster
Springt zum ersten Datensatz in der Liste. Es wird dabei die Sortierung auf dem Register Liste beachtet.
![]() Vorheriger
Vorheriger
Blättert zum vorherigen Datensatz in der Liste. Es wird dabei die Sortierung auf dem Register Liste beachtet.
![]() Nächster
Nächster
Blättert zum nächsten Datensatz in der Liste. Es wird dabei die Sortierung auf dem Register Liste beachtet.
![]() Letzter
Letzter
Springt zum letzten Datensatz in der Liste. Es wird dabei die Sortierung auf dem Register Liste beachtet.
Bereich 'Sonstiges'
![]() Gehe zu
Gehe zu
Im eserp ist eine allgemeine Sprungfunktion zu jeweils abhängigen Modulen vorhanden.
Über die Gehe zu / Sprungfunktion kann zu anderen Modulen gesprungen werden, die mit dem aktuellen Vorgang in Verbindung stehen.
Sie können direkt aus einem Kundendatensatz zu den Anlagen oder Verträgen des Kunden springen.
Zum Ausführen der Sprungfunktion gibt es in der Symbolleiste Navigation die Schaltfläche ![]() Gehe zu.
Gehe zu.
Klicken Sie auf das ![]() Symbol innerhalb der Schaltfläche, es werden die zur Verfügung stehenden Sprungziele angezeigt.
Symbol innerhalb der Schaltfläche, es werden die zur Verfügung stehenden Sprungziele angezeigt.
Wenn Sie einen Eintrag in der Liste anklicken, wird das entsprechende Modul mit dem verknüpften Datensatz aufgerufen.
Gehe zu im Kontextmenü
Die Sprungfunktion steht auch an vielen Stellen im Programm über die rechte Maustaste im Kontextmenü zur Verfügung.
![]() Änderungsverlauf anzeigen
Änderungsverlauf anzeigen
Über Werkzeuge | Datenbankprotokollierung können Programmbereiche aktiviert werden, bei denen eine detaillierte Änderungshistorie protokolliert werden soll. Für jeden Bereich kann ein Report ausgeführt werden, der angibt, wann Datensätze gelöscht wurden. Bei aktivierter Detailprotokollierung gibt der Report auch aus, was für Datensätze gelöscht wurden.
Dieser Report wird in dem Reporteinstiegspunkt Datensatz Änderungshistorie (Gruppen) hinterlegt.
Über die Schaltfläche ![]() Änderungsverlauf anzeigen kann ein Report aus dem Reporteinstiegspunkt Datensatz Änderungshistorie angezeigt werden. Diese Funktion ist ebenfalls in Listen / Tabellen via Kontextmenüeintrag verfügbar, um die Änderungen an Detaildatensätzen anzuzeigen.
Änderungsverlauf anzeigen kann ein Report aus dem Reporteinstiegspunkt Datensatz Änderungshistorie angezeigt werden. Diese Funktion ist ebenfalls in Listen / Tabellen via Kontextmenüeintrag verfügbar, um die Änderungen an Detaildatensätzen anzuzeigen.
Die Reporteinstiegspunkte Datensatz Änderungshistorie und Datensatz Änderungshistorie (Gruppen) werden nur angezeigt, wenn die Lizenz für esLog vorhanden ist. Zusätzlich wird die Tabelle RevGrup benötigt.
![]() Report
Report
Für den Ausdruck oder das Versenden von den angezeigten Informationen einer Adresse oder eines Vorgangs können Reports verwendet werden. Beim Betätigen der Schaltfläche Report werden die Reports angezeigt, die für den aktuellen Programmeinstiegspunkt registriert sind.
Siehe auch Registrierung
Bereich 'Workflow'
![]() Workflow anlegen
Workflow anlegen
Bereits definierte Workflow-Prozesse können über diese Schaltfläche ausgewählt und gestartet werden. Es werden nur Workflow-Prozesse angezeigt, die der aktuellen oder keiner Vorgangsart zugeordnet sind.
![]() Workflow anzeigen
Workflow anzeigen
Bereits gestartete Workflows lassen sich über diese Schaltfläche anzeigen.
![]() Adresse kopieren
Adresse kopieren
Kopiert die aktuelle Adresse in die Zwischenablage. Die so kopierte Adresse kann aus der Zwischenablage in eine beliebige Anwendung als Text eingefügt werden oder nutzen Sie die Funktion Adresse einfügen um die Adresse in einem eserp-Adressformular einzufügen.
![]() Adresse einfügen
Adresse einfügen
Fügte eine zuvor kopierte Adresse (Funktion Adresse kopieren) aus der Zwischenablage in das aktuelle Adressformular ein.
![]() Schließen
Schließen
Schließt das aktuelle Formular / Modul.
Sind noch ungespeicherte Änderungen vorhanden, werden Sie in einer Meldung darauf hingewiesen.
Sie können dann entscheiden, ob die Änderungen gespeichert (Ja), nicht gespeichert (Nein) oder das Schließen abgebrochen werden soll (Abbrechen).
Bereich 'Rechnung'
Hinweis nach §14 Abs. 4 Satz 1 Nr. 9 UStG bei Rechnungen
"Der Leistungsempfänger hat die Rechnung zwei Jahre gemäß §14b Abs.1 Satz 2 & 3 UStG aufzubewahren. Die Aufbewahrungsfrist beginnt mit dem Schluss des Kalenderjahres, in dem die Rechnung ausgestellt worden ist."
Beim Buchen / Drucken von Rechnungen kann bei Privatpersonen automatisch ein Hinweis nach §14 Abs. 4 Satz 1 Nr. 9 UStG eingefügt werden, wenn folgende Voraussetzungen erfüllt sind:
-
Beim Kunden ist auf dem Register Office | Kunden | Adresse die Option Privat aktiviert.
-
Die Geschäftsstelle der zugehörige Kalkulationsmappe ist in Deutschland, siehe auch Einstellungen | Allgemein | Geschäftsstellen | Adresse - Bereich 'Adresse'.
-
Der Vertragsrechnungsreport ist bereits für den Ausdruck des Hinweises nach §14 Abs. 4 Satz 1 Nr. 9 UStG vorbereitet.
Die entsprechende Basisreports sind ab der eserp Version 2.0 verfügbar. Haben Sie Kundenindividuelle Reports für Rechnungen im Einsatz kann der Hinweis nach §14 Abs. 4 Satz 1 Nr. 9 UStG hinzugefügt werden.
Einzel (Einzelfakturierung)
Über die Schaltfläche Einzel in der Symbolleiste Faktura ist es möglich, einzelne Vertragsrechnungen zu drucken und zu buchen.
Gehört der Vertrag zu einer Fakturierungsgruppe, werden alle zugehörigen Rechnungen gedruckt.
Klicken Sie auf die Schaltfläche Einzel.
Im Eingabedialog Vertragsrechnungen erstellen können Sie anhand eines Stichdatum angeben, welche Rechnungen gedruckt werden sollen. Vom Stichdatum aus wird rückwirkend zum nächsten Rechnungsintervallbeginn (über Entgeltart) nach fälligen Vertragsrechnungen gesucht.
Zusätzlich können Sie über die Option Fakturierung nach erfolgter Inspektion angeben, ob nur Rechnungen gedruckt werden sollen, bei denen die vertraglich vereinbarte Inspektion/ Wartung durchgeführt worden ist (der entsprechende Inspektionsauftrag muss als Erledigt gekennzeichnet worden sein). Ist beim Vertrag angegeben, dass dieser nur nach erfolgter Inspektion berechnet wird, wird als Rechnungsintervall der Inspektionsintervall angenommen, unabhängig davon, was über die Entgeltart beim Vertrag hinterlegt worden ist. Bei Inspektionsverträgen sollte deshalb das Intervall in der Entgeltart dem Inspektionsintervall entsprechen.
Die Inspektionsauftragsnummer wird ins Feld AuftragNr der Rechnung übernommen, wenn ein Vertrag nach erfolgter Inspektion fakturiert wird.
Bei der Serien- bzw. Einzelfakturierung eines Vertrages, der zu einer Fakturierungsgruppe gehört, hat man die Möglichkeit über ein Auswahlfeld ein Sortierkriterium auszuwählen. Nach diesem ausgewählten Sortierkriterium werden alle fälligen Verträge sortiert und in dieser Reihenfolge fakturiert und ausgedruckt.
Mögliche Sortierungen sind Anlagenort (dies ist gleichzeitig die Voreinstellung), Anlagennummer, Vertragsnummer und Matchcode.
Zusätzlich kann hier auch noch das Sortierkriterium Fakturafreigabe in der Liste stehen, wenn die Option Fakturierung nach erfolgter Inspektion gesetzt ist. Dieses Sortierkriterium bezieht sich auf das Feld Fakturafreigabe am aus dem entsprechenden Auftrag auf dem Register Details. Dieses Datumsfeld wird dort gefüllt, wenn der Auftrag manuell auf Erledigt gesetzt wird oder implizit beim Setzen durch Technisch erledigt und beim Erstellen (Wartung) mit der Option Fakturieren.
Wenn Sie Ihre Eintragungen vorgenommen haben, klicken Sie auf die Schaltfläche Buchen.
Da Sie die Einzelfakturierung angewählt haben, wird jetzt der gewählte Vertrag (nur wenn er tatsächlich fällig ist) angezeigt. Wenn der gewählte Vertrag zu einer Fakturierungsgruppe zugeordnet ist, dann werden alle zum eingegebenen Stichdatum fälligen Verträge, die zur Gruppe gehören, angezeigt.
Für Fakturierungsgruppen gilt: entweder alle fälligen der Gruppe berechnen oder keine.
Werden nicht alle Verträge oder keine angezeigt, haben Sie die Möglichkeit, über das Datumsfeld Stichdatum ein anderes Stichdatum einzugeben. Klicken Sie anschließend auf die Schaltfläche ![]() (Aktualisieren), um die Anzeige dem neuen Stichdatum entsprechend anzupassen.
(Aktualisieren), um die Anzeige dem neuen Stichdatum entsprechend anzupassen.
Werden die gewünschten Verträge angezeigt, klicken Sie auf die Schaltfläche Vertragsrechnungen buchen, um die Vertragsrechnungen zu buchen und eventuell zu drucken.
Das Rechnungsdatum können Sie über das entsprechende Datumsfeld eintragen. Soll die Vertragsrechnung gleich nach der Erstellung gedruckt werden, markieren Sie die Option Drucken / Senden. (Sie können Vertragsrechnungen erst buchen und erst nachträglich drucken. Dies spart Zeit, wenn eine größere Anzahl Rechnungen gedruckt werden soll. Außerdem wird das Programm nur kurzzeitig blockiert).
Taggenaue Abrechnung
Als Buchungsvariante ist es auch möglich, die Abrechnung taggenau zu buchen. Aktivieren Sie dafür die Option Taggenau abrechnen. Wird nun die Schaltfläche Buchen betätigt, so werden die Entgeltpositionen entsprechend der Angaben des Fakturierungszeitraumes (entweder Vertragsfakturierungsperiode oder Positionsperiode) taggenau abgerechnet. Zur Berechnung des Tagesentgelts wird eine mittlere Tageszahl von 30 Tagen pro Monat angenommen. Vertragsrechnungen, die taggenau berechnet wurden, sind in blauer Schrift angezeigt. In den Positionen sind dann nicht die Anzahl der Monate, sondern die Anzahl der berechneten Tage aufgeführt. Die Listenüberschrift ändert sich entsprechend.
Geben Sie ein Rechnungsdatum ein und markieren Sie das Kontrollkästchen, wenn die Rechnungen auch gedruckt werden sollen. Klicken Sie anschließend auf die Schaltfläche Vertragsrechnungen Buchen.
Bestätigen Sie anschließend, dass die angezeigten und damit fälligen Rechnungen wirklich gebucht werden sollen, indem Sie auf die Schaltfläche Ja klicken.
Für den Ausdruck der Rechnung können Sie noch eine Reportvariante auswählen, falls Sie eine solche erstellt haben. Anschließend können Sie mit einem Klick auf die Schaltfläche OK den Druck starten (Druckerdialog Ihres Druckers erscheint).
Wird versucht Vertragsrechnungen ohne vorhandene Kontonummer beim Kunden zu buchen (Einzelfakturierung oder Serienfakturierung), erfolgt eine Fehlermeldung bzw. es wird automatisch eine Kontonummer aus dem Nummernkreis KTO gezogen (je nach Grundeinstellung).
Nach der Betätigung der OK-Taste erscheint noch eine Informationsmeldung, dass an den Vertragsdaten gearbeitet wird, bzw. dass sie nicht vollständig sind. Der Buchungsvorgang wird danach abgebrochen und man kehrt auf das Register Liste zurück. Nachdem der Fehler behoben wurde, kann der Buchungsvorgang wiederholt werden.
Nachberechnung
Mit Hilfe der Schaltfläche Nachberechnung ist es möglich eine erneute Berechnung eines ausgewählten Vertrages oder aller Serienverträge für den gewählten Zeitraum (Periode) zu veranlassen. Dabei werden alle bereits erstellten Rechnungen für diesen Zeitraum zum Abzug gebracht.
Ohne Veränderung der Vertragsangaben (Positionsentgelte) würde eine Nachberechnung von Null herauskommen. Dieses wird im Vorfeld vom Programm geprüft, eine entsprechende Meldung wird angezeigt und es erfolgt keine Buchung.
Die Nachberechnung einer bereits gebuchten Vertragsrechnung kann nur über die Entgeltpflege durchgeführt werden, siehe auch das nachfolgende Beispiel für eine rückwirkende Nachberechnung.
Ausgangslage
Ein Vertrag ist für den laufenden Abrechnungszeitraum bereits fakturiert worden und es soll auf Grund einer Ergänzung (Neue zu wartende Komponente oder weitere Anlage) ein Entgelt für den Restzeitraum berechnet werden.
Der Vertrag für eine Einbruchmeldeanlage ist für den Zeitraum 01.01.-31.12, bereits berechnet worden. Ab dem 01.10. soll eine neu errichte Anlage nachberechnet werden.
Sie können in diesem Fall dem Vertrag keine Position mit einem Entgelt und einen Fakturiert ab Datum hinzufügen (Meldung: "Es existiert bereits eine Rechnung für den gewählten Zeitraum. Die Änderung des Entgelts muss über eine Entgelterhöhung durchgeführt werden.").
Führen Sie folgende Schritte für die Nachberechnung durch:
-
Erfassen Sie auf dem Register Service | Verträge | Positionen für den jeweiligen Vertrag eine neue Position mit den notwendigen Angaben (Fakturierung ab-Datum, Vertragspositionsart etc.).
Das Feld Entgelt darf nicht gefüllt werden.
-
Speichern Sie die Änderungen am Vertrag.
-
Wählen Sie neu hinzugefügte Position aus, klicken Sie in der Symbolleiste Positionen auf die Schaltfläche
 Entgeltpflege das Formular Verträge - Entgeltpflege wird geöffnet.
Entgeltpflege das Formular Verträge - Entgeltpflege wird geöffnet. -
Geben Sie im Feld + Betrag den gewünschten Entgeltbetrag für die Position ein und klicken Sie auf die Schaltfläche OK.
-
Das Entgelt wird daraufhin im Bereich Entgelthistorie (Liste unterhalb der Positionen) mit Entgelt gilt ab, etc. hinzugefügt, aber noch nicht in der Position eingetragen; klicken Sie dazu auf die Schaltfläche Aktualisieren. Er ist notwendig, dass die gepflegte Position ausgewählt wurde.
-
Klicken Sie in der Symbolleiste Faktura auf die Schaltfläche Nachberechnung.
-
Es werden nun automatisch die noch ausstehenden Beträge unter Berücksichtigung bereits gestellter Rechnungen ermittelt.
Klicken Sie auf die Schaltfläche Vorschau um das Ergebnis vorab zu prüfen. Über die Schaltfläche OK wird die Nachberechnung erstellt und kann gedruckt / versendet werden.
Manuell
Manuelle Vertrags – Rechnung / Gutschrift
Über die Schaltfläche Manuell ist es möglich manuelle Vertrags-Rechnungen bzw. Gutschriften zu erstellen.
Betätigt man diese Schaltfläche, so erhält man die Möglichkeit eine oder mehrere Zeilen zur Berechnung einzugeben. Genau wie bei den Vertragspositionen kann man hier die Position und die Unterposition angeben, das Entgelt, ebenso wie die Positionsart, so dass das Entgelt auf das richtige Konto gebucht wird und einen Text, der auf der Rechnung / Gutschrift in der Bezeichnungszeile erscheinen soll.
Sind alle Felder gefüllt, kann über die Schaltfläche Buchen in der Symbolleiste Navigation die Rechnung / Gutschrift gebucht werden.
Darstellung
Über diese Schaltfläche können Sie einen Vertragsrechnungsreport auswählen. Je nach Report stehen unterschiedliche Darstellungsoptionen für den Ausdruck zur Verfügung.
Bereich 'Preise'
Vertragspreise
Für jeden Vertrag können vorgangsspezifische Preise festgelegt werden:
- Listenpreise (für bestimmte Auftragsarten, Material- und Lohnrabatte)
- Stundensätze (für bestimmte Lohnkennzeichen, Stundensätze für den Verkauf)
- Artikelpreise (für bestimmte Artikel, Verkaufspreis, Material- und Lohnrabatte)
Die vorgangsspezifischen Preise können zeitlich limitiert werden (Gültig ab / Gültig bis).
Vorgangsspezifische Listenpreis
In dieser Tabelle können Sie Listenpreise für die einzelnen Auftragsarten (Projektauftrag, Teilauftrag, Serviceauftrag und Inspektionsauftrag) festgelegt werden.
Pro Artikel besteht die Möglichkeit (Artikel | Artikel/ Leistungen | Preise - Preise), vier verschiedene Preise einzugeben. Hier kann die Auswahl getroffen werden, welcher Listenpreiscode standardmäßig für diesen Vertrag angewandt werden soll. In diesem Feld ist unbedingt ein Eintrag mit einem existierenden Wert notwendig. Zusätzlich zu den vier Listenpreisen kann auch noch der Eintrag Brutto ausgewählt werden. Ist dieser eingetragen, wird bei der Preisfindung der Bruttopreis des Artikels beim Hauptlieferanten in der Hauswährung als Verkaufspreis des Artikels ausgewählt.
Wird hier Listenpreis 2 oder höher ausgewählt, und im Artikel ist kein Listenpreis 2 vorhanden, wird für diesen Artikel der Listenpreis 1 verwendet.
Rabatt
Ein Rabatt für Material und / oder für Lohn kann dem Vertrag zugeordnet werden, der die Preisfindung des Verkaufspreises (VK-Preises) bestimmt.
Gültig ab / Gültig bis
Eine zeitliche Limitierung der Preise ist möglich.
Vorgangsspezifische Stundensätze
Je Lohnkennzeichen kann hier ein Verkaufs-Stundensatz für den Vertrag hinterlegt werden. Sind vertragsspezifische Stundensätze definiert, werden diese beim Erstellen einer Kalkulation als Voreinstellung übernommen werden.
Gültig ab / Gültig bis
Eine zeitliche Limitierung der Preise ist möglich.
Vorgangsspezifische Artikelpreise
Für bestimmte Artikel können Sie für den Vertrag feste Verkaufspreise oder Material- und Lohnrabatte festlegen.
Gültig ab / Gültig bis
Eine zeitliche Limitierung der Preise ist möglich.
Bereich 'Provision'
![]() Provisionsparameter
Provisionsparameter
Über die Schaltfläche ![]() Provisionsparameter wird ein Fenster zum Festlegen der Provisionsformel und der Provisionssätze geöffnet.
Provisionsparameter wird ein Fenster zum Festlegen der Provisionsformel und der Provisionssätze geöffnet.
In diesem Fenster werden die Voreinstellungen für eine automatische Provisionsabrechnung getroffen.
Für die Provisionsabrechnung ist es erforderlich, dass unter Einstellungen | Buchhaltung | Debitoren | Einstellungen | Provision - Bereich 'Allgemein' die Option Mit Provisionsabrechnung aktiviert wurde. Sie können dort auch eine generelle Provisionsformel festlegen.
Beispiel für Provisionsparameter eines Projektauftrages
Für die automatische Provisionsabrechnung sind drei Bereiche verfügbar. Jeder dieser Bereiche wirkt sich unterschiedlich auf die Berechnung und damit die Erstellung einer Provisionsabrechnung aus.
Im Bereich Provisionsformel kann eine Berechnungsformel für die Provisionsabrechnung ausgewählt werden.
Als Voreinstellung kann hier eine Formel unter Einstellungen | Buchhaltung | Debitoren | Einstellungen | Provision - Bereich 'Allgemein' festgelegt werden.
Im Bereich Provisionssätze werden die unterschiedlichen Prozentsätze für die Berechnung der Provision hinterlegt. Diese Sätze werden immer als Prozentwert erfasst.
Wird auf der Registerkarte Kalkulationsmappe | ein Verkäufer für die jeweilige Kalkulation hinterlegt, so werden hier automatisch seine in den Personalstammdaten hinterlegten Provisionsdaten (Office | Personal | Details II - Bereich 'Provisionssätze') in die Kalkulation übernommen und können ebenfalls geändert werden.
Im Bereich Aufteilung legen Sie fest, welcher Mitarbeiter welchen Anteil an der errechneten Provision erhält.
Über die ![]() Schaltfläche im Navigator können Sie einen weiteren Datensatz der Liste hinzufügen. Wählen Sie über das
Schaltfläche im Navigator können Sie einen weiteren Datensatz der Liste hinzufügen. Wählen Sie über das ![]() Auswahlfeld eine Adresse aus, hier stehen Ihnen die Adressarten Personal, Geschäftspartner, Lieferanten und Kunden für die Aufteilung zur Verfügung.
Auswahlfeld eine Adresse aus, hier stehen Ihnen die Adressarten Personal, Geschäftspartner, Lieferanten und Kunden für die Aufteilung zur Verfügung.
Für jede Adresse können Sie einen prozentualen Anteil an der Provision festlegen.
Bei der Aufteilung ist es erforderlich, dass die Summe der Anteile 100% ergibt.
Für die Provisionsabrechnung wird ein kundenindividueller Report benötigt.
Für das Customizing ist die Lizenz Customize (0110250) erforderlich.
Mit dem optionalen esCustomize können folgende Steuerelementeigenschaften angepasst werden:
- Die Reihenfolge und Sichtbarkeit von Eingabe- und Steuerelementen
- Die Beschriftung von Steuerelementen
- Das Layout von Beschriftungen (Farbe; Schriftbreite)
- Der Kurzhinweistext von Steuerelementen
- Die Datenbindung von Steuerelementen
Außerdem können auch neue Felder angelegt und dem Formular hinzugefügt werden.
![]() Customizing starten
Customizing starten
Durch Klicken auf die Schaltfläche ![]() Customizing starten wird das aktuelle Formular in den Customizing Modus gesetzt.
Customizing starten wird das aktuelle Formular in den Customizing Modus gesetzt.
Das Formular wird immer im Kontext der aktuell verwendeten Rolle (siehe Rollenzuordnung) angepasst.
Wie sie die Rolle wechseln können, erfahren Sie hier: Rollenzuordnung
Für das Customzing von Formularen ist die Berechtigung Allgemein | Administration | Allgemeine Referenzen - Formulare customizen erforderlich.
Siehe auch Formular anpassen
Customizing aus Rolle übernehmen
Für die Übernahme von Customizing Einstellungen für das aktuelle Formular, die bereits für eine andere Rolle definiert wurden, klicken Sie auf die Schaltfläche Customizing aus Rolle übernehmen. Sie erhalten eine Auswahl der in anderen Rollen definierten Customizing-Eigenschaften.
![]() Felder bearbeiten
Felder bearbeiten
Mit der Funktion Felder bearbeiten, können Sie bestimmte Eigenschaften (Pflichtfeld, Schriftfarbe, Hintergrundfarbe und Standardwerte) der Eingabefelder eines Formulars / Moduls bearbeiten. Siehe auch Pflichtfelder und Standardwerte.
Es besteht auch die Möglichkeit eigene Felder und benutzerdefinierte Datenmengen anzulegen, siehe auch Eigene Felder anlegen.
![]() Rollen Verwaltung
Rollen Verwaltung
Über diese Schaltfläche gelangen Sie in die Verwaltung der Customizing-Rollen.
Customizing-Rollen können unter Einstellungen | Allgemein | Customizing | Referenzen | Customizing - Rollen angelegt und verwaltet werden.
Funktionen bei laufenden Customizing-Vorgang
Nach dem Start des Customizing werden drei weitere Schaltflächen angezeigt:
![]() Übernehmen
Übernehmen
Mit dieser Funktion wird das temporäre Customizing gespeichert und der Customizingmodus wird beendet.
Damit die geänderten Einstellungen beim Benutzer sichtbar werden, ist es erforderlich das Programm zu beenden und neu zu starten.
![]() Abbrechen
Abbrechen
Über diese Schaltfläche kann der Customizingvorgang abgebrochen werden. Der Customizingmodus wird beendet ohne dass die Änderungen an den Formularen gespeichert werden.
![]() Zurücksetzen
Zurücksetzen
Mit dieser Einstellung wird das Customizing zurückgesetzt und es werden die Standardeinstellungen für das Formular geladen. Vor dem Zurücksetzen wird noch eine Sicherheitsabfrage angezeigt, erst nach der Bestätigung wird der Vorgang durchgeführt.
Die aktuellen Customizing Einstellungen werden durch das Zurücksetzen unwiderruflich gelöscht.
Für das Zurücksetzen des Customizings ist die Berechtigung Allgemein | Administration | Formular Customizing zurücksetzen erforderlich.