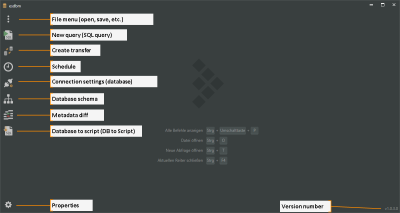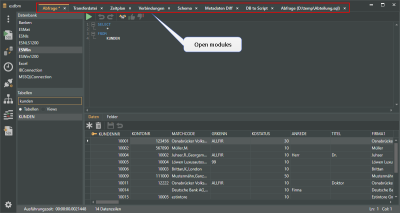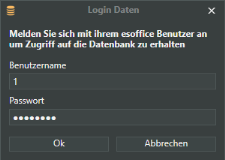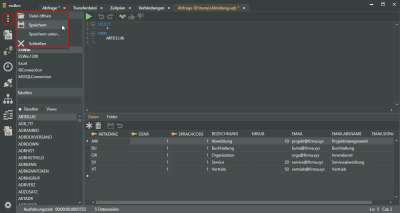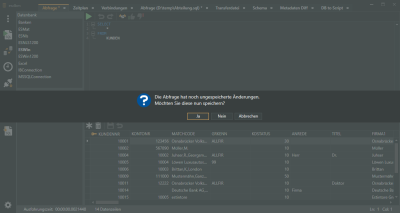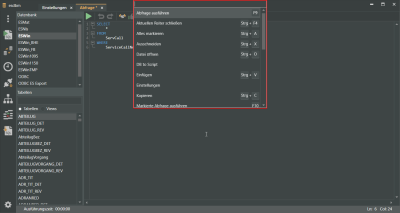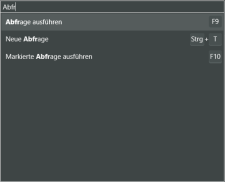Function overview
The Start screen is displayed when you open the esdbm program.
The various modules are available through the icons on the left.
The modules are opened with a single click on the corresponding icon.
Module tab
When you open a module, it will be displayed as a tab in the program window.
Log in data
An esoffice user login is required when a module is opened or a function that acesses an esoffice database is executed.
The user requires 110 - Basic settings authorization.
If you have successfully logged in to an esoffice database (alias) in esdbm, your log in data will not be requested again when you access the database alias again.

An asterisk * next to the module name in the tab header indicates that there are unsaved changes.

If a query is opened from a file (*.SQL) or an SQL query you created is saved as a file, the path and file name will also be shown in the tab header
Close module
To close a module, click on the X on the right of the tab header.
In the Query settings area in the Settings, you can also specify whether a message is displayed if there are any unsaved changes when you close a module.

Open module multiple times
The following modules can be opened multiple times, for example for several SQL queries:
-
SQL queries (New query)
-
Create transfer
-
Schema
-
Metadata diff
Symbols / Icons
 File menu
File menu
The file menu is used to open and save files Various file formats are available for opening and saving files depending on the active module.
![]() Open file
Open file
The ![]() Open file command in the File menu opens a file selection dialog. The module corresponding to the selected file type opens.
Open file command in the File menu opens a file selection dialog. The module corresponding to the selected file type opens.
Supported files
-
Transfer file (*.estrx)
-
SQL query (*.sql)
-
DB to Script Definition (*.db2sql)
Also see Save DB to Script Definition
-
DBX Connections (dbxconnection.ini)
All files
You can set the filter in the file selection dialog to All files (*.*) and attempt to open files with different file name suffixes. If the contents of the file cannot be read by esdbm the file will not open.
![]() Save
Save
The ![]() Save command is used to save changes that you made to a file (query, transfer file, etc.).
Save command is used to save changes that you made to a file (query, transfer file, etc.).
An asterisk * next to the module name in the tab heading indicates that there are unsaved changes.
Save as
The Save as command in the File menu opens a file selection dialog.
Various file formats (file types) can be saved depending on the module.
SQL query
-
SQL query (*.sql)
-
Excel file (*.xlsx)
-
MS XML file (no schema) (*.xml)
-
CSV file (*.csv)
-
es2000 CSV file (*.escsv)
Transfer
-
Transfer file (*.estrx)
DB To Script
-
DB to Script Definition (*.db2sql)
Also see Save DB to Script Definition
![]() Close
Close
Closes the esdbm program.
A message will be displayed if there are any unsaved changes.
You can choose whether or not to save the changes before the program closes.
Yes
The changes will be saved and, if necessary, a file selection dialog for specifying the file name and storage path will be displayed.
No
The unsaved changes will be discarded and the program closes.
Cancel
The changes are not saved and the program remains open.
 SQL queries
SQL queries
The ![]() SQL query module allows you to create new SQL queries and execute existing queries.
SQL query module allows you to create new SQL queries and execute existing queries.
As in other database systems, queries are used in SQL![]() Structured Query Language
SQL is a database language used to define, query, and manipulate data in relational databases. SQ L is standardized by ANSI and ISO ans supported by practically all current database systems. to extract data from existing database tables, and to calculate values, etc. This often involves accessing a part of the existing data and displaying it in the desired form or processing it further.
Structured Query Language
SQL is a database language used to define, query, and manipulate data in relational databases. SQ L is standardized by ANSI and ISO ans supported by practically all current database systems. to extract data from existing database tables, and to calculate values, etc. This often involves accessing a part of the existing data and displaying it in the desired form or processing it further.
 Transfer
Transfer
The Transfer module is used to transfer the data from a data source (CSV file, Excel table, database, etc.) to another database. It is possible to transfer all the existing data or only a part of the data.
 Time scheduling service
Time scheduling service
The Schedule service allows you to automate a transfer. This makes it possible to make data transfers at specific times.
 Database connection settings
Database connection settings
You can display all the recorded database aliases with their database paths and parameter values using the ![]() Connection settings module.
Connection settings module.
 Database schema
Database schema
The ![]() Schema module displays the database structure of the selected alias depending on the database. All fields, sizes, field names, field lengths, etc. are listed.
Schema module displays the database structure of the selected alias depending on the database. All fields, sizes, field names, field lengths, etc. are listed.
 Database Metadata diff
Database Metadata diff
To completely transfer the database contents of two databases with similar structure, you first have to determine which tables are different from one another.
The ![]() Metadata diff module checks the source and target tables for differences and displays any differences.
Metadata diff module checks the source and target tables for differences and displays any differences.
 Save database to script (DB to Script)
Save database to script (DB to Script)
The ![]() DB to Script module allows you to generate SQL scripts from table contents.
DB to Script module allows you to generate SQL scripts from table contents.
These INSERT or UPDATE scripts are saved as *.sql files and can be imported to a differen database, for example.
This can find application, for example, for transferring tables from a test database to a productive database or for sending settings tables (settings, FIBU configurations, etc.) to es2000 Support for analysis.
 Settings
Settings
You can specify fundamental settings for esdbm under this item.
Also see Settings
Keyboard shortcut
The following keyboard shortcuts / key combinations are available for operating esdbm from a keyboard.
Shift = Shift
General keyboard shortcuts
These keyboard shortcuts can be used in all modules.
Show all commands
Ctrl + Shift + P
Displays all the commands available for the opened module including key combinations in a window.
You can also search for commands in the command window.
Open file
Ctrl + O
Open new query
Ctrl + T
Close current tab
Ctrl + F4
SQL queries
Select all
Ctrl + A
Cut
Ctrl + X
Insert
Ctrl + V
Copy
Ctrl + C
Run query
F9
Run selected query
F10
Format SQL
Alt + Shift + F
Previous statement
Alt + ← left arrow
Available when at least one SQL query has been performed.
Next statement
Alt + right arrow
Available when the Previous statement function has been executed.
Open new query
Ctrl + T
Search
Ctrl + F
Save
Ctrl + S
Save as
Ctrl + Shift + S
Start transaction
F6
Commit
F7
Available when a transaction is started
Rollback
F8
Available when a transaction is started
Transfer
Search
Ctrl + F
Save
Ctrl + S
Save as
Ctrl + Shift + S
Connection settings
Test connection
F9
DB to Script
Save as (DB to Script Definition)
Ctrl + Shift + S