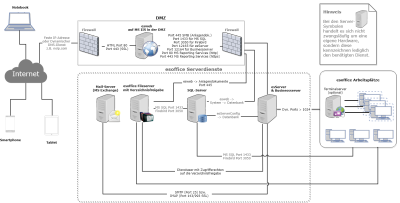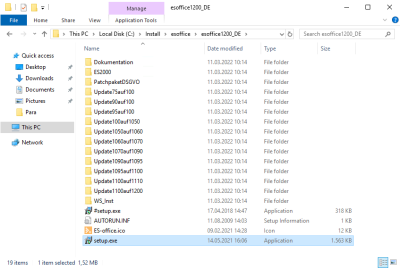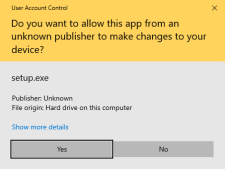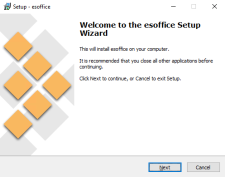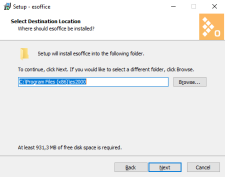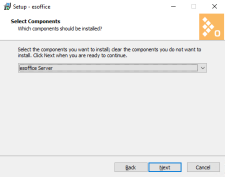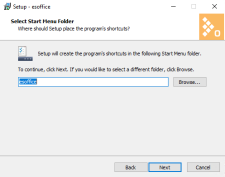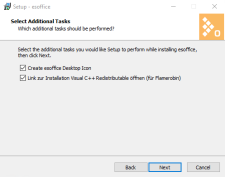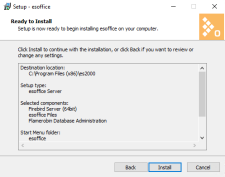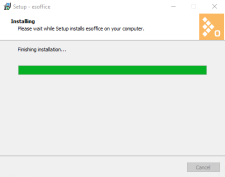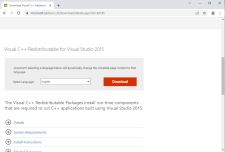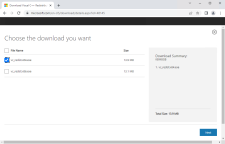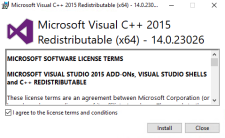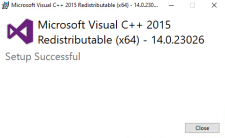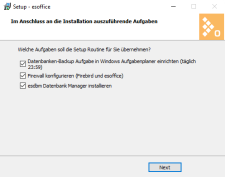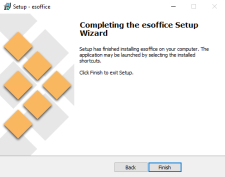Installation requirements
ERP software is as versatile as your company. The IT requirements are therefore very individual.
Certain system requirements must be fulfilled for the installation of esoffice.
Also see
Overview of esoffice services
This overview indicates the connections that exist between the individual esoffice services.
The example shows the operation of the esweb server in a DMZ![]() Demilitarized zone
(demilitarized zone)
A demilitarized zone is an independent network that acts as a security zone between an external network (e.g. the Internet) and the internal network. This security network contains a web server which has firewalls monitoring its communications, for example. and assumes the application of the complete product with the basic specifications.
Demilitarized zone
(demilitarized zone)
A demilitarized zone is an independent network that acts as a security zone between an external network (e.g. the Internet) and the internal network. This security network contains a web server which has firewalls monitoring its communications, for example. and assumes the application of the complete product with the basic specifications.
esoffice installation
For the installation, you will either have been supplied with a USB stick or you can download the installation files through your web helpdesk access.
If you downloaded the installation files, you will have to unpack the ZIP file before it can be used.
Administrative authorizations are required for the installation.
-
Open the esoffice_xxxx_DE directory in the installation files.
-
Double click on setup.exe to start the installation program.
-
If Windows user account manager is activated, a message may be displayed.
Click on the Yes button to continue.
-
The esweb setup wizard starts. Click on the Next button to continue.
-
An installation directory for the esoffice program is suggested first.
You can use the Search button to select a different folder.
The default directory is C:\Program Files (x86)\es2000.
Click on the Next button to continue to the next step.
-
The selection of components to be installed is displayed next.
Select the components that you want to install.
Without database
Select this option if an SQL database server (MSSQL or Firebird) is already installed.
MSSQL server (preparation only)
This selection requires separate Microsoft SQL server installation and manual provision of corresponding esoffice databases.
Also see Microsoft SQL Server installation.
Firebird server (32bit)
If you activate this option, the 32bit version of the Firebird server will be installed.
The 32bit version of the Firebird server should only be installed on a 32bit operating system. The 64bit version of the Firebird server should be installed on a 64bit operating system.
Firebird server (64bit)
Installs the 64bit version of the Firebird server.
This version should preferably be selected for installations on a 64bit operating system.
esoffice files
These files are necessary for installation of esoffice so this option is activated by default.
Flamerobin Database Administration
The Flamerobin auxiliary program for management of a Firebird SQL server and the corresponding databases can be installed using this option.
Visual C++ Redistributable from Microsoft must be downloaded and installed during the subsequent steps to install the Flamerobin program. A corresponding option can be set for this at the Additional tasks stage.
This program cannot be used with the Microsoft SQL server.
When you have selected the components, click on the Next button.
-
Select a Start menu folder or use the default folder.
Click on the Continue button to proceed to the next step.
-
In the next step, select the additional tasks that the installation program is to perform.
Create desktop shortcut to esoffice
If this option is activated, a shortcut to esoffice will be created when installation is completed.
Open link to Visual C++ Redistributable installation (for Flamerobin)
This option is only displayed if Flamerobin Database Administration was selected in the component selection. When you activate this option, the Microsoft website for downloading Visual C++ Redistributable will open. These components are required for the installation of the Flamerobin program.
Click on the Next button to proceed to the next step.
-
A summary of the selected installation settings is displayed.
Click on the Install button to start the actual installation.
 Download und installation of Visual C++ Redistributable
Download und installation of Visual C++ Redistributable
If you activated the Open link to Visual C++ Redistributable installation (for Flamerobin) option in the Additional tasks step, the Microsoft website for downloading Visual C++ Redistributable will open.
-
Select the desired language and then click on the Download button.
-
Select the correct version for your operating system (vc_redist.x64.exe for 64bit operating systems and vc_redist.x86.exe für 32bit systems).
To download the selected file, click on the Next button.
-
Run the downloaded file.
-
Activate the option for agreement to the licence contract and click on the Install button.
-
When installation has completed successfully, click on the Close button.
-
-
When the selected components have been installed, you can carry out additional tasks.
Set up database backup task in Windows Task Manager (daily at 23:59)
This option is only intended for use with a Firebird SQL server.
If you activate this option, a daily task to back up the Firebird databases will be created in the Windows Task Manager (to be performed at 23:59 every day). To execute the backup, the batch file backup.cmd is embedded in the task which is recorded for example in the \ES2000\Backup folder of the esoffice installation.
You will need to adjust both the task in the task manager and the batch file backup.cmd to the individual system environment. If this is not done, the backup will not be performed.
Configure firewall (Firebird and esoffice)
This option is only intended for use with a Firebird SQL server.
When you activate this option, settings necessary for operation of esoffice and the Firebird server will be made in the Windows firewall.
If an external firewall is used, it may be necessary to manually enable the corresponding ports.
Instal esdbm database manager
Activate this option if the esdbm Database Manager is to be installed.
The esdbm (esdatabase management) program performs various database operations.
For example, you can use it to display the contents of databases, and transfer their contents as well as to align database contens by means of SQL queries.
Installation of esdbm is described under esdbm installation.
Click on the Next button when you have selected the tasks.
-
This completes installation of esoffice.
Click on the Complete button to close the setup wizard.
-
Some further steps may be needed for completion depending on the selected installation options.
Also see esoffice standard installation