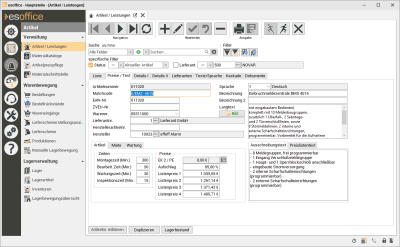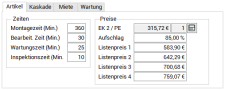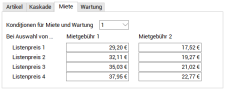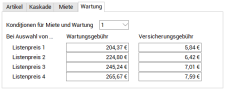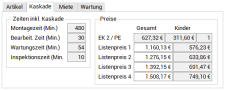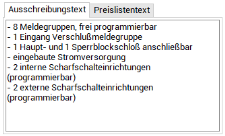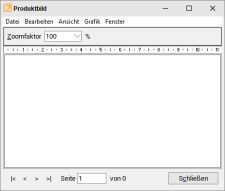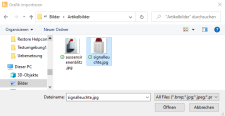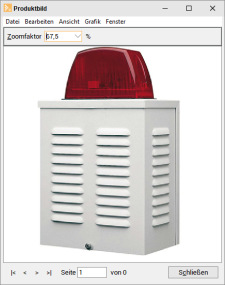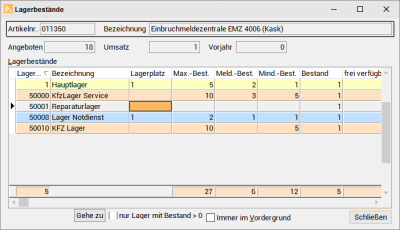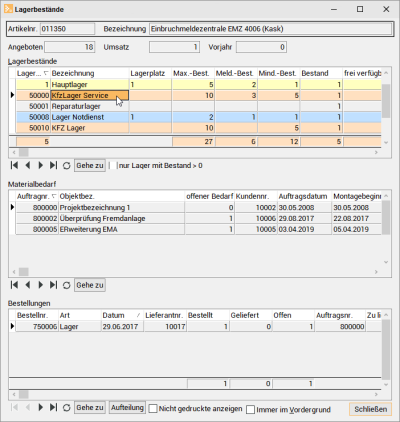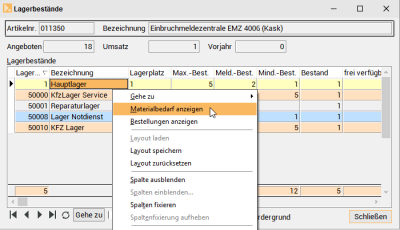Preise / Text
Das Register
Mehrsprachige Artikeltexte
Ist einen angemeldeten Benutzer ein Sprachcode zugeordnet ist, der sich vom Sprachcode aus den Grundeinstellungen unterscheidet, werden auf den Registern Artikel | Artikel / Leistungen | Liste und Artikel | Artikel / Leistungen | Preise / Text die Artikeltexte in der Sprache des Anwenders angezeigt.
Auf dem Register Artikel / Leistungen | Texte / Sprache können die fremdsprachigen Texte auch direkt bearbeitet werden.
Die Sprache eines Mitarbeiters wird unter Office | Personal | Details I über einen Sprachcode festgelegt.
Unter Einstellungen | Allgemein | Parameter I - Bereich 'Allgemein' wird der Eigene Sprachcode für das esoffice allgemein und damit als Hauptsprache festgelegt.
Beim Einsatz von Geschäftsstellen, kann der Sprachcode je Geschäftsstelle zusätzlich unter Einstellungen | Referenzen - Allgemein | Geschäftsstellen | Details festgelegt werden.
Artikelnummer
Die Artikelnummer wird abhängig von den Einstellungen in den Nummernkreisen automatisch vergeben. Sie kann jedoch manuell überschrieben werden (siehe Funktionen | Artikelnr. editieren).
Einstellungen zum Nummernkreis können Sie unter Einstellungen | Referenzen - Allgemein | Nummernkreise im Nummernkreis-Code ART vornehmen.
Matchcode
Für einen Artikel können Sie einen zusammengesetzten eindeutigen Suchbegriff (Matchcode![]() Suchbegriff, kann aus Zahlen, Zeichen und Buchstaben bestehen (alphanumerisch).
Für eine Adresse oder einen Vorgang kann ein zusammengesetzter eindeutigen Suchbegriff vergeben werden, dies kann die Suche erleichtern. Der Aufbau des Matchcode kann dabei frei gestaltet werden, auch die automatische Erzeugung des Matchcodes beim Neuanlegen oder Ändern eines Datensatzes nach einen individuell festgelegten Aufbau ist möglich.) vergeben, dies kann die Suche erleichtern. Der Aufbau des Matchcode kann dabei frei gestaltet werden
Suchbegriff, kann aus Zahlen, Zeichen und Buchstaben bestehen (alphanumerisch).
Für eine Adresse oder einen Vorgang kann ein zusammengesetzter eindeutigen Suchbegriff vergeben werden, dies kann die Suche erleichtern. Der Aufbau des Matchcode kann dabei frei gestaltet werden, auch die automatische Erzeugung des Matchcodes beim Neuanlegen oder Ändern eines Datensatzes nach einen individuell festgelegten Aufbau ist möglich.) vergeben, dies kann die Suche erleichtern. Der Aufbau des Matchcode kann dabei frei gestaltet werden
Es ist sinnvoll, den Aufbau des Matchcodes vor Beginn der Arbeit mit esoffice festzulegen.
Tragen Sie hier die eindeutige EAN-Nummer des Artikels ein.
ZVEH![]() Zentralverband der Deutschen Elektro- und Informationstechnischen Handwerke-Nr.
Zentralverband der Deutschen Elektro- und Informationstechnischen Handwerke-Nr.
Die ZVEH-Nummer wird in der Regel beim Einlesen von ZVEH / Eldanorm-Daten über die Material-Schnittstelle mit einer eindeutigen Nummer gefüllt. Eine manuelle Änderung ist möglich.
Siehe auch ZVEH-Norm-Format
Warennummer
In diesem Feld können Sie eine Warennummer aus der Referenztabelle Einstellungen | Referenzen - Artikel | Artikelreferenzen | Warennummern auswählen oder manuell eine Nummer eintragen.
Warennummern werden in der Regel für Auslandsgeschäfte definiert, zum Beispiel für Meldungen an das Statistische Bundesamt. Liste mit gültigen Warennummern können beim Statistische Bundesamt bezogen werden.
Für diese Meldungen ist es erforderlich, dass die 8-stellige Warennummer bei Import- und Export-Artikel zugeordnet wird.
Lieferantennr.
Im Auswahlfeld Lieferantennr. kann die Lieferantennummer des Hauptlieferanten für den Artikel hinterlegt werden.
Herstellerartikelnr.
Tragen Sie die Artikelnummer des Herstellers ein, diese kann von der Artikelnummer / Bestellnummer abweichen.
Jedem Artikel kann ein Hersteller zugeordnet werden. Wählen Sie dazu den entsprechenden Hersteller über das ![]() Auswahlfeld aus.
Auswahlfeld aus.
In der Hersteller-Liste stehen nur die Lieferanten zur Verfügung, bei denen die Option Hersteller gesetzt ist.
Hersteller werden als Lieferanten erfasst und unter Office | Lieferanten | Details durch die Option Hersteller gekennzeichnet.
Jedem Artikel kann auf dem Register Artikel | Artikel / Leistungen | Preise / Text ein Hersteller zugeordnet werden.
Sprachcode / Bezeichnung / Bezeichnung 2
Wählen Sie einen Sprachcode aus, in dem die Artikeltexte in der Hauptsprache erfasst worden sind.
Tragen Sie bis zu zwei Zeilen Text als Bezeichnung / Bezeichnung 2 für den Artikel in der gewählten Sprache ein.
Eine Übersetzung der Artikeltexte in weiteren Sprachen können unter Artikel / Leistungen | Preise / Text angelegt werden.
Langtext
Eine ergänzende Beschreibung mit Leistungsmerkmalen des Artikels tragen Sie in der gewählten Sprache unter Langtext ein. Mit einem Doppelklick in das Feld Langtext kann für die Erfassung von Texten ein Editorfenster geöffnet werden.
Unterregister 'Artikel'
Bereich Zeiten
Dem Artikel können Zeiten für vier unterschiedliche Tätigkeitsbereiche, die jeweils mit dem Artikel in Verbindung stehen, zugeordnet werden:
Montagezeit
Tragen Sie hier die Zeit in Minuten ein, die normalerweise für die Montage einer Mengeneinheit dieses Artikels benötigt wird.
Bearbeitungszeit
Hinterlegen Sie hier die Zeit in Minuten, die normalerweise für die technische Bearbeitung einer Mengeneinheit des Artikels benötigt wird.
Wartungszeit
Hier können Sie die Zeit in Minuten eintragen, die für die Wartung einer Mengeneinheit des Artikels benötigt wird.
Inspektionszeit
Tragen Sie hier die Zeit in Minuten ein, die normalerweise für die Inspektion einer Mengeneinheit dieses Artikels benötigt wird.
Besonderheiten zur Montage-, Bearbeitungs-, Wartungs- und Inspektionszeit
Die Eingabe der Montage-, Bearbeitungs-, Wartungs- und Inspektionszeit ist von höchster Wichtigkeit für die Automatisierung der Abläufe im esoffice.
Beispielsweise wird beim Übertragen eines Artikels in eine Kalkulation damit auch die entsprechende Montage- und Bearbeitungszeit in die Kalkulationsmappe übertragen. Damit erhalten Sie bereits beim Erstellen der Kalkulation die voraussichtlich entstehenden Lohnkosten, was für die Kalkulation ein wichtiger Faktor darstellt.
Außerdem kann der Gesamtaufwand an Arbeitszeit für diese Kalkulation errechnet werden. Sie erhalten aussagefähige Richtwerte, nach denen die Montage geplant werden kann.
Weiterhin sind diese Werte eine große Hilfe für Soll-Ist-Vergleiche in der Auftragsbearbeitung, um eventuelle Schwachstellen im Auftragswesen feststellen zu können.
Außerdem dienen diese Werte auch für den Monteur als Vorgabewerte für den Einbau der einzelnen Artikel, so dass er seine Arbeit entsprechend organisieren kann.
Bereich 'Preise'
Legen Sie den Aufschlag und bis zu vier Listenpreise für den Artikel fest:
Einkaufspreis
Der Einkaufspreis ist ein errechneter Wert, den Sie auf dem Register Artikel | Artikel / Leistungen | Preise / Text nicht ändern können. Die Berechnung des Einkaufspreises findet auf dem Register Artikel | Artikel / Leistungen | Lieferanten statt. Der Einkaufspreis ist abhängig vom gewählten Hauptlieferanten.
Selbst wenn Sie auf dem Register Lieferanten auf einen anderen Lieferanten als den Hauptlieferanten positioniert haben, und damit vermutlich auch auf einen anderen Einkaufspreis, wird Ihnen immer der Einkaufspreis des Hauptlieferanten angezeigt.
Um den Preis des ausgewählten Lieferanten auf dem Register Artikel / Leistungen | Preise / Text zu übernehmen, ist es erforderlich diesen zum Hauptlieferanten zu machen.
Preiseinheit
Hinter dem Einkaufspreis sehen Sie das Feld Preiseinheit von dem Register Artikel / Leistungen | Lieferanten. Somit können Sie sofort erkennen auf wie viel Einheiten des Artikels sich der Einkaufspreis 2 (EK2) bezieht.
Einkaufspreis 2 (EK 2)
Als Einkaufspreis wird der Einkaufspreis 2 von dem Register Artikel / Leistungen | Lieferanten - Unterregister 'Preise' für die Kalkulation der Verkaufspreise verwendet. Dieser Einkaufspreis 2 ergibt sich aus dem Einkaufspreis zuzüglich eventueller Zuschläge.
Aufschlag
Den Aufschlag können Sie als ein eigenständiges Kriterium verwenden, um den Preis des Artikels im Projekt zu berechnen.
Wird dies nicht gewünscht, können Sie über den Aufschlag auch den Listenpreis 1 berechnen. Tragen Sie dazu nach Berechnung des Einkaufspreises einen Wert in das Feld Aufschlag ein und klicken Sie die ![]() Schaltfläche an, um den Listenpreis 1 zu berechnen. Dabei wird der errechnete Preis explizit auf die in den Währungseinstellungen angegebenen Dezimalstellen gerundet.
Schaltfläche an, um den Listenpreis 1 zu berechnen. Dabei wird der errechnete Preis explizit auf die in den Währungseinstellungen angegebenen Dezimalstellen gerundet.
Bei der Berechnung vom Listenpreis 1 über die ![]() Taschenrechnerfunktion wird immer der Einkaufspreis (EK-Preis) des Hauptlieferanten mit Berücksichtigung der Preiseinheit als Grundlage verwendet.
Taschenrechnerfunktion wird immer der Einkaufspreis (EK-Preis) des Hauptlieferanten mit Berücksichtigung der Preiseinheit als Grundlage verwendet.
Beim Druck auf den Taschenrechner wird der Listenpreis 1 jedoch nur dann neu berechnet, wenn der Aufschlagssatz größer oder gleich 0 (Null) ist.
Listenpreise 1-4
esoffice erlaubt die Vorgabe von vier Listenpreisen für jeden Artikel. Welche Bedeutung den Listenpreisen 1 bis 4 zukommt, kann (und sollte) vom Anwender selbst definiert werden. Der Listenpreis 1 sollte immer vorhanden sein.
Sind beim Erstellen einer Kalkulationsmappe die Listenpreise 2 bis 4 nicht eingetragen, wird automatisch der Listenpreis 1 verwendet. Aus diesem Grund sollte der Listenpreis 1 immer den aktuellen Stand enthalten.
Unterregister 'Miete / Wartung'
Auf den Unterregistern Miete und Wartung werden die entstehenden Miet- bzw. Wartungsgebühren, sowie die Versicherungsgebühren bei Auswahl der einzelnen Mietkonditionen angezeigt.
Konditionen für Miete und Wartung
Die Auswahl der möglichen Konditionen ist abhängig von der Mietgruppe , die Sie auf dem Register Artikel | Artikel / Leistungen | Details I ausgewählt haben.
Mietgebühr 1 / Mitgebühr 2 / Wartungsgebühr / Versicherungsgebühr
Die Höhe der Miet-, Wartungs- und Versicherungsgebühren ergibt sich aus den Einstellungen, die in den Einstellungen | Referenzen - Projekt | Kalkulationsreferenzen | Mietkonditionen getroffen wurden.
Sollten Änderungen in den Artikeldaten vorgenommen werden, so werden die Werte auch in den Miet- und Wartungsgebühren automatisch aktualisiert. Wenn sich die Miete bzw. Wartung auf einen Verkaufspreis (Listenpreis) aus dem Artikelstamm bezieht, dann werden die Werte für die anderen Preise in der Spalte abgeblendet dargestellt, da diese nicht verwendet werden.
Unterregister 'Kaskade'
Dieses Unterregister ist nur dann sichtbar, wenn es sich um einen kaskadierten Artikel handelt.
Sind dem Artikel weitere Artikel als Kaskade![]() Auf dem Register Artikel/ Leistungen | Kaskade ist es möglich, einem Artikel mehrere Artikel unterzuordnen (Kaskade / Stückliste).
Wird ein kaskadierter Artikel in ein Projekt eingefügt, werden automatisch die untergeordneten Artikel hinzugeladen. Dies kann in einer festgelegten Reihenfolge geschehen.
Untergeordnete (kaskadierte) Artikel
Hier können einem Artikel weitere Artikel zugeordnet werden. Sofern ein Artikel, dem weitere Artikel zugeordnet sind, in ein Projekt eingelesen wird, werden ebenfalls die dazugehörigen untergeordneten Artikel mitgeladen. zugeordnet, wird auf diesem Register die Bearbeitungs-, Wartungs- und Inspektionszeit sowie die Listenpreise 1 bis 4 als Gesamtsumme berechnet.
Auf dem Register Artikel/ Leistungen | Kaskade ist es möglich, einem Artikel mehrere Artikel unterzuordnen (Kaskade / Stückliste).
Wird ein kaskadierter Artikel in ein Projekt eingefügt, werden automatisch die untergeordneten Artikel hinzugeladen. Dies kann in einer festgelegten Reihenfolge geschehen.
Untergeordnete (kaskadierte) Artikel
Hier können einem Artikel weitere Artikel zugeordnet werden. Sofern ein Artikel, dem weitere Artikel zugeordnet sind, in ein Projekt eingelesen wird, werden ebenfalls die dazugehörigen untergeordneten Artikel mitgeladen. zugeordnet, wird auf diesem Register die Bearbeitungs-, Wartungs- und Inspektionszeit sowie die Listenpreise 1 bis 4 als Gesamtsumme berechnet.
Oberhalb der Listenpreise wird auch der berechnete Einkaufspreis des Hauptlieferanten aller kaskadierter Artikel angezeigt.
Bei der Anzeige der Gesamtpreise und Zeiten für einen kaskadierten Artikel auf diesem Register werden auch die in der Kaskade hinterlegten Artikelarten der Kaskadenkinder ausgewertet.
Ist in den angegebenen Artikelarten eine der folgenden Optionen, Artikel immer ohne Material-EK, MaterialVk, Montage oder TB kalkulieren gesetzt, wird der zugehörige Wert für dieses Kaskadenkind nicht mit in die entsprechende Summe eingerechnet.
Unterregister 'Ausschreibungstext / Preislistentext'
Ausschreibungstext
Einem Artikel können Sie auch einen Ausschreibungstext zuordnen, der im Fall einer Ausschreibung im Angebot gedruckt wird.
Preislistentext
Technische Angaben sowie spezielle Merkmale, die den Artikel betreffen (und hauptsächlich betriebsintern von großer Wichtigkeit sind), können Sie im Preislistentext hinterlegen. Dabei könnte es sich beispielsweise um Angaben handeln, die für den Verkäufer relevant sind.
Mit einem Doppelklick in das jeweilige Feld kann für die Erfassung von Texten ein Editorfenster geöffnet werden.
Produktbild
Damit ein Artikel auch optisch dargestellt wird, ist es möglich über die Schaltfläche ![]() für jeden Artikel ein Produktbild zu hinterlegen.
für jeden Artikel ein Produktbild zu hinterlegen.
Anhand der Schaltfläche können Sie erkennen, ob bereits ein Produktbild hinterlegt ist
Kein Produktbild vorhanden (Bild - Schriftfarbe schwarz) ![]()
Beim Betätigen der Schaltfläche kann ein neues Produktbild importiert werden.
Produktbild vorhanden (Bild - Schriftfarbe grün) ![]()
Beim Betätigen der Schaltfläche wird das Produktbild angezeigt. Das bereits vorhandene Produktbild kann ersetzt werden.
Produktbild / Artikelbild importieren
-
Klicken Sie im Register Artikel / Leistungen | Preise / Text auf die Schaltfläche Bild
 . Das Fenster Produktbild wird geöffnet.
. Das Fenster Produktbild wird geöffnet. -
Wählen in der Menüleiste den Eintrag Datei | Importieren aus.
Es wird das Dateiauswahlfenster Grafik importieren geöffnet.
-
Wählen Sie die gewünschte Grafikdatei aus und klicken Sie dann auf die Schaltfläche Öffnen.
-
Das Bild wird nun automatisch ins Fenster Produktbild übernommen und angezeigt.
-
Klicken Sie auf die Schaltfläche Schließen. Das Fenster Produktbild wird geschlossen und das eingefügte Bild wird gespeichert und dem Artikel zugeordnet.
Wenn einem Artikel ein Produktbild zugeordnet ist, ändert sich die Schriftfarbe der Produktbild-Schaltfläche auf Grün
 .
.
Funktionen
Artikelnr. editieren
Grundsätzlich ist die Artikelnummer aus Integritätsgründen schreibgeschützt.
Mit dieser Funktion Artikelnr. editieren kann auf dem Register Artikel / Leistungen | Preise / Text zwischen Editieren und Schreibgeschützt hin und her geschaltet werden.
Ist die Schaltung Editierbar gewählt, so erscheint vorher eine Sicherheitsabfrage, ob die Artikelnummer wirklich bearbeitet werden soll.
Zum Bearbeiten / Editieren der Artikelnummer wird die Berechtigung 87 - ArtikelNr. ändern benötigt.
Ohne die Berechtigung werden die Funktionen zum Ändern der Artikelnummer nicht angezeigt.
Wurde nun ein Artikel bearbeitet und es soll zurückgeschaltet werden auf geschützte Artikelnummer, erscheint ein Hinweis, wenn die Daten noch nicht gespeichert wurden. Sollte nämlich die Artikelnummer zu den ungespeicherten Daten gehören, so wird deren Änderung nach dem Zurückschalten nicht gespeichert, da das Feld geschützt ist. Nach Verlassen der Artikelverwaltung erfolgt eine automatische Zurückschaltung der Schaltfläche.
Bitte beachten Sie, dass, dass ein Artikel mit geänderter Artikelnummer nicht mehr mit der bisherigen Artikelnummer in den Kalkulationen erkannt wird.
Duplizieren
Mit dieser Schaltfläche Duplizieren oder den entsprechenden Kontextmenüeintrag können Sie einen vorhandenen Artikel mitsamt seinen zugehörigen Daten in einen neuen Artikel hinein kopieren.
Dabei werden jedoch die Umsatzzahlen des Artikels nicht mit kopiert.
Beim Duplizieren erscheint ein Dialog, in dem die neue Artikelnummer des duplizierten Artikels angezeigt wird. Hier hat man noch die Möglichkeit diese neue Artikelnummer von Hand zu bearbeiten.
Hierbei ist jedoch darauf zu achten, dass keine bereits vergebene Artikelnummer verwendet wird, da ansonsten eine Fehlermeldung erscheint.
Wenn die Option Lieferantenbestellnr. mehrfach vergeben unter Einstellungen | Allgemein | Artikel - Bereich 'Parameter Artikel' nicht aktiviert ist, wird beim Kopieren eines Artikels die Bestellnummer im neuen Artikel gelöscht.
Lagerbestand / Lagerbestände
Über die Schaltfläche Lagerbestand / Lagerbestände oder den entsprechenden Kontextmenüeintrag ist es jederzeit möglich, sich zu dem ausgewählten Artikel die aktuellen Lagerbestände anzeigen zu lassen.
Die im Bild unten angezeigten Reservierungen werden nur angezeigt, wenn im Programm mit Artikelreservierungen gearbeitet wird. (Einstellungen | Allgemein | Lager I - Bereich 'Bestellung').
Am Kopf des Registers wird die aktuelle Artikelnummer für die Lagerbestände angezeigt. Darunter können bei entsprechender Einstellung die Mengen der offenen Angebote, sowie die Umsatzmengen vom aktuellen Jahr und vom Vorjahr angezeigt werden.
Aktivieren Sie hierfür unter Einstellungen | Allgemein | Artikel - Bereich 'Parameter Artikel' die Option Lagerbestandsdialog mit Angebots- und Umsatzmengen.
Im Fenster der Lagerbestände befindet sich noch ein Kontextmenü mit erweiterten Funktionen.
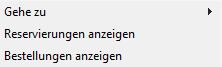
Über dieses Kontextmenü der Lagerbestände können Sie sich ebenfalls die vorhandenen Reservierungen (Lager und Auftrag) sowie die offenen Bestellungen für den jeweiligen Artikel anzeigen lassen. Dafür wird das Anzeigefenster um die jeweiligen Informationen erweitert, wie im nachfolgenden Bild ersichtlich.
Erweitertes Lagerbestandsfenster
Das Feld für Meldebestand (Meld.-Best.), welches bei den Lagerartikeln gefüllt werden kann, wird hier im Lagerbestandsdialog mit angezeigt. Unterschreitet der Bestand den Meldebestand, so wird die Datenzeile mit gelben Hintergrund dargestellt.
Sie finden hier auch die Spalte offener Bedarf unter Reservierungen für Aufträge.
Zusätzlich haben sie hier auch den Filter alle Bedarfspositionen unter den Reservierungen (Auftrag). Ist dieser gesetzt, dann werden zusätzlich alle Aufträge mit Bedarfspositionen der aktuellen Artikelnummer und deren offener Bedarf (Summe) angezeigt.
Wird ohne Reservierungen gearbeitet, ändert sich das Aussehen des Lagerbestandsdialog wie folgt:
Im Kontextmenü ändern sich die Einträge:
Werden beide Optionen im Kontextmenü aktiviert, sehen sie die Bestellungen sowie den Materialbedarf.
Wird ohne Artikelreservierung gearbeitet erhält der Auftragsbedarf die Überschrift Materialbedarf. Die Option alle Bedarfspositionen wird ausgeblendet und gesetzt.