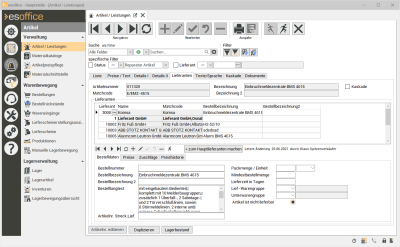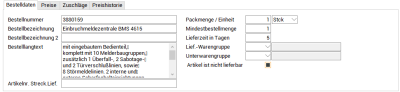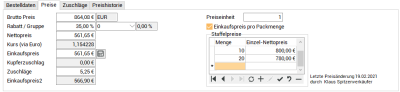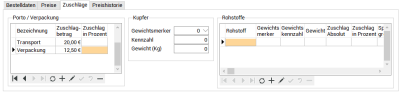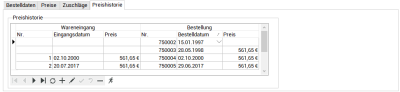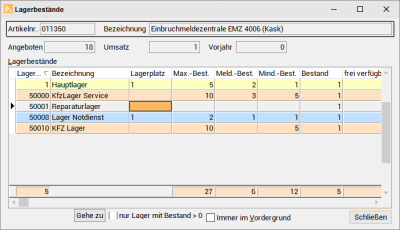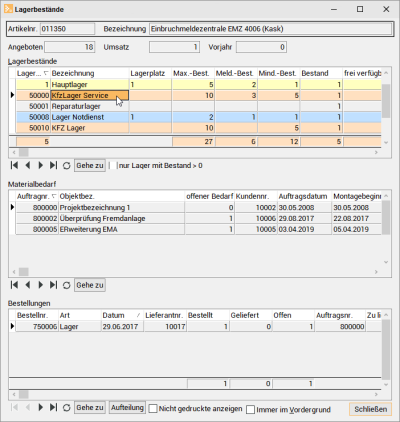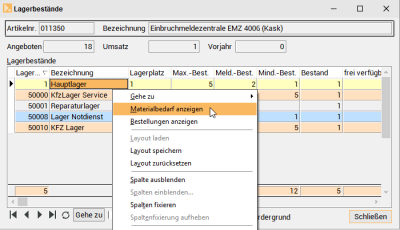Lieferanten
Im oberen Bereich des Registers werden die betreffende Artikelnummer, der Matchcode und die Bezeichnung des Artikels zur Übersicht angezeigt.
Kaskade
Das Feld Kaskade![]() Auf dem Register Artikel/ Leistungen | Kaskade ist es möglich, einem Artikel mehrere Artikel unterzuordnen (Kaskade / Stückliste).
Wird ein kaskadierter Artikel in ein Projekt eingefügt, werden automatisch die untergeordneten Artikel hinzugeladen. Dies kann in einer festgelegten Reihenfolge geschehen.
Untergeordnete (kaskadierte) Artikel
Hier können einem Artikel weitere Artikel zugeordnet werden. Sofern ein Artikel, dem weitere Artikel zugeordnet sind, in ein Projekt eingelesen wird, werden ebenfalls die dazugehörigen untergeordneten Artikel mitgeladen. zeigt an, ob dem Artikel auf dem Register Artikel | Artikel / Leistungen | Kaskade weitere Artikel zugeordnet wurden. Es handelt sich hier lediglich um eine Information.
Auf dem Register Artikel/ Leistungen | Kaskade ist es möglich, einem Artikel mehrere Artikel unterzuordnen (Kaskade / Stückliste).
Wird ein kaskadierter Artikel in ein Projekt eingefügt, werden automatisch die untergeordneten Artikel hinzugeladen. Dies kann in einer festgelegten Reihenfolge geschehen.
Untergeordnete (kaskadierte) Artikel
Hier können einem Artikel weitere Artikel zugeordnet werden. Sofern ein Artikel, dem weitere Artikel zugeordnet sind, in ein Projekt eingelesen wird, werden ebenfalls die dazugehörigen untergeordneten Artikel mitgeladen. zeigt an, ob dem Artikel auf dem Register Artikel | Artikel / Leistungen | Kaskade weitere Artikel zugeordnet wurden. Es handelt sich hier lediglich um eine Information.
Tabelle 'Lieferanten'
In der Tabelle Lieferanten werden alle angelegten Lieferanten für diesen Artikel angezeigt.
Einem Artikel können dabei beliebig viele Lieferanten mit jeweils eigenen Daten zugeordnet werden. Führen Sie dazu die nachfolgenden Schritte durch.
Artikel einem Lieferanten zuordnen
-
Klicken Sie im Navigator unter der Lieferanten-Liste die
 Schaltfläche an.
Schaltfläche an. -
Über die Explorer-Schaltfläche in der Spalte Lieferant wird das Lieferantenauswahlfenster geöffnet. Wählen Sie nun den gewünschten Lieferanten aus.
-
Bei Anklicken oder Einfügen eines neuen Lieferanten zu dem Artikel werden jeweils die Daten des Lieferanten auf den Unterregistern unterhalb der Liste aktualisiert. Hier geben Sie nun die Daten des Lieferanten, bezogen auf den Artikel, ein.
-
Speichern Sie die Eingaben mit der
 Schaltfläche im Navigator unter der Lieferanten-Liste
Schaltfläche im Navigator unter der Lieferanten-Liste
Hauptlieferant zuordnen
Ist unter Einstellungen | Allgemein | Artikel - Bereich 'Parameter Artikel' ein Hauptlieferant eingetragen, so wird dieser automatisch als Hauptlieferant für einen neu angelegten Artikel eingetragen. Werden weitere Lieferanten hinzugefügt oder wird der Hauptlieferant geändert, kann ein Eintrag aus den Lieferantenstammdaten gewählt werden.
Ist kein Hauptlieferant unter Einstellungen | Allgemein | Artikel - Bereich 'Parameter Artikel' angegeben, so erfolgt die Zuordnung wie folgt:
-
Ein Lieferant wird als Hauptlieferant deklariert, der beim Erstellen einer Bestellung verwendet wird, sofern in der Kalkulationsmappe kein anderer Lieferant ausgewählt wurde.
-
Wird nur ein Lieferant eingegeben, so wird dieser automatisch als Hauptlieferant deklariert (und mit Fettschrift angezeigt).
-
Sind mehrere Lieferanten vorhanden, kann der Hauptlieferant über die Schaltfläche zum Hauptlieferanten machen' deklariert werden. Positionieren Sie dazu auf dem entsprechenden Lieferanten und betätigen Sie die Schaltfläche.
Ist unter Einstellungen | Allgemein | Artikel - Bereich 'Parameter Artikel' die Option Hauptlieferanten pro GS angeben aktiviert, wird das Unterregister Hauptlieferanten pro Geschäftsstelle für eine individuelle Zuordnung angezeigt.
Unterregister
Auf dem ersten Unterregister befinden Informationen, die für eine Bestellung des Artikels beim ausgewählten Lieferanten notwendig sind.
Auf diesem Unterregister werden die Preise, als Voreinstellung bezogen auf eine Einheit, angezeigt. Wird die Preiseinheit geändert und die entsprechenden Zuschlags-Felder sind gefüllt, werden die Preise bezogen auf die Preiseinheit angezeigt.
Auf diesem Unterregister werden die Zuschläge angezeigt (Kupfer, Rohstoffe und Porto / Verpackung).
Auf dem Unterregister Preishistorie finden Sie die Historie aller Bestell- bzw. Wareneingangspositionen zu dem Artikel.
Unterregister 'Hauptlieferant pro GS'
Auf diesem Unterregister werden die Hauptlieferanten pro Geschäftsstelle angezeigt, wenn unter Einstellungen | Allgemein | Artikel - Bereich 'Parameter Artikel' die Option Hauptlieferanten pro GS angeben aktiviert wurde.
Unterregister 'Bestelldaten'
Bestellnummer
Geben Sie im Feld Bestellnummer die Lieferantenbestellnummer ein.
Da es vorkommen kann, dass Lieferantenbestellnummern bei unterschiedlichen Lieferanten gleich sind, können Sie unter Einstellungen | Allgemein | Artikel - Bereich 'Parameter Artikel' festlegen, ob Lieferantenbestellnummern mehrfach vergeben werden dürfen.
Bestellbezeichnung / Bestelllangtext
Geben Sie die Bestellbezeichnung und Bestellbezeichnung 2 sowie einen Bestelllangtext zum Artikel ein.
Texte kopieren
Über das Kontextmenü auf dem Register Artikel | Artikel / Leistungen | Lieferanten wird für den aktuellen Artikel und dem gewählten Lieferanten mit dem Kontextmenüeintrag Texte kopieren die Texte vom Register Artikel | Artikel / Leistungen | Preise / Text in die entsprechenden Felder kopiert.
Folgende Zuordnung wird beim Kopieren der Texte vorgenommen:
-
Artikelbezeichnung 1 nach Bestellbezeichnung
-
Artikelbezeichnung 2 nach Bestellbezeichnung 2 und der
-
Langtext nach Bestelllangtext
Artikelnr. d. Streck. Lief.
Tragen Sie die Artikelnummer des Streckenlieferanten (falls vorhanden), ein.
Packmenge / Einheit
Geben Sie eine eventuell zu beachtende Packmenge sowie die entsprechende Einheit des Artikels ein. Diese Packmenge gibt die enthaltene Anzahl des Artikels an, wenn eine Verpackungseinheit von diesem Artikel beim Lieferanten bestellt wird.
Verpackungseinheit 10-er Träger Mineralwasser
Mindestbestellmenge
Tragen Sie die Mindestbestellmenge beim Lieferanten ein. Wenn Sie versuchen eine geringere Menge zu bestellen, wird eine Warnmeldung angezeigt.
Lieferzeit
Geben Sie die Lieferzeit des Artikels in Tagen ein.
Warengruppe / Unterwarengruppe
Falls erforderlich können Sie dem Artikel eine Lieferantenspezifische Warengruppe, sowie eine Unterwarengruppe zuordnen.
Sie können je Lieferant Warengruppen und zugehörigen Unterwarengruppen unter Einstellungen | Referenzen - Artikel | Artikelreferenzen | Lief.-Warengruppen anlegen.
Artikel ist nicht lieferbar
Über die Option Artikel ist nicht lieferbar können Artikel gekennzeichnet werden, die bei einer Bestellung nicht berücksichtigt werden sollen / können.
Die Option Artikel ist nicht lieferbar wird berücksichtigt, wenn Sie eine Bestellung manuell auf den Status Freigegeben setzen. Sofern dann Artikel bei diesem Lieferanten gefunden werden, bei denen die Option gesetzt sind, wird eine entsprechende Meldung ausgegeben:
|
Es können nicht alle Positionen geliefert werden: |
|
Position: 1, ArtikelNr.: MAI0101900 |
Wird diese Freigabe per Status nicht verwendet, hat diese Option rein informativen Charakter.
Unterregister 'Preise'
Preise können im esoffice auch negativ angegeben werden!
Bruttopreis
Geben Sie den Bruttopreis für den Artikel ein.
Währung
Es ist erforderlich das Feld Währung mit einem Wert aus den Einstellungen | Referenzen – Allgemein | Ländereinstellungen | Währungen zu füllen. Als Voreinstellung wird die Währung des Lieferanten eingetragen, sobald der Lieferant nach der Erfassung gespeichert wurde.
Siehe auch Arbeiten mit Fremdwährungen.
Rabatt / Gruppe
Wählen Sie die Rabattgruppe aus, oder geben Sie den Rabatt vor, falls vorhanden.
Hier kann der Rabatt entweder über die Rabattgruppe (siehe auch Office | Lieferanten | Details) oder über den (individuellen) Rabatt berechnet werden.
Einkaufspreise
Um Ihren Einkaufspreis zu berechnen, klicken Sie die Schaltfläche ![]() Rechnen an.
Rechnen an.
Die Berechnung wird in folgender Reihenfolge durchgeführt:
-
Ist ein individueller Rabatt eingetragen, so wird dieser zur Berechnung genutzt.
-
Ansonsten wird der Rabatt der angegebenen Rabattgruppe verwendet. Somit wird ihr Nettopreis errechnet und in das entsprechende Feld eingetragen.
-
Ebenso wird die Währung des Lieferanten berücksichtigt (Umrechnung in die Eigene Währung, die unter Einstellungen | Allgemein | Buchhaltung II - Bereich 'Währung' vorgegeben ist). Das Feld Kurs (via EURO) wird immer in Bezug auf die eingetragene Währung beim Bruttopreis gefüllt. Es gibt immer den Umrechnungskurs zum EURO an. Bei der Berechnung des Einkaufpreises wird auf die in den Währungseinstellungen angegebenen Dezimalstellen gerundet und das Ergebnis in das Feld Einkaufspreis eingetragen.
Kupferzuschlag / Zuschläge / Einkaufspreis 2
Zur weiteren Information wird hier auch der aktuelle Kupferzuschlag, die Aufsummierung aller weiteren Zuschläge von dem Register Zuschläge und der Einkaufspreis 2 angezeigt.
Der Einkaufspreis2 besteht aus dem normalen Einkaufspreis sowie den Kupferzuschlägen und den sonstigen Zuschlägen.
Wenn Sie die Zusammensetzung der Zuschläge sehen wollen, verwenden Sie das Kontextmenü im Zuschlags-Feld (rechte Maustaste).
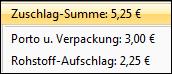
In dem Eingabefeld Preiseinheit geben Sie die entsprechende Einheit des Artikels an. Als Voreinstellung wird bei der Neuanlage dieses Feld mit 1 vorbelegt. Mit der Preiseinheit wird auf dem Register Artikel | Artikel / Leistungen | Preise / Text der Listenpreis errechnet, indem die Preise bezogen auf die Preiseinheit angezeigt werden.
Kabeltrommel mit 1000 Meter Kabel
Im Artikelauswahlassistenten werden die Felder der Preiseinheit nur dann angezeigt, wenn die Anzeigeoption Bestelldaten bei Artikel anzeigen ausgewählt ist.
Einkaufspreis pro Packmenge
Um die Packmenge des Lieferanten bei einer Bestellung auch auf dem Ausdruck zu berücksichtigen, aktivieren Sie die Option Einkaufspreis pro Packmenge.
Ist das der Fall, so werden beim Drucken einer Bestellung die Menge und der Preis des Artikels automatisch im Verhältnis zur Packmenge umgerechnet.
Bereich 'Staffelpreise'
Es besteht ebenfalls die Möglichkeit, Staffelpreise für Artikel anzulegen. Vorgehen wie folgt:
-
Klicken Sie im Navigator unter der Liste auf die
 Schaltfläche
Schaltfläche -
Geben Sie im Feld Menge die Anzahl der Bestellmenge ein, ab welche die Staffelpreise gelten.
-
Geben Sie im Feld Einzel-Nettopreis den Netto-Einzelpreis ein.
-
Klicken Sie zum Speichern im Navigator auf die Schaltfläche
 an.
an. -
Sollen mehrere Staffelpreise zu einem Artikel angelegt werden, wiederholen Sie die obigen Schritte.
Unterregister 'Zuschläge'
Auf diesem Register werden alle artikelrelevanten Zuschläge eingegeben.
Bereich 'Porto / Verpackung'
Im Bereich Porto/ Verpackung hinterlegen Sie die Zuschläge; die auf dem Unterregister 'Preise' angezeigt werden. Zur Auswahl stehen hier Zuschläge für den Transport und die Verpackung sowie zwei weitere sonstige Zuschläge. Anlegen geschieht wie folgt:
-
Klicken Sie im Navigator unter der Liste auf die
 Schaltfläche.
Schaltfläche. Ein neuer Datensatz wird angelegt.
-
Wählen Sie eine Zuschlagsbezeichnung aus der Dropdown-Liste aus.
-
Geben Sie Ihren Zuschlagsbetrag ein.
-
Klicken Sie im Navigator die Schaltfläche
 an.
an.
Werden mehrere Zuschläge benötigt, so wiederholen Sie die oben angegebenen Schritte.
Bereich 'Kupfer'
Kupferzuschlag
Falls der Artikel größere Mengen an Kupfer enthält, legen Sie Gewichtsmerker, Kennzahl und Gewicht in Kg auf diesem Register fest.
Kupferwerte
Wenn Ihre Artikel eine größere Menge an Kupfer enthalten, haben Sie mit Hilfe der Kupferwerte die Möglichkeit, das Kupfer über den jeweiligen Tagespreis mit in Ihre Kalkulation einfließen zu lassen. Es ist erforderlich, dass Sie mit dem realen Einkaufspreis rechnen, um Ihren tatsächlichen Deckungsbeitrag sowie Ihren echten Einstandspreise zu ermitteln. Ihre Lieferanten könnten keinen oder nur einen bestimmten Anteil an Kupfer mit in die Verkaufspreise eingerechnet haben, die in den Artikelstammdaten hinterlegt sind. Der Kupferzuschlag ergibt sich somit aus dem Kupfergewicht und dem aktuellen Kupfertagespreis. Bei einem Artikel könnte nur der Hohlpreis für den Artikel (zum Beispiel Kabel) in den Stammdaten als Einkaufspreis stehen. Der Kupferzuschlag würde sich aus Gewichtsmerker, Kennzahl und Gewicht ergeben und jeweils beim Erstellen einer Kalkulationsmappe ausgerechnet werden.
Gewichtsmerker
Der Gewichtsmerker legt fest, auf welche Gewichts-, bzw. Mengeneinheit sich die Kupferwerte beziehen. Folgende Werte können festgelegt werden.
3 = Kupferverarbeitung pro Mengeneinheit 1
1 = Kupferverarbeitung pro Mengeneinheit 100
2 = Kupferverarbeitung pro Mengeneinheit 1000.
Kennzahl
Die Kupferkennzahl bestimmt den Anteil des Kupferpreises im Basispreis, bezogen auf 100 Kilogramm. Der Basispreis ist der Einkaufspreis im Artikelstamm. Ist eine Null eingetragen, so bedeutet das, dass für diesen Artikel nur der Hohlpreis angegeben ist. Es ist also kein Kupferanteil im Basispreis enthalten. Jeder andere Wert in diesem Feld zeigt den Kupferpreis an, welcher zur Berechnung des Kupferanteils im Basispreis Ihres Lieferanten zu Grunde liegt.
Gewicht (Kg)
Das Feld Gewicht in Kilogramm enthält das reine Kupfergewicht des Artikels, bezogen auf die Menge / Gewicht, die im Feld Gewichtsmerker angegeben ist.
Ein Artikel (zum Beispiel Kabel) wird bestellt. Dieser Artikel wird auf Kabelrollen von 100 Meter Länge geliefert. Es wird ein Stück bestellt.
Der aktuelle Kupfer-Tagespreis beträgt 300 EURO pro 100 Kilogramm.
In den Stammdaten zu dem Artikel ist als Gewichtsmerker eine 3 eingetragen, als Kennzahl 200 und als Gewicht 5 Kg, bei einem Einkaufspreis von 100 EURO. (Kein Eintrag von Rabatten oder Skonti)
Das bedeutet, dass ihr Lieferant in seinem Preis einen Kupferanteil von 200, - je 100 Kg Kupfer berechnet.
In dem Kabel (Gewichtsmerker 3 entspricht 1 Stück) befinden sich auf 100m Länge 5 Kilogramm Kupfer. Also ist in seinem Preis 10 EURO Kupferanteil enthalten.
Berechnung des bereits enthaltenen Kupferzuschlags:
(200, - / 100 Kg = 2,- pro Kg Kupfer => 5 Kg x 2,-/Kg = 10,-)
Da der Tagespreis aber 300, - pro 100 Kilogramm Kupfer beträgt, sind noch 5 EURO zum Einkaufspreis zugerechnet worden (Differenz aus Tagespreis und berechnetem Preis geteilt durch 100 Kg mal Kupferanteil im Artikel).
Berechnung des zusätzlichen Kupferzuschlags:
(((Kupferpreis (Grundeinstellungen oder Kalkulation) - Kennzahl) x Gewicht / Gewichtsmerker (1=100, 2=1000, 3=1) ) / 100 = Wert
(((300 € - 200) x 5 kg) / 1) / 100 = 5 €
Daraus folgt, dass in der Kalkulationsmappe ein Einkaufspreis von 105 EURO erscheint, und nicht der Einkaufspreis aus den Stammdaten von 100 EURO.
Funktionsweise in der Kalkulation
Berechnet wird der Kupferzuschlag, der zusätzlich auf den Lieferantenpreis (in diesem Fall wird von einem Hohlpreis ausgegangen) aufgeschlagen wird, erst in der Kalkulationsmappe.
Dazu dient der unter Einstellungen | Allgemein | Parameter I im Feld Aktueller Kupferpreis pro 100 Kg Tagespreis für Kupfer. Zusätzlich kann der Kupferpreis noch in der Kalkulationsmappe auf der Register Parameter geändert werden, dieser bezieht sich dann auf die Kalkulationsmappe.
Zur Berechnung stehen Ihnen zwei Möglichkeiten zur Verfügung:
Kalkulation über den Listenpreis.
Auf dem Register Kalkulationsmappen | Parameter - Erweitert in der Kalkulationsmappe können Sie den Listenpreis nachträglich noch einmal auswählen und verändern. Dieser veränderte Listenpreis würde dann zur Berechnung herangezogen, auch wenn beim Kunden auf dem Register Office | Kunden | Details ein anderer Listenpreis eingetragen ist. Wird bei einer Kalkulation ein Artikel mit Kupferanteil hinzugefügt, so steht in der Spalte EK-Preis der Hohlpreis + dem errechneten Kupferzuschlag anhand des eingestellten Kupfertagespreises. Wird mit der Maus in dieses Feld geklickt, so sehen Sie den Einkaufspreis ohne Kupferzuschlag aus den Artikelstammdaten. In der Spalte Listenpreis sehen Sie den ausgewählten Listenpreis aus den Artikelstammdaten. In der nächsten Spalte sehen Sie den Marktpreis (= eingestellter Listenpreis), den Sie von Hand an dieser Stelle noch verändern können, indem Sie mit der Maus in dieses Feld klicken und Ihren Preis eintragen.
Sie dürfen keinen Kalkulationslauf mehr starten, da sonst Ihre von Hand eingetragenen Preise wieder überschrieben würden. Die Spalte Aufschlag gibt den Prozentwert an, der zwischen Einkaufspreis und Marktpreis herrscht.
Kalkulation mit dem Einkaufspreis plus Aufschlag
Angegeben wird diese Kalkulationsart auf dem Register Kalkulationsmappe | Parameter in der Kalkulationsmappe. Wird der Artikel in eine Kalkulation übernommen, so sehen Sie im EK-Preis denselben Preis wie in der ersten Berechnungsmöglichkeit beschrieben. Der Aufschlag ist der Aufschlag, den Sie auf dem Register Kalkulationsmappe | Parameter angegeben haben. Daraus resultiert nun wiederum der Marktpreis. Der Listenpreis ist wieder der Listenpreis, der auf dem Register Kalkulationsmappe | Parameter zu sehen ist.
Wird aus dem erstellten Angebot nun ein Auftrag, so wird der Marktpreis gebucht. Nachdem der Auftrag gedruckt und gebucht wurde, folgt die Bestellung. In der Bestellung wird nun wieder der Bruttopreis minus Rabatt (=Einkaufspreis) ohne Kupferzuschlag (dieses ist der Hohlpreis) als Preis für diesen Artikel übernommen, wenn die Bestellung generiert wird.
Nach der Bestellung erfolgt der Wareneingang. Nach Erstellen eines neuen Wareneingangsscheines können Sie nun auf dem Register Artikel | Wareneingang | Positionen, im Feld Nettopreis, den Preis eintragen, den Sie für Ihren Artikel tatsächlich bezahlt haben. Betätigen Sie nun die Schaltfläche Geprüft / Mittl.EK, so können Sie in den Artikelstammdaten auf dem Register Artikel | Artikel / Leistungen | Details II - Bereich 'Statistik' den errechneten mittleren Einkaufspreis im Feld Statistik sehen.
Eine explizite Ausweisung des Kupferzuschlages, dass heißt Einkaufspreis beim Lieferanten minus des Hohlpreises des Artikels, gibt es im Programm nicht. Sollte der Kupferpreis als Einzelposition mit in eine Kalkulation einfließen, wäre eine Möglichkeit, dass Sie einen Sammelartikel Kupfer anlegen, in dem Sie den jeweiligen Kupferzuschlag erfassen.
Rohstoffe
Auf diesem Register ist eine weitere Tabelle für den Einsatz weiterer Rohstoffe vorhanden. In der Tabelle Rohstoffe können Rohstoffzuschläge manuell bearbeitet werden.
Bei der Eingabe kann ein Zuschlag über das Gewicht angegeben werden, der auf Grund des aktuellen Tagespreises berechnet wird. Dabei kann der aktuelle Tagespreis unter Einstellungen | Referenzen - Artikel | Artikelreferenzen | Rohstoff-Tagespreise angepasst werden.
Die Berechnung erfolgt hierbei analog zum Kupferzuschlag, aber im Feld Gewichtsmerker ist es erforderlich, den tatsächlichen Wert (zum Beispiel 10, 100, 1000) einzutragen und nicht wie beim Kupferzuschlag die Datanormkürzel für den Kupfergewichtsmerker (1, 2, 3).
Alternativ dazu können Sie auch einen absoluten Betrag bzw. einen Prozentaufschlag auf den Einkaufspreis angeben.
Beim Anlegen, Ändern oder Löschen eines Datensatzes wird jeweils das Feld Zuschläge, (hier ist der Nicht-Kupferaufschlag gemeint) neu berechnet.
Unterregister 'Preishistorie'
Auf diesem Unterregister wird die Historie aller Bestell- bzw. Wareneingangspositionen zu dem Artikel und dem eingestellten Lieferanten mit den entsprechenden Nummern, dem Bestell- bzw. Wareneingangsdatum und dem Preis gemäß Bestellung bzw. Wareneingang angezeigt.
Existiert zu einem Wareneingang keine Bestellung bzw. ist zu einer Bestellung noch kein Wareneingang erfolgt, bleiben die entsprechenden Felder leer.
Unterregister 'Hauptlieferant pro GS'
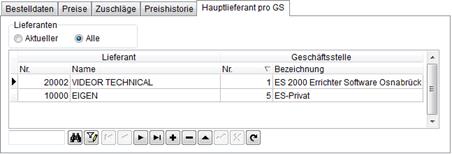
Dieses Register ist hier nur zu sehen, wenn die entsprechende Lizenz für die Geschäftsstellen-Logik vorhanden und unter Einstellungen | Allgemein | Artikel - Bereich 'Parameter Artikel' die Option Hauptlieferanten pro GS angeben aktiviert ist.
In dieser Tabelle (ArtMLiGS) kann dann pro Artikel und Geschäftsstelle ein Hauptlieferant angegeben werden.
Über den Filter Lieferanten, kann zwischen dem aktuellen und allen Lieferanten des Artikels umgeschaltet werden.
Ist diese Tabelle vorhanden, wird sie für die Bestimmung des Hauptlieferanten herangezogen, ansonsten wird wie bisher der Lieferant der direkt im Artikel auf dem Register Artikel / Leistungen | Details hinterlegt ist, verwendet. In diesem Falle ist das Unterregister Hauptlieferant pro GS nicht sichtbar.
Hauptlieferant zuordnen
Ist unter Einstellungen | Allgemein | Artikel - Bereich 'Parameter Artikel' ein Hauptlieferant eingetragen, so wird dieser automatisch als Hauptlieferant für einen neu angelegten Artikel eingetragen. Werden weitere Lieferanten hinzugefügt oder wird der Hauptlieferant geändert, kann ein Eintrag aus den Lieferantenstammdaten gewählt werden.
Ist kein Hauptlieferant unter Einstellungen | Allgemein | Artikel - Bereich 'Parameter Artikel' angegeben, so erfolgt die Zuordnung wie folgt:
-
Ein Lieferant wird als Hauptlieferant deklariert, der beim Erstellen einer Bestellung verwendet wird, sofern in der Kalkulationsmappe kein anderer Lieferant ausgewählt wurde.
-
Wird nur ein Lieferant eingegeben, so wird dieser automatisch als Hauptlieferant deklariert (und mit Fettschrift angezeigt).
-
Sind mehrere Lieferanten vorhanden, kann der Hauptlieferant über die Schaltfläche zum Hauptlieferanten machen' deklariert werden. Positionieren Sie dazu auf dem entsprechenden Lieferanten und betätigen Sie die Schaltfläche.
Ist unter Einstellungen | Allgemein | Artikel - Bereich 'Parameter Artikel' die Option Hauptlieferanten pro GS angeben aktiviert, wird das Unterregister Hauptlieferanten pro Geschäftsstelle für eine individuelle Zuordnung angezeigt.
Kontextmenü
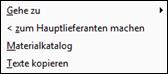
Texte kopieren
Über das Kontextmenü auf dem Register Artikel | Artikel / Leistungen | Lieferanten wird für den aktuellen Artikel und dem gewählten Lieferanten mit dem Kontextmenüeintrag Texte kopieren die Texte vom Register Artikel | Artikel / Leistungen | Preise / Text in die entsprechenden Felder kopiert.
Folgende Zuordnung wird beim Kopieren der Texte vorgenommen:
-
Artikelbezeichnung 1 nach Bestellbezeichnung
-
Artikelbezeichnung 2 nach Bestellbezeichnung 2 und der
-
Langtext nach Bestelllangtext
Materialkatalog
Über den Kontextmenüeintrag Materialkatalog kann ein Artikel aus den vorhandenen Materialkatalogen ausgewählt und mit dessen Lieferanten in den aktuellen Artikel hinzugefügt werden. Dabei werden die im Materialkatalog vermerkten Bestelldaten mit übernommen.
Diese Funktion ist besonders dann sinnvoll, wenn mit mehreren Lieferanten zusammengearbeitet wird, die alle den gleichen Artikel anbieten, dieser aber zum Beispiel nicht mit einer EAN-Nummer versehen ist. Somit kann hierüber keine Zuordnung der Artikel stattfinden.
Funktionen
Artikelnr. editieren
Grundsätzlich ist die Artikelnummer aus Integritätsgründen schreibgeschützt.
Mit dieser Funktion Artikelnr. editieren kann auf dem Register Artikel / Leistungen | Preise / Text zwischen Editieren und Schreibgeschützt hin und her geschaltet werden.
Ist die Schaltung Editierbar gewählt, so erscheint vorher eine Sicherheitsabfrage, ob die Artikelnummer wirklich bearbeitet werden soll.
Zum Bearbeiten / Editieren der Artikelnummer wird die Berechtigung 87 - ArtikelNr. ändern benötigt.
Ohne die Berechtigung werden die Funktionen zum Ändern der Artikelnummer nicht angezeigt.
Wurde nun ein Artikel bearbeitet und es soll zurückgeschaltet werden auf geschützte Artikelnummer, erscheint ein Hinweis, wenn die Daten noch nicht gespeichert wurden. Sollte nämlich die Artikelnummer zu den ungespeicherten Daten gehören, so wird deren Änderung nach dem Zurückschalten nicht gespeichert, da das Feld geschützt ist. Nach Verlassen der Artikelverwaltung erfolgt eine automatische Zurückschaltung der Schaltfläche.
Bitte beachten Sie, dass, dass ein Artikel mit geänderter Artikelnummer nicht mehr mit der bisherigen Artikelnummer in den Kalkulationen erkannt wird.
Duplizieren
Mit dieser Schaltfläche Duplizieren oder den entsprechenden Kontextmenüeintrag können Sie einen vorhandenen Artikel mitsamt seinen zugehörigen Daten in einen neuen Artikel hinein kopieren.
Dabei werden jedoch die Umsatzzahlen des Artikels nicht mit kopiert.
Beim Duplizieren erscheint ein Dialog, in dem die neue Artikelnummer des duplizierten Artikels angezeigt wird. Hier hat man noch die Möglichkeit diese neue Artikelnummer von Hand zu bearbeiten.
Hierbei ist jedoch darauf zu achten, dass keine bereits vergebene Artikelnummer verwendet wird, da ansonsten eine Fehlermeldung erscheint.
Wenn die Option Lieferantenbestellnr. mehrfach vergeben unter Einstellungen | Allgemein | Artikel - Bereich 'Parameter Artikel' nicht aktiviert ist, wird beim Kopieren eines Artikels die Bestellnummer im neuen Artikel gelöscht.
Lagerbestand / Lagerbestände
Über die Schaltfläche Lagerbestand / Lagerbestände oder den entsprechenden Kontextmenüeintrag ist es jederzeit möglich, sich zu dem ausgewählten Artikel die aktuellen Lagerbestände anzeigen zu lassen.
Die im Bild unten angezeigten Reservierungen werden nur angezeigt, wenn im Programm mit Artikelreservierungen gearbeitet wird. (Einstellungen | Allgemein | Lager I - Bereich 'Bestellung').
Am Kopf des Registers wird die aktuelle Artikelnummer für die Lagerbestände angezeigt. Darunter können bei entsprechender Einstellung die Mengen der offenen Angebote, sowie die Umsatzmengen vom aktuellen Jahr und vom Vorjahr angezeigt werden.
Aktivieren Sie hierfür unter Einstellungen | Allgemein | Artikel - Bereich 'Parameter Artikel' die Option Lagerbestandsdialog mit Angebots- und Umsatzmengen.
Im Fenster der Lagerbestände befindet sich noch ein Kontextmenü mit erweiterten Funktionen.
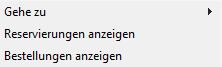
Über dieses Kontextmenü der Lagerbestände können Sie sich ebenfalls die vorhandenen Reservierungen (Lager und Auftrag) sowie die offenen Bestellungen für den jeweiligen Artikel anzeigen lassen. Dafür wird das Anzeigefenster um die jeweiligen Informationen erweitert, wie im nachfolgenden Bild ersichtlich.
Erweitertes Lagerbestandsfenster
Das Feld für Meldebestand (Meld.-Best.), welches bei den Lagerartikeln gefüllt werden kann, wird hier im Lagerbestandsdialog mit angezeigt. Unterschreitet der Bestand den Meldebestand, so wird die Datenzeile mit gelben Hintergrund dargestellt.
Sie finden hier auch die Spalte offener Bedarf unter Reservierungen für Aufträge.
Zusätzlich haben sie hier auch den Filter alle Bedarfspositionen unter den Reservierungen (Auftrag). Ist dieser gesetzt, dann werden zusätzlich alle Aufträge mit Bedarfspositionen der aktuellen Artikelnummer und deren offener Bedarf (Summe) angezeigt.
Wird ohne Reservierungen gearbeitet, ändert sich das Aussehen des Lagerbestandsdialog wie folgt:
Im Kontextmenü ändern sich die Einträge:
Werden beide Optionen im Kontextmenü aktiviert, sehen sie die Bestellungen sowie den Materialbedarf.
Wird ohne Artikelreservierung gearbeitet erhält der Auftragsbedarf die Überschrift Materialbedarf. Die Option alle Bedarfspositionen wird ausgeblendet und gesetzt.