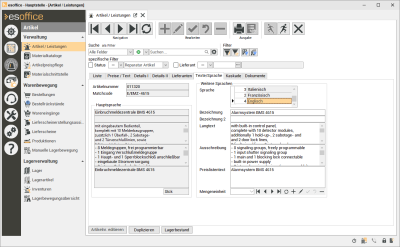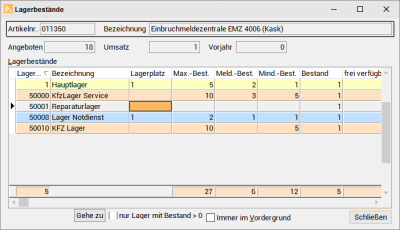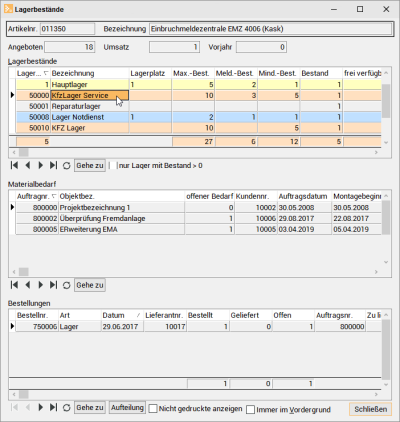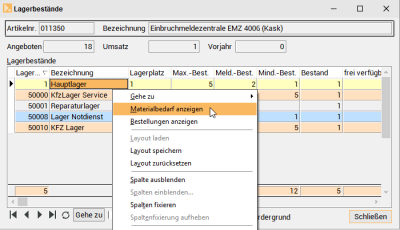Texte / Sprache
Der auf dem Register
Als Vorgabe zur Übersetzung werden die Texte in der Hauptsprache auf der linken Seite angezeigt.
Mehrsprachige Artikeltexte
Ist einen angemeldeten Benutzer ein Sprachcode zugeordnet ist, der sich vom Sprachcode aus den Grundeinstellungen unterscheidet, werden auf den Registern Artikel | Artikel / Leistungen | Liste und Artikel | Artikel / Leistungen | Preise / Text die Artikeltexte in der Sprache des Anwenders angezeigt.
Auf dem Register Artikel / Leistungen | Texte / Sprache können die fremdsprachigen Texte auch direkt bearbeitet werden.
Die Sprache eines Mitarbeiters wird unter Office | Personal | Details I über einen Sprachcode festgelegt.
Unter Einstellungen | Allgemein | Parameter I - Bereich 'Allgemein' wird der Eigene Sprachcode für das esoffice allgemein und damit als Hauptsprache festgelegt.
Beim Einsatz von Geschäftsstellen, kann der Sprachcode je Geschäftsstelle zusätzlich unter Einstellungen | Referenzen - Allgemein | Geschäftsstellen | Details festgelegt werden.
Artikeltexte in weiteren Sprachen einfügen
Um die Artikeltexte in einer weiteren Sprache einzufügen, führen Sie die folgenden Schritte aus:
-
Klicken Sie die
 Schaltfläche im unteren Navigator an.
Schaltfläche im unteren Navigator an. -
Wählen Sie in der Tabelle Sprache eine weitere Sprache aus. Falls die von Ihnen gewünschte Sprache noch nicht angelegt wurde, können Sie das in Einstellungen | Referenzen - Allgemein | Ländereinstellungen | Sprachen nachholen.
-
Geben Sie nun eine Bezeichnung (bis zu zwei Zeilen), den Langtext, den Ausschreibungstext, den Preislistentext, sowie die Mengeneinheit in der betreffenden Sprache an.
Mengeneinheiten werden mit den entsprechenden Bezeichnungen (auch in weiteren Sprachen) unter Einstellungen | Referenzen - Artikel | Artikelreferenzen | Mengeneinheiten angelegt.
-
Zum Speichern der geänderten Texte klicken Sie im Navigator auf die
 Schaltfläche.
Schaltfläche.
Funktionen
Artikelnr. editieren
Grundsätzlich ist die Artikelnummer aus Integritätsgründen schreibgeschützt.
Mit dieser Funktion Artikelnr. editieren kann auf dem Register Artikel / Leistungen | Preise / Text zwischen Editieren und Schreibgeschützt hin und her geschaltet werden.
Ist die Schaltung Editierbar gewählt, so erscheint vorher eine Sicherheitsabfrage, ob die Artikelnummer wirklich bearbeitet werden soll.
Zum Bearbeiten / Editieren der Artikelnummer wird die Berechtigung 87 - ArtikelNr. ändern benötigt.
Ohne die Berechtigung werden die Funktionen zum Ändern der Artikelnummer nicht angezeigt.
Wurde nun ein Artikel bearbeitet und es soll zurückgeschaltet werden auf geschützte Artikelnummer, erscheint ein Hinweis, wenn die Daten noch nicht gespeichert wurden. Sollte nämlich die Artikelnummer zu den ungespeicherten Daten gehören, so wird deren Änderung nach dem Zurückschalten nicht gespeichert, da das Feld geschützt ist. Nach Verlassen der Artikelverwaltung erfolgt eine automatische Zurückschaltung der Schaltfläche.
Bitte beachten Sie, dass, dass ein Artikel mit geänderter Artikelnummer nicht mehr mit der bisherigen Artikelnummer in den Kalkulationen erkannt wird.
Duplizieren
Mit dieser Schaltfläche Duplizieren oder den entsprechenden Kontextmenüeintrag können Sie einen vorhandenen Artikel mitsamt seinen zugehörigen Daten in einen neuen Artikel hinein kopieren.
Dabei werden jedoch die Umsatzzahlen des Artikels nicht mit kopiert.
Beim Duplizieren erscheint ein Dialog, in dem die neue Artikelnummer des duplizierten Artikels angezeigt wird. Hier hat man noch die Möglichkeit diese neue Artikelnummer von Hand zu bearbeiten.
Hierbei ist jedoch darauf zu achten, dass keine bereits vergebene Artikelnummer verwendet wird, da ansonsten eine Fehlermeldung erscheint.
Wenn die Option Lieferantenbestellnr. mehrfach vergeben unter Einstellungen | Allgemein | Artikel - Bereich 'Parameter Artikel' nicht aktiviert ist, wird beim Kopieren eines Artikels die Bestellnummer im neuen Artikel gelöscht.
Lagerbestand / Lagerbestände
Über die Schaltfläche Lagerbestand / Lagerbestände oder den entsprechenden Kontextmenüeintrag ist es jederzeit möglich, sich zu dem ausgewählten Artikel die aktuellen Lagerbestände anzeigen zu lassen.
Die im Bild unten angezeigten Reservierungen werden nur angezeigt, wenn im Programm mit Artikelreservierungen gearbeitet wird. (Einstellungen | Allgemein | Lager I - Bereich 'Bestellung').
Am Kopf des Registers wird die aktuelle Artikelnummer für die Lagerbestände angezeigt. Darunter können bei entsprechender Einstellung die Mengen der offenen Angebote, sowie die Umsatzmengen vom aktuellen Jahr und vom Vorjahr angezeigt werden.
Aktivieren Sie hierfür unter Einstellungen | Allgemein | Artikel - Bereich 'Parameter Artikel' die Option Lagerbestandsdialog mit Angebots- und Umsatzmengen.
Im Fenster der Lagerbestände befindet sich noch ein Kontextmenü mit erweiterten Funktionen.
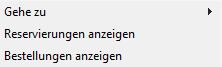
Über dieses Kontextmenü der Lagerbestände können Sie sich ebenfalls die vorhandenen Reservierungen (Lager und Auftrag) sowie die offenen Bestellungen für den jeweiligen Artikel anzeigen lassen. Dafür wird das Anzeigefenster um die jeweiligen Informationen erweitert, wie im nachfolgenden Bild ersichtlich.
Erweitertes Lagerbestandsfenster
Das Feld für Meldebestand (Meld.-Best.), welches bei den Lagerartikeln gefüllt werden kann, wird hier im Lagerbestandsdialog mit angezeigt. Unterschreitet der Bestand den Meldebestand, so wird die Datenzeile mit gelben Hintergrund dargestellt.
Sie finden hier auch die Spalte offener Bedarf unter Reservierungen für Aufträge.
Zusätzlich haben sie hier auch den Filter alle Bedarfspositionen unter den Reservierungen (Auftrag). Ist dieser gesetzt, dann werden zusätzlich alle Aufträge mit Bedarfspositionen der aktuellen Artikelnummer und deren offener Bedarf (Summe) angezeigt.
Wird ohne Reservierungen gearbeitet, ändert sich das Aussehen des Lagerbestandsdialog wie folgt:
Im Kontextmenü ändern sich die Einträge:
Werden beide Optionen im Kontextmenü aktiviert, sehen sie die Bestellungen sowie den Materialbedarf.
Wird ohne Artikelreservierung gearbeitet erhält der Auftragsbedarf die Überschrift Materialbedarf. Die Option alle Bedarfspositionen wird ausgeblendet und gesetzt.