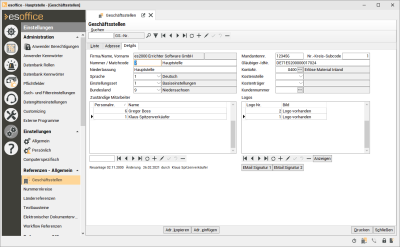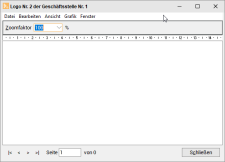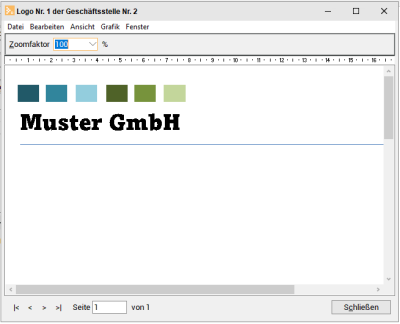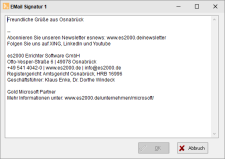Details
Auf dem Register
Bei der Neuanlage einer Geschäftsstelle werden dabei die Felder Letzte Änderung und Geändert von mit dem aktuellen Datum und dem Mitarbeiter, der die Neuanlage durchführt, gefüllt.
Firma / Name, Vorname
Anzeige des Geschäftsstellennamens, der auf dem Register Einstellungen | Referenzen – Allgemein | Geschäftsstellen | Adresse eingegeben bzw. geändert werden kann.
Nummer
Anzeige der Geschäftsstellennummer (GS-Nr. kann hier verändert werden).
Matchcode
Vergeben Sie einen Matchcode als Suchbegriff. Der Matchcode wird bei der Auswahl einer Geschäftsstelle zusammen mit der Geschäftsstellennummer angezeigt.
Niederlassung
Bezeichnung der Niederlassung / Geschäftsstelle. Diese Bezeichnung wird unter anderem in der Listenansicht angezeigt.
Sprache
Sprachcode der Geschäftsstelle aus der Referenztabelle Einstellungen | Referenzen – Allgemein | Länderreferenzen | Sprachen.
In diesem Auswahlfeld kann jeder Geschäftsstelle ein Einstellungsset für die Grundeinstellungen zugewiesen werden.
Die Einstellungssets können unter Einstellungen | Allgemein über den Navigator unter auf den Registern angelegt werden.
Sind mehrere Einstellungs-Sets angelegt worden, wählen Sie im Navigator auf dem jeweiligen Einstellungsregister aus, welches Einstellungs-Set und die damit verbundenen Einstellungen Sie bearbeiten möchten.
Wenn Sie Einstellungen in einem solchen Einstellungsformular vornehmen, werde diese nur im aktuell eingestellten Einstellungs-Set gespeichert.
Weitere Informationen zu der Funktionsweise der Einstellungs-Set (Anlegen eines Einstellungs-Sets, Zuordnung zu einer Geschäftsstelle) finden Sie unter Einstellungs-Sets.
Beim Anmelden und / oder Wechseln der Geschäftsstelle werden die Allgemeinen Einstellungen gemäß der geschäftsstellenspezifischen Satznummer neu geladen.
Vor dem Wechseln der Geschäftsstelle werden dabei alle Fenster geschlossen, sofern die Sicherheitsabfrage bestätigt wird.
Bundesland
Hier kann ein Bundesland ausgewählt werden, in dem diese Geschäftsstelle liegt oder für das Sie zuständig ist. Diese Angabe wird für die Personalplanung im Modul Wachplanung und Urlaubsanträge benötigt.
Die hier hinterlegte Nummer je Geschäftsstelle wird für eine Übertragung an die Finanzbuchhaltung verwendet. Dabei können mehrere Geschäftsstellen eine Mandantennummer nutzen oder es kann pro Geschäftsstelle eine eindeutige Mandantennummer eingetragen werden.
Feld zum Eingeben des Nummernkreis-Subcodes, der für die angegebene Geschäftsstelle zugewiesen wurde.
Bei Vorgängen zu dieser Geschäftsstelle wird der hier eingetragene Subnummernkreis zum Ermitteln der nächsten Vorgangsnummer (Rechnungsnummer, Angebotsnummer etc.) verwendet.
Siehe auch Einstellungen | Referenzen – Allgemein | Nummernkreise- Subnummernkreise.
Um Lastschriften auf Basis des SEPA-Lastschriftverfahrens (Buchhaltung | Datenträgeraustausch) einziehen zu können, benötigt jeder Zahlungsempfänger (Gläubiger) eine Gläubiger-Identifikationsnummer, die bei der Deutschen Bundesbank zu beantragen ist. Anträge können nur elektronisch gestellt werden.
Kontonummer / Kostenstelle / Kostenträger
In diesen Eingabefeldern werden die geschäftsstellenspezifischen Angaben bei Verwendung der optionalen Integration zur Diamant-Finanzbuchhaltung festgelegt.
Bis auf die Kostenstelle werden die Angaben nur bei der Integration zur Diamant-Finanzbuchhaltung verwendet.
Kostenstelle
Wird in den allgemeinen Einstellungen unter Einstellungen | Allgemein | Auftragsarten – Parameter II – Bereich Vorbelegungen ->(Kostenstelle aus) die Übernahme der Kostenstelle der Geschäftsstelle als Funktion aktiviert, wird die hier hinterlegte Kostenstelle verwendet.
Zuständige Mitarbeiter
esoffice ermöglicht eine Trennung der einzelnen Geschäftsstellen. In der Liste werden alle Mitarbeiter dieser Geschäftsstelle mit Personalnummer und Namen aufgeführt.
Mitarbeiter einer Geschäftsstelle zuordnen
Gehen Sie wie folgt vor, um einen weiteren Mitarbeiter aus dem Personal der Geschäftsstelle zuzuordnen:
-
Klicken Sie im Navigator unter der Liste Zuständige Mitarbeiter auf die
 Schaltfläche.
Schaltfläche. -
Ein neuer Datensatz wird angelegt.
-
Wählen Sie in der Spalte Personalnr. einen Mitarbeiter aus dem Personalstamm aus.
-
Speichern Sie den Datensatz mit der
 Schaltfläche im Navigator
Schaltfläche im Navigator
Es besteht auch die Möglichkeit die Zuordnung im Personalstamm für jeden Mitarbeiter vorzunehmen.
Auf dem Register Office | Personal | Details können Sie dem Mitarbeiter im Feld GS-Nr. eine Haupt-Geschäftsstelle zuordnen. Die Zuordnung weiterer Geschäftsstellen ist auf dem Unterregister 'weitere GS-Nr.' möglich.
Logos
In diesem Bereich können für jede Geschäftsstelle ein oder mehrere eigene Logos in der Datenbank hinterlegt werden.
Diese können über einen Doppelklick auf einen Eintrag oder über die Schaltfläche Anzeigen neben dem Navigator angezeigt bzw. geladen werden.
Logos einer Geschäftsstelle zuordnen
Gehen Sie wie folgt vor, um ein Logo der Geschäftsstelle zuzuordnen:
Grafikdateien als Logo zuordnen
-
Rufen Sie das Register Einstellungen | Referenzen – Allgemein | Geschäftsstellen | Details auf.
Zum Bearbeiten der Geschäftsstellen Einstellungen ist die Berechtigung 60 - Geschäftsstellen erforderlich.
-
Klicken Sie im Navigator unter der Liste Logos auf die
 Schaltfläche.
Schaltfläche. -
Ein neuer Datensatz wird angelegt.

-
Klicken Sie auf die Schaltfläche Laden.
Ein Fenster zur Auswahl einer Grafikdatei wird geöffnet.
-
Über den Menüpunkt Datei | Importieren wählen Sie die Grafikdatei für das entsprechende Logo. Zur Übernahme und zum Schließen des Fensters verwenden Sie den Menüpunkt Datei | Schließen.
-
Speichern Sie den Datensatz mit der
 Schaltfläche im Navigator
Schaltfläche im Navigator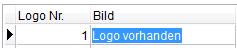
Über die Schaltfläche Anzeigen kann das hinterlegte Logo angezeigt werden.
Es können auch PDF-Dateien verwendet werden, dabei wird die erste Seite direkt angezeigt.
Bei der Erstellung von Druckdokumenten kann die hinterlegte PDF-Datei als Wasserzeichen verwendet werden (Vordruck-Funktionalität bei der Reportverwaltung).
Siehe auch Briefpapier Vorlage einrichten
EMail Signatur 1 / EMail Signatur 2
Hier können die Signaturen für den E-Mailversand.
Die Signatur wird über die Geschäftsstelle des Vorgangs aus den Abteilungsdatensätzen bestimmt. Damit kann man sich entweder so organisieren, dass man alle Abteilungen für jede Geschäftsstelle mit dem gleichen Abteilungskennzeichen anlegt (Abteilung Support hat in allen Geschäftsstellen das Kürzel SUP) und die zugehörige Signatur ohne Variablen direkt im Abteilungsdatensatz anlegt.
Alternativ kann man die Abteilungen entweder mit unterschiedlichen Kennzeichen pro Geschäftsstelle anlegen (Support Osnabrück = SUP_OS, Support Bielefeld = SUP_BI) oder einmalig für alle Geschäftsstellen mit dem gleichen Kennzeichen (Ein Datensatz pro Abteilung mit Geschäftsstellennummer = 0 (Alle Geschäftsstellen)) und in der Signatur per Variable auf die Signaturelemente aus der Geschäftsstellentabelle zugreifen)
In der Signatur der Abteilung und in der Persönlichen können Textvariablen eingesetzt werden, um auf die Felder aus der Geschäftsstelle zuzugreifen . Die Textvariablen werden in spitzen Klammern < > eingefasst.
(<Tabellenname.Feldname>)
In der persönlichen Signatur und in der Signatur der Abteilung kann nun auf diese Datenfelder aus der jeweiligen Geschäftsstelle über Variablen mit dem Format <Geschft.Feldname> zugegriffen werden.
Bei der Bestimmung der Abteilungssignatur wir wie folgt vorgegangen:
Die Signatur wird zuerst über die Geschäftsstelle des Vorgangs aus den Abteilungsdatensätzen bestimmt.
Existiert kein Datensatz, wird ein Abteilungsdatensatz mit der Geschäftsstellennummer 0 gesucht.