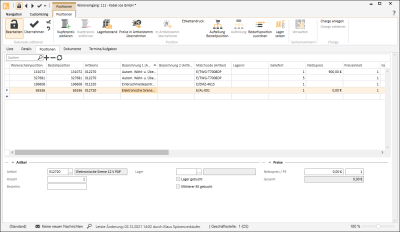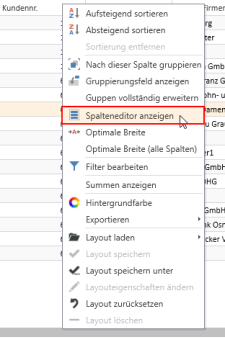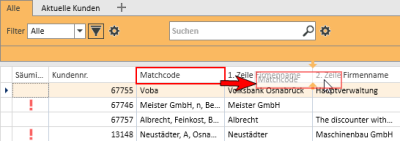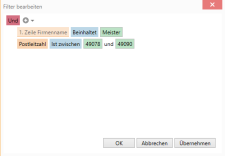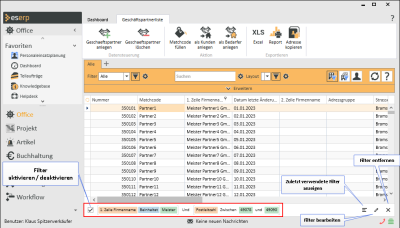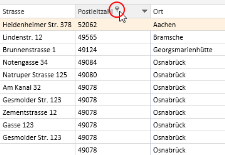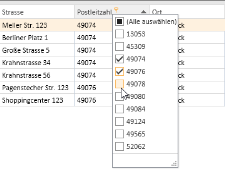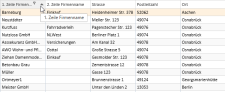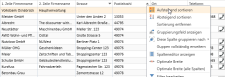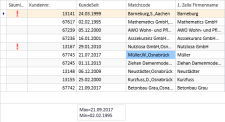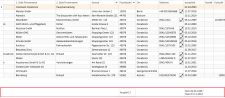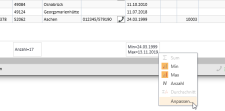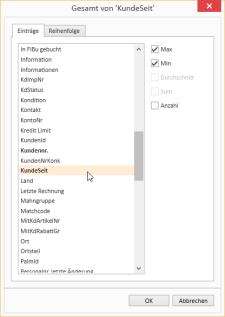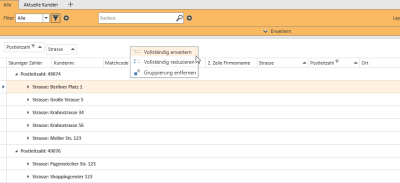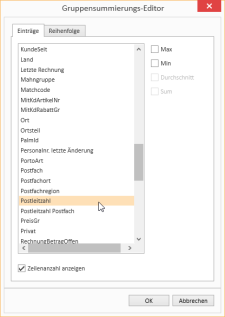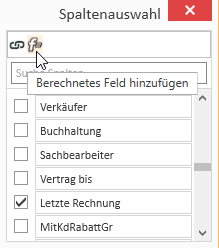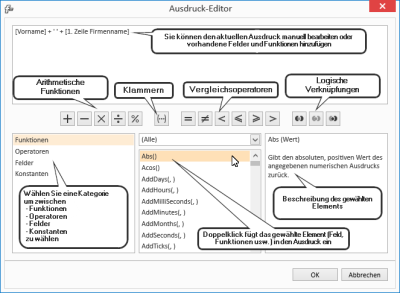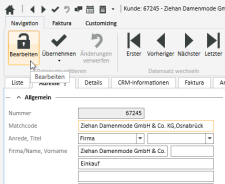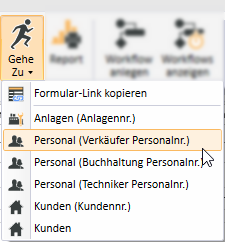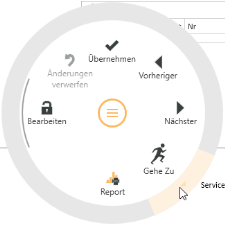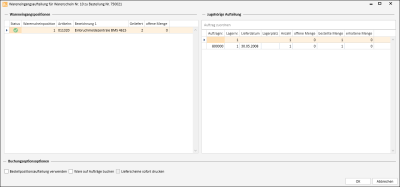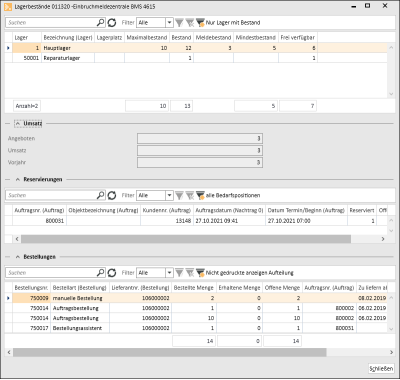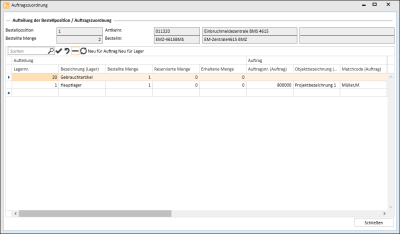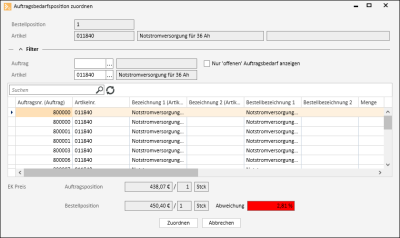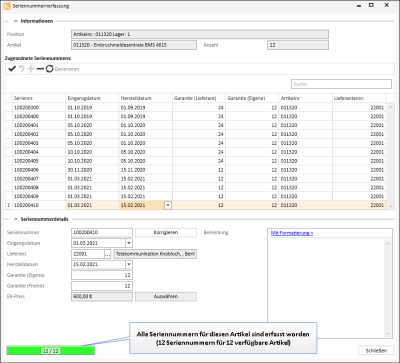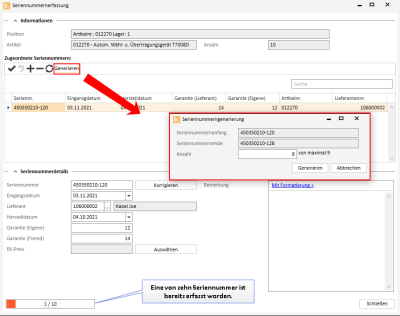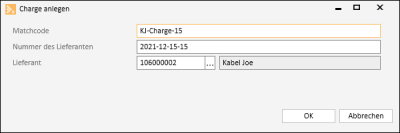Positionen
Alle Positionen des Wareneingangs werden auf dem Register Artikel | Wareneingänge | Positionen angezeigt bzw. können hier erfasst werden. Bei Warenrückscheinen werden hier die Positionen des Rückscheins angezeigt.
Für diesen Menüpunkt ist die Berechtigung Artikel | Wareneingang | Wareneingang sehen erforderlich.
Zum Bearbeiten eines Wareneingangs wird die Berechtigung Artikel | Wareneingang | Wareneingang ändern benötigt.
Sie können Eingaben direkt in der Tabelle vornehmen oder Sie nutzen dazu die Bereiche unterhalb der Tabelle.
Alle Positionen, die bereits das Erledigt-Kennzeichen erhalten haben (Option Erledigt ist aktiviert), werden in grauer Schrift angezeigt. Nicht erledigte Positionen werden in schwarzer Schrift angezeigt.
Liste 'Warenscheinpositionen'
In dieser Liste werden die einzelnen Positionen eines Wareneingangs- / Rückscheins aufgelistet.
Warenscheinposition
Interne eindeutige Positionsnummer, kann nicht verändert werden.
Bestellposition
Entspricht dem Feld Druck Pos aus der Bestellung. Beim Buchen / Drucken einer Bestellung wird die Reihenfolge der Bestellpositionen im Feld Druck Pos gespeichert. In der Bestellung können die Bestellpositionen auch über das Feld Reihenfolge in eine bestimmte Anordnung gebracht werden. Sind Einträge für eine Bestellposition im Feld Reihenfolge vorhanden, werden Sie in das Feld Druck Pos übernommen.
Listenfunktionen
Über die Listenfunktionen können Sie die Ansicht durch Filter, Suche und Sortierung anpassen.
Spaltenauswahl / Spalteneditor
Die angezeigten Spalten der Listenansicht können über den Spaltenauswahldialog individuell festgelegt werden. Um die Spaltenauswahl zu öffnen, klicken Sie mit der rechten Maustaste auf den Tabellenspaltenkopf und wählen Sie im Kontextmenü Spalteneditor anzeigen.
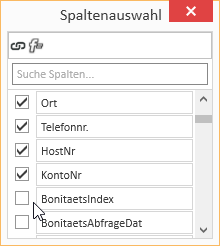
Im Fenster Spaltenauswahl können nun die gewünschten Spalten einblenden, indem Sie die Option vor dem Spaltennamen aktivieren.
Zum Entfernen einer Spalte aus der Listenansicht deaktivieren Sie die Option vor dem Spaltennamen.
Um das Layout der Listenansicht zu speichern, wählen Sie im Kontextmenü (Rechtsklick auf die Spaltenüberschrift) Layout speichern.
Spalten verschieben / Spaltenreihenfolge ändern
Die Reihenfolge der Spalten kann jeder Benutzer individuell festlegen. Zum Verschieben einer Spalte ziehen Sie die gewünschte Spalte bei gedrückter linker Maustaste an die gewünschte Position zwischen zwei Spalten und lassen dann die Maustaste los (Drag-and-drop).
Geeignete Stellen zum Einfügen einer Spalte erkennen Sie an zwei farbigen Pfeilen.
Optimale Breite
Ändert die Spaltenbreite zum automatischen Anpassen an den Inhalt. Klicken Sie mit der rechten Maustaste auf den Spaltenkopf und wählen im Kontextmenü den Eintrag Optimale Breite.
Verwenden Sie die Funktion Layout speichern, um die geänderte Spaltenbreite dauerhaft zu speichern.
Wird nach dem Ändern der Spaltenbreite das Layout nicht gespeichert, wird nach dem erneuten Start des Moduls die Breite der Spalte zurückgesetzt.
Optimale Breite (Alle Spalten)
Ändert die Spaltenbreite zum automatischen Anpassen an den Inhalt für alle Spalten. Klicken Sie mit der rechten Maustaste auf den Spaltenkopf und wählen im Kontextmenü den Eintrag Optimale Breite (Alle Spalten).
Verwenden Sie die Funktion Layout speichern, um die geänderte Spaltenbreite dauerhaft zu speichern.
Wird nach dem Ändern der Spaltenbreite das Layout nicht gespeichert, wird nach dem erneuten Start des Moduls die Breite der Spalte zurückgesetzt.
 Filter bearbeiten
Filter bearbeiten
In der Listenansicht können über den Kontextmenüeintrag ![]() Filter bearbeiten Filter definiert und angewendet werden.
Filter bearbeiten Filter definiert und angewendet werden.
Mit der ![]() Schaltfläche können Sie eine Bedingung hinzufügen.
Schaltfläche können Sie eine Bedingung hinzufügen.
Weitere Funktionen können Sie über das ![]() Symbol neben der
Symbol neben der ![]() Schaltfläche erreichen.
Schaltfläche erreichen.
Über logische Operatoren, Kriterium Operatoren und Operatoren für Datum / Zeit Felder können Sie auch komplexe Filterbedingungen zusammenstellen (siehe auch Komplexe Filteroptionen).
Filteroptionen können gruppiert werden (Gruppe hinzufügen).
Eigene Abfragen können über Custom Expressions im Ausdruck-Editor definiert werden, siehe auch Berechnete Felder.
Im Fenster Filter bearbeiten können Sie die Regeln für den Filter festlegen und mit der Schaltfläche Übernehmen anwenden. Das Fenster mit den Filterbedingungen bleibt dabei geöffnet und die Liste wird entsprechend aktualisiert.
Über die Schaltfläche OK wird der Filter angewendet und das Fenster mit den Filterbedingungen wird geschlossen. Um das Fenster wieder aufzurufen, wählen Sie im Kontextmenü den Eintrag Filter bearbeiten.
Ist ein Filter angewendet worden, werden die Filterbedingungen unterhalb der Liste angezeigt.
Filterfunktionen
Bei aktiviertem Filter stehen Ihnen über die Symbole einige Funktionen zur Verfügung
![]()
![]() Filter aktivieren / deaktivieren
Filter aktivieren / deaktivieren
Über die Option vor dem Filter können die Filterfunktion aktivieren ![]() oder deaktivieren
oder deaktivieren ![]()
![]() Zuletzt verwendete Filter anzeigen
Zuletzt verwendete Filter anzeigen
Über das ![]() Symbol können Sie sich die zuletzt verwendeten Filterbedingungen anzeigen lassen.
Symbol können Sie sich die zuletzt verwendeten Filterbedingungen anzeigen lassen.
![]() Filter bearbeiten
Filter bearbeiten
Über das ![]() Symbol kann der Filter geändert werden, es wird dazu das Fenster Filter bearbeiten geöffnet.
Symbol kann der Filter geändert werden, es wird dazu das Fenster Filter bearbeiten geöffnet.
![]() Filter entfernen
Filter entfernen
Der aktuelle Filter wird mit den entsprechenden Filterbedingungen gelöscht.
Spaltenfilter
Um in umfangreichen Listen nur bestimmte Datensätze anzeigen zu lassen, können Spaltenfilter verwendet werden.
Mit den Spaltenfiltern können Sie zum Beispiel sich Kunden-Datensätze einer bestimmten Postleitzahl anzeigen lassen. Es werden dabei nur Postleitzahlen angezeigt, die bereits zu den Kundendatensätzen erfasst worden sind.
Klicken Sie zum Filtern der Datensätze auf die gewünschte Spalte (zum Beispiel Postleitzahl) und dort auf das Filtersymbol ![]() .
.
Es wird Ihnen nun eine Liste der erfassten Postleitzahlen angezeigt.
Sie können nun einen oder mehrere Werte für den Filter markieren. Außerdem stehen Ihnen weitere Filter-Möglichkeiten (Alle, Benutzerdefiniert, Leer, Nicht leer) zur Verfügung.
Ist ein Filter für eine Spalte aktiv, wird das durch das farbige Filtersymbol ![]() in der Spaltenüberschrift angezeigt, mit einem Klick auf das Symbol kann der Filter bearbeitet werden.
in der Spaltenüberschrift angezeigt, mit einem Klick auf das Symbol kann der Filter bearbeitet werden.
Sortierung
Die Werte einer Spalte können durch Klicken auf den Tabellenspaltenkopf auf- oder absteigend sortiert werden.
Um Zeilen zu sortieren, ohne das existierende Sortierbedingungen aufgehoben werden sollen, können Sie:
-
Mit gedrückter Shift Taste auf einen Spaltenkopf klicken bis einen aufsteigenden oder absteigenden Pfeil erscheint
-
Mit einem Rechtsklick auf den Spaltenkopf im Kontextmenü Sortierung aufsteigend oder Sortierung absteigend auswählen.
Es wird nun im obigen Beispiel nach dem Feld Postleitzahl (aufsteigend) und zusätzlich nach dem Feld Strasse (absteigend) sortiert. Gibt es also mehrere Einträge mit der gleichen Postleitzahl, wird innerhalb dieser Treffer nach dem Feld Strasse sortiert.
Um eine Spalte aus der Sortierung zu entfernen klicken Sie mit gedrückter Strg Taste auf diese Spalte.
Spaltenzusammenfassungen
Unter jeder Spalte kann in der Liste eine Spaltenzusammenfassung angezeigt werden.
Zum Konfigurieren dieser Spaltenzusammenfassung klicken Sie mit der rechten Maustaste auf den Spaltenkopf und wählen im Kontextmenü Summen anzeigen aus.
Unter der Liste wird ein Summenfeld angezeigt. Mit einem Rechtsklick in dieses Feld kann der anzuzeigende Wert für diese Spalte ausgewählt werden.
Über den Kontextmenüeintrag Anpassen ... können noch detaillierte Einstellungen für die Spaltenzusammenfassungen vornehmen, unter anderen können Sie bei mehreren Summen die Reihenfolge und die Beschriftungen anpassen.
Gruppierung
Um nach einer oder mehreren Spalten zu gruppieren, gehen Sie folgendermaßen vor:
Variante 1
- Klicken Sie mit der rechten Maustaste auf den Spaltenkopf, wählen Sie im Kontextmenü den Eintrag Gruppierungsfeld anzeigen.
- Ziehen Sie einen Spaltenkopf in das Gruppierungsfeld.
- Um eine Gruppierung weiter zu unterteilen, können Sie weitere Spalten in das Gruppierungsfeld ziehen.
- Um die Gruppierung aufzuheben ziehen Sie den Spaltenkopf aus dem Gruppenauswahlfeld wieder in die Liste zurück oder wählen Sie im Kontextmenü den Eintrag Gruppierung entfernen.
Variante 2
Klicken Sie mit der rechten Maustaste auf den Spaltenkopf und wählen Sie im Kontextmenü Diese Spalte gruppieren nach aus. Nun können Sie noch festlegen, ob die Standardgruppierung oder die Gruppierung nach Anfangsbuchstaben erfolgen soll.
Um die Gruppierung aufzuheben klicken Sie mit der rechten Maustaste auf den Spaltenkopf oder die jeweilige Spalte im Gruppierungsfeld und wählen Sie Gruppierung entfernen im Kontextmenü aus.
Gruppierungszusammenfassungen
Zu einzelnen Gruppierungen können Zusammenfassungen angezeigt werden.
Dazu Klicken Sie mit der rechten Maustaste in den Spaltenkopf im Gruppenauswahlfeld und wählen den Eintrag Gruppensummierung-Editor....
In dem Gruppenauswahldialog können nun Kriterien für eine Gruppenzusammenfassung definiert werden. Über die Option Zeilenanzahl anzeigen, können Sie sich die Anzahl der Datensätze einer Gruppe anzeigen lassen.
Sortierung nach Gruppierungszusammenfassungen
Nachdem ein Datengitter gruppiert und eine Gruppierungszusammenfassung definiert wurde, kann das gruppierte Datengitter auch nach den Werten der Gruppierungszusammenfassung sortiert werden. Klicken Sie dazu mit der rechten Maustaste auf den Spaltenkopf, der für die Gruppierung verwendet wurde und wählen Sie im Kontextmenü den Eintrag Sortierung nach Gruppensortierung.
Berechnete Felder
Im Spalteneditor haben Sie die Möglichkeit berechnete Felder anzulegen. Öffnen Sie dazu den Spalteneditor und klicken Sie auf den Eintrag Berechnetes Feld hinzufügen Schaltfläche.
Sie werden zuerst nach einem Feldnamen gefragt. Geben Sie dort die Überschrift für das berechnete Feld an. Nachdem Sie den Dialog mit OK bestätigt haben, öffnet sich der Ausdruckseditor.
Eine Auflistung der Funktionen und Operatoren finden Sie unter Funktionen in berechneten Feldern.
Um den Ausdruck nachträglich zu bearbeiten, klicken Sie mit der rechten Maustaste auf den Tabellenspaltenkopf eines berechneten Feldes und wählen Sie im Kontextmenü Ausdruck bearbeiten.
Iif(IsNullOrEmpty([Vorname]), [1. Zeile Firmenname], [Vorname] + + [1. Zeile Firmenname])In diesem Beispiel werden die Felder Vorname und Firma1 zu einem Feld mit einem Leerzeichen dazwischen zusammengefasst, aber nur wenn das Feld Vorname gefüllt ist, sonst wird nur Firma1 ausgegeben.
Hintergrundfarbe für Felder
Es besteht die Möglichkeit, Datenfelder, die bestimmte Bedingungen erfüllen, mit einer Hintergrundfarbe zu hinterlegen.
Um Hintergrundfarben für einzelne Felder festlegen zu können, klicken sie mit einem Rechtsklick auf eine Spalte und wählen Sie den Menüpunkt Hintergrundfarbe.
Nun können Sie eine neue Regel erstellen. Alle Felder die unter diese Regeln fallen werden dann in der eingestellten Farbe eingefärbt.
Über das Stift-Symbol gelangen Sie in den Ausdruckseditor. Dort können Sie auch komplexere Ausdrücke erstellen, siehe auch Berechnete Felder.
Wenn Sie eine Regel erfolgreich eingestellt haben, können Sie das Fenster mit der OK-Schaltfläche schließen. Wenn Sie nun die Ansicht aktualisieren, wird die Regeln angewandt.
Regel: [AnzMitarbeiter] < 30
Farbe: #FF009DFF
Diese Regeln würde alle Felder in der Spalte Kundennummer blau einfärben, wenn bei jeweiligen Datensatz weniger als 30 Mitarbeiter eingetragen sind.
Layouts nutzen und verwalten
Klicken Sie mit der rechten Maustaste auf eine Spalte, es öffnet sich ein Kontextmenü in dem zu unter anderem Zugriff auf die Layouteinstellungen haben.
Layout laden
Über den Menüpunkt Layout laden, sehen Sie direkt alle Layouts, die Sie bereits erstellt haben.
Dort können Sie einfach auf ein anderes Layout wechseln.
Layout speichern / Layout speichern unter
Wenn Sie ein Layout speichern, wird die aktuelle Ansicht in dem aktuell geöffneten Layout gespeichert. Alle Ausdrücke, Berechnete Felder und Sortiergruppen sind dann in diesem Layout hinterlegt und können dann beliebig angewendet werden.
Mit dem Menüpunkt Layout speichern unter können Sie die aktuelle Ansicht unter einem neuen eigenen Layout speichern.
Legen Sie dafür die Layouteigenschaften fest.
Layout ändern
Wenn Sie in dem aktuellem Layout Eigenschaften verändern wollen, wählen Sie den Menüpunkt Layouteigenschaften ändern. Es öffnet sich das Layouteigenschaften Fenster, in dem Sie nun ihre Änderungen vornehmen können.
Layout zurücksetzen / Layout löschen
Wenn Ihnen ein verändertes Layout nicht gefällt, können Sie die vorgenommenen Änderungen über den Menüpunkt Layout zurücksetzen auf den Auslieferungszustand zurücksetzen. Wenn Ihnen ein Layout gar nicht mehr gefällt, können Sie es auch über den Eintrag Layout löschen entfernen.
Wareneingangsposition anlegen
-
Klicken Sie auf dem Register Artikel | Wareneingänge | Positionen im Navigator auf die
 Schaltfläche. In der Liste der Wareneingangspositionen wird ein neuer Datensatz angelegt.
Schaltfläche. In der Liste der Wareneingangspositionen wird ein neuer Datensatz angelegt. -
Sie können die Eingaben in der Tabelle oder in den Bereichen unterhalb der Liste vornehmen. Um einen Artikel aus dem Artikelstamm einzufügen, können Sie den Artikelsuchassistenten über die
 Schaltfläche aufrufen.
Schaltfläche aufrufen. -
Beim Speichern oder dem Einfügen einer weiteren Wareneingangsposition wird eine eindeutige Warenscheinpositionsnummer erzeugt.
Bereich 'Artikel'
In diesem Bereich können Sie für die in der Liste markierte Wareneingangs- / Rückschein-Position die Daten zum Artikel ändern.
Artikel
Hier wird die Artikelnummer und die Artikelbezeichnung 1 der aktuellen Wareneingangsposition angezeigt.
Über das ![]() Auswahlfeld kann der Artikelsuchassistent zur Auswahl eines Artikels geöffnet werden.
Auswahlfeld kann der Artikelsuchassistent zur Auswahl eines Artikels geöffnet werden.
Anzahl
Enthält die gelieferte Menge eines Artikels (eingetroffene Anzahl).
Bestellnr.
Zeigt die übernommene Bestellnummer des Artikels für den gewählten Lieferanten an. Diese Nummer kann noch bearbeitet werden.
Lager
Sie je Position festlegen auf welches Lager die Warenscheinposition gebucht werden soll.
Über das ![]() Auswahlfeld können Sie ein Lager aus der Lagerliste auswählen.
Auswahlfeld können Sie ein Lager aus der Lagerliste auswählen.
Ist für eine Position kein Lager angegeben, wird das Lager verwendet, dass auf dem Register Artikel | Wareneingänge | Details - Bereich 'Details' festgelegt worden ist.
Als Vorgabe wird das Hauptlager verwendet.
Hauptlager
Das Hauptlager wird unter Einstellungen | Artikel | Lagerverwaltung | Einstellungen - Bereich 'Allgemein' festgelegt.
Lager gebucht
Ist die Position bereits auf ein Lager gebucht worden, ist diese Option aktiviert.
Die Option kann nicht geändert werden.
Mittlerer EK gebucht
Die Option zeigt an, ob der mittlere Einkaufspreis (EK) für diese Position gebucht worden ist.
Über die Schaltfläche Geprüft wird der Wareneingang als ![]() Geprüft gekennzeichnet und der mittlere Einkaufspreis gebucht (abhängig von den Einstellungen).
Geprüft gekennzeichnet und der mittlere Einkaufspreis gebucht (abhängig von den Einstellungen).
Ist unter Einstellungen | Artikel | Artikelverwaltung | Einstellungen - Bereich 'Allgemein' für Mittlerer Einkaufspreis die Option Bei Zahlungsfreigabe des Wareneingangs oder Bei Buchung des Wareneingangs aktiviert, wird der Mittlere Einkaufspreis auf Grundlage des beim Wareneingang eingegebenen Einkaufspreises ermittelt.
Bereich 'Preise'
In diesem Bereich können Sie für die in der Liste markierte Wareneingangs- / Rückschein-Position die Informationen zum Preis eines Artikels ablesen / ändern.
Nettopreis / PE
Zeigt den Nettopreis für die einzelne Position an, in der ausgewählten Währung. Der Preis bezieht sich dabei auf die Preiseinheit (PE) im Feld daneben. Dieser Preis ist die Grundlage für die Zahlung der Rechnung des Lieferanten. Beim Erstellen einer Rechnung für Lieferanten aus dem Ausland wird jeweils die Währung mitberücksichtigt.
Der Nettopreis wird im Wareneingang mitübernommen, wenn der Währungscode des Lieferanten mit dem Währungscode der Bestellung übereinstimmt.
Der Preis jeder einzelnen Position wird bereits bei der Bestellung festgelegt. Dieser vorgesehene Einkaufspreis wird automatisch bei Übernahme der einzelnen Positionen eingetragen.
Es kommt jedoch vor, dass der Endpreis von dem vorher vorgegebenen Preis abweicht. Damit nun die richtigen Beträge bezahlt werden können, ist es notwendig, die Preise zu korrigieren.
Das Preisfeld auf diesem Register kann solange bearbeitet werden, bis der mittlere Einkaufspreis berechnet oder der Wareneingang zur Bezahlung freigegeben wird. (Entsprechende Optionen sind dann aktiviert).
Sobald eine dieser beiden Optionen durchgeführt wurde, wird der Preis in grauer Schrift angezeigt, so dass er nicht mehr veränderbar ist.
Wenn Mit tatsächlichen Einkaufspeisen gearbeitet wird (Einstellungen | Artikel | Artikelverwaltung | Einstellungen - Bereich 'Allgemein' ), werden beim Ändern der Einkaufspreise im Wareneingang ebenfalls die Einkaufspreise im Register Projekt | Projektaufträge | Materialübersicht der Auftragsbearbeitung mit angepasst.
Gesamt
Im Feld Gesamt wird der Gesamtpreis automatisch errechnet und eingetragen (Anzahl * Einzelpreis).
Bereich 'Seriennummern'
In diesem Bereich werden für die in der Liste markierte Wareneingangs- / Rückschein-Position die verfügbaren Seriennummern aufgelistet.
In der Liste Seriennummern stehen Ihnen die Listen-Funktionen zur Verfügung.
Die Seriennummern können über die Schaltfläche ![]() Verwalten im Bereich Seriennummern der Symbolleiste Positionen erfasst werden.
Verwalten im Bereich Seriennummern der Symbolleiste Positionen erfasst werden.
Funktionen / Symbolleisten
In den Symbolleisten (Ribbon / Ribbonbar) oberhalb des Registers stehen Ihnen verschiedene Funktionen zur Verfügung.
Der Aufbau der Symbolleisten ist abhängig von aktuellen Modul / Register.
Einige Symbolleisten werden nur bei der Bearbeitung bestimmter Felder eingeblendet, wie zum Beispiel die Symbolleiste Text bei RichText-Feldern.
Bereich 'Datensatz editieren'
![]() Bearbeiten
Bearbeiten
Klicken Sie auf die Schaltfläche ![]() Bearbeiten um das Formular in den Bearbeitungsmodus zu versetzen.
Bearbeiten um das Formular in den Bearbeitungsmodus zu versetzen.
Im Bearbeitungsmodus stehen dann die üblichen Eingabe-Elemente zur Verfügung.
Existieren geänderte Daten und das Formular wird geschlossen oder der Datensatz wird gewechselt erscheint eine Quengelabfrage, ob die geänderten Daten übernommen- oder verworfen werden sollen.
So lange Eingaben nicht aktiv gespeichert wurden, das Formular nicht geschlossen oder der Datensatz gewechselt wurde, können Änderungen durch die Schaltfläche ![]() Änderungen verwerfen Rückgängig gemacht werden.
Änderungen verwerfen Rückgängig gemacht werden.
Detaildatensätze können auch direkt im Bearbeiten-Modus geöffnet werden. Deaktivieren Sie dazu unter Einstellungen | Allgemein | Allgemein | Einstellungen | System Einstellungen - Bereich 'Programmverhalten' die Option Detaildaten nicht automatisch bearbeiten.
Siehe auch Datensatz bearbeiten
![]() Übernehmen
Übernehmen
Geänderte Daten können immer aktiv gespeichert werden, indem die Schaltfläche ![]() Übernehmen angeklickt wird.
Übernehmen angeklickt wird.
![]() Übernehmen und Schließen
Übernehmen und Schließen
Mit der Funktion ![]() Übernehmen und Schließen können Sie in einem Schritt die geänderten Daten speichern und das Eingabe-Formular / Modul schließen.
Übernehmen und Schließen können Sie in einem Schritt die geänderten Daten speichern und das Eingabe-Formular / Modul schließen.
![]() Änderungen verwerfen
Änderungen verwerfen
So lange Eingaben nicht aktiv gespeichert wurden, das Formular nicht geschlossen oder der Datensatz gewechselt wurde, können Änderungen durch die Schaltfläche ![]() Änderungen verwerfen rückgängig gemacht werden.
Änderungen verwerfen rückgängig gemacht werden.
Bereich 'Datensatz wechseln'
Jede Detailansicht erhält eine Kopie der aktuellen Listenansicht des Moduls. Sichtbar ist diese unter dem Register Liste in der Detailansicht. Dadurch kann auch in der Detailansicht mit Hilfe der Navigationsschaltflächen durch die ursprüngliche Liste navigiert werden.
Ist beim Öffnen der Detailansicht ein Filter oder eine Suche aktiv, wird sich dieses auch auf die Anzeige auf dem Register Liste aus.
![]() Erster
Erster
Springt zum ersten Datensatz in der Liste. Es wird dabei die Sortierung auf dem Register Liste beachtet.
![]() Vorheriger
Vorheriger
Blättert zum vorherigen Datensatz in der Liste. Es wird dabei die Sortierung auf dem Register Liste beachtet.
![]() Nächster
Nächster
Blättert zum nächsten Datensatz in der Liste. Es wird dabei die Sortierung auf dem Register Liste beachtet.
![]() Letzter
Letzter
Springt zum letzten Datensatz in der Liste. Es wird dabei die Sortierung auf dem Register Liste beachtet.
Bereich 'Sonstiges'
![]() Gehe zu
Gehe zu
Im eserp ist eine allgemeine Sprungfunktion zu jeweils abhängigen Modulen vorhanden.
Über die Gehe zu / Sprungfunktion kann zu anderen Modulen gesprungen werden, die mit dem aktuellen Vorgang in Verbindung stehen.
Sie können direkt aus einem Kundendatensatz zu den Anlagen oder Verträgen des Kunden springen.
Zum Ausführen der Sprungfunktion gibt es in der Symbolleiste Navigation die Schaltfläche ![]() Gehe zu.
Gehe zu.
Klicken Sie auf das ![]() Symbol innerhalb der Schaltfläche, es werden die zur Verfügung stehenden Sprungziele angezeigt.
Symbol innerhalb der Schaltfläche, es werden die zur Verfügung stehenden Sprungziele angezeigt.
Wenn Sie einen Eintrag in der Liste anklicken, wird das entsprechende Modul mit dem verknüpften Datensatz aufgerufen.
Gehe zu im Kontextmenü
Die Sprungfunktion steht auch an vielen Stellen im Programm über die rechte Maustaste im Kontextmenü zur Verfügung.
![]() Änderungsverlauf anzeigen
Änderungsverlauf anzeigen
Über Werkzeuge | Datenbankprotokollierung können Programmbereiche aktiviert werden, bei denen eine detaillierte Änderungshistorie protokolliert werden soll. Für jeden Bereich kann ein Report ausgeführt werden, der angibt, wann Datensätze gelöscht wurden. Bei aktivierter Detailprotokollierung gibt der Report auch aus, was für Datensätze gelöscht wurden.
Dieser Report wird in dem Reporteinstiegspunkt Datensatz Änderungshistorie (Gruppen) hinterlegt.
Über die Schaltfläche ![]() Änderungsverlauf anzeigen kann ein Report aus dem Reporteinstiegspunkt Datensatz Änderungshistorie angezeigt werden. Diese Funktion ist ebenfalls in Listen / Tabellen via Kontextmenüeintrag verfügbar, um die Änderungen an Detaildatensätzen anzuzeigen.
Änderungsverlauf anzeigen kann ein Report aus dem Reporteinstiegspunkt Datensatz Änderungshistorie angezeigt werden. Diese Funktion ist ebenfalls in Listen / Tabellen via Kontextmenüeintrag verfügbar, um die Änderungen an Detaildatensätzen anzuzeigen.
Die Reporteinstiegspunkte Datensatz Änderungshistorie und Datensatz Änderungshistorie (Gruppen) werden nur angezeigt, wenn die Lizenz für esLog vorhanden ist. Zusätzlich wird die Tabelle RevGrup benötigt.
![]() Report
Report
Für den Ausdruck oder das Versenden von den angezeigten Informationen einer Adresse oder eines Vorgangs können Reports verwendet werden. Beim Betätigen der Schaltfläche Report werden die Reports angezeigt, die für den aktuellen Programmeinstiegspunkt registriert sind.
Siehe auch Registrierung
Bereich 'Aktionen'
Fügt bei allen Wareneingangspositionen den Kupferpreis hinzu.
Den Basis-Kupferpreis für den Wareneingang können Sie auf dem Register Artikel | Wareneingänge | Details - Bereich 'Details' ändern. Beim Anlegen eines Wareneingangs wird der Kupferpreis, der unter Einstellungen | Artikel | Artikelverwaltung | Einstellungen - Bereich 'Allgemein' hinterlegt ist, als Vorgabe übernommen.
Sie können den Kupferpreis auch für einzelne Wareneingangspositionen auf dem Register Artikel | Wareneingänge | Positionen über die Funktion ![]() Kupferpreis addieren in der Symbolleiste Positionen hinzufügen.
Kupferpreis addieren in der Symbolleiste Positionen hinzufügen.
Die unter Einstellungen | Artikel | Warenbewegung | Einstellungen | Allgemein - Bereich 'Auftragsmaterial' festgelegten Optionen für Materialeinstandskosten und Kupferpreis gemäß wirken sich auf die Kupferpreisberechnung und die Belastung eines Auftrages aus.
![]() Kupferpreis entfernen
Kupferpreis entfernen
Über die Schaltfläche ![]() Kupferpreis entfernen können Sie aus allen Positionen eines Wareneingangs den Kupferpreis entfernen, bei denen er hinzugerechnet wurde (Funktion Kupferpreis addieren).
Kupferpreis entfernen können Sie aus allen Positionen eines Wareneingangs den Kupferpreis entfernen, bei denen er hinzugerechnet wurde (Funktion Kupferpreis addieren).
Auf dem Register Artikel | Wareneingänge | Positionen können Sie für einzelne Positionen die Funktionen ![]() Kupferpreis addieren und
Kupferpreis addieren und ![]() Kupferpreis entfernen ausführen.
Kupferpreis entfernen ausführen.
Wareneingangsassistent
Der Wareneingangassistent ermöglicht es, aus einer gebuchten Bestellung schnellstmöglich einen Wareneingang zu erstellen.
Siehe auch Wareneingangsassistent
Seriennummern aus Datei einlesen
Um eine größere Menge an Artikeln mit Seriennummern einzulesen, steht Ihnen die Funktion Seriennummern aus Datei einlesen zur Verfügung.
Über diese Funktion können Exceltabellen (*.xls, *.xlxs) mit Artikel- und Seriennummern eingelesen werden.
Nach Auswahl der entsprechenden Schaltfläche wird ein Dateiauswahlfenster geöffnet in dem Sie die Exceldatei mit den Seriennummern auswählen können.
Aufbau Exceltabelle
Folgender Aufbau der Exceltabelle ist dabei erforderlich:
-
Mindestens zwei Spalten
-
Die erste Spalte enthält die Artikelnummer
-
Die zweite Spalte enthält die Seriennummer
-
Weitere Spalten werden ignoriert.
-
Etwaige Überschriften über den Spalten werden mit der Meldung ArtikelNr. '<Überschrift erste Spalte>' nicht auf dem Warenschein vorhanden' übergangen.
-
Leerzeilen oder Formeln in den Zellen beenden das Einlesen der Seriennummern.
Fehler werden beim Einlesen protokolliert und in einem Dialog ausgegeben. Sie können den Meldungstext in einer Textdatei speichern.
Um eine Seriennummerndatei einlesen zu können, ist es notwendig, dass der Wareneingang nicht erledigt ist und nicht gebucht wurde. Im entsprechenden Wareneingang sind Wareneingangspositionen erforderlich.
![]() Geprüft
Geprüft
Über die Schaltfläche ![]() Geprüft wird der Wareneingangsschein als für die Bezahlung geprüft gekennzeichnet und damit die Option Zur Bezahlung freigegeben (Wareneingang geprüft) auf dem Register Artikel | Wareneingänge | Details - Details gesetzt.
Geprüft wird der Wareneingangsschein als für die Bezahlung geprüft gekennzeichnet und damit die Option Zur Bezahlung freigegeben (Wareneingang geprüft) auf dem Register Artikel | Wareneingänge | Details - Details gesetzt.
![]() Buchen
Buchen
Über die Schaltfläche ![]() Buchen wird ein vorbereiteter Wareneingang oder ein Rückschein abgeschlossen und das Lager gebucht.
Buchen wird ein vorbereiteter Wareneingang oder ein Rückschein abgeschlossen und das Lager gebucht.
Beim Buchen eines Wareneingangs oder eines Warenrückscheins können nicht existierende Artikel in einem Lager automatisch angelegt werden. Dazu ist es erforderlich die Option Lagerartikel erstellen beim Lagereingang unter Einstellungen | Artikel | Warenbewegung | Einstellungen | Allgemein - Bereich 'Allgemein' zu aktivieren.
Siehe auch Lagerbestand buchen / Lagerartikel anlegen
Warenschein / Rückschein buchen
-
Wählen Sie in der Liste einen ungebuchten Wareneingang / Rückschein aus.
Ungebuchte Datensätze können Sie an der roten Schrift erkennen.
-
Klicken Sie in der Symbolleiste Navigation auf die Schaltfläche
 Buchen.
Buchen. -
Das Fenster Wareneingangsaufteilung wird geöffnet. In der linken Liste (Wareneingangsposition) werden die Positionen des Wareneingangs angezeigt. Markieren Sie eine Wareneingangsposition wird in der rechten Liste die zugehörige Aufteilung (Lager / Auftrag) angezeigt.
Sind unter zugehörige Aufteilung Positionen mit Auftragsbezug vorhanden, werden unterhalb der Listen noch Buchungsoptionen angezeigt.
Bestellpositionsaufteilung verwenden
Die Lageraufteilung des Wareneingangs wird über die Lagerdaten aus der Bestellung bestimmt.
Ware auf Aufträge buchen
Die für Aufträge bestellte Ware wird per Lieferschein auf die Aufträge gebucht.
Lieferscheine sofort ausdrucken
Diese Option kann aktiviert werden, wenn die Option Ware auf den Auftrag buchen aktiviert ist. Bei aktivierter Option werden entsprechende Lieferscheine gedruckt.
Nach dem Buchen eines Wareneingangs auf den Auftrag wird überprüft, ob sich der Wareneingang nur auf einen Auftrag bezog und damit im Hintergrund auch nur ein Lieferschein erstellt wurde.
Ist das der Fall, dann werden die Lieferschein- und Auftragsnummer in den Wareneingangsschein auf dem Register Artikel | Wareneingänge | Details eingetragen.
Manuelle Zuordnung von Lieferpositionen
Ist die Anzahl einer oder aller Positionen geringer als für die Aufteilung benötigt wird, ist eine manuelle Aufteilung der Mengen in der Liste zugehörige Aufteilung erforderlich bevor der Wareneingang gebucht werden kann. Es dürfen bei den manuell zuzuordnenden Mengen keine Restmengen verbleiben.
Entsprechende Positionen erkennen Sie am
 Symbol in der Spalte Status in der Liste Wareneingangspositionen. Wenn Sie den Mauszeiger über das Symbol halten, wird angezeigt, warum der Wareneingang nicht gebucht werden kann.
Symbol in der Spalte Status in der Liste Wareneingangspositionen. Wenn Sie den Mauszeiger über das Symbol halten, wird angezeigt, warum der Wareneingang nicht gebucht werden kann. -
Sind alle Positionen korrekt aufgeteilt, klicken Sie auf die Schaltfläche OK.
Beim Buchen des Wareneingangs auf einen Auftrag, wird anstatt des Nettopreises (dieser könnte auch in einer Fremdwährung vorliegen) der Einkaufspreis (gleich Preis in Hauswährung) in die zugehörigen Lieferscheinpositionen und das Material des Auftrages (Feld MaEKProj) übernommen.
Außerdem werden die gelieferten Seriennummern zu den Artikeln zuerst vergeben oder gar keine. Es erfolgt ggf. ein Hinweis, dass mehr Artikel geliefert worden sind als Seriennummern im Wareneingang erfasst wurden.
Beim Buchen eines Wareneingangs werden die Artikeldaten für die einzelnen Positionen aus der Kalkulationsmappe übernommen, anstatt aus dem Artikelstamm.
Auf abgeschlossene Aufträge können keine Buchungen mehr vorgenommen werden.
Können nicht alle Positionen gebucht werden, erscheint eine Meldung. Außerdem wird vor dem Buchen geprüft, ob eine Inventur läuft. Ist das der Fall, sind keine Lagerbewegungen möglich.
 Lagerbeachtung beim Buchen
Lagerbeachtung beim Buchen
Reihenfolge in denen die Lagerangaben bei Wareneingangsbuchungen zu Auftragsbestellungen beachtet werden.
-
Lagerangabe auf dem Register Artikel | Wareneingänge | Positionen – Bereich 'Artikel'
-> einzelne Position beim Wareneingang -
Lagerangabe auf dem Register Artikel | Wareneingänge | Details - Bereich 'Details',
-> Hauptsatz des Wareneingang -
Lagerangabe in der Auftragsbestellposition, also das Lager, das von der Bestellung mit übergeben wurde.
-
Hauptlager
Wird die Ware direkt auf den Auftrag gebucht, so werden prinzipiell die Lagerangaben beim Wareneingang ignoriert. Es sei denn, die Ware wird manuell und nicht komplett aufgeteilt. Dann wird die nicht zugeteilte Ware auf die Lager in dieser Reihenfolge gebucht:
-
Angaben auf dem Register Artikel | Wareneingänge | Positionen - Bereich 'Artikel'
-
Angaben auf dem Register Artikel | Wareneingänge | Bereich 'Details'
-
Hauptlager
Hauptlager
Das Hauptlager wird unter Einstellungen | Artikel | Lagerverwaltung | Einstellungen - Bereich 'Allgemein' festgelegt.
Welche Bedeutung hat die Angabe des Lagers im Hauptsatz des Wareneingangsscheins?
Wenn die Ware nicht vollständig geliefert wurde, besteht die Möglichkeit die gelieferte Ware manuell zuzuordnen. Wird nicht die komplette eingetroffene Ware verteilt oder wird eine Bestellung überliefert, wird in der nachfolgenden Reihenfolge geprüft, ob ein Lager hinterlegt ist und bucht den Rest darauf:
-
Artikel | Wareneingänge | Positionen - Bereich 'Artikel'
-
Artikel | Wareneingänge | Details
-
Hauptlager
Berechnung mittlerer Einkaufspreis beim Buchen
Beim Buchen des Wareneingangs kann auch die Berechnung des mittleren Einkaufspreises erfolgen, wenn unter Einstellungen | Artikel | Artikelverwaltung | Einstellungen - Bereich 'Allgemein' die Option Bei Buchung des Wareneingangs aktiviert ist.
Ist das der Fall, so wird beim Buchungsvorgang der mittlere Einkaufspreis errechnet.
Für die Berechnung des mittleren Einkaufspreises wird auch auf den Wert aus den Wareneingangspositionen, Feld EK-Preis zugegriffen.
Ist die Buchung erfolgreich verlaufen, so wird auf dem Register Artikel | Wareneingänge | Positionen die Option Lager gebucht aktiviert.
Über das Buchen eines Wareneingangs kann der Lagerbestand gesetzt werden, außerdem ist es möglich Lagerartikel anzulegen.
Siehe auch Lagerbestand buchen / Lagerartikel anlegen
-
Erledigt / Unerledigt
Ist ein Wareneingang abgeschlossen, kann er als Erledigt gekennzeichnet werden. Über den Erledigt-Status ist es möglich Wareneingänge zu filtern, um zum Beispiel nur unerledigte Wareneingänge in einer Liste anzeigen lassen.
Der Status der Erledigt-Option wird in der Listenansicht und auf dem Register Artikel | Wareneingänge | Details - Bereich Details angezeigt.
Sie können die Option Erledigt mit der Schaltfläche Erledigt / Unerledigt aktivieren oder deaktivieren.
![]() Schließen
Schließen
Schließt das aktuelle Formular / Modul.
Sind noch ungespeicherte Änderungen vorhanden, werden Sie in einer Meldung darauf hingewiesen.
Sie können dann entscheiden, ob die Änderungen gespeichert (Ja), nicht gespeichert (Nein) oder das Schließen abgebrochen werden soll (Abbrechen).
Symbolleiste 'Positionen'
Bereich 'Datensatz editieren'
![]() Bearbeiten
Bearbeiten
Klicken Sie auf die Schaltfläche ![]() Bearbeiten um das Formular in den Bearbeitungsmodus zu versetzen.
Bearbeiten um das Formular in den Bearbeitungsmodus zu versetzen.
Im Bearbeitungsmodus stehen dann die üblichen Eingabe-Elemente zur Verfügung.
Existieren geänderte Daten und das Formular wird geschlossen oder der Datensatz wird gewechselt erscheint eine Quengelabfrage, ob die geänderten Daten übernommen- oder verworfen werden sollen.
So lange Eingaben nicht aktiv gespeichert wurden, das Formular nicht geschlossen oder der Datensatz gewechselt wurde, können Änderungen durch die Schaltfläche ![]() Änderungen verwerfen Rückgängig gemacht werden.
Änderungen verwerfen Rückgängig gemacht werden.
Detaildatensätze können auch direkt im Bearbeiten-Modus geöffnet werden. Deaktivieren Sie dazu unter Einstellungen | Allgemein | Allgemein | Einstellungen | System Einstellungen - Bereich 'Programmverhalten' die Option Detaildaten nicht automatisch bearbeiten.
Siehe auch Datensatz bearbeiten
![]() Übernehmen
Übernehmen
Geänderte Daten können immer aktiv gespeichert werden, indem die Schaltfläche ![]() Übernehmen angeklickt wird.
Übernehmen angeklickt wird.
![]() Übernehmen und Schließen
Übernehmen und Schließen
Mit der Funktion ![]() Übernehmen und Schließen können Sie in einem Schritt die geänderten Daten speichern und das Eingabe-Formular / Modul schließen.
Übernehmen und Schließen können Sie in einem Schritt die geänderten Daten speichern und das Eingabe-Formular / Modul schließen.
![]() Änderungen verwerfen
Änderungen verwerfen
So lange Eingaben nicht aktiv gespeichert wurden, das Formular nicht geschlossen oder der Datensatz gewechselt wurde, können Änderungen durch die Schaltfläche ![]() Änderungen verwerfen rückgängig gemacht werden.
Änderungen verwerfen rückgängig gemacht werden.
Bereich 'Position'
![]() Kupferpreis addieren
Kupferpreis addieren
Fügt der aktuellen Wareneingangsposition den Kupferpreis hinzu.
Den Basis-Kupferpreis für den Wareneingang können Sie auf dem Register Artikel | Wareneingänge | Details - Bereich 'Details' ändern. Beim Anlegen eines Wareneingangs wird der Kupferpreis, der unter Einstellungen | Artikel | Artikelverwaltung | Einstellungen - Bereich 'Allgemein' hinterlegt ist, als Vorgabe übernommen.
Sie können den Kupferpreis auch alle Wareneingangspositionen über die Funktion ![]() Kupferpreis addieren in der Symbolleiste Navigation hinzufügen.
Kupferpreis addieren in der Symbolleiste Navigation hinzufügen.
Die unter Einstellungen | Artikel | Warenbewegung | Einstellungen | Allgemein - Bereich 'Auftragsmaterial' festgelegten Optionen für Materialeinstandskosten und Kupferpreis gemäß wirken sich auf die Kupferpreisberechnung und die Belastung eines Auftrages aus.
![]() Kupferpreis entfernen
Kupferpreis entfernen
Über die Schaltfläche ![]() Kupferpreis entfernen können Sie aus der Wareneingangsposition den Kupferpreis entfernen, bei denen er hinzugerechnet wurde (Funktion Kupferpreis addieren).
Kupferpreis entfernen können Sie aus der Wareneingangsposition den Kupferpreis entfernen, bei denen er hinzugerechnet wurde (Funktion Kupferpreis addieren).
Über die Funktion ![]() Kupferpreis entfernen in der Symbolleiste Navigation kann der Kupferpreis von allen Positionen eines Wareneingangs entfernt werden.
Kupferpreis entfernen in der Symbolleiste Navigation kann der Kupferpreis von allen Positionen eines Wareneingangs entfernt werden.
![]() Lagerbestände
Lagerbestände
Über die Schaltfläche Lagerbestände können Sie sich zu dem ausgewählten Artikel jederzeit die aktuellen Lagerbestände in einem separaten Fenster (Lagerbestandsdialog) anzeigen zu lassen.
Am Kopf des Fenster Lagerbestände wird die aktuelle Artikelnummer und die Artikelbezeichnung 1 angezeigt.
Sie können das Fenster geöffnet lassen und einen anderen Artikel in der Liste auswählen, die Anzeige der Lagerbestände wird dann entsprechend aktualisiert.
Bereich 'Lagerbestände'
Die Bestände des Artikels in den einzelnen Lagern wird hier angezeigt.
Das Layout der Liste können Sie individuell anpassen und über das Kontextmenü speichern (Layout speichern).
Über die Such- und Filterfunktionen kann die Anzeige eingeschränkt werden.
Bedeutung der Hintergrundfarben
Rot: Der Bestand des Artikels ist kleiner oder gleich Null.
Gelb: Der Bestand des Artikels ist kleiner als der Mindestbestand.
Blau: Kein verfügbarer Bestand für den Artikel
Bereich 'Umsatz'
Der Bereich Umsatz wird angezeigt, wenn unter Einstellungen | Artikel | Lagerverwaltung | Einstellungen - Bereich 'Allgemein' die Option Lagerbestandsdialog mit Angebots- und Umsatzmengen aktiviert ist.
Sie können sich hier die Mengen des Artikels in offenen Angeboten (Angeboten), sowie die Umsatzmengen vom aktuellen Jahr (Umsatz) und vom Vorjahr anzeigen lassen.
Bereich 'Reservierungen'
Der Bereich Reservierung wird nur angezeigt, wenn unter Einstellungen | Artikel | Lagerverwaltung | Einstellungen - Bereich 'Allgemein' die Option Mit Artikelreservierung aktiviert ist.
In diesem Bereich werden die vorhandenen Reservierung zu gewählten Artikel angezeigt. Über den Kontextmenüeintrag Gehe zu können Sie den jeweiligen Auftrag aufrufen.
Das Layout der Liste können Sie individuell anpassen und über das Kontextmenü speichern (Layout speichern).
Über die Such- und Filterfunktionen kann die Anzeige eingeschränkt werden.
Bereich 'Bestellungen'
Hier werden die offenen Bestellung zum gewählten Artikel aufgelistet. Über den Kontextmenüeintrag Gehe zu können Sie die jeweilige Bestellung aufrufen.
Das Layout der Liste können Sie individuell anpassen und über das Kontextmenü speichern (Layout speichern).
Über die Such- und Filterfunktionen kann die Anzeige eingeschränkt werden.
![]() Preise in Artikelstamm übernehmen
Preise in Artikelstamm übernehmen
Die Preise aus der Wareneingangs-Position können über diese Funktion in den Artikelstamm übernommen werden. Die Funktion ist nur für Artikel verfügbar, die im Artikelstamm vorhanden sind.
Für die Funktion Preis in den Artikelstamm eintragen ist die Berechtigung Artikel | Artikelverwaltung | Artikel EK ändern bzw. Artikel | Artikelverwaltung | Artikel ändern (nur eigene GS) (inkl. EK) erforderlich.
Vor der dem Eintragen der Preise erfolgt eine Sicherheitsabfrage.
![]() In Artikelstamm übernehmen
In Artikelstamm übernehmen
Mit dieser Schaltfläche können Sie einen Artikel aus dem Wareneingang im Artikelstamm anlegen, zum Beispiel einen diversen Artikel aus der Bestellung.
Etikettendruck
Über diesen Punkt können Etiketten für die aktuelle Position gedruckt werden.
Es ist erforderlich, dass ein entsprechender Report unter dem Programmeinstiegspunkt registriert wurde.
![]() Aufteilung Bestellposition
Aufteilung Bestellposition
Ist dem Wareneingang eine Bestellung zugeordnet, können Sie für die aktuelle ausgewählte Position über die Schaltfläche Aufteilung Bestellposition das Fenster Auftragszuordnung öffnen. Hier können die zugehörigen Auftragsnummern zu den jeweiligen Bestellpositionen eingesehen werden. Hierbei werden außer der Auftragsnummer auch das Lager, die beauftragte Menge, eventuelle Reservierungen etc. mit angezeigt.
Die beauftragte Menge kann bearbeitet werden. Die daraus resultierenden neu summierten Mengen werden daraufhin sofort in die Bestellposition eingetragen.
Sie können die Aufteilung der Bestellpositionen ändern, indem Sie mit der ![]() Schaltfläche Aufteilungen entfernen. Mit den Schaltfläche Neu für Auftrag können Sie eine Auftragsbedarfsposition zuordnen und mit der Schaltfläche Neu für Lager eine Positionen einem Lager zuordnen.
Schaltfläche Aufteilungen entfernen. Mit den Schaltfläche Neu für Auftrag können Sie eine Auftragsbedarfsposition zuordnen und mit der Schaltfläche Neu für Lager eine Positionen einem Lager zuordnen.
Es ist erforderlich, dass die Summer der Aufteilungsmengen mit der Menge der Bestellpositionen (Bestellte Menge) nach der Änderung übereinstimmt, ansonsten können Sie die geänderte Aufteilung nicht speichern.
![]() Aufteilung
Aufteilung
Aufteilung der Warenscheinpositionen auf mehrere Aufträge.
In diesem Dialog wird die Aufteilung einer Wareneingangsscheinposition bzw. Rückwarenscheinposition zur Anzeige gebracht.
![]() Bedarfsposition zuordnen
Bedarfsposition zuordnen
Die Funktion ermöglicht die Zuordnung einer Wareneingangsposition zu einer Auftragsbedarfsposition. Für die markierte Position wird in den Aufträgen nach einer entsprechenden Bedarfsposition gesucht und Ihnen zur Zuordnung angeboten. Über Filter kann die Auswahl weiter eingeschränkt werden.
In diesem Dialog werden alle Bedarfspositionen angezeigt. Über die Schaltfläche Zuordnen kann dann eine Bedarfsposition zugewiesen werden.
Zu einer Bedarfsposition wird die
- Artikelnr.
- die Artikelbezeichnung 1 und Artikelbezeichnung 2 aus dem Artikelstamm
- die Bestellbezeichnung 1 und Bestellbezeichnung 2 für den jeweiligen Lieferanten vom Register Artikel | Lieferanten - Unterregister 'Bestelldaten'
- die Daten der zugehörigen Auftragsposition (Positionsid, Druckposition, Artikelnr., Bezeichnung 1 und 2)
angezeigt.
Außerdem sind die angeforderte Menge, die offenen Menge, die bestellte Menge und das Datum Zu liefern bis aus der Bedarfsposition zu sehen.
Die Einkaufpreis-Prüfung wird über den Einkaufspreis aus der Auftragsposition durchgeführt. Die prozentuale Abweichung wird angezeigt und farblich dargestellt.
Funktionsweise
Am Kopf des Fensters Auftragsbedarfspositionen zuordnen sehen Sie den in der Liste markierten Artikel. Diesem Artikel wird eine Bedarfsposition zugeordnet.
In der Liste werden alle Auftragspositionen angezeigt, über die Filter Auftrag, Artikel und nur offenen Auftragsbedarf kann die Anzeige eingeschränkt werden.
Positionieren Sie anschließend in der Tabelle auf die Artikelposition, die der Position am Kopf des Fensters zugeordnet werden soll. Am Fuß des Fensters wird der jeweilige Einkaufspreis (EK-Preis) der Positionen angezeigt.
Durch Drücken der Schaltfläche Zuordnen wird daraufhin die PosIDNr der Auftragsposition der diversen Position zugeordnet.
![]() Lager setzen
Lager setzen
Für einzelne Positionen kann ein abweichendes Lager angegeben werden.
Näheres zu Lagerbuchungen bei Wareneingängen finden Sie unter Lagerbeachtung beim Buchen.
Lager für Wareneingangspositionen festlegen
-
Markieren Sie eine oder mehrere Positionen in der Liste . Markierte Positionen werden farblich hinterlegt.
Mehrfachauswahl / Markieren von Datensätzen
Bei gedrückter Strg-Taste können in der Liste mehrere Einträge mit der linken Maustaste selektiert werden.
-
Klicken Sie auf die Schaltfläche Lager setzen.
Das Fenster Lager auswählen wird geöffnet.
-
Wählen Sie ein Lager aus der Liste aus und klicken dann auf die Schaltfläche OK.
Sie können auch die Suchen-Funktion nutzen, um ein Lager in der Liste zu finden.
Bereich 'Seriennummern'
![]() Verwalten
Verwalten
Über die Schaltfläche ![]() Verwalten können Sie die Seriennummernverwaltung / Seriennummernerfassung für einen Artikel aufrufen.
Verwalten können Sie die Seriennummernverwaltung / Seriennummernerfassung für einen Artikel aufrufen.
Voraussetzung Seriennummernverwaltung
Für die Verwaltung von Seriennummern für LagerArtikel ist es erforderlich, dass unter Einstellungen | Artikel | Artikelverwaltung | Einstellungen - Bereich 'Allgemein' die Einstellung Mit Seriennummernverwaltung auf Vollständig gesetzt wurde und bei dem Artikel auf dem Register Artikel | Artikel / Leistungen | Details II - Bereich 'Artikel' die Option Mit Seriennummernverwaltung aktiviert wurde.
Bereich 'Information'
Im Bereich Information werden Ihnen Details zum ausgewählten Artikel angezeigt.
Bereich 'Zugeordnete Seriennummern'
Im Bereich Zugeordnete Seriennummern werden die bereits erfassten Seriennummern aufgelistet. Über den Navigator oberhalb der Liste können Seriennummerneinträge angelegt, gelöscht, gespeichert und fortlaufende Seriennummer generiert werden.
Bereich 'Seriennummerndetails'
Zu jeder erfassten Seriennummer können Sie in diesem Bereich die Detailinformationen hinterlegen.
Korrigieren
Über die Schaltfläche Korrigieren können Sie eine bereits erfasste Seriennummer ändern.
Seriennummern erfassen
-
Um Seriennummern einzugeben, klicken Sie auf die
 Schaltfläche im Navigator.
Schaltfläche im Navigator.Es wird ein neuer Datensatz angelegt.
-
Tragen Sie nun die Seriennummer zu einem Artikel ein.
Wird mehr als eine Seriennummer mit einem Lieferavis über die eswawi gesendet, wird die zusätzliche Seriennummern im Feld zus. Seriennummer beim Einlesen gespeichert.
-
Geben Sie das Eingangsdatum und das Herstellungsdatum an.
-
Als Lieferant wird der Hauptlieferant des Artikels als Vorgabe eingetragen, eine Änderung ist möglich.
-
Tragen Sie die Garantiezeit des Lieferanten (Garantie (Fremd)) und wenn abweichend Ihre eigene Garantiezeit (Garantie (Eigene)) in Monaten ein.
-
Im Informationsfenster können Sie zusätzlich noch ein Bemerkung hinterlegen.
-
Speichern Sie die Eingaben mit der
 Schaltfläche im Navigator.
Schaltfläche im Navigator. -
Sollen weitere Seriennummern vergeben werden, so wiederholen Sie die oben angegebenen Schritte.
Haben Ihre Artikel nun alle Seriennummern erhalten, sind Sie damit automatisch gespeichert und können jederzeit wieder abgerufen werden.
Automatische Seriennummernvergabe
Für das Anlegen von Seriennummern steht Ihnen im eserp auch die Möglichkeit der automatischen Seriennummernvergabe zur Verfügung.
In der Regel liefert ein Lieferant eine durchlaufende Reihe von Seriennummern. Bei der Eingabe der Seriennummern, zum Beispiel beim Wareneingang, kann aus diesem Grunde einfach eine Startseriennummer angegeben werden. Die nachfolgenden Nummern werden daraufhin automatisch generiert.
Beim Wareneingang und bei den Lagerartikeln können dabei Seriennummern bis zu der maximalen Anzahl an vorhandenen Artikeln automatisch erstellt werden.
Hierfür steht Ihnen im Navigator die Schaltfläche Generieren oberhalb der Seriennummernliste zur Verfügung.
Als Vorgabe legen Sie die erste Seriennummer manuell an.
Danach verwenden Sie die Schaltfläche Generieren.
Es wird das Fenster Seriennummerngenerierung geöffnet, welches die Anzahl der maximal zu erstellenden Seriennummern angibt, die Anzahl kann noch angepasst werden. Sie können den Seriennummernanfang und das Seriennummernende ablesen.
Über die Schaltfläche Generieren werden diese Nummern automatisch angelegt.
Es gibt hierbei zwei Möglichkeiten der automatischen Erweiterung:
Generell werden die maximalen nummerischen Stellen von hinten abgeschnitten. Die abgeschnittene Zahl wird nun als Minimum der Inkrementierung benutzt.
Ist das erste Zeichen der abgeschnittenen Zahl eine 0, so wird mit Formatierung gearbeitet, ansonsten ohne.
Es sollen 25 Seriennummern automatisch angelegt werden.
mit Formatierung
Ausgangsseriennummer: 345 0815 - 07.
Es werden die Stellen 07 abgeschnitten und dann die Seriennummern 345 0815 - 08 bis 345 0815 - 32 angelegt.
ohne Formatierung
Ausgangsseriennummer: 345 0815 - 107.
Es werden die Stellen 107 abgeschnitten und dann die Seriennummern 345 0815 - 108 bis 345 0815 - 132 angelegt.
Ausgangsseriennummer: 345 0815 - 7.
Es wird die Stelle 7 abgeschnitten und dann die Seriennummern 345 0815 - 8 bis 345 0815 - 32 angelegt.
Bereich 'Charge'
Artikel können zu einer Charge![]() Der DotNetHost ist eine esoffice Programmerweiterung, unter anderem für die Erzeugung und Prüfung von elektronischen Rechnungen im ZUGFeRD- und -xRechnungs-Format. zusammengefasst werden, um zum Beispiel Artikel einer Charge einem Lagerplatz zuzuweisen. In der Seriennummernsuche kann auf eine Charge gefiltert werden.
Der DotNetHost ist eine esoffice Programmerweiterung, unter anderem für die Erzeugung und Prüfung von elektronischen Rechnungen im ZUGFeRD- und -xRechnungs-Format. zusammengefasst werden, um zum Beispiel Artikel einer Charge einem Lagerplatz zuzuweisen. In der Seriennummernsuche kann auf eine Charge gefiltert werden.
Charge anlegen
Für die aktuell markierte Position können Sie über diese Schaltfläche eine Charge anlegen.
Der Lieferant ist bereits durch den Lieferanten des Wareneingangs vorbelegt.
Vergeben Sie einen Matchcode für die Charge und tragen Sie die Chargen-Nummer des Lieferanten ein.
Mit der Schaltfläche OK wird die Charge angelegt und es wird eine interne Nummer für die Charge aus dem Nummernkreis CHA vergeben.
Ist für die Position bereits eine Charge angelegt worden, wird die Schaltfläche ausgegraut dargestellt.
Charge editieren
Über diese Schaltfläche kann eine bereits angelegte Charge bearbeitet werden.
Ist für die Position noch keine Charge angelegt worden, wird die Schaltfläche ausgegraut dargestellt.
Für das Customizing ist die Lizenz Customize (0110250) erforderlich.
Mit dem optionalen esCustomize können folgende Steuerelementeigenschaften angepasst werden:
- Die Reihenfolge und Sichtbarkeit von Eingabe- und Steuerelementen
- Die Beschriftung von Steuerelementen
- Das Layout von Beschriftungen (Farbe; Schriftbreite)
- Der Kurzhinweistext von Steuerelementen
- Die Datenbindung von Steuerelementen
Außerdem können auch neue Felder angelegt und dem Formular hinzugefügt werden.
![]() Customizing starten
Customizing starten
Durch Klicken auf die Schaltfläche ![]() Customizing starten wird das aktuelle Formular in den Customizing Modus gesetzt.
Customizing starten wird das aktuelle Formular in den Customizing Modus gesetzt.
Das Formular wird immer im Kontext der aktuell verwendeten Rolle (siehe Rollenzuordnung) angepasst.
Wie sie die Rolle wechseln können, erfahren Sie hier: Rollenzuordnung
Für das Customzing von Formularen ist die Berechtigung Allgemein | Administration | Allgemeine Referenzen - Formulare customizen erforderlich.
Siehe auch Formular anpassen
Customizing aus Rolle übernehmen
Für die Übernahme von Customizing Einstellungen für das aktuelle Formular, die bereits für eine andere Rolle definiert wurden, klicken Sie auf die Schaltfläche Customizing aus Rolle übernehmen. Sie erhalten eine Auswahl der in anderen Rollen definierten Customizing-Eigenschaften.
![]() Felder bearbeiten
Felder bearbeiten
Mit der Funktion Felder bearbeiten, können Sie bestimmte Eigenschaften (Pflichtfeld, Schriftfarbe, Hintergrundfarbe und Standardwerte) der Eingabefelder eines Formulars / Moduls bearbeiten. Siehe auch Pflichtfelder und Standardwerte.
Es besteht auch die Möglichkeit eigene Felder und benutzerdefinierte Datenmengen anzulegen, siehe auch Eigene Felder anlegen.
![]() Rollen Verwaltung
Rollen Verwaltung
Über diese Schaltfläche gelangen Sie in die Verwaltung der Customizing-Rollen.
Customizing-Rollen können unter Einstellungen | Allgemein | Customizing | Referenzen | Customizing - Rollen angelegt und verwaltet werden.
Funktionen bei laufenden Customizing-Vorgang
Nach dem Start des Customizing werden drei weitere Schaltflächen angezeigt:
![]() Übernehmen
Übernehmen
Mit dieser Funktion wird das temporäre Customizing gespeichert und der Customizingmodus wird beendet.
Damit die geänderten Einstellungen beim Benutzer sichtbar werden, ist es erforderlich das Programm zu beenden und neu zu starten.
![]() Abbrechen
Abbrechen
Über diese Schaltfläche kann der Customizingvorgang abgebrochen werden. Der Customizingmodus wird beendet ohne dass die Änderungen an den Formularen gespeichert werden.
![]() Zurücksetzen
Zurücksetzen
Mit dieser Einstellung wird das Customizing zurückgesetzt und es werden die Standardeinstellungen für das Formular geladen. Vor dem Zurücksetzen wird noch eine Sicherheitsabfrage angezeigt, erst nach der Bestätigung wird der Vorgang durchgeführt.
Die aktuellen Customizing Einstellungen werden durch das Zurücksetzen unwiderruflich gelöscht.
Für das Zurücksetzen des Customizings ist die Berechtigung Allgemein | Administration | Formular Customizing zurücksetzen erforderlich.