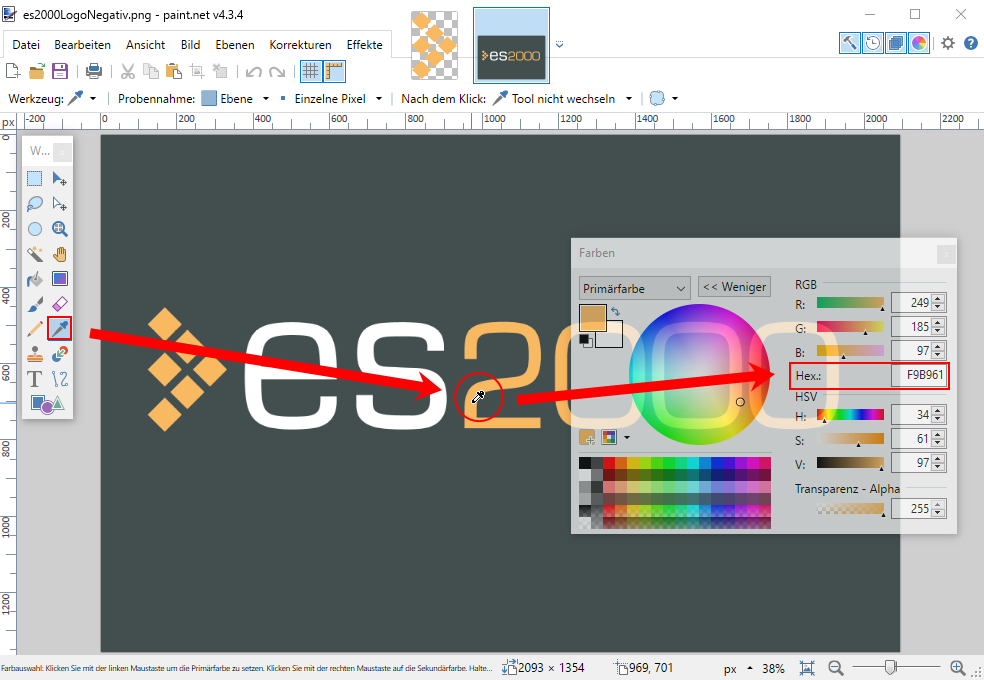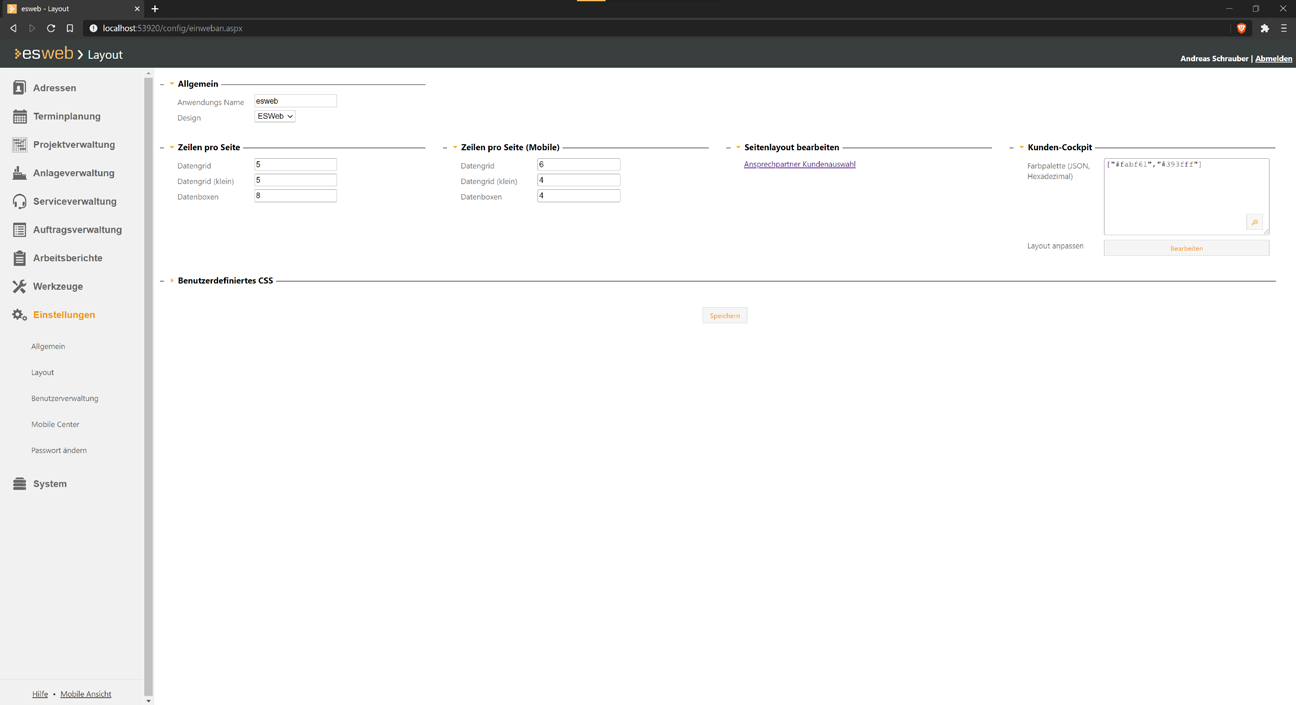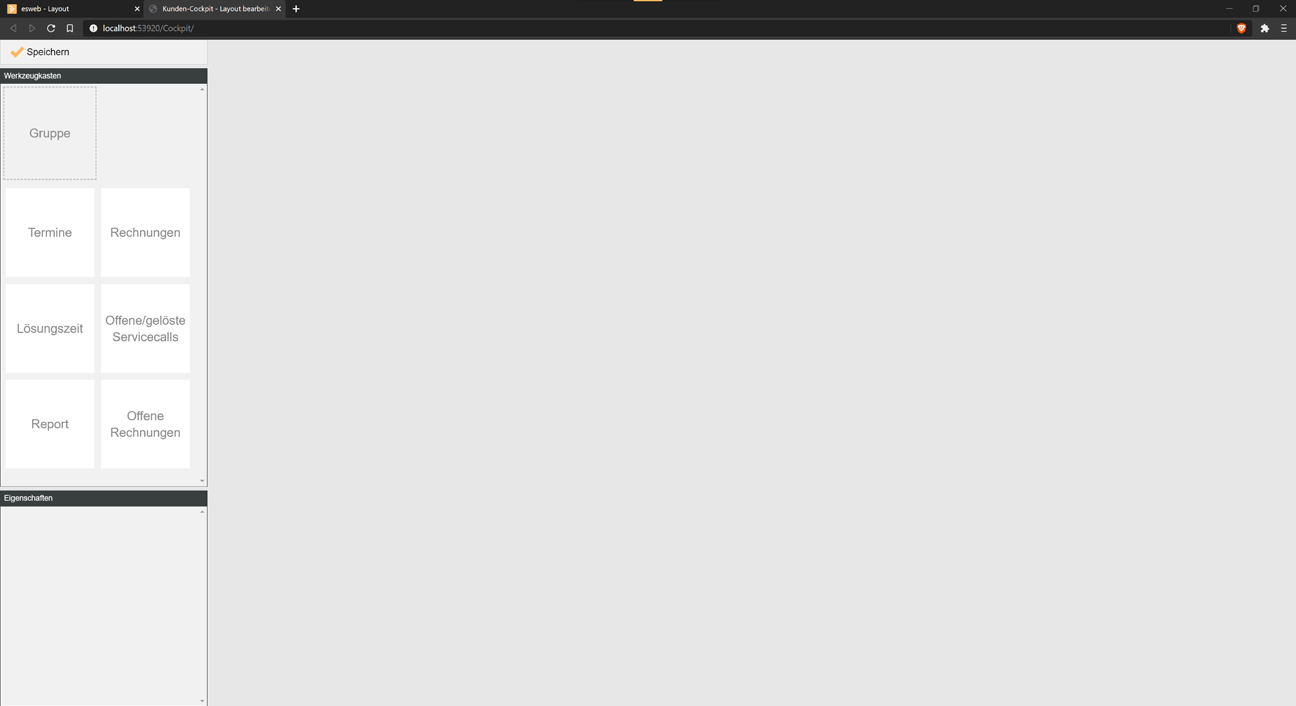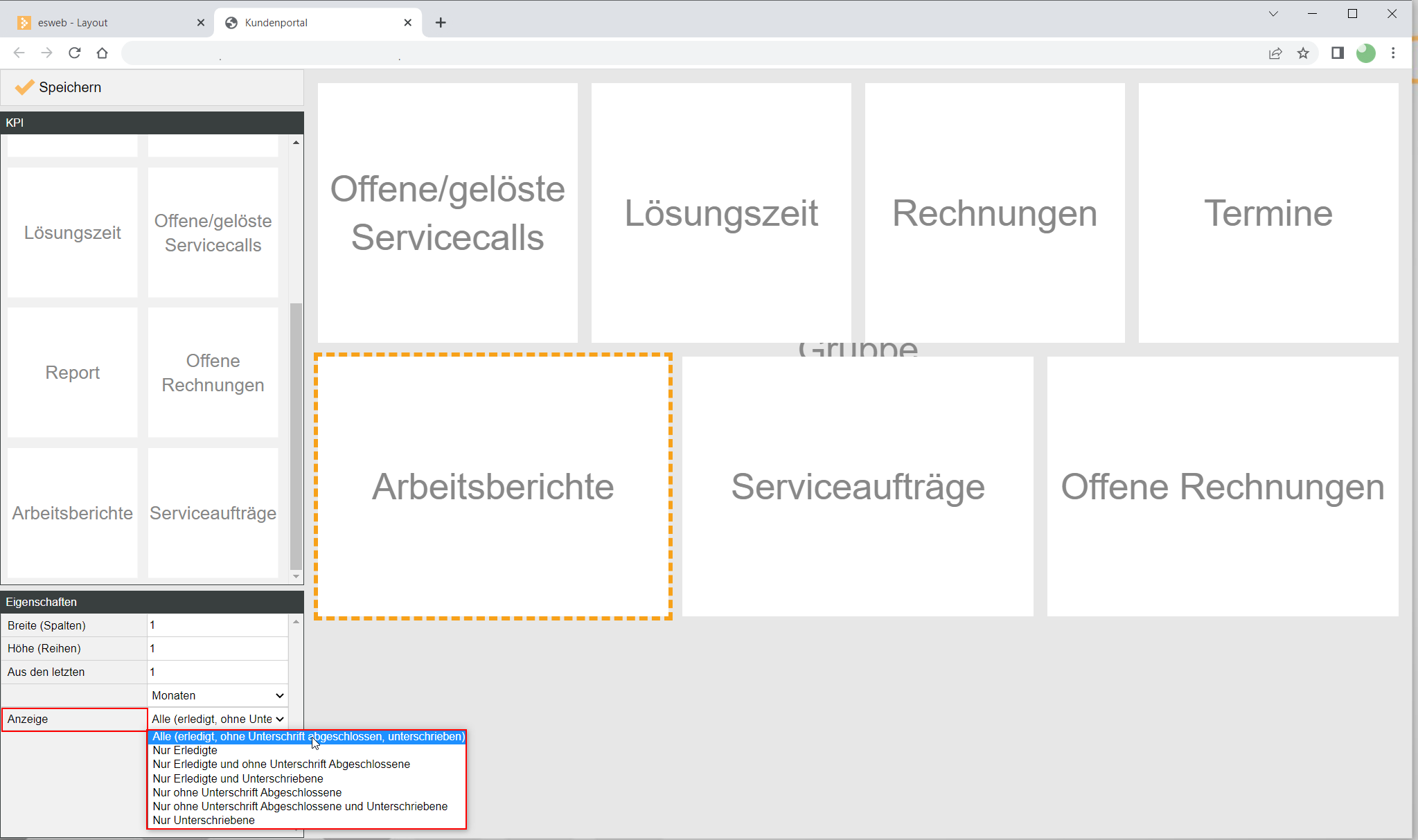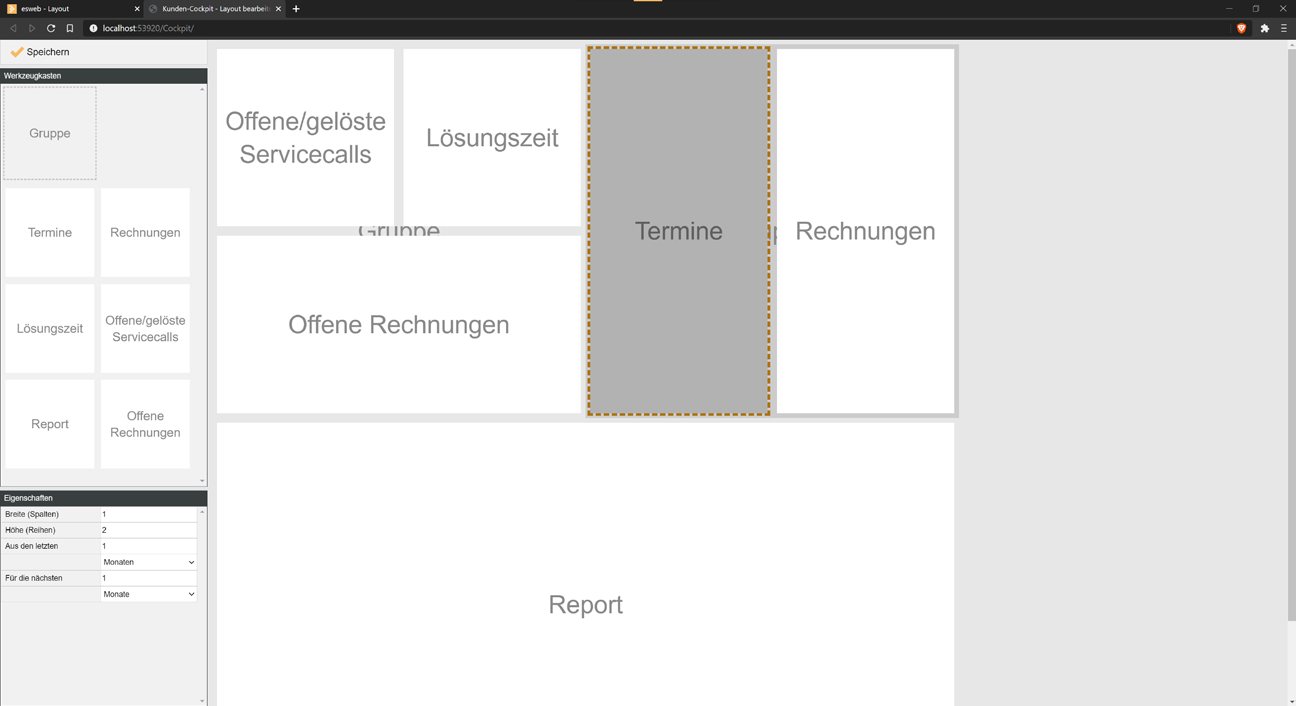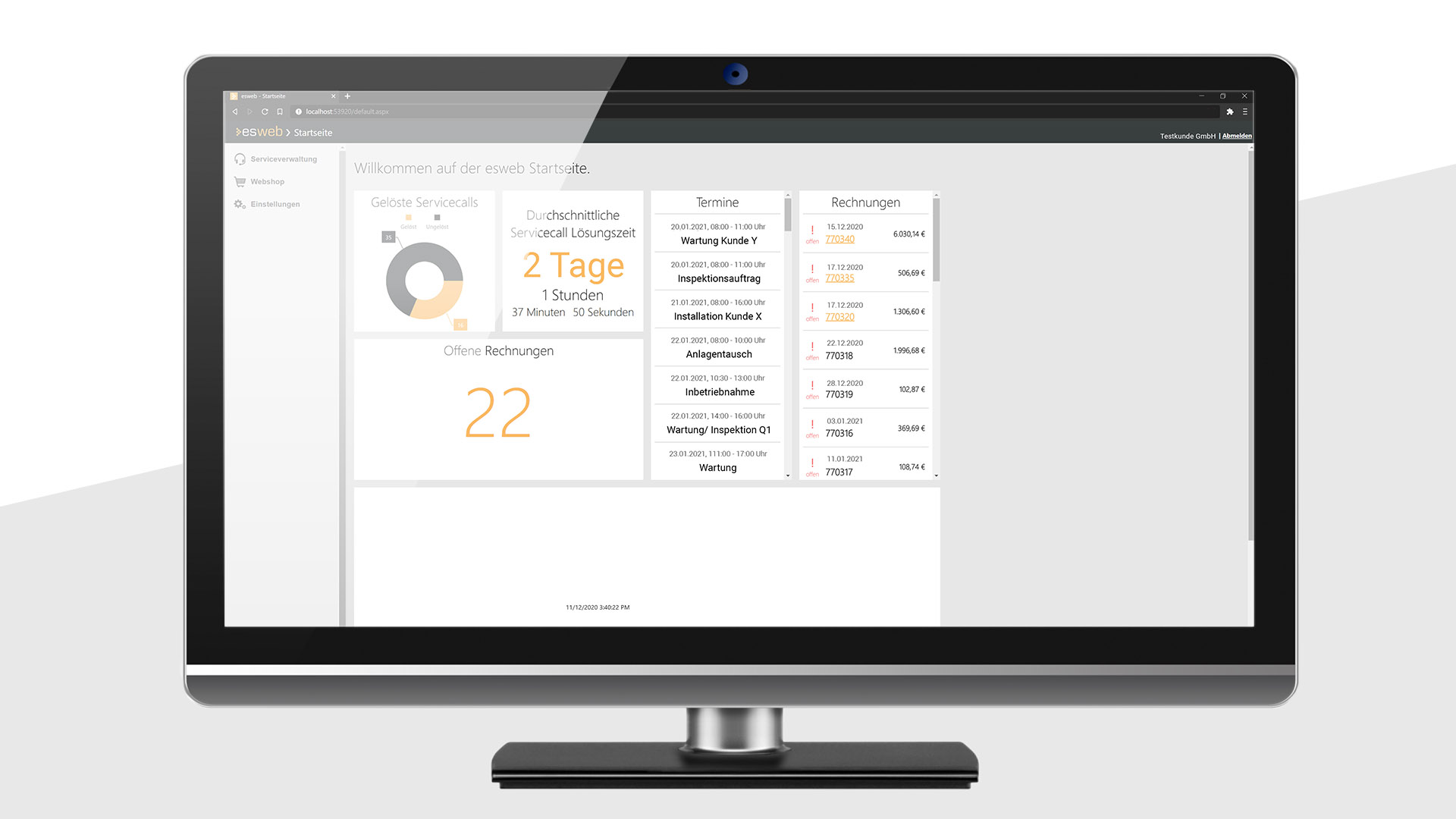-
Sie möchten Ihren Kunden mehr Übersicht über ihre Servicecalls geben?
-
Ihre Kunden sollen die aktuell offenen Rechnungen direkt einsehen können?
-
Sie möchten Ihre Kunden über die nächsten Termine informieren, die anstehen?
-
Welche Serviceaufträge sind noch offen?
-
Der Kunde möchte sich einen abgeschlossenen Arbeitsbericht nochmals ansehen.
Dann tun Sie es doch mit dem neuen Kundenportal im Web-Helpdesk.
Darüber können Sie eine übersichtliche und ansprechende Startseite für Ihre Kunden konfigurieren, auf der Sie die wichtigen Zahlen, Daten, Fakten für Ihre Kunden hinterlegen.
Voraussetzungen
Für den Einsatz des Kundenportals / Kundencockpits sind folgende Voraussetzungen erforderlich:
Um das Kundenportal sehen oder bearbeiten zu können wird die Lizenz 3040700 - esweb Kundenportal benötigt.
Zusätzlich werden die einzelnen Kacheln abhängig von entsprechenden Modul-Lizenzen angezeigt bzw. ausgeblendet.
Nachfolgend die Übersicht über die einzelnen Lizenzen / Funktionen (sind mehrere Modulnummern angegeben, reicht jeweils ein Modul für die Funktion):
Bitte beachten Sie, dass bestimmte Module / Lizenzen nur als Paket erhältlich sind.
Siehe auch Verfügbare Lizenzen / Module
Lösungszeit / Calls
-
Lizenz 3040600 - esweb Helpdesk
Offene Rechnungen / Rechnungen
Es ist eine der folgenden Lizenzen für die Funktion erforderlich
-
Lizenz 115200 - Projektfaktura
-
Lizenz 135100 - Buchhaltung
-
Lizenz 140300 - Vertrag
-
Lizenz 140460 - Servicefaktura
-
Lizenz 1510100 - Fakturaserver
Report
-
Lizenz Modul 3010120 - esweb Report
Service Aufträge
-
Lizenz 140400 - Serviceaufträge
Termine / Arbeitsberichte
-
Diese sind immer sichtbar, es ist keine zusätzliche Lizenz erforderlich.
Kundenportal anpassen
Das Kunden-Cockpit kann im esweb unter dem Menüpunkt Einstellungen | Layout - Bereich 'Kundenportal' angepasst werden
Zum Anpassen des Kunden-Cockpits ist die Berechtigung 910 - Kundencockpit bearbeiten erforderlich.
-
Wählen Sie Ihre Farbwelt.
Um Ihrem Kundencockpit einen individuellen Anstrich zu verleihen, können Sie im esweb unter Einstellungen | Layout | Bereich 'Kundenportal' | Farbpalette für bestimmte Elemente die Farbe einstellen. Im Bereich Kunden-Cockpit können Sie die zwei verwendeten Grundfarben (JSON - Hexadezimal) angepasst werden.
Vorgabewerte
["#fab961","#393f3f"]
#fab961 (Orange)
#393f3f (Dunkles Grau)
Farbwerte ermitteln
Die hexadezimalen Farbwerte für Ihre Firmenfarben können Sie zum Beispiel über das Programm paint.net oder Gimp ermitteln.
-
Über die Schaltfläche Bearbeiten legen Sie nun die Inhalte fest. In einem separaten Browserfenster können Sie nun festlegen, welche Informationen und Reports Sie auf Ihrem Kundenportal anzeigen lassen möchten. Diese ordnen Sie komfortabel per Drag-and-drop an.
Arbeitsberichte
-
Es lässt sich ein Zeitraum konfigurieren, bis zu welchem Datum die Arbeitsberichte angezeigt werden sollen.
-
Das Datum für den Zeitraum wird durch das höchste Montagedatum aus den Arbeitszeiten ermittelt.
-
Es wird ein Link zu dem entsprechenden Dokument zum Herunterladen des Dokuments generiert.
Bedingungen für die Anzeige von Arbeitsberichten für einen Kunden
Welche Arbeitsberichte angezeigt werden, können Sie über die Eigenschaft Anzeige festlegen.
-
Darüber kann die Anzeige der Arbeitsberichte gefiltert werden. Die folgenden Filter stehen zur Verfügung:
-
Alle (erledigt, ohne Unterschrift, abgeschlossen, unterschrieben)
-
Nur erledigte Arbeitsberichte
-
Nur erledigte und ohne Unterschrift abgeschlossene Arbeitsberichte
-
Nur erledigte und unterschriebene Arbeitsberichte
-
Nur abgeschlossene Arbeitsberichte ohne Unterschrift
-
Nur ohne Unterschrift abgeschlossene und unterschriebene Arbeitsberichte
-
Nur unterschriebene Arbeitsberichte
-
-
Serviceaufträge
-
Zeigt alle Serviceaufträge an, die dem Kunden zugeordnet sind.
-
Status des Auftrags (offen / erledigt).
-
Enthält einen Link zu einem Dokument, sofern vorhanden.
Siehe auch Bedingungen für die Anzeigen Kundencockpit
-
-
Konfigurieren Sie Ihr Layout
Mit Klick auf eine Karte haben Sie nun die Möglichkeit, das Layout zu gestalten.
Karten können nur in Gruppen platziert werden.
Durch Anklicken eines platzierten Elementes, können auch weitere Eigenschaften im Panel unten links angepasst werden.
In Verbindung mit den Eigenschaften für die Höhe und Breite können auch komplexere Layouts realisiert werden. Bei einigen Karten kann auch der Zeitraum für die Auswertung angepasst werden.
-
Die Änderungen werden über die Schaltfläche Speichern direkt im Layout-Formular übernommen und sind auch sofort für den Kunden sichtbar.
-
Ergebnis