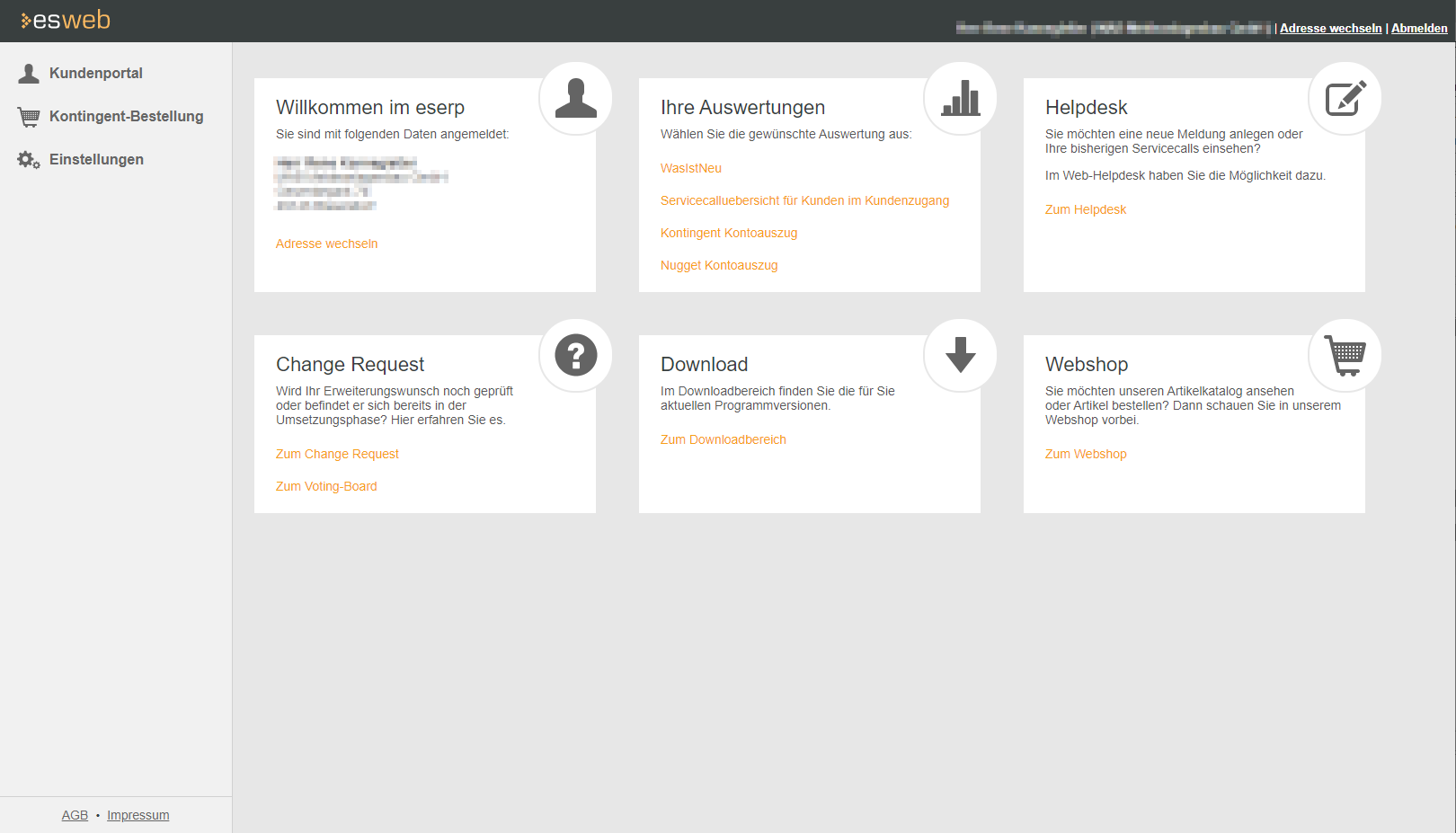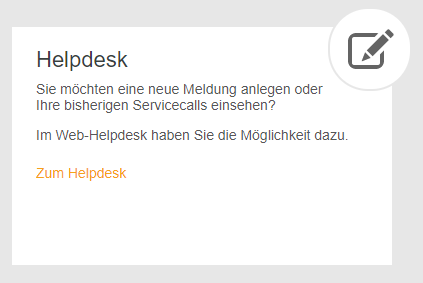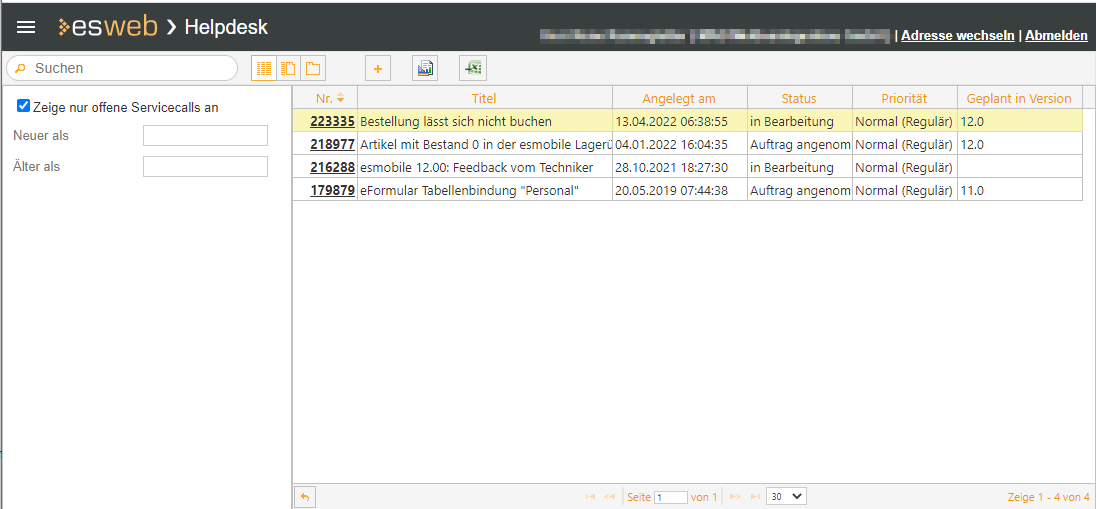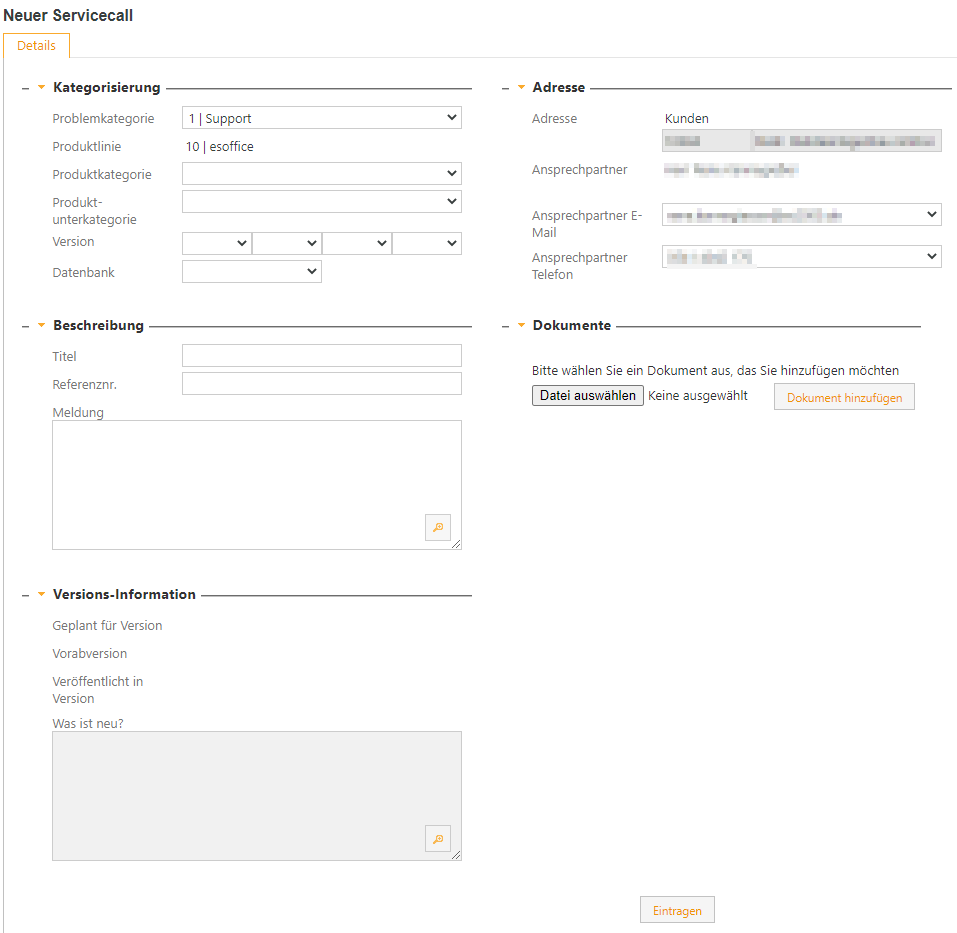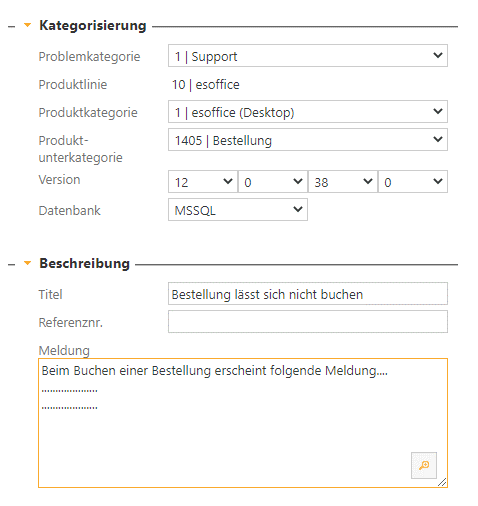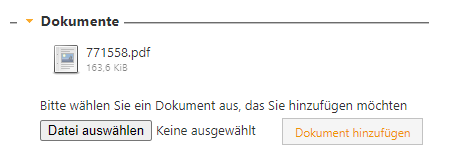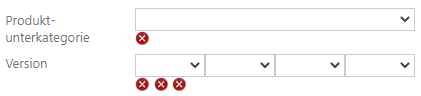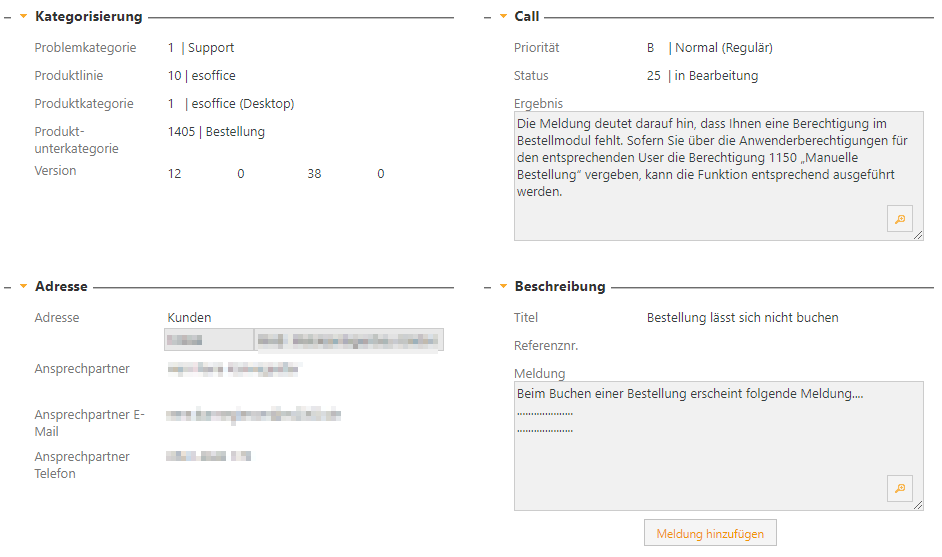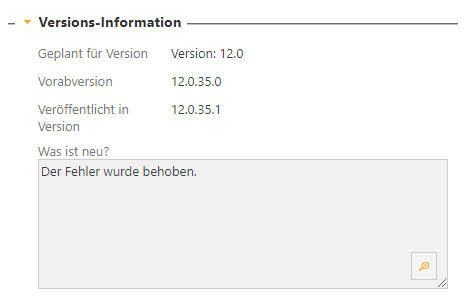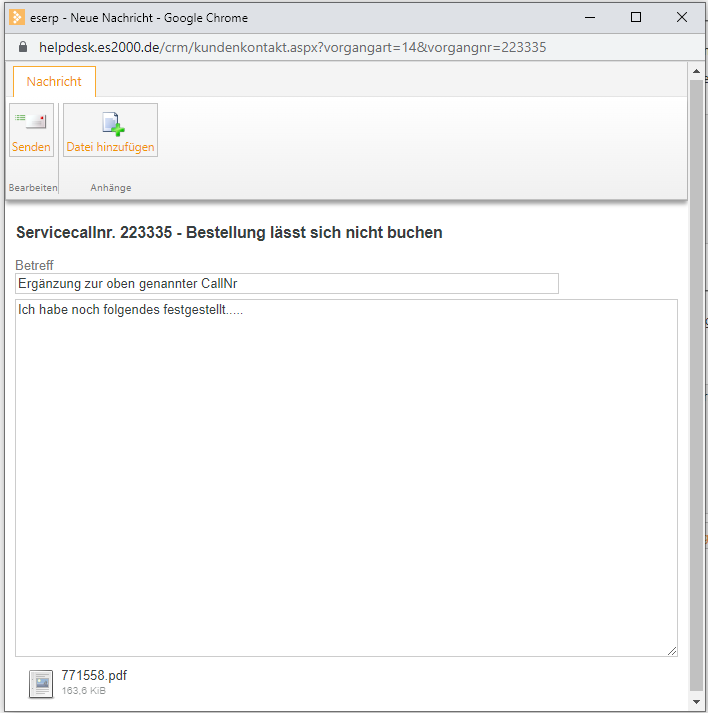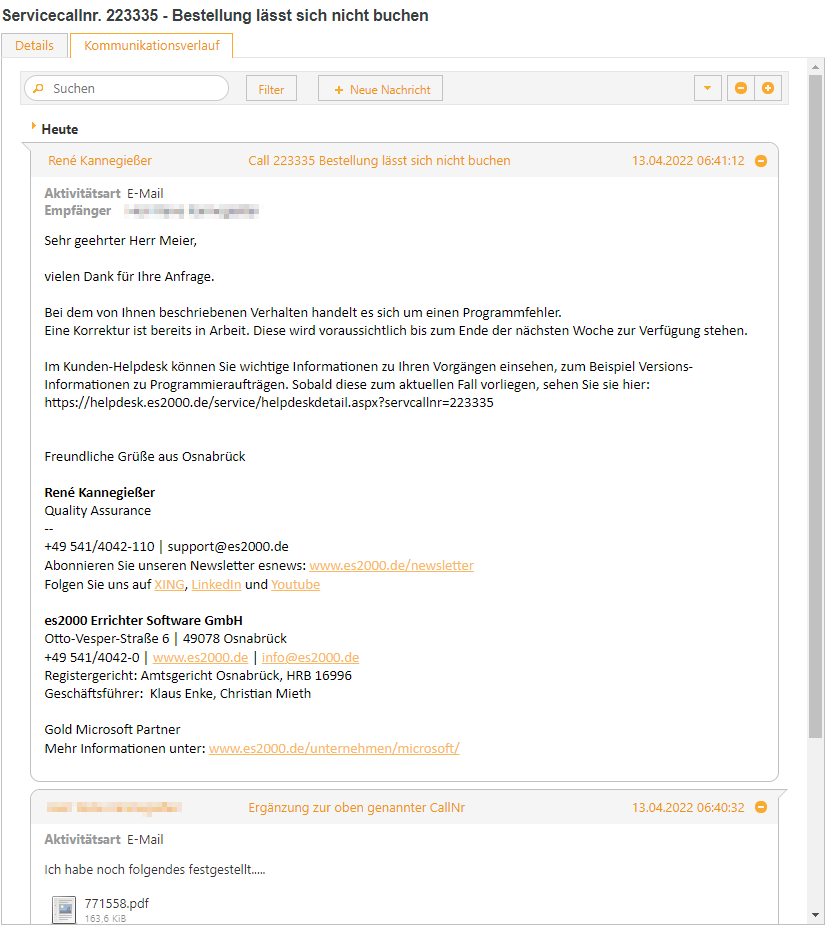Über den esweb Helpdesk können Sie Ihren Kunden die Möglichkeit bieten, Servicecalls anzulegen und den Status der Servicecalls (Tickets) einsehen zu können.
Für die Nutzung des esweb Helpdesk ist die Lizenz 3040600 esweb Helpdesk erforderlich. Zusätzlich wird die esoffice Lizenz Helpdesk I oder Helpdesk II vorausgesetzt.
Damit sich ein Kunde / Ansprechpartner im esweb anmelden kann, ist es erforderlich entsprechende Zugänge unter Einstellungen | Benutzerverwaltung anzulegen.
Siehe auch
Beispiel es2000 Support
Nachfolgend wird am Beispiel des es2000 esweb Helpdeskzugang (https://helpdesk.es2000.de) erklärt, wie Kunden Servicecalls (Tickets) anlegen können.
Der es2000 Helpdesk bietet die Möglichkeit, alle vom Support erfassten Servicetickets und deren Status einzusehen und ggf. zu ergänzen, sowie neue Tickets direkt zu erfassen.
In den Online-Helpdesk gelangen Sie über das Kundenportal.
es2000 esweb Kundenportal
Wählen Sie im Bereich Helpdesk den Link Zum Helpdesk aus.
Servicecalls verwalten
Hier finden Sie eine Liste aller Ihrer Servicecalls (Tickets), sowie deren Status.
Dadurch können Sie schnell erkennen welche Servicecalls noch offen oder bereits abgeschlossen sind oder welche Priorität diese erhalten. Sofern ein weiterführender Auftrag für diesen Call (Ticket) erstellt wurde (zum Beispiel bei einer gewünschten Programmerweiterung), können Sie dies hier ebenfalls einsehen.
Hier werden auch Servicecalls aufgelistet, die Sie per E-Mail eingereicht haben oder die von einem Supportmitarbeiter (zum Beispiel bei Ihrem Telefonanruf) erfasst wurden.
Auf der linken Seite finden Sie einen Filter, der bei Bedarf nur die noch offenen Calls zeigt oder nur diejenigen eines gewählten Zeitraums.
Details zu dem jeweiligen Ticket erhalten Sie durch Anklicken des entsprechenden Eintrages.
Anlegen eines Servicecalls
Über die  Schaltfläche oberhalb der Liste, können Sie einen neuen Servicecall (Ticket) erfassen.
Schaltfläche oberhalb der Liste, können Sie einen neuen Servicecall (Ticket) erfassen.
Es wird Eingabemaske Neuer Servicecall geöffnet.
Im Bereich Adresse werden Ihre Daten angezeigt.
Wechseln Sie hier bei Bedarf ggf. den Ansprechpartner, sofern Sie beispielsweise das Ticket für einen Ihrer Kolleginnen / Kollegen erfassen möchten.
Füllen Sie anschließend die Bereiche Kategorisierung und Beschreibung aus. Dies kann dann wie folgt aussehen:
Achten Sie bitte auf die korrekte Produktkategorie (zum Beispiel esoffice (Desktop), esxFibu etc.).
Nur dann ist auch eine korrekte Versionsauswahl notwendig, die für die weitere Bearbeitung durch unseren Support wichtig ist.
Wählen Sie außerdem eine Produktunterkategorie aus. Diese kann sich auf das Modul beziehen, für das Sie einen Call eröffnen möchten, zum Beispiel Bestellung.
Tragen Sie dann einen aussagekräftigen Titel ein, der Ihre Anfrage kurz beschreibt. Im Feld Meldung können Sie dann ausführlich beschreiben um welche Anfrage es sich handelt.
Im Bereich Dokumente können Sie die Anfrage durch weitere Dateianhänge (zum Beispiel PDF Datei, Screenshot etc.) ergänzen.
Wählen Sie dazu zunächst über die Schaltfläche Datei auswählen eine Datei aus, die Sie dem Servicecall hinzufügen möchten und betätigen Sie dann die Schaltfläche Dokument hinzufügen.
Dateien können nur nacheinander dem Ticket hinzugefügt werden.
Sofern Sie Ihre Eingaben abgeschlossen haben, betätigen Sie jetzt die Schaltfläche Eintragen.
Sollten Sie eine Pflichtangabe vergessen haben, wird Ihnen dies durch ein Symbol bei den entsprechenden Feldern angezeigt.
Nach der Erfassung wird Ihr Ticket nun auch in der Liste Ihrer Servicecalls angezeigt. Der Servicecall wird direkt beim es2000 Support in die Liste eingetragen und zeitnah bearbeitet.
Einsehen eines Servicecalls
Die Details eines Servicecalls sowie den bereits erfolgten Kommunikationsverlauf, können Sie jederzeit online einsehen. Klicken Sie dazu zunächst den gewünschten Call in der Liste an. Es wird eine Maske angezeigt, die der Erfassungsmaske ähnelt.
Zusätzlich sehen Sie im Bereich Call aber jetzt den Status und die Priorität, sowie ein Ergebnis, sofern bereits vorliegend. Das Ergebnis beinhaltet die Informationen, die zur Lösung des Vorgangs geführt haben.
Sofern sich aus dem Servicecall ein weiterer Programmierauftrag ergeben hat (zum Beispiel bei einer Programmerweiterung, einem zu behebenden Programmfehler etc.), können Sie dies ebenfalls in den Details erkennen, und zwar in dem Bereich Versions-Information. Es handelt sich dabei um die Informationen, die Sie auch automatisch per E-Mail erhalten haben, wenn ein aus Ihrem Servicecall resultierender Programmierauftrag abgeschlossen wurde.
Die Angabe im Feld Geplant für Version soll einen Richtwert darstellen in welcher Hauptversion eine Änderung umgesetzt wird bzw. wurde. Die hier angegebene Version kann sich ggf. in der weiteren Bearbeitung des Vorgangs noch verändern.
Einen Servicecall ergänzen
Unter dem Register Kommunikationsverlauf finden Sie den Informationsaustausch zwischen Ihnen und dem Support. Hier können Sie nicht nur den gesamten Verlauf sowie die entsprechenden Anhänge einsehen, sondern auch eine Neue Nachricht erfassen.
Geben Sie hier wieder einen kurzen beschreibenden Titel sowie Ihren gewünschten Text an. Weitere Anhänge können hier ebenfalls erfasst werden (Schaltfläche Datei hinzufügen).
Der gleiche Dialog wird auch angezeigt, wenn Sie in einem bereits erfassten Servicecall in den Details unter dem Feld Meldung die Schaltfläche Meldung hinzufügen betätigen.