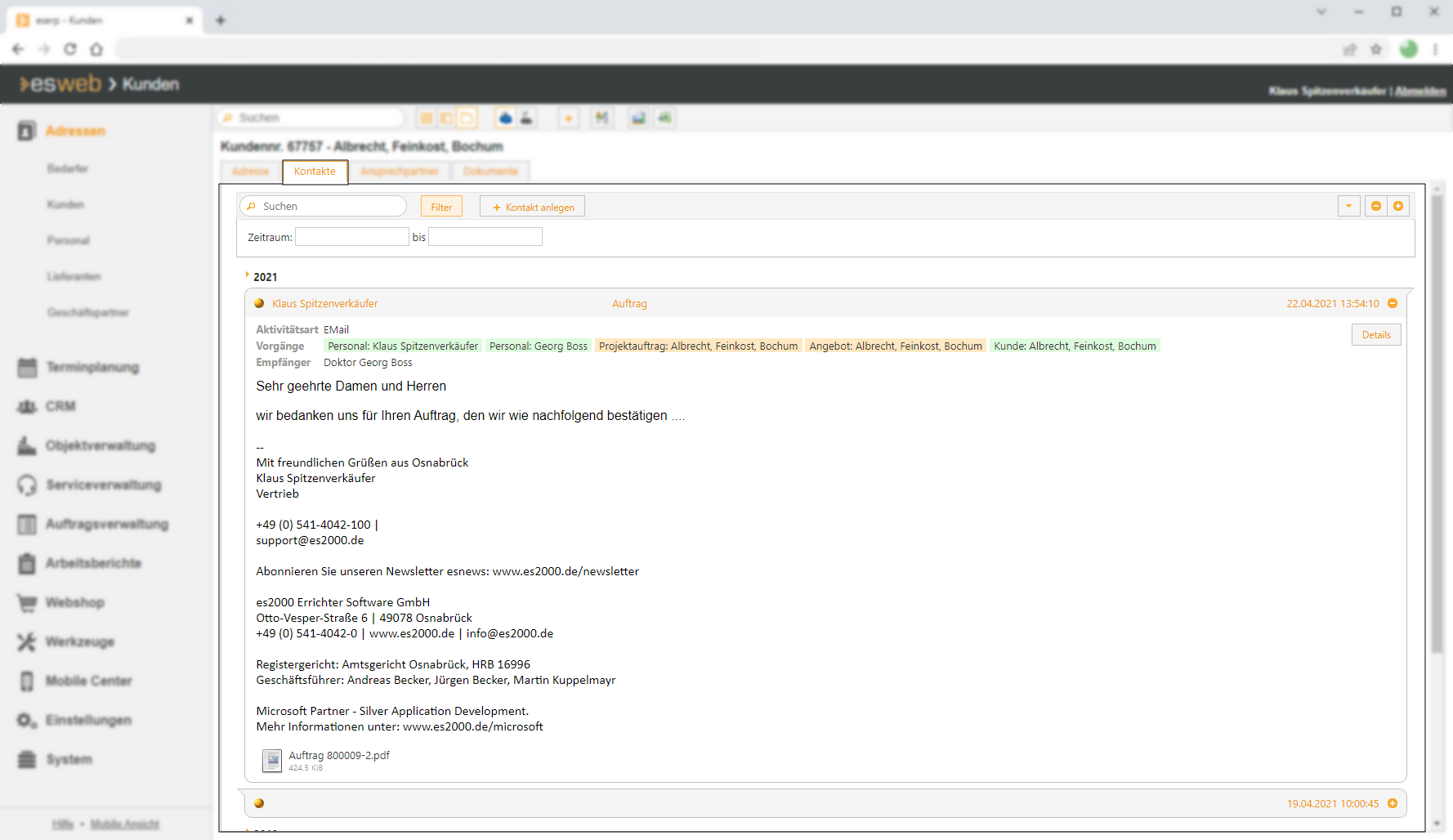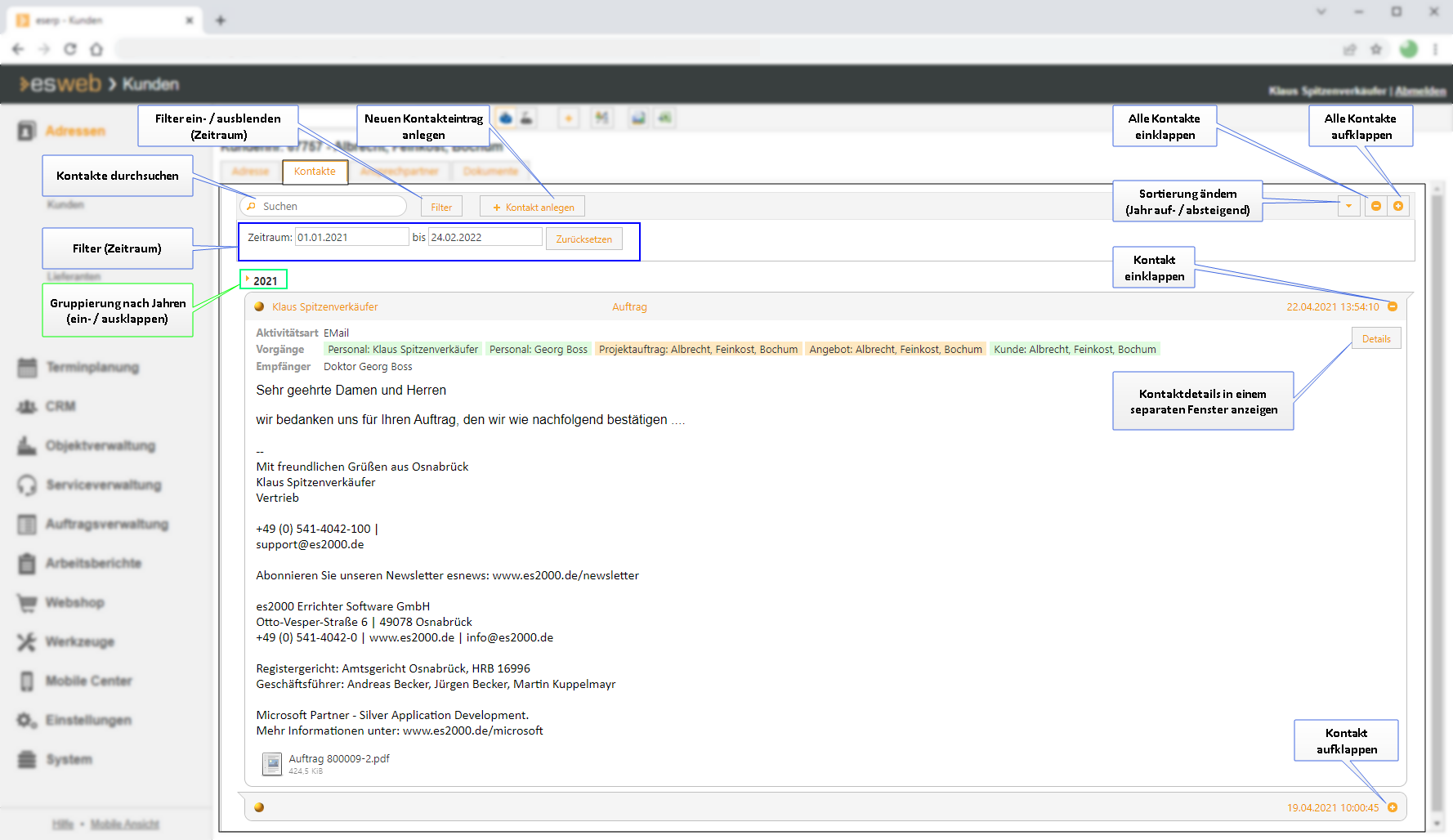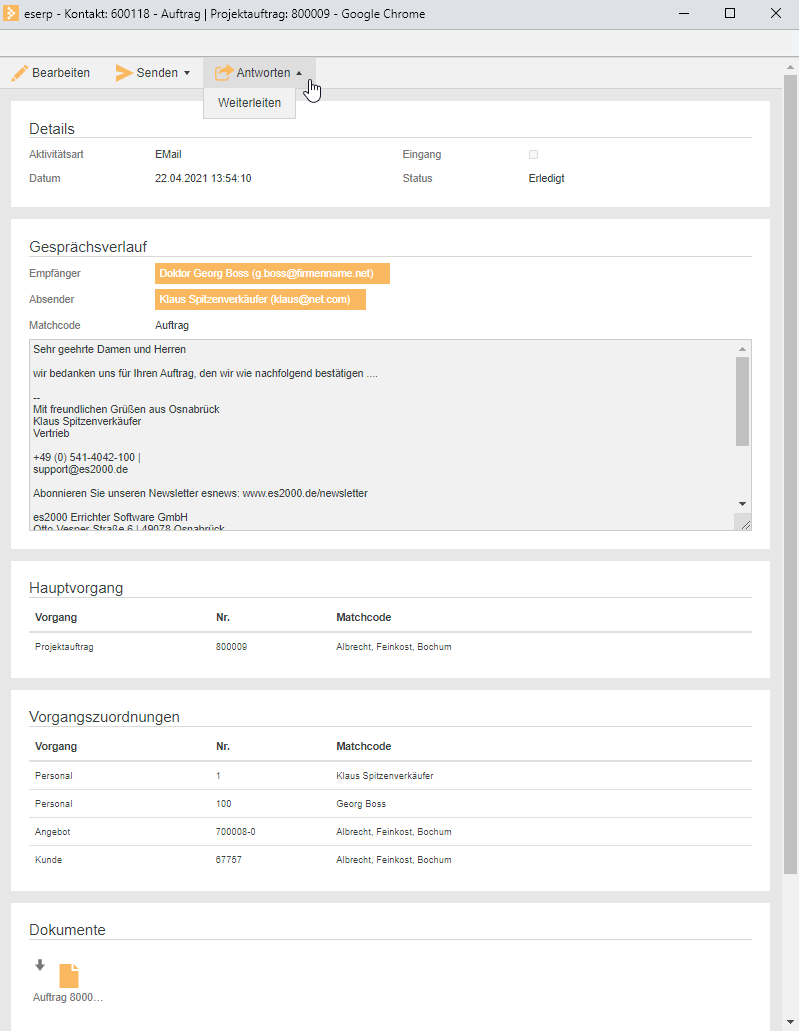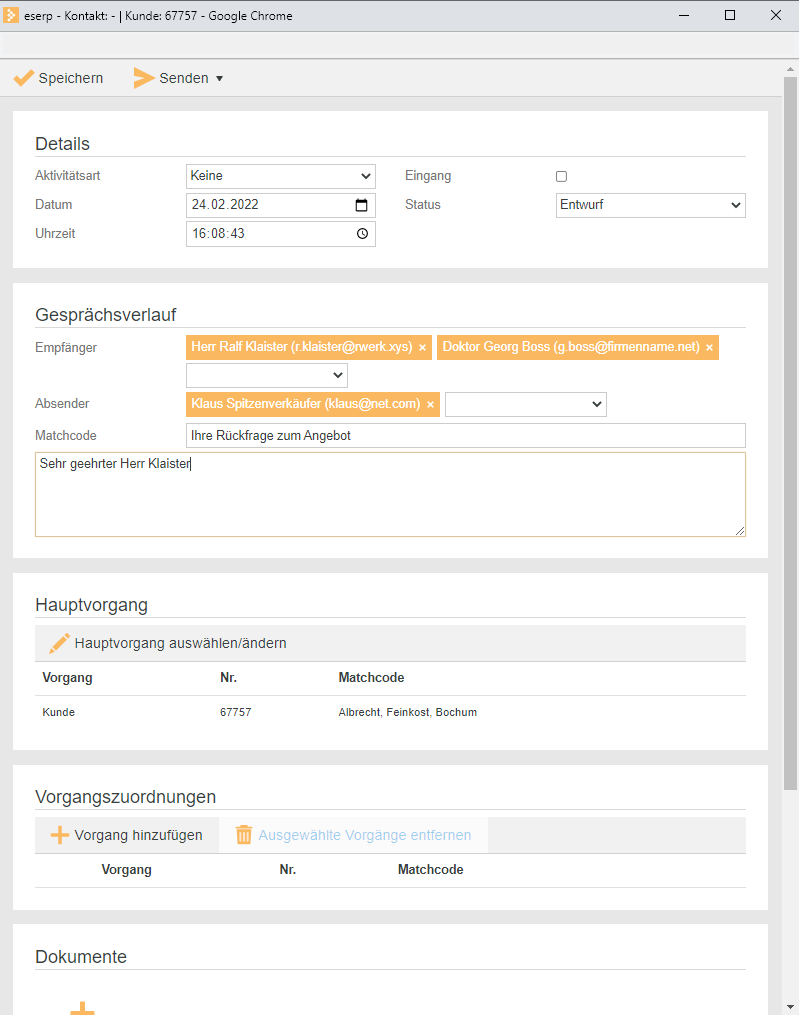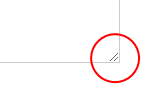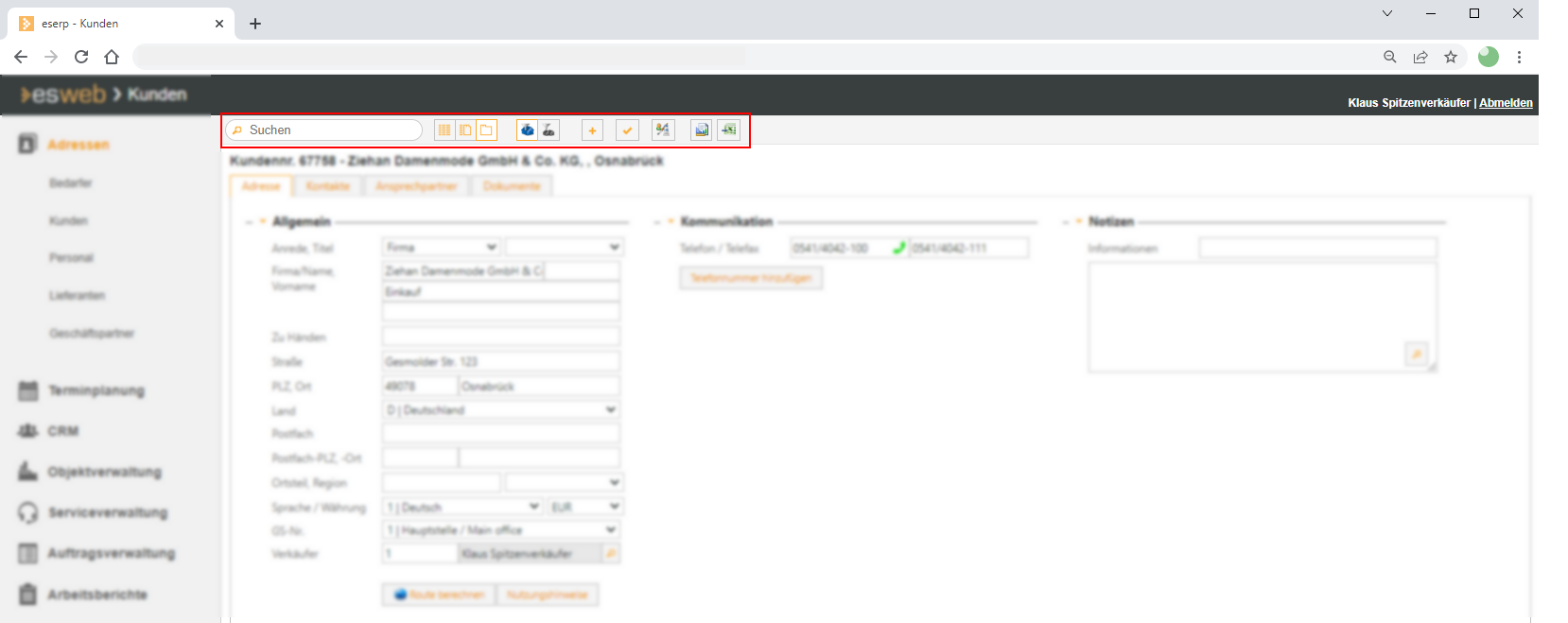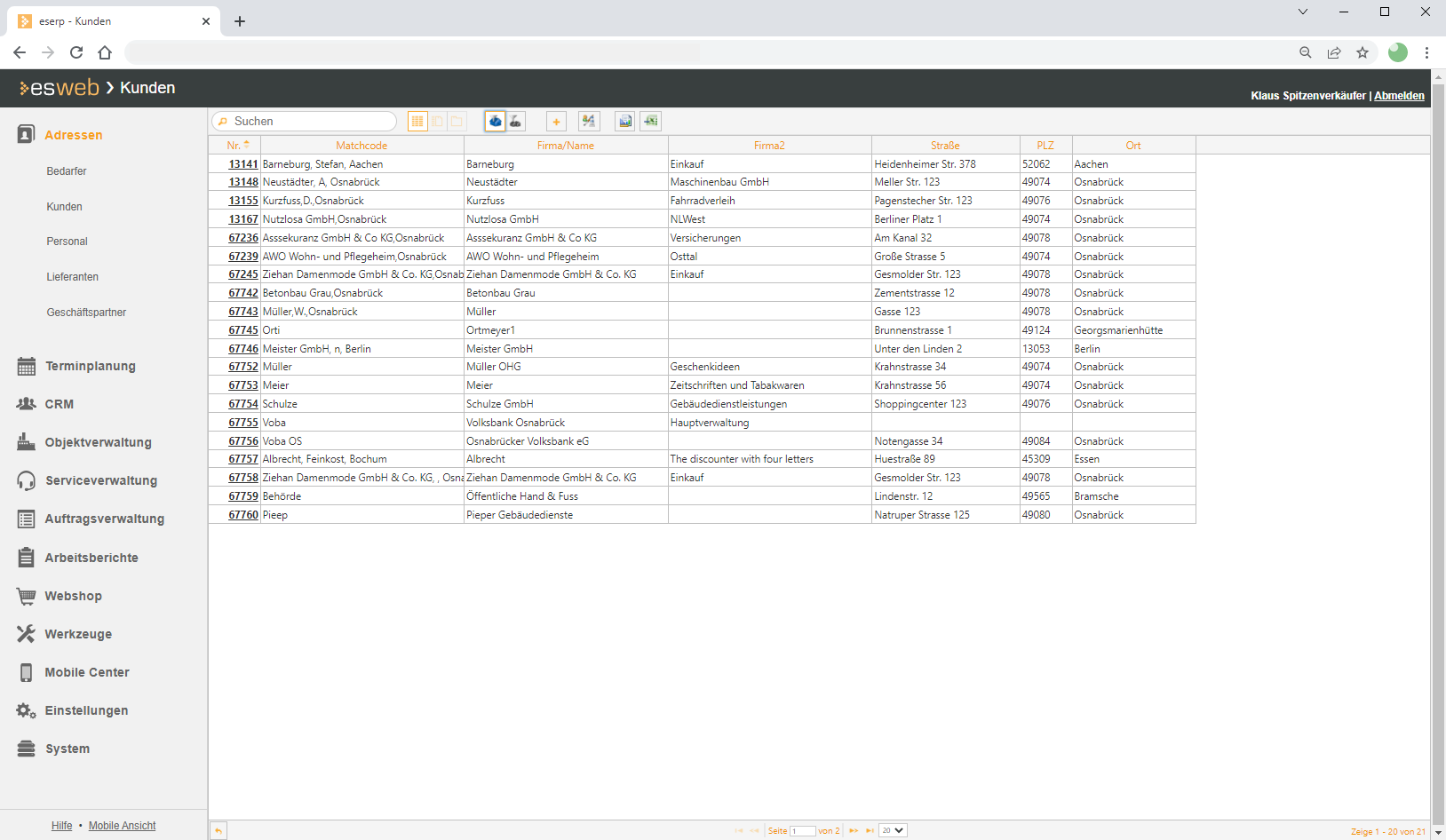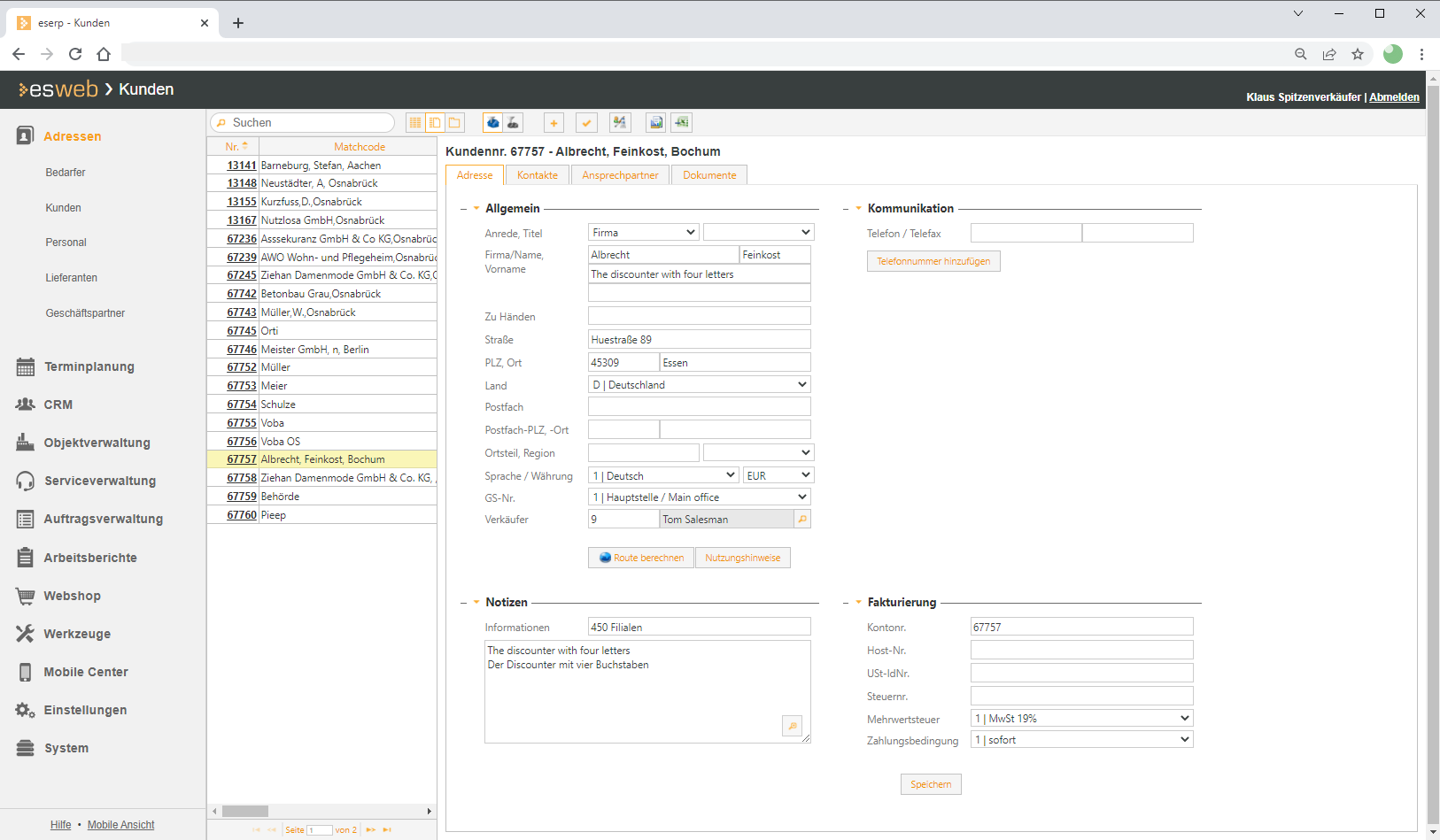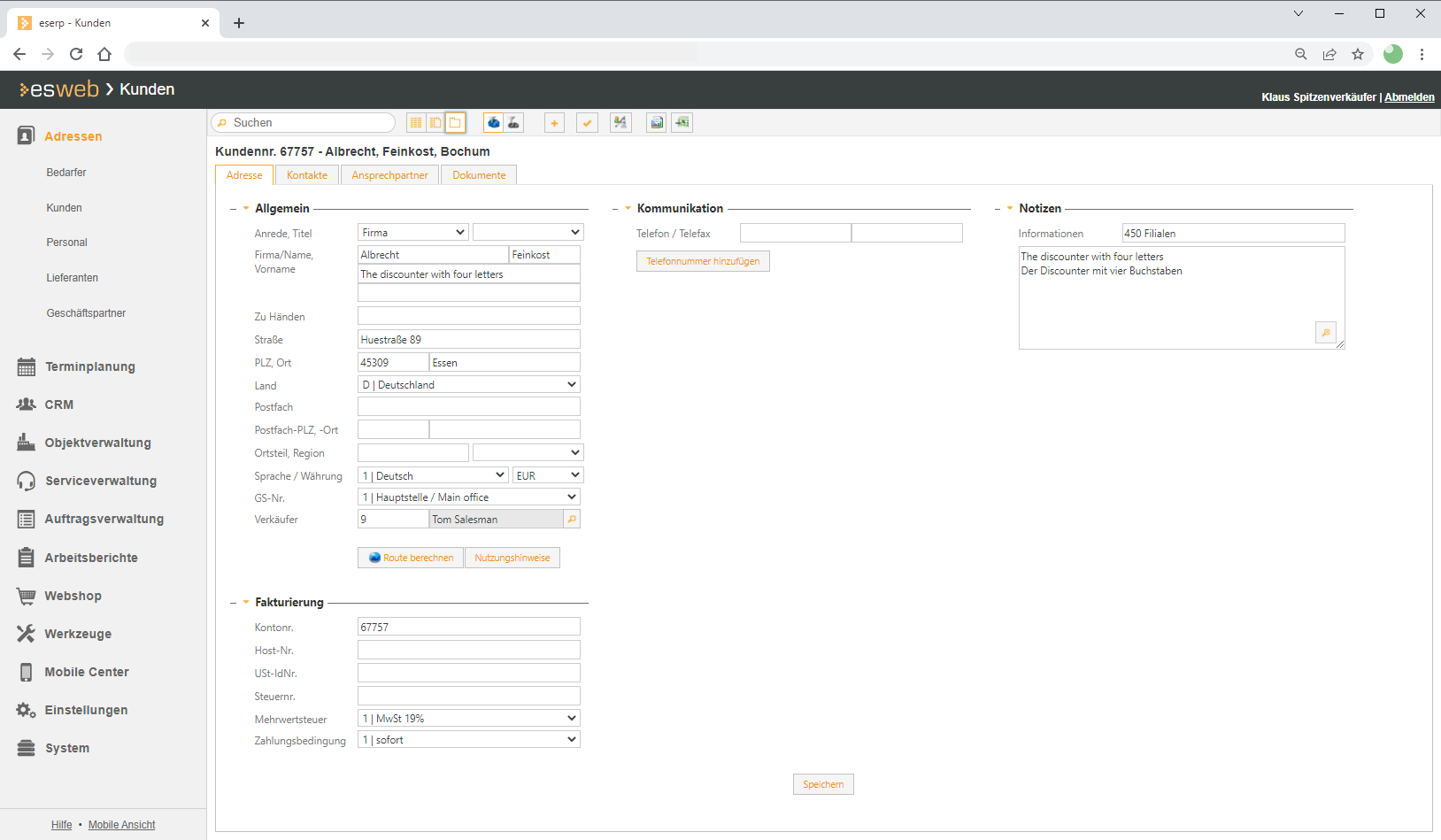Auf diesem Register werden bisherige Kontakte zum Adressdatensatz / Vorgang angezeigt und können bearbeitet werden.
Für die Kontakt-Funktionalität im esweb wird die Lizenzen 3020100 esweb Kontakt und 0121000 CRM-Basis benötigt.
Kontakte einer Adresse / eines Vorgangs
Für die Anzeige und die Bearbeitung von eigenen Kontakten wird die Berechtigung Office | CRM | Kontaktmanagement benötigt.
Für die Anzeige von fremden Kontakten wird die Berechtigung Office | CRM | Kontakt sehen (auch fremde) benötigt.
Vorgangsstatus des Kontaktes
Ein Kontakt kann drei verschiedene Vorgangsstatus haben asap, offen und abgeschlossen.
 ASAP
ASAP
Ein Kontakt hat den Vorgangsstatus asap wenn:
- der Kontakt eingehend und ungelesen ist
- eine nicht erledigte Wiedervorlage zum Kontakt mit einem Beginndatum in der Vergangenheit existiert
- oder einer der zugeordneten Vorgänge den Vorgangsstatus asap hat
 Offen
Offen
Ein Kontakt hat den Vorgangsstatus offen wenn:
- der Kontakt nicht den Vorgangsstatus asap hat
- der Kontakt den Status Entwurf oder Angelegt hat
- eine nicht erledigte Wiedervorlage existiert
- oder einer der zugeordneten Vorgänge den Vorgangsstatus offen hat
 Abgeschlossen
Abgeschlossen
Ein Kontakt hat den Status abgeschlossen wenn:
- der Kontakt den Status Erledigt hat
- keine nicht erledigte Wiedervorlage existiert
- und alle zugeordneten Vorgänge den Vorgangsstatus abgeschlossen haben
Bedienelemente
Für die Kontaktverwaltung stehen Ihnen einige Bedienelemente zur Verfügung.
![]() Suchen
Suchen
Sie können die Volltextsuche nutzen, um Kontakte nach einem Suchbegriff zu finden.
Tippen Sie den Suchbegriff in der Suchfeld ein, die Suche können Sie mit der Enter Taste starten.
Filter
Über die Schaltfläche Filter können Sie den Filterbereich zur zeitlichen Einschränkung der Kontakte ein- / ausblenden.
Sie können durch die Eingabe / Auswahl der Daten von / bis einen Zeitraum für die Anzeige der Kontakte festlegen.

 Sortierung ändern
Sortierung ändern
Als Vorgabe werden die Kontakte zeitlich absteigend angezeigt, dass bedeutet der jüngste Kontakt wird oben in der Liste angezeigt. Über die Schaltfläche  können Sie die Sortierrichtung ändern.
können Sie die Sortierrichtung ändern.
 Die Kontakte sind absteigend sortiert. Die jüngsten Kontakte werden zu oberst angezeigt.
Die Kontakte sind absteigend sortiert. Die jüngsten Kontakte werden zu oberst angezeigt.
 Die Kontakte sind aufsteigend sortiert. Die ältesten Kontakte werden zu oberst angezeigt.
Die Kontakte sind aufsteigend sortiert. Die ältesten Kontakte werden zu oberst angezeigt.
 Einklappen /
Einklappen /  Ausklappen
Ausklappen
Für eine bessere Übersicht können die Kontakte eingeklappt werden. Sie können jeden Kontakt einzeln einklappen oder mit der Schaltfläche  am Kopf des Registers alle Kontakte einklappen.
am Kopf des Registers alle Kontakte einklappen.
Zum Ausklappen aller Kontakte können Sie die  Schaltfläche verwenden.
Schaltfläche verwenden.
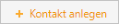 Kontakt anlegen
Kontakt anlegen
Neue Kontakte lassen sich über die 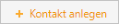 Schaltfläche in der Menüleiste anlegen.
Schaltfläche in der Menüleiste anlegen.
 Details anzeigen
Details anzeigen
Sie können Sie über diese Schaltfläche den Kontakt in einem separaten Fenster zur Bearbeitung öffnen.
Details zu einem Kontakt
Zur Bearbeitung der eigenen Kontakte ist die Berechtigung Office | CRM | Kontaktmanagement erforderlich.
Für die Bearbeitung von fremden Kontakten wird die Berechtigung Office | CRM | Kontakt ändern (auch fremde) benötigt.
Kontakt anlegen
Um einen neuen Kontakt auf dem Register Kontakte anzulegen, gehen sie folgendermaßen vor:
Kontakt anlegen
-
Klicken Sie in der Symbolleiste auf die
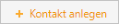 (+ Kontakt anlegen) Schaltfläche.
(+ Kontakt anlegen) Schaltfläche. Es wird ein Kontakt mit dem Status Entwurf angelegt und ein Fenster zum Erfassen der Kontaktdetails geöffnet. Die Felder Datum / Uhrzeit werden mit dem aktuellen Datum und der Uhrzeit vorbelegt. Die Werte können noch angepasst werden.
-
Wählen Sie eine Aktivitätsart aus. Je nach gewählter Aktivitätsart und deren festgelegter Funktionalität (E-Mail, Termin etc.) stehen unterschiedliche Kontaktdetails zur Verfügung.
Aktivitätsarten werden in der entsprechenden Referenztabelle (Einstellungen | Office | Allgemein | Referenzen | Aktivitätsarten) hinterlegt.
-
Wählen Sie die Empfänger aus. Über die Drop-down-Auswahl können der Adresse oder dem Vorgang zugeordnete Empfänger (Ansprechpartner, Mitarbeiter etc.) ausgewählt werden.
-
Abhängig von der gewählten Aktivitätsart wird als Absender der Mitarbeiter vorbelegt, der den Kontakt angelegt hat. Es können weitere Mitarbeiter als Absender hinzugefügt werden.
-
Vergeben Sie einen Matchcode für den Kontakteintrag. Beim Versenden des Kontakts per E-Mail wird der Matchcode als E-Mail-Betreff verwendet.
-
Es kann ein mehrzeiliger Text zu einem Kontakt erfasst werden.
-
Der Hauptvorgang wird aus der aktuellen Adresse / Vorgang übernommen, eine Anpassung ist noch möglich.
-
Im Bereich Vorgangszuordnungen können noch Vorgänge hinzugefügt oder entfernt werden.
-
Im Bereich Dokumente können dem Kontakt noch Dokumente und Dateien hinzugefügt werden.
-
Speichern Sie die Änderungen mit der
 Speichern Schaltfläche. Mit der
Speichern Schaltfläche. Mit der  Senden Schaltfläche kann die Nachricht abhängig von der gewählten Aktivitätsart als E-Mail oder ES Nachricht versendet werden.
Senden Schaltfläche kann die Nachricht abhängig von der gewählten Aktivitätsart als E-Mail oder ES Nachricht versendet werden.
Bereich 'Details'
Aktivitätsart
Wählen Sie eine Aktivitätsart aus. Je nach gewählter Aktivitätsart und deren festgelegter Funktionalität (E-Mail, Termin etc.) stehen unterschiedliche Kontaktdetails zur Verfügung.
Aktivitätsarten werden in der entsprechenden Referenztabelle (Einstellungen | Office | Allgemein | Referenzen | Aktivitätsarten) hinterlegt.
Datum / Uhrzeit
Beim Anlegen eines Kontaktes wird hier als Vorgabe das aktuelle Datum und die Uhrzeit eingetragen. Nachträgliche Änderungen sind noch möglich.
Eingang
Aktivieren Sie diese Option, wenn es sich um einen eingehenden Kontakt (Brief, E-Mail, Dokument etc.) handelt.
Status
Sie können dem Kontakteintrag den Status Entwurf, Angelegt und Erledigt zuweisen.
Bereich 'Gesprächsverlauf'
Empfänger
Wählen Sie die Empfänger aus. Über die Drop-down-Auswahl können der Adresse oder dem Vorgang zugeordnete Empfänger (Ansprechpartner, Mitarbeiter etc.) ausgewählt werden.
Absender
Abhängig von der gewählten Aktivitätsart wird als Absender der Mitarbeiter vorbelegt, der den Kontakt angelegt hat. Es können weitere Mitarbeiter als Absender hinzugefügt werden.
Matchcode
Vergeben Sie einen Matchcode für den Kontakteintrag. Beim Versenden des Kontakts per E-Mail wird der Matchcode als E-Mail-Betreff verwendet.
Gesprächsverlauf
Im Memofeld können Details zum Gesprächsverlauf oder Notizen zum Kontakt hinterlegt werden.
Memofeldgröße ändern
Sie können die Größe des Memofeldes über die rechte untere Ecke anpassen. Bei gedrückter linker Maustaste über den beiden Linien können Sie das Eingabefeld vergrößern bzw. verkleinern.
Bereich 'Hauptvorgang'
Der Hauptvorgang wird aus der aktuellen Adresse / Vorgang übernommen, eine Anpassung ist noch möglich.
Um einen Hauptvorgang auszuwählen oder zu ändern, klicken Sie auf die Schaltfläche ![]() Hauptvorgang auswählen / ändern.
Hauptvorgang auswählen / ändern.
Bereich 'Vorgangszuordnungen'
Im Bereich Vorgangszuordnungen können noch Vorgänge hinzugefügt oder entfernt werden.
Bereits vorhandene Vorgangszuordnungen werden mit Vorgang, Vorgangsnummer (Nr.) und dem Matchcode des Vorgangs angezeigt.
Bereich 'Dokumente'
Im Bereich Dokumente können Sie Dokumente zu einem Kontakt hinzufügen.
Dokument / Datei hinzufügen
-
Klicken Sie auf die
 Hinzufügen Schaltfläche .
Hinzufügen Schaltfläche . Ein Dateiauswahlfenster wird geöffnet.
-
Wählen Sie die Datei (Dokument) aus und klicken auf die Schaltfläche Öffnen.
Der Dateiname wird links neben der Schaltfläche
 Hinzufügen angezeigt.
Hinzufügen angezeigt. -
Sie können noch weitere Dateien (Dokumente) hinzufügen.
-
Beim Speichern des Kontaktes werden die hinzugefügten Dateien (Dokumente) hochgeladen (Upload) und in die Liste Dokumente eingefügt.
Dokument löschen
-
Klicken Sie auf die
 Schaltfläche der zu löschenden Datei (Dokument).
Schaltfläche der zu löschenden Datei (Dokument). 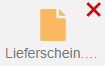
-
Vor dem eigentlichen Löschen wird noch eine Sicherheitsabfrage (Datei wirklich löschen?) angezeigt. Bei der Bestätigung der Abfrage mit der Schaltfläche OK wird die Datei (Dokument) aus dem Kontakt entfernt.
In der Symbolleiste / Menüleiste stehen Ihnen einige Funktionen zur Verfügung.
Nicht alle Funktionen stehen in jedem Modul zur Verfügung.
Bedeutung der Symbole
 Suchfunktion
Suchfunktion
Volltextsuche über alle angezeigten Felder, die Suche startet direkt nach Eingabe des ersten Zeichens.
 Layout: Tabellenansicht (Grid)
Layout: Tabellenansicht (Grid)
Zeigt die Datensätze in einer Tabellenansicht an.
 Layout: Tabelle (Grid) und Details
Layout: Tabelle (Grid) und Details
Zeigt die Daten auf der linken Seite in einer kompakten Tabellenansicht und den markierten Datensatz in der Detailansicht an.
In der Detailansicht stehen je Datensatz unterschiedliche Register zur Verfügung auf denen die Daten thematisch zusammengefasst sind.
Die Bearbeitung der Daten eines Datensatzes ist nur in der Detailansicht möglich.
 Layout: Detailansicht
Layout: Detailansicht
Zeigt einen Datensatz in der Detailansicht an.
In der Detailansicht stehen je Datensatz unterschiedliche Register zur Verfügung auf denen die Daten thematisch zusammengefasst sind.
Die Bearbeitung der Daten eines Datensatzes ist nur in der Detailansicht möglich.
 Geschäftsstellenfilter: Aktuelle Geschäftsstelle
Geschäftsstellenfilter: Aktuelle Geschäftsstelle
Der Geschäftsstellenfilter wird angezeigt, wenn eine Lizenz für das optionale Modul Geschäftsstellen vorhanden ist.
Siehe auch Geschäftsstellen
Für die Anzeige des Geschäftsstellenfilters ist die Berechtigung Allgemein | Geschäftsstellen | Geschäftsstellen erforderlich.
Um alle Geschäftsstellen zu sehen wird die Berechtigung Allgemein | Geschäftsstellen | Alle Geschäftsstellen sehen benötigt.
Ist dieser Filter aktiviert, werden nur Datensätze angezeigt, die der aktuellen Geschäftsstelle zugeordnet sind.
Die generelle Funktionsweise der Geschäftsstellenfilter wird unter Geschäftsstellenfilter beschrieben.
 Geschäftsstellenfilter: Eigene Geschäftsstellen
Geschäftsstellenfilter: Eigene Geschäftsstellen
Der Geschäftsstellenfilter wird angezeigt, wenn eine Lizenz für das optionale Modul Geschäftsstellen vorhanden ist.
Siehe auch Geschäftsstellen
Für die Anzeige des Geschäftsstellenfilters ist die Berechtigung Allgemein | Geschäftsstellen | Geschäftsstellen erforderlich.
Um alle Geschäftsstellen zu sehen wird die Berechtigung Allgemein | Geschäftsstellen | Alle Geschäftsstellen sehen benötigt.
Ist dieser Filter aktiviert, werden nur Datensätze von allen Geschäftsstellen angezeigt, die dem angemeldeten Benutzer, im Personalstamm zugeordnet worden sind.
Siehe auch
-
Haupt-Geschäftsstelle zuordnen
eserp - Office | Personal | Details I - Bereich 'Geschäftsstellen'
-
Weitere Geschäftsstellen zuordnen
eserp - Office | Personal | Details I - Tabelle 'weitere Geschäftsstellen'
Die generelle Funktionsweise der Geschäftsstellenfilter wird unter Geschäftsstellenfilter beschrieben.
Siehe auch Suchen und Filtern
 Neuen Datensatz anlegen
Neuen Datensatz anlegen
Legt einen neuen Datensatz an, zum Beispiel einen neuen Kunden oder Bedarfer.
Dabei wird zur Eingabe der Daten auf die Detailansicht umgeschaltet, im Hintergrund wird eine eindeutige Datensatznummer aus den Nummernkreisen gezogen.
Welcher Nummernkreis-Code dabei verwendet wird, ist abhängig von der Datensatzart, die neu angelegt wird.
Bei Kunden wird der Nummernkreis Code KUN verwendet.

 Datensatz speichern
Datensatz speichern
Speichert die Änderungen des aktuell zur Bearbeitung geöffneten Datensatz, dies gilt auch für neu angelegte Datensätze.
Beim Speichern wird noch geprüft, ob alle notwendigen Felder (sogenannte Pflichtfelder) ausgefüllt worden sind.
Fehlen Angaben in den Pflichtfeldern, kann der Datensatz nicht gespeichert werden und es wird eine entsprechende Meldung angezeigt.
 Layout bearbeiten (Customizing)
Layout bearbeiten (Customizing)
Mit dem optionalen esweb-Customizing-Modul ist es möglich, die Formulare im esweb anzupassen, zum Beispiel Felder ausblenden oder an eine andere Stelle verschieben.
Auch die Tabellenansicht (Grid) kann angepasst werden (Sichtbarkeit von Spalten, Spaltenbeschriftung ändern, Spaltenreihenfolge).
Weitere Informationen finden Sie im Thema Customizing (Layout bearbeiten).
 Report (Drucken)
Report (Drucken)
Ermöglicht den Ausdruck der Daten über zuvor zugeordnete Reports des Typ Microsoft Reporting Services (MSSRS).
Für die Verwendung von Reports ist es erforderlich, dass diese an den entsprechenden Einstiegspunkten im eserp registriert werden
Siehe auch eserp - Einstellungen | Allgemein | Reports | Referenzen | Registrierung.
 Call lösen
Call lösen
Zum Ausführen der Funktion Call lösen ist die Berechtigung Service | Helpdesk | Servicecalls lösen erforderlich.
Mit der Schaltfläche  Call lösen kann können Sie einen Servicecall lösen und damit die beiden Uhren anhalten. Diese Funktion kann verwendet werden, wenn der Mitarbeiter die Berechtigung Servicecall lösen besitzt und der Servicecall einen Status kleiner gelöst hat.
Call lösen kann können Sie einen Servicecall lösen und damit die beiden Uhren anhalten. Diese Funktion kann verwendet werden, wenn der Mitarbeiter die Berechtigung Servicecall lösen besitzt und der Servicecall einen Status kleiner gelöst hat.
 Call schließen
Call schließen
Mit der Schaltfläche Call schließen können Sie einen gelösten Servicecall beenden. Damit erhält der Servicecall den Status erledigt und ist in der normalen Arbeitsliste nicht mehr sichtbar.
Zum Erledigen eines Servicecalls wird die Berechtigung Service | Helpdesk | Servicecall schließen benötigt.
Diese Schaltfläche ist freigegeben, wenn der Servicecall einen Status größer gleich gelöst und kleiner gleich erledigt hat.
Siehe auch Servicecallstatus
 Genehmigen
Genehmigen
Zum Genehmigen eines Abwesenheitsantrages verwenden Sie die Schaltfläche  Genehmigen.
Genehmigen.
Ist mindestens eine, aber sind noch nicht alle Genehmigungen für einen Abwesenheitsantrag vorhanden, so erhält der Antrag den Status Teilw. genehmigt.
Wird die letzte Genehmigung von einer Gruppe erteilt, so wird der Antrag genehmigt und als Termin in den Kalender eingetragen.
Diese letzte Genehmigung erfolgt aber nur dann, wenn unter Einstellungen | Office | Termine / Aufgaben | Einstellungen | Bereich 'Aktivitätsarten' eine Aktivitätsart für Urlaub mit einem Wert größer Null (> 0) hinterlegt ist. Ansonsten kann die letzte Genehmigung nicht erteilt werden.
Zum Widerrufen von Abwesenheitsanträgen ist die Berechtigung Office | Personal | Abwesenheitsanträge - widerrufen oder Office | Personal | Abwesenheitsanträge - widerrufen nur zu genehmigende erforderlich.
 Ablehnen
Ablehnen
Urlaubsanträge können mit der Schaltfläche  Ablehnen abgelehnt werden. Eine Ablehnung durch ein Mitglied einer Genehmigungsgruppe kann nur erfolgen, wenn der Abwesenheitsantrag noch nicht vollständig genehmigt wurde.
Ablehnen abgelehnt werden. Eine Ablehnung durch ein Mitglied einer Genehmigungsgruppe kann nur erfolgen, wenn der Abwesenheitsantrag noch nicht vollständig genehmigt wurde.
Wurde ein Abwesenheitsantrag durch das Mitglied einer Genehmigungsgruppe bereits genehmigt, kann der Antrag nicht mehr durch ein Mitglied dieser Gruppe abgelehnt werden. Soll der Abwesenheitsantrag abgelehnt werden, ist es erforderlich zuerst die Genehmigung zurückzunehmen und in einem zweiten Schritt den Antrag abzulehnen.
Ist der Urlaubsantrag vollständig durch alle Genehmigungsgruppen genehmigt, ist ein Ablehnen nicht mehr möglich.
 Widerrufen
Widerrufen
Vollständig genehmigte Abwesenheitsanträge können nur noch von Mitgliedern der Genehmigungsgruppen widerrufen werden. Ein genehmigter Abwesenheitsantrag kann nur widerrufen werden, wenn der Beginn des Urlaubs in der Zukunft liegt. (Tag bezogen).
Zum Widerrufen eines Abwesenheitsantrag verwenden Sie die Schaltfläche Widerrufen.
Wird ein Abwesenheitsantrag widerrufen, wird der entsprechende Eintrag im Terminkalender entfernt.
Zum Widerrufen von Abwesenheitsanträgen ist die Berechtigung Office | Personal | Abwesenheitsanträge - widerrufen oder Office | Personal | Abwesenheitsanträge - widerrufen nur zu genehmigende erforderlich.
 Exportieren
Exportieren
In verschiedenen Listen innerhalb esweb gibt es die Möglichkeit die angezeigten Daten zu exportieren. Dabei können verschiedene Formate gewählt werden.
Zusätzlich kann diese Funktion in Verbindung mit Filtern eingesetzt werden um so ganz gezielt nur bestimmte Informationen zu exportieren.
Ob die Exportfunktion im esweb angezeigt wird, legen Sie in den esweb-Einstellungen unter Einstellungen | Allgemein | Parameter - Bereich Allgemein mit der Option Exportfunktion aktivieren fest.
Eine Beschreibung finden Sie unter Excel Export