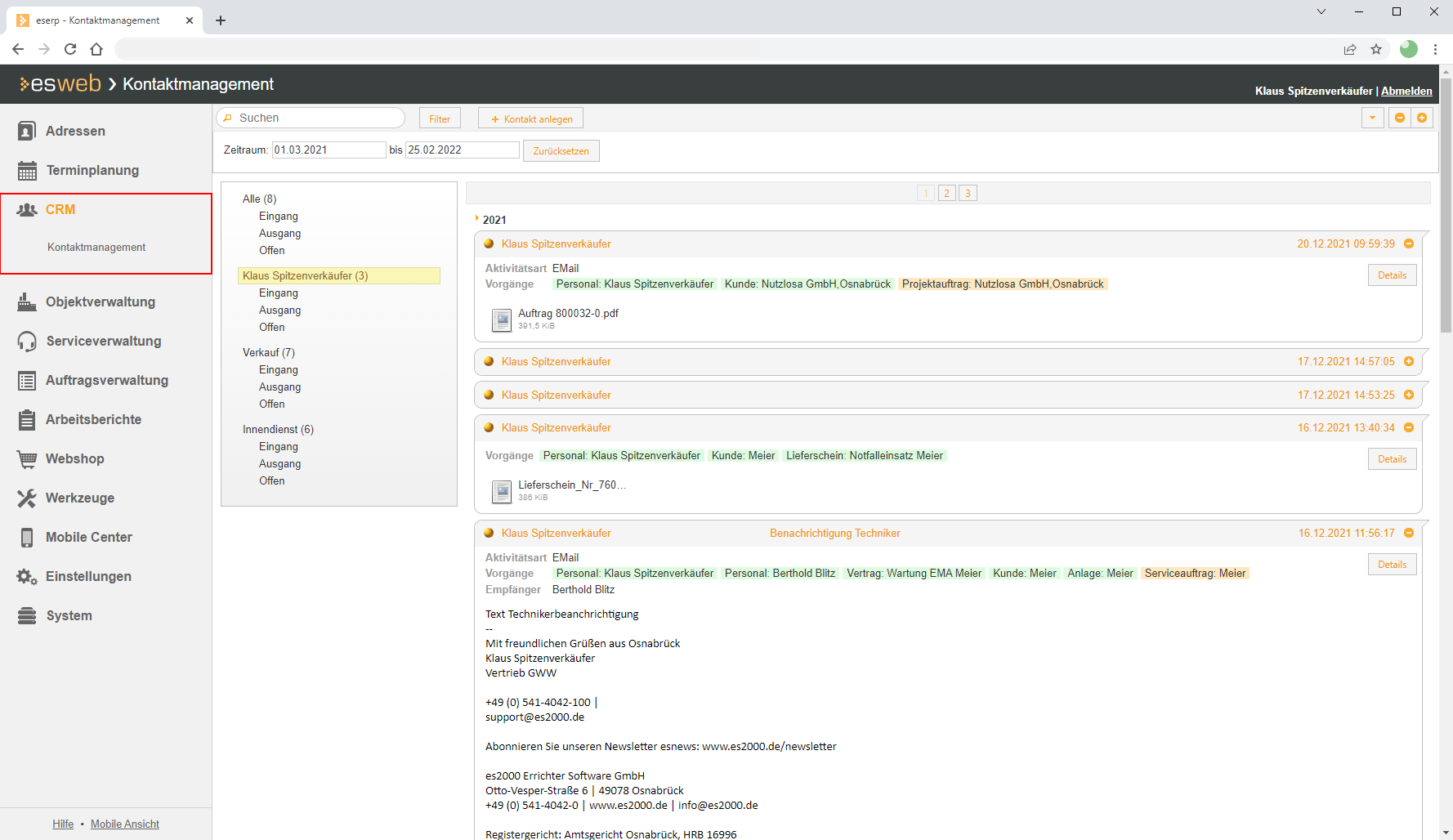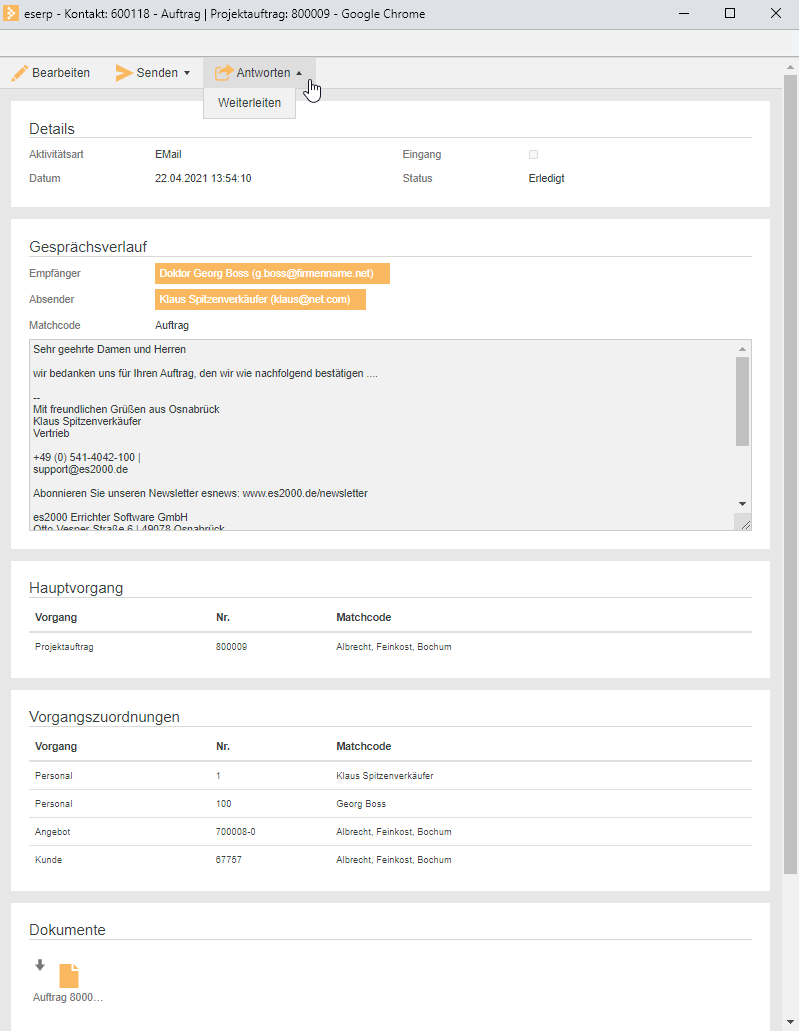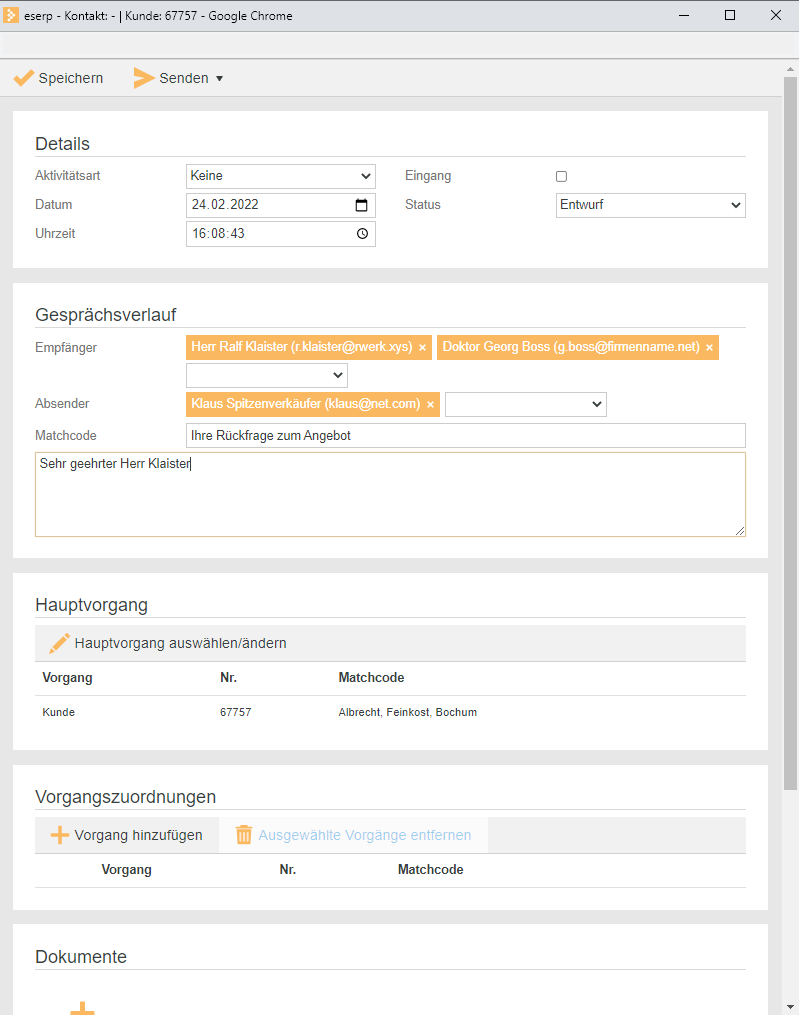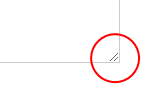Das Kontaktmodul ist der Dreh- und Angelpunkt bzgl. der internen und externen Kommunikation eines Unternehmens. Jegliche Kommunikation der Unternehmung mit Kunden, Lieferanten, Bedarfern, Geschäftspartnern und externen Ansprechpartnern kann in dem Kontaktmanagement abgebildet werden.
Anders als in einem E-Mail Client ist es im Kontaktmanagement im eserp möglich einen Kontext zwischen einer E-Mail und einem Vorgang im ERP System herzustellen.
Für die Kontakt-Funktionalität im esweb wird die Lizenzen 3020100 esweb Kontakt und 0121000 CRM-Basis benötigt.
Für diesen Menüpunkt ist die Berechtigung Office | CRM | Kontaktmanagement erforderlich.
Übersicht
Erläuterung
Unter dem Menüpunkt wird die Gesamte Kommunikation dargestellt. Es besteht die Möglichkeit diese nach der Kommunikationsrichtung (Eingang oder Ausgang) zu Filtern.
Es kann nach eigenen Kontakten, allen Kontakten und den Kontakten eines Teams gefiltert werden.
Vorgangsstatus des Kontaktes
Ein Kontakt kann drei verschiedene Vorgangsstatus haben asap, offen und abgeschlossen.
 ASAP
ASAP
Ein Kontakt hat den Vorgangsstatus asap wenn:
- der Kontakt eingehend und ungelesen ist
- eine nicht erledigte Wiedervorlage zum Kontakt mit einem Beginndatum in der Vergangenheit existiert
- oder einer der zugeordneten Vorgänge den Vorgangsstatus asap hat
 Offen
Offen
Ein Kontakt hat den Vorgangsstatus offen wenn:
- der Kontakt nicht den Vorgangsstatus asap hat
- der Kontakt den Status Entwurf oder Angelegt hat
- eine nicht erledigte Wiedervorlage existiert
- oder einer der zugeordneten Vorgänge den Vorgangsstatus offen hat
 Abgeschlossen
Abgeschlossen
Ein Kontakt hat den Status abgeschlossen wenn:
- der Kontakt den Status Erledigt hat
- keine nicht erledigte Wiedervorlage existiert
- und alle zugeordneten Vorgänge den Vorgangsstatus abgeschlossen haben
Anzahl der ungelesenen Kontakte
Zeigt die Anzahl der Kontakte in der jeweiligen Filtergruppe an die als ungelesen kategorisiert werden
ungelesener Kontakt
Ein Kontakt wird als ungelesen kategorisiert, wenn der angemeldete Mitarbeiter in der Empfängerliste vorhanden ist und für diesen Mitarbeiter der Kontakt noch nicht als gelesen markiert wurde.
Es ist außerdem erforderlich , dass bei eingehenden Kontakten der Status des Kontaktes angelegt ist und bei nicht eingehenden Kontakten der Status erledigt gesetzt ist.
Bedienelemente
Für die Kontaktverwaltung stehen Ihnen einige Bedienelemente zur Verfügung.
![]() Suchen
Suchen
Sie können die Volltextsuche nutzen, um Kontakte nach einem Suchbegriff zu finden.
Tippen Sie den Suchbegriff in der Suchfeld ein, die Suche können Sie mit der Enter Taste starten.
Filter
Über die Schaltfläche Filter können Sie den Filterbereich zur zeitlichen Einschränkung der Kontakte ein- / ausblenden.
Sie können durch die Eingabe / Auswahl der Daten von / bis einen Zeitraum für die Anzeige der Kontakte festlegen.

 Sortierung ändern
Sortierung ändern
Als Vorgabe werden die Kontakte zeitlich absteigend angezeigt, dass bedeutet der jüngste Kontakt wird oben in der Liste angezeigt. Über die Schaltfläche  können Sie die Sortierrichtung ändern.
können Sie die Sortierrichtung ändern.
 Die Kontakte sind absteigend sortiert. Die jüngsten Kontakte werden zu oberst angezeigt.
Die Kontakte sind absteigend sortiert. Die jüngsten Kontakte werden zu oberst angezeigt.
 Die Kontakte sind aufsteigend sortiert. Die ältesten Kontakte werden zu oberst angezeigt.
Die Kontakte sind aufsteigend sortiert. Die ältesten Kontakte werden zu oberst angezeigt.
 Einklappen /
Einklappen /  Ausklappen
Ausklappen
Für eine bessere Übersicht können die Kontakte eingeklappt werden. Sie können jeden Kontakt einzeln einklappen oder mit der Schaltfläche  am Kopf des Registers alle Kontakte einklappen.
am Kopf des Registers alle Kontakte einklappen.
Zum Ausklappen aller Kontakte können Sie die  Schaltfläche verwenden.
Schaltfläche verwenden.
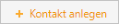 Kontakt anlegen
Kontakt anlegen
Neue Kontakte lassen sich über die 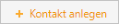 Schaltfläche in der Menüleiste anlegen.
Schaltfläche in der Menüleiste anlegen.
 Details anzeigen
Details anzeigen
Sie können Sie über diese Schaltfläche den Kontakt in einem separaten Fenster zur Bearbeitung öffnen.
Details zu einem Kontakt
Zur Bearbeitung der eigenen Kontakte ist die Berechtigung Office | CRM | Kontaktmanagement erforderlich.
Für die Bearbeitung von fremden Kontakten wird die Berechtigung Office | CRM | Kontakt ändern (auch fremde) benötigt.
Kontakt anlegen
Um einen neuen Kontakt auf dem Register Kontakte anzulegen, gehen sie folgendermaßen vor:
Kontakt anlegen
-
Klicken Sie in der Symbolleiste auf die
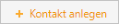 (+ Kontakt anlegen) Schaltfläche.
(+ Kontakt anlegen) Schaltfläche. Es wird ein Kontakt mit dem Status Entwurf angelegt und ein Fenster zum Erfassen der Kontaktdetails geöffnet. Die Felder Datum / Uhrzeit werden mit dem aktuellen Datum und der Uhrzeit vorbelegt. Die Werte können noch angepasst werden.
-
Wählen Sie eine Aktivitätsart aus. Je nach gewählter Aktivitätsart und deren festgelegter Funktionalität (E-Mail, Termin etc.) stehen unterschiedliche Kontaktdetails zur Verfügung.
Aktivitätsarten werden in der entsprechenden Referenztabelle (Einstellungen | Office | Allgemein | Referenzen | Aktivitätsarten) hinterlegt.
-
Wählen Sie die Empfänger aus. Über die Drop-down-Auswahl können der Adresse oder dem Vorgang zugeordnete Empfänger (Ansprechpartner, Mitarbeiter etc.) ausgewählt werden.
-
Abhängig von der gewählten Aktivitätsart wird als Absender der Mitarbeiter vorbelegt, der den Kontakt angelegt hat. Es können weitere Mitarbeiter als Absender hinzugefügt werden.
-
Vergeben Sie einen Matchcode für den Kontakteintrag. Beim Versenden des Kontakts per E-Mail wird der Matchcode als E-Mail-Betreff verwendet.
-
Es kann ein mehrzeiliger Text zu einem Kontakt erfasst werden.
-
Der Hauptvorgang wird aus der aktuellen Adresse / Vorgang übernommen, eine Anpassung ist noch möglich.
-
Im Bereich Vorgangszuordnungen können noch Vorgänge hinzugefügt oder entfernt werden.
-
Im Bereich Dokumente können dem Kontakt noch Dokumente und Dateien hinzugefügt werden.
-
Speichern Sie die Änderungen mit der
 Speichern Schaltfläche. Mit der
Speichern Schaltfläche. Mit der  Senden Schaltfläche kann die Nachricht abhängig von der gewählten Aktivitätsart als E-Mail oder ES Nachricht versendet werden.
Senden Schaltfläche kann die Nachricht abhängig von der gewählten Aktivitätsart als E-Mail oder ES Nachricht versendet werden.
Bereich 'Details'
Aktivitätsart
Wählen Sie eine Aktivitätsart aus. Je nach gewählter Aktivitätsart und deren festgelegter Funktionalität (E-Mail, Termin etc.) stehen unterschiedliche Kontaktdetails zur Verfügung.
Aktivitätsarten werden in der entsprechenden Referenztabelle (Einstellungen | Office | Allgemein | Referenzen | Aktivitätsarten) hinterlegt.
Datum / Uhrzeit
Beim Anlegen eines Kontaktes wird hier als Vorgabe das aktuelle Datum und die Uhrzeit eingetragen. Nachträgliche Änderungen sind noch möglich.
Eingang
Aktivieren Sie diese Option, wenn es sich um einen eingehenden Kontakt (Brief, E-Mail, Dokument etc.) handelt.
Status
Sie können dem Kontakteintrag den Status Entwurf, Angelegt und Erledigt zuweisen.
Bereich 'Gesprächsverlauf'
Empfänger
Wählen Sie die Empfänger aus. Über die Drop-down-Auswahl können der Adresse oder dem Vorgang zugeordnete Empfänger (Ansprechpartner, Mitarbeiter etc.) ausgewählt werden.
Absender
Abhängig von der gewählten Aktivitätsart wird als Absender der Mitarbeiter vorbelegt, der den Kontakt angelegt hat. Es können weitere Mitarbeiter als Absender hinzugefügt werden.
Matchcode
Vergeben Sie einen Matchcode für den Kontakteintrag. Beim Versenden des Kontakts per E-Mail wird der Matchcode als E-Mail-Betreff verwendet.
Gesprächsverlauf
Im Memofeld können Details zum Gesprächsverlauf oder Notizen zum Kontakt hinterlegt werden.
Memofeldgröße ändern
Sie können die Größe des Memofeldes über die rechte untere Ecke anpassen. Bei gedrückter linker Maustaste über den beiden Linien können Sie das Eingabefeld vergrößern bzw. verkleinern.
Bereich 'Hauptvorgang'
Der Hauptvorgang wird aus der aktuellen Adresse / Vorgang übernommen, eine Anpassung ist noch möglich.
Um einen Hauptvorgang auszuwählen oder zu ändern, klicken Sie auf die Schaltfläche ![]() Hauptvorgang auswählen / ändern.
Hauptvorgang auswählen / ändern.
Bereich 'Vorgangszuordnungen'
Im Bereich Vorgangszuordnungen können noch Vorgänge hinzugefügt oder entfernt werden.
Bereits vorhandene Vorgangszuordnungen werden mit Vorgang, Vorgangsnummer (Nr.) und dem Matchcode des Vorgangs angezeigt.
Bereich 'Dokumente'
Im Bereich Dokumente können Sie Dokumente zu einem Kontakt hinzufügen.
Dokument / Datei hinzufügen
-
Klicken Sie auf die
 Hinzufügen Schaltfläche .
Hinzufügen Schaltfläche . Ein Dateiauswahlfenster wird geöffnet.
-
Wählen Sie die Datei (Dokument) aus und klicken auf die Schaltfläche Öffnen.
Der Dateiname wird links neben der Schaltfläche
 Hinzufügen angezeigt.
Hinzufügen angezeigt. -
Sie können noch weitere Dateien (Dokumente) hinzufügen.
-
Beim Speichern des Kontaktes werden die hinzugefügten Dateien (Dokumente) hochgeladen (Upload) und in die Liste Dokumente eingefügt.
Dokument löschen
-
Klicken Sie auf die
 Schaltfläche der zu löschenden Datei (Dokument).
Schaltfläche der zu löschenden Datei (Dokument). 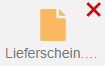
-
Vor dem eigentlichen Löschen wird noch eine Sicherheitsabfrage (Datei wirklich löschen?) angezeigt. Bei der Bestätigung der Abfrage mit der Schaltfläche OK wird die Datei (Dokument) aus dem Kontakt entfernt.