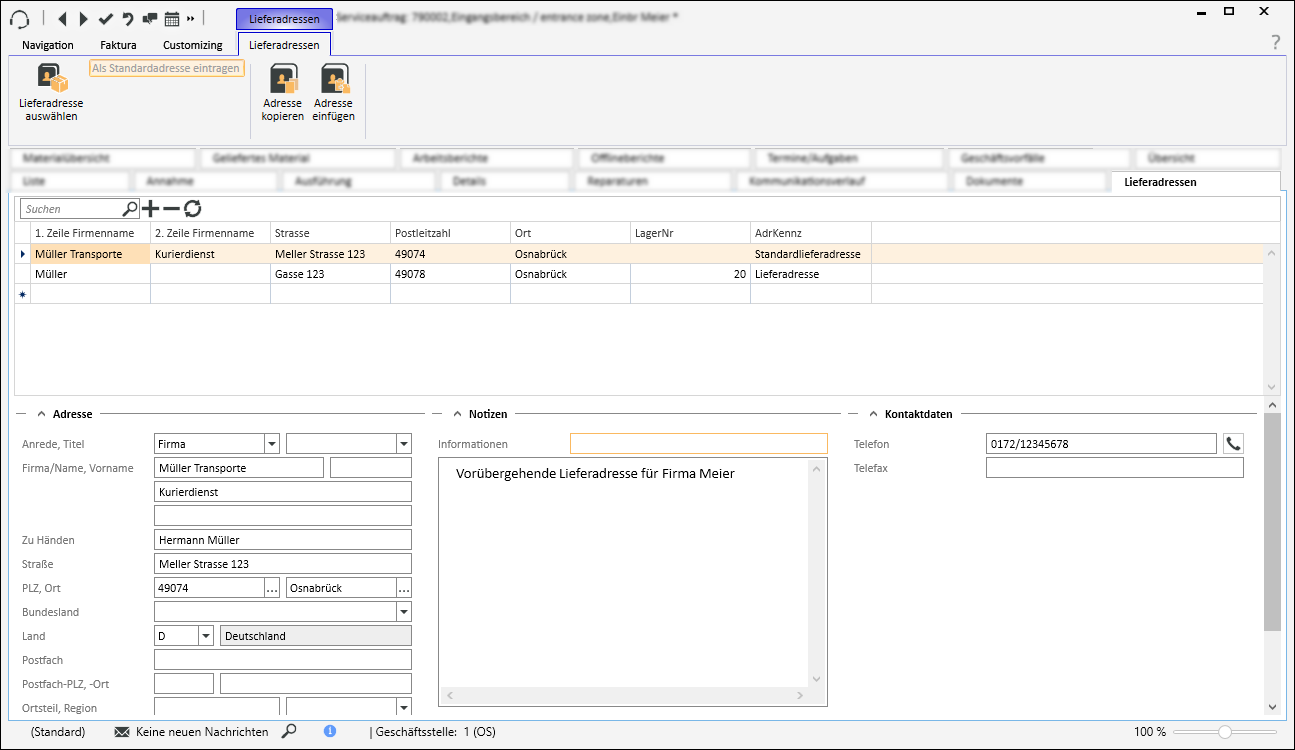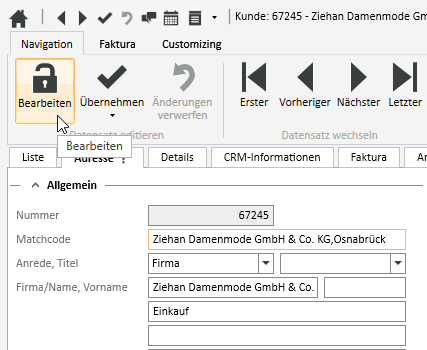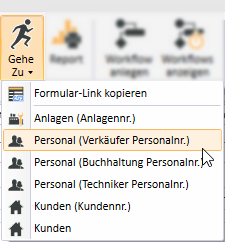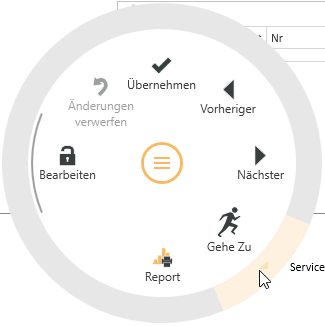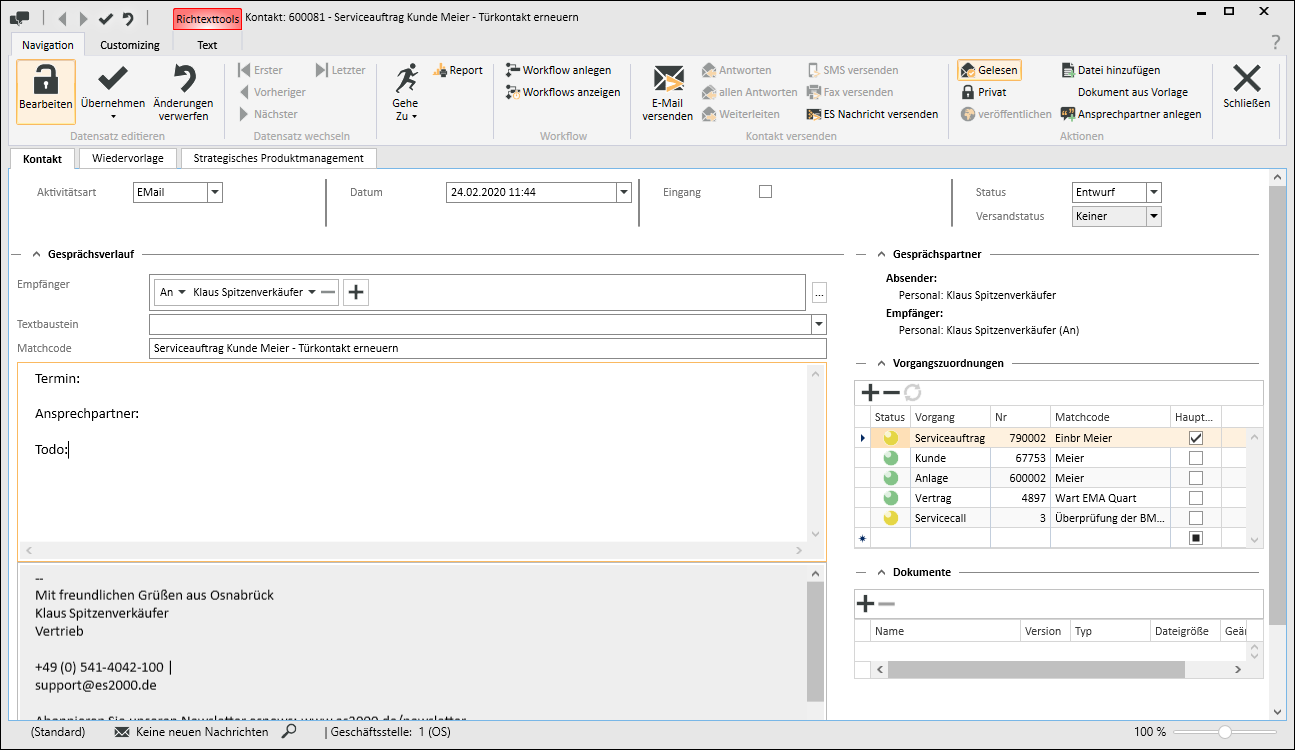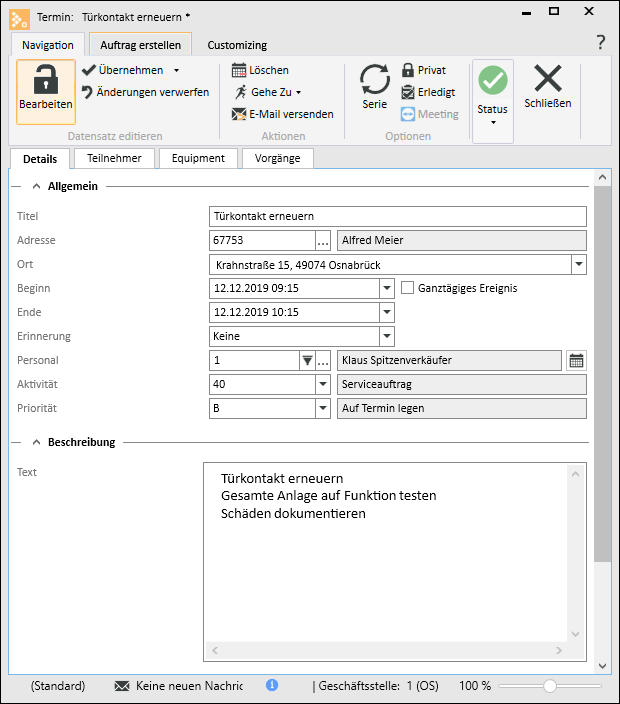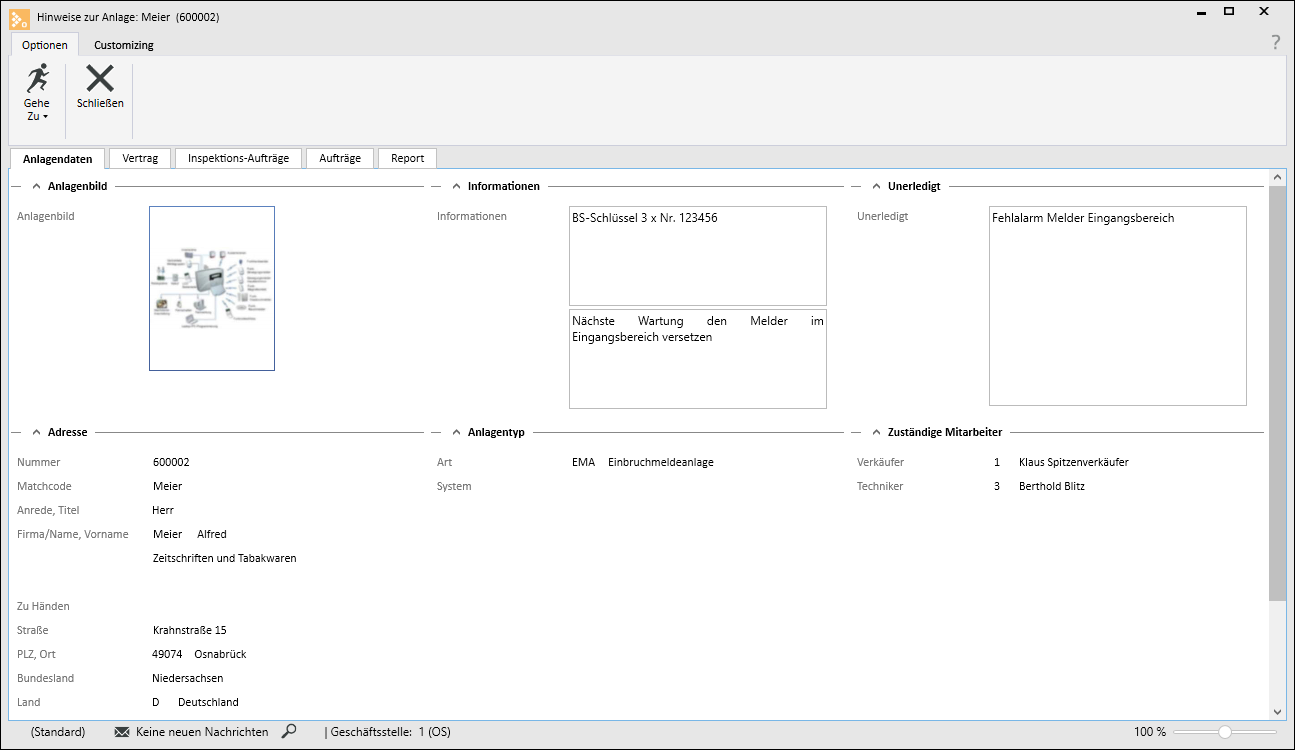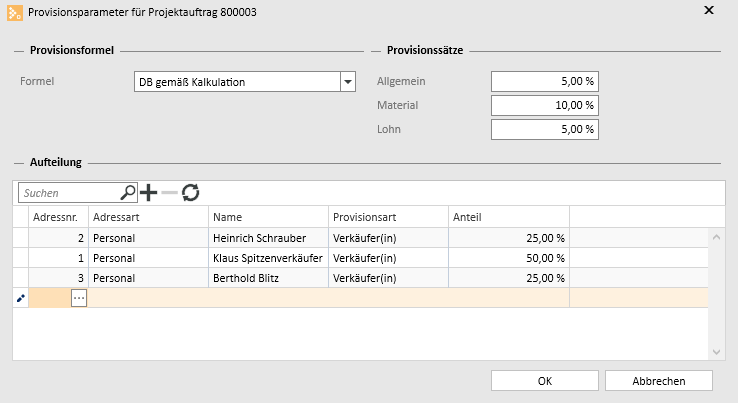Lieferadressen
Auf dem Register Lieferadressen können eine oder mehrere zu der Auftragsadresse (Kunde, Projekt etc.) abweichende Adressen als Lieferadresse eingegeben werden.
Legen Sie eine neue Lieferadresse mit der ![]() Schaltfläche im Navigator an.
Schaltfläche im Navigator an.
Es stehen auch die Schaltflächen Adresse kopieren, Adresse einfügen und Lieferadresse auswählen in der Symbolleiste Lieferadressen zur Verfügung.
Wird im Auftrag die erste Lieferadresse angelegt, so erhält diese automatisch das Adresskennzeichen (AdrKennzeichen) Standardlieferadresse. Alle weiteren Lieferadressen erhalten das Adresskennzeichen Lieferadresse.
Ist dem Auftrag eine Standardlieferadresse zugeordnet, so wird diese beim Erstellen eines Lieferscheins mit Auftragsbezug verwendet, wenn den Bedarfspositionen keine eigene Lieferadresse zugeordnet ist. Im Materialbedarfsassistenten können nur Lieferadressen mit dem Adresskennzeichen Lieferadresse ausgewählt werden.
In der Symbolleiste Lieferadressen kann über die Schaltfläche Als Standardadresse eintragen, eine Lieferadresse nachträglich zur Standardlieferadresse bestimmt werden.
Bereich 'Adresse'
Anrede
Bezieht sich die Adresse auf eine Person, kann hier eine Anrede eingetragen oder aus der Referenztabelle Anreden ausgewählt werden.
Titel
Tragen Sie hier den Titel einer Person ein oder wählen einen aus der Referenztabelle Titel aus.
Firma / Name / Vorname
Für den Namen einer Firma bzw. einer Adresse sind drei Felder vorgesehen, wobei die Felder Firma / Name und Vorname auch in der Listenansicht angezeigt werden.
Der Eintrag im ersten Feld Firma / Name gleicht einem Suchkriterium. Bei Privatpersonen wird in diesem Felder der Nachnamen eingetragen.
Legen Sie vor der Eingabe fest, wie Adressdaten einheitlich erfasst werden sollen.
Ein Mitarbeiter schreibt Hermann Stahl GmbH in das Feld Firma / Name.
Ein zweiter Mitarbeiter sucht nach Stahl, findet keinen Eintrag und erfasst die Adresse noch einmal unter Stahl GmbH (im Feld Firma / Name) und Hermann im Feld Vorname.
Zu Händen
Das Feld Zu Händen ermöglicht es Ihnen, ein Schreiben einer speziellen Person zukommen zu lassen.
Postanschrift / Postfachanschrift
Unter Einstellungen | Allgemein | Allgemein | Referenzen | Nationen - Bereich 'Elemente einer Adresse' können Sie je Land angeben, wie die Postanschrift / Postfachanschrift aufgebaut sein soll.
Dort legen Sie auch fest, ob das Feld Zu Händen oder Abteilung innerhalb der Anschrift verwendet werden soll.
Straße
Tragen Sie hier den Straßennamen und die Hausnummer für die Adresse ein.
PLZ / Ort
Diese beiden Felder sind für die Postleitzahl und den Ortsnamen der Adresse vorgesehen.
Wählen Sie ein Bundesland aus der Liste der Bundesländer / Kantone aus.
Bundesländer werden unter Einstellungen | Allgemein | Allgemein | Referenzen | Bundesländer angelegt.
Land
Tragen Sie hier das Länderkürzel ein, zum Beispiel D für Deutschland oder wählen Sie ein Land aus der Referenztabelle Nationen aus.
Bei der Ausgabe einer Adresse wird das Land nur gedruckt (zum Beispiel in der Kalkulationsmappe), wenn das ausgewählte Land von dem in den Betriebssystemeinstellungen abweicht. Machen Sie keine Angabe, fragt Sie das Programm, ob die Angaben der aktuellen Geschäftsstelle aus Einstellungen | Allgemein | Geschäftsstellen | Adresse übernommen werden sollen.
Unter Einstellungen | Office | Adressen | Einstellungen - Bereich 'Adressformatierung' kann mit der Option Länderkürzel vor Postleitzahl festgelegt werden, ob das Länderkürzel vor der Postleitzahl ausgegeben werden soll.
Es ist erforderlich, dass das Feld Land mit einem Wert gefüllt ist.
Postfach / Postfach-PLZ, -Ort
Bei Angabe eines Postfachs mit der dazugehörigen Postfach-Postleitzahl und des Ortes, wird bei Ausgabe der Adresse nicht mehr die Straßenanschrift verwendet, sondern das Postfach und die entsprechende Postleitzahl mit dem Ort.
Postanschrift / Postfachanschrift
Unter Einstellungen | Allgemein | Allgemein | Referenzen | Nationen - Bereich 'Elemente einer Adresse' können Sie je Land angeben, wie die Postanschrift / Postfachanschrift aufgebaut sein soll.
Dort legen Sie auch fest, ob das Feld Zu Händen oder Abteilung innerhalb der Anschrift verwendet werden soll.
Ortsteil / Region
In einigen Ländern ist es notwendig, hinter dem Ortsnamen noch den Ortsteil oder die Region anzugeben. Die Region kann entweder aus der vorhandenen Referenztabelle Regionen ausgewählt oder auch manuell eingegeben werden.
Distrikt
Ist unter Einstellungen | Allgemein | Allgemein | Einstellungen | System Einstellungen - Bereich 'Programmverhalten' das Adressformat auf USA oder Großbritannien eingestellt, wird zusätzlich das Feld Distrikt eingeblendet.
Bereich 'Notizen'
Informationen
Hier können weitere Textinformationen zur Adresse / Vorgang abgelegt werden.
Im unteren Memofeld können noch erweiterte Notizen abgelegt werden.
Bereich 'Kontaktdaten'
Telefon
Tragen Sie an dieser Stelle die zentrale Telefonnummer für die Adresse ein.
Bei Nutzung von esTapi kann über das Telefonhörer-Symbol ![]() ein Telefongespräch zu diese Telefonnummer aufgebaut werden.
ein Telefongespräch zu diese Telefonnummer aufgebaut werden.
Je nach Adressart können in einer Zusatztabelle weitere Telefonnummern, zum Beispiel mit Mobilnummern, Durchwahlen etc., hinterlegt werden.
Telefax
Hinterlegen Sie hier eine zentrale Telefaxnummer für die Adresse.
Bereich 'Sonstiges'
Lager
Es kann hier auf dieser Seite auch ein Lager eingetragen werden, diese hat aber derzeit keine weitere Funktion.
Art
Über dieses Auswahlfeld können Sie zwischen den Lieferadress-Arten Lieferadresse und Standardlieferadresse wählen.
Funktionen / Symbolleisten
In den Symbolleisten (Ribbon / Ribbonbar) oberhalb des Registers stehen Ihnen verschiedene Funktionen zur Verfügung.
Der Aufbau der Symbolleisten ist abhängig von aktuellen Modul / Register.
Einige Symbolleisten werden nur bei der Bearbeitung bestimmter Felder eingeblendet, wie zum Beispiel die Symbolleiste Text bei RichText-Feldern.
![]() Lieferadressen importieren
Lieferadressen importieren
Über die Schaltfläche Lieferadresse importieren können Sie Adressen für Lieferungen von Kunden, Anlagen und anderen Aufträgen (Aufträge - zusätzliche Lieferadressen) übernehmen.
Als Standardadresse eintragen
Über diese Funktion können Sie die aktuell markierte Lieferadresse als Standard-Lieferadresse festlegen. Die Standard-Lieferadresse wird bei Lieferungen als Vorgabe eingetragen.
![]() Kundenadresse hinzufügen
Kundenadresse hinzufügen
Die beim Auftrag zugeordnete Kundenadresse wird über diese Schaltfläche auch als Lieferadresse übernommen.
![]() Anlagenadresse hinzufügen
Anlagenadresse hinzufügen
Ist der Auftrag mit einer Anlage verknüpft worden, kann über diese Schaltfläche die Anlagenadresse auch als Lieferadresse übernommen werden.
![]() Adresse kopieren
Adresse kopieren
Kopiert die aktuelle Adresse in die Zwischenablage. Die so kopierte Adresse kann aus der Zwischenablage in eine beliebige Anwendung als Text eingefügt werden oder nutzen Sie die Funktion Adresse einfügen um die Adresse in einem eserp-Adressformular einzufügen.
![]() Adresse einfügen
Adresse einfügen
Fügte eine zuvor kopierte Adresse (Funktion Adresse kopieren) aus der Zwischenablage in das aktuelle Adressformular ein.
Bei einigen Adressen kann es notwendig sein, mehrere Adressen-Datensätze anzulegen, die sich nur in Einzelheiten voneinander unterscheiden.
Eine Adresse kopieren / einfügen
-
Die Adresse (Kunde, Bedarfer etc.) wird einmal angelegt.
-
Mit der Schaltfläche Adresse kopieren wird die aktuelle Adresse in die Zwischenablage kopiert
-
Legen Sie einen neuen Adressdatensatz an oder rufen Sie einen bestehenden Datensatz auf.
-
Über die Schaltfläche Adresse einfügen werden die Daten des Registers Adresse in den Adressdatensatz übernommen.
-
Eine individuelle Anpassung der eingefügten Adressdaten ist möglich.
Bereich 'Datensatz editieren'
![]() Bearbeiten
Bearbeiten
Klicken Sie auf die Schaltfläche ![]() Bearbeiten um das Formular in den Bearbeitungsmodus zu versetzen.
Bearbeiten um das Formular in den Bearbeitungsmodus zu versetzen.
Im Bearbeitungsmodus stehen dann die üblichen Eingabe-Elemente zur Verfügung.
Existieren geänderte Daten und das Formular wird geschlossen oder der Datensatz wird gewechselt erscheint eine Quengelabfrage, ob die geänderten Daten übernommen- oder verworfen werden sollen.
So lange Eingaben nicht aktiv gespeichert wurden, das Formular nicht geschlossen oder der Datensatz gewechselt wurde, können Änderungen durch die Schaltfläche ![]() Änderungen verwerfen Rückgängig gemacht werden.
Änderungen verwerfen Rückgängig gemacht werden.
Detaildatensätze können auch direkt im Bearbeiten-Modus geöffnet werden. Deaktivieren Sie dazu unter Einstellungen | Allgemein | Allgemein | Einstellungen | System Einstellungen - Bereich 'Programmverhalten' die Option Detaildaten nicht automatisch bearbeiten.
Siehe auch Datensatz bearbeiten
![]() Übernehmen
Übernehmen
Geänderte Daten können immer aktiv gespeichert werden, indem die Schaltfläche ![]() Übernehmen angeklickt wird.
Übernehmen angeklickt wird.
![]() Übernehmen und Schließen
Übernehmen und Schließen
Mit der Funktion ![]() Übernehmen und Schließen können Sie in einem Schritt die geänderten Daten speichern und das Eingabe-Formular / Modul schließen.
Übernehmen und Schließen können Sie in einem Schritt die geänderten Daten speichern und das Eingabe-Formular / Modul schließen.
![]() Änderungen verwerfen
Änderungen verwerfen
So lange Eingaben nicht aktiv gespeichert wurden, das Formular nicht geschlossen oder der Datensatz gewechselt wurde, können Änderungen durch die Schaltfläche ![]() Änderungen verwerfen rückgängig gemacht werden.
Änderungen verwerfen rückgängig gemacht werden.
Bereich 'Datensatz wechseln'
Jede Detailansicht erhält eine Kopie der aktuellen Listenansicht des Moduls. Sichtbar ist diese unter dem Register Liste in der Detailansicht. Dadurch kann auch in der Detailansicht mit Hilfe der Navigationsschaltflächen durch die ursprüngliche Liste navigiert werden.
Ist beim Öffnen der Detailansicht ein Filter oder eine Suche aktiv, wird sich dieses auch auf die Anzeige auf dem Register Liste aus.
![]() Erster
Erster
Springt zum ersten Datensatz in der Liste. Es wird dabei die Sortierung auf dem Register Liste beachtet.
![]() Vorheriger
Vorheriger
Blättert zum vorherigen Datensatz in der Liste. Es wird dabei die Sortierung auf dem Register Liste beachtet.
![]() Nächster
Nächster
Blättert zum nächsten Datensatz in der Liste. Es wird dabei die Sortierung auf dem Register Liste beachtet.
![]() Letzter
Letzter
Springt zum letzten Datensatz in der Liste. Es wird dabei die Sortierung auf dem Register Liste beachtet.
Bereich 'Sonstiges'
![]() Gehe zu
Gehe zu
Im eserp ist eine allgemeine Sprungfunktion zu jeweils abhängigen Modulen vorhanden.
Über die Gehe zu / Sprungfunktion kann zu anderen Modulen gesprungen werden, die mit dem aktuellen Vorgang in Verbindung stehen.
Sie können direkt aus einem Kundendatensatz zu den Anlagen oder Verträgen des Kunden springen.
Zum Ausführen der Sprungfunktion gibt es in der Symbolleiste Navigation die Schaltfläche ![]() Gehe zu.
Gehe zu.
Klicken Sie auf das ![]() Symbol innerhalb der Schaltfläche, es werden die zur Verfügung stehenden Sprungziele angezeigt.
Symbol innerhalb der Schaltfläche, es werden die zur Verfügung stehenden Sprungziele angezeigt.
Wenn Sie einen Eintrag in der Liste anklicken, wird das entsprechende Modul mit dem verknüpften Datensatz aufgerufen.
Gehe zu im Kontextmenü
Die Sprungfunktion steht auch an vielen Stellen im Programm über die rechte Maustaste im Kontextmenü zur Verfügung.
Über Werkzeuge | Datenbankprotokollierung können Programmbereiche aktiviert werden, bei denen eine detaillierte Änderungshistorie protokolliert werden soll (Revisionslogik). Für jeden Bereich kann ein Report ausgeführt werden, der angibt, wann Datensätze gelöscht wurden. Bei aktivierter Detailprotokollierung gibt der Report auch aus, was für Datensätze gelöscht wurden.
Dieser Report wird in dem Reporteinstiegspunkt Datensatz Änderungshistorie (Gruppen) hinterlegt.
Über die Schaltfläche ![]() Änderungsverlauf anzeigen kann ein Report aus dem Reporteinstiegspunkt Datensatz Änderungshistorie angezeigt werden. Diese Funktion ist ebenfalls in Listen / Tabellen via Kontextmenüeintrag verfügbar, um die Änderungen an Detaildatensätzen anzuzeigen.
Änderungsverlauf anzeigen kann ein Report aus dem Reporteinstiegspunkt Datensatz Änderungshistorie angezeigt werden. Diese Funktion ist ebenfalls in Listen / Tabellen via Kontextmenüeintrag verfügbar, um die Änderungen an Detaildatensätzen anzuzeigen.
Die Reporteinstiegspunkte Datensatz Änderungshistorie und Datensatz Änderungshistorie (Gruppen) werden nur angezeigt, wenn die Lizenz für esLog vorhanden ist. Zusätzlich wird die Tabelle RevGrup benötigt.
![]() Report
Report
Für den Ausdruck oder das Versenden von den angezeigten Informationen einer Adresse oder eines Vorgangs können Reports verwendet werden. Beim Betätigen der Schaltfläche Report werden die Reports angezeigt, die für den aktuellen Programmeinstiegspunkt registriert sind.
Siehe auch Registrierung
Bereich 'Techniker'
![]() Techniker finden
Techniker finden
Über diese Schaltfläche wird das Dispatching (hier: Arbeitsverteilung) aufgerufen, mit der die Technikerortung einhergeht. Sind die entsprechenden Lizenzen vorhanden kann diese Schaltfläche angeklickt werden.
Eine ausführliche Beschreibung der Funktionsweise finden sie unter Dispatching
![]() Auftrag an Techniker senden
Auftrag an Techniker senden
Zusätzlich zur Eintragung in den Kalender kann der Termin über die Schaltfläche E-Mail versenden aus dem Terminfenster oder aus dem Serviceauftrag mit der Schaltfläche Auftrag an Techniker senden als Benachrichtigung an den Techniker versendet werden. Es wird ein Kontakt mit den Angaben aus dem Serviceauftrag und dem Termin erstellt. Der so erstellte Kontakt wird im Kommunikationsverlauf gespeichert und kann anschließend als E-Mail, SMS oder esNachricht an den Techniker versendet werden.
![]() In Kalender eintragen
In Kalender eintragen
Sollen Termine in den Kalender eingetragen werden (über die Symbolleiste Navigation -> In Kalender eintragen), ist es erforderlich einen Techniker und ein das Datum Termin / Beginn einzutragen.
Im Bereich Beschreibung kann die auszuführende Tätigkeit und Hinweise für den Techniker hinterlegt werden.
![]()
Über diese Schaltfläche wird ein separates Fenster mit den wichtigsten Informationen zur Anlage (Anlagendaten, Vertrag, Inspektionsaufträge, Aufträge und Reports) zur Information angezeigt.
![]() Druckdokument anzeigen
Druckdokument anzeigen
Ist bereits für den Auftrag eine Auftragsbestätigung gedruckt worden, können Sie sich das Dokument jederzeit nochmals aufrufen. Nutzen Sie hierzu die Schaltfläche Druckdokument anzeigen.
Bereich 'Faktura'
Auftrag abrechnen
Über diese Funktion kann ein Projektauftrag über eine Kalkulationsmappe abgerechnet werden. Sie können eine bestehende Kalkulationsmappe auswählen oder eine neue Mappe anlegen, die jeweilige Kalkulationsmappe wird dabei mit dem Auftrag verknüpft. Mit einem Klick auf die Schaltfläche können Sie noch festlegen, auf welcher Grundlage die Abrechnung des Auftrags erfolgen soll, die entsprechende Optionen werden als Kontextmenü angezeigt.
-
gemäß beauftragter Positionen
Die Abrechnung erfolgt auf Basis der Postionen, die im Ursprungsauftrag enthalten waren.
-
gemäß Aufmaß
Sind zu dem Auftrag bereits Aufmaße erstellt worden, können Sie den Auftrag anhand eines oder mehrerer Aufmaße berechnen.
-
gemäß gelieferter Positionen
Sollen nur bereits gelieferte Positionen berechnet werden, verwenden Sie diese Option.
-
gemäß Fakturaplan
Hierüber können fällige Teilschritte eines Fakturierungsplanes für einen Projektauftrag abgerechnet werden. Der Fakturaplan wird entweder beim Buchen eines Projektauftrages in der Kalkulationsmappe festgelegt oder nachträglich auf dem Register Projekt | Projektaufträge | Details (Unterpunkt 'Fakturierung' - Fakturaplan)
-
Leere Kalkulation anlegen
Über diese Auswahl können Sie eine leere Kalkulationsmappe anlegen, die mit dem Auftrag verknüpft ist. Diese kann zum Beispiel verwendet werden, um eine Akonto-Rechnung für den Auftrag zu erstellen.
![]() Provisionsparameter
Provisionsparameter
Über die Schaltfläche ![]() Provisionsparameter wird ein Fenster zum Festlegen der Provisionsformel und der Provisionssätze geöffnet.
Provisionsparameter wird ein Fenster zum Festlegen der Provisionsformel und der Provisionssätze geöffnet.
In diesem Fenster werden die Voreinstellungen für eine automatische Provisionsabrechnung getroffen.
Für die Provisionsabrechnung ist es erforderlich, dass unter Einstellungen | Buchhaltung | Debitoren | Einstellungen | Provision - Bereich 'Allgemein' die Option Mit Provisionsabrechnung aktiviert wurde. Sie können dort auch eine generelle Provisionsformel festlegen.
Beispiel für Provisionsparameter eines Projektauftrages
Für die automatische Provisionsabrechnung sind drei Bereiche verfügbar. Jeder dieser Bereiche wirkt sich unterschiedlich auf die Berechnung und damit die Erstellung einer Provisionsabrechnung aus.
Im Bereich Provisionsformel kann eine Berechnungsformel für die Provisionsabrechnung ausgewählt werden.
Als Voreinstellung kann hier eine Formel unter Einstellungen | Buchhaltung | Debitoren | Einstellungen | Provision - Bereich 'Allgemein' festgelegt werden.
Im Bereich Provisionssätze werden die unterschiedlichen Prozentsätze für die Berechnung der Provision hinterlegt. Diese Sätze werden immer als Prozentwert erfasst.
Wird auf der Registerkarte Kalkulationsmappe | ein Verkäufer für die jeweilige Kalkulation hinterlegt, so werden hier automatisch seine in den Personalstammdaten hinterlegten Provisionsdaten (Office | Personal | Details II - Bereich 'Provisionssätze') in die Kalkulation übernommen und können ebenfalls geändert werden.
Im Bereich Aufteilung legen Sie fest, welcher Mitarbeiter welchen Anteil an der errechneten Provision erhält.
Über die ![]() Schaltfläche im Navigator können Sie einen weiteren Datensatz der Liste hinzufügen. Wählen Sie über das
Schaltfläche im Navigator können Sie einen weiteren Datensatz der Liste hinzufügen. Wählen Sie über das ![]() Auswahlfeld eine Adresse aus, hier stehen Ihnen die Adressarten Personal, Geschäftspartner, Lieferanten und Kunden für die Aufteilung zur Verfügung.
Auswahlfeld eine Adresse aus, hier stehen Ihnen die Adressarten Personal, Geschäftspartner, Lieferanten und Kunden für die Aufteilung zur Verfügung.
Für jede Adresse können Sie einen prozentualen Anteil an der Provision festlegen.
Bei der Aufteilung ist es erforderlich, dass die Summe der Anteile 100% ergibt.
Für die Provisionsabrechnung wird ein kundenindividueller Report benötigt.
Bereich 'Erledigen'
Erledigen / Unerledigt setzen / Technisch erledigt
Mit der Schaltfläche Erledigen können Sie einen Auftrag auf erledigt setzen.
Es ist zu beachten, dass keine Arbeitsberichte zu bereits auf erledigt gesetzte Aufträge angelegt bzw. bearbeitet werden können. Es kann auch kein Material mehr auf diese Aufträge / Belege gebucht werden.
Unerledigt setzen
Mit der Schaltfläche Unerledigt setzen kann ein als Erledigt gekennzeichneter Auftrag wieder zur Bearbeitung geöffnet werden.
Technisch erledigen
Diese Schaltfläche kann ausgewählt werden, wenn unter Einstellungen | Projekt | Projektverwaltung | Einstellungen | Auftrag - Bereich 'Status' ein Statuswert für Technisch erledigt bei der jeweiligen Auftragsart hinterlegt ist.
Durch Anklicken der Schaltfläche wird der hinterlegte Auftragsstatus eingetragen. Ist im Datumsfeld Technisch erledigt am (Register Ausführung) noch kein Wert hinterlegt, so wird das aktuelle Datum eingetragen. Ist bereits ein Datum eingetragen, wird keine Änderung vorgenommen.
Bereich 'Aktionen'
![]() Neue Angebotskalkulation
Neue Angebotskalkulation
Mit dieser Schaltfläche können Sie für die aktuelle Adresse eine neue Angebotskalkulation anlegen. Dabei haben Sie die Wahl zwischen der Anlage einer neuen Kalkulationsmappe oder der Auswahl einer bestehenden Kalkulationsmappe.
![]() Aus Vorlage /
Aus Vorlage / ![]() Aus GAEB-Datei
Aus GAEB-Datei
Klicken Sie auf das ![]() Symbol innerhalb der Schaltfläche, haben Sie noch die Möglichkeit eine Angebotskalkulation aus einer Vorlage oder einer GAEB-Datei zu erstellen. Dabei haben Sie die Wahl zwischen der Anlage einer neuen Kalkulationsmappe oder der Auswahl einer bestehenden Kalkulationsmappe bevor Sie die Angebotsvorlage oder die GAEB-Datei auswählen.
Symbol innerhalb der Schaltfläche, haben Sie noch die Möglichkeit eine Angebotskalkulation aus einer Vorlage oder einer GAEB-Datei zu erstellen. Dabei haben Sie die Wahl zwischen der Anlage einer neuen Kalkulationsmappe oder der Auswahl einer bestehenden Kalkulationsmappe bevor Sie die Angebotsvorlage oder die GAEB-Datei auswählen.
Bestehende Kalkulationsmappen werden zunächst auf die aktuell Adresse gefiltert.
![]() Nachtrag aus Aufmaß
Nachtrag aus Aufmaß
Werden beim Erstellen eines Aufmaßes für einen Auftrag zusätzliche Positionen erfasst, können Sie über die Funktion Nachtrag auf Aufmaß einen Nachtrag zum ursprünglichen Auftrag erstellen.
Sie können aus der Liste ein entsprechendes Aufmaß auswählen. Die Liste ist als Vorgabe auf die Aufmaße zum Projektauftrag gefiltert.
![]() Schließen
Schließen
Schließt das aktuelle Formular / Modul.
Sind noch ungespeicherte Änderungen vorhanden, werden Sie in einer Meldung darauf hingewiesen.
Sie können dann entscheiden, ob die Änderungen gespeichert (Ja), nicht gespeichert (Nein) oder das Schließen abgebrochen werden soll (Abbrechen).
Für das Customizing ist die Lizenz Customize (0110250) erforderlich.
Mit dem optionalen esCustomize können folgende Steuerelementeigenschaften angepasst werden:
- Die Reihenfolge und Sichtbarkeit von Eingabe- und Steuerelementen
- Die Beschriftung von Steuerelementen
- Das Layout von Beschriftungen (Farbe; Schriftbreite)
- Der Kurzhinweistext von Steuerelementen
- Die Datenbindung von Steuerelementen
Außerdem können auch neue Felder angelegt und dem Formular hinzugefügt werden.
![]() Customizing starten
Customizing starten
Durch Klicken auf die Schaltfläche ![]() Customizing starten wird das aktuelle Formular in den Customizing Modus gesetzt.
Customizing starten wird das aktuelle Formular in den Customizing Modus gesetzt.
Das Formular wird immer im Kontext der aktuell verwendeten Rolle (siehe Rollenzuordnung) angepasst.
Wie sie die Rolle wechseln können, erfahren Sie hier: Rollenzuordnung
Für das Customzing von Formularen ist die Berechtigung Allgemein | Administration | Allgemeine Referenzen - Formulare customizen erforderlich.
Siehe auch Formular anpassen
Customizing aus Rolle übernehmen
Für die Übernahme von Customizing Einstellungen für das aktuelle Formular, die bereits für eine andere Rolle definiert wurden, klicken Sie auf die Schaltfläche Customizing aus Rolle übernehmen. Sie erhalten eine Auswahl der in anderen Rollen definierten Customizing-Eigenschaften.
![]() Felder bearbeiten
Felder bearbeiten
Mit der Funktion Felder bearbeiten, können Sie bestimmte Eigenschaften (Pflichtfeld, Schriftfarbe, Hintergrundfarbe und Standardwerte) der Eingabefelder eines Formulars / Moduls bearbeiten. Siehe auch Pflichtfelder und Standardwerte.
Es besteht auch die Möglichkeit eigene Felder und benutzerdefinierte Datenmengen anzulegen, siehe auch Eigene Felder anlegen.
![]() Rollen Verwaltung
Rollen Verwaltung
Über diese Schaltfläche gelangen Sie in die Verwaltung der Customizing-Rollen.
Customizing-Rollen können unter Einstellungen | Allgemein | Customizing | Referenzen | Customizing - Rollen angelegt und verwaltet werden.
Funktionen bei laufenden Customizing-Vorgang
Nach dem Start des Customizing werden drei weitere Schaltflächen angezeigt:
![]() Übernehmen
Übernehmen
Mit dieser Funktion wird das temporäre Customizing gespeichert und der Customizingmodus wird beendet.
Damit die geänderten Einstellungen beim Benutzer sichtbar werden, ist es erforderlich das Programm zu beenden und neu zu starten.
![]() Abbrechen
Abbrechen
Über diese Schaltfläche kann der Customizingvorgang abgebrochen werden. Der Customizingmodus wird beendet ohne dass die Änderungen an den Formularen gespeichert werden.
![]() Zurücksetzen
Zurücksetzen
Mit dieser Einstellung wird das Customizing zurückgesetzt und es werden die Standardeinstellungen für das Formular geladen. Vor dem Zurücksetzen wird noch eine Sicherheitsabfrage angezeigt, erst nach der Bestätigung wird der Vorgang durchgeführt.
Die aktuellen Customizing Einstellungen werden durch das Zurücksetzen unwiderruflich gelöscht.
Für das Zurücksetzen des Customizings ist die Berechtigung Allgemein | Administration | Formular Customizing zurücksetzen erforderlich.