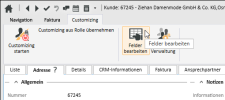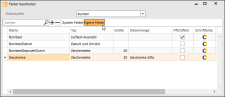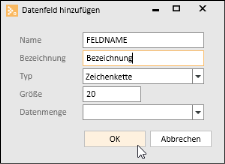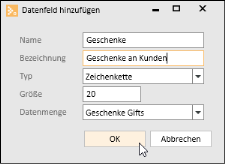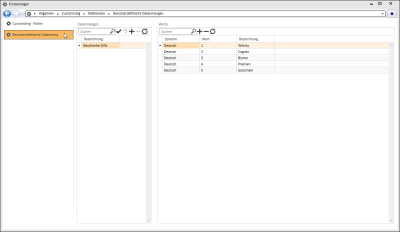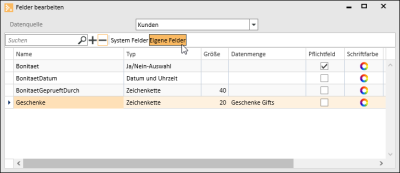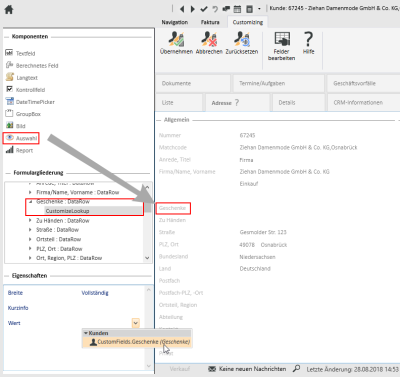Neben der Verwendung von vorhandenen Datenbankfeldern und berechneten Feldern können auch neue Felder angelegt werden und für die Datenbindung im Customizing verwendet werden. So können Informationen erfasst werden, für die es im Auslieferungsstandard noch keine passenden Felder gibt.
Einschränkungen
Pro Datenquelle können maximal 1.000 eigene Felder angelegt werden. Werden umfangreiche Feldnamen und Bezeichnungen verwendet, können durch die Einschränkungen der Datenbanksysteme auch weniger Felder möglich sein.
-
Wählen Sie in der Detailansicht die Symbolleiste (Ribbonbar) Customizing aus.
-
Um neue Felder hinzuzufügen, klicken Sie auf die Schaltfläche
 Felder bearbeiten.
Felder bearbeiten. -
In dem sich öffnenden Felder bearbeiten-Dialog können nun neue Datenbankfelder angelegt werden.
Stellen Sie die gewünschte Datenquelle ein, zum Beispiel Kunden und die Anzeigeoption Eigene Felder.
-
Klicken Sie nun auf die
 Schaltfläche im Navigator, um ein neues Feld anzulegen.
Schaltfläche im Navigator, um ein neues Feld anzulegen.Name
Tragen Sie hier den Namen des neuen Datenbankfeldes tragen ein.
Verwenden Sie für den Namen keine Umlaute und Sonderzeichen für den Feldnamen (ÄÖÜ, .- etc.).
Bezeichnung
Möchten Sie eine abweichende Bezeichnung des Feldes angeben, können Sie diese hier eingeben.
Typ
Abhängig vom Format und der Art des neuen Feldinhalts wählen Sie in der Spalte Typ einen der vorgegebenen Datentypen aus.
Folgende Datentypen stehen zur Auswahl:
- Zeichenkette
- Datum und Uhrzeit
- Ganze Zahl
- Fließkommazahl
- Langtext
- Ja / Nein-Auswahl
- Bild
Größe
Bei einigen Datentypen können Sie auch festlegen wie viele Zeichen in dem Feld eingegeben werden können. Ist die Größe bereits über die Auswahl des Typs festgelegt, kann das Feld Größe nicht bearbeitet werden (ausgegraut).
Datenmenge (Referenztabellen / Wertevorräte)
Datenmengen ermöglichen die Auswahl von einzelnen Werten, die vorher definiert worden sind, wie zum Beispiel Anreden.
Datenmengen können nur angegeben werden, wenn das neue Feld vom Typ Zeichenkette ist und eine Größe von 20 Zeichen hat.
Benutzerdefinierte Datenmengen können Sie unter Einstellungen | Allgemein | Customizing | Referenzen | Benutzerdefinierte Datenmengen anlegen.
-
Mit Klick auf OK wird das neue Feld in der Datenbank angelegt.
Bitte beachten Sie, dass nachträgliche Änderungen an den Feld (Name, Beschreibung, Typ, Größe und Datenmenge) nicht mehr möglich sind.
Für eigene Felder wird eine Tabelle mit dem Prefix CUST_ angelegt, zum Beispiel für eigene Felder der Kundentabelle wird die Tabelle CUST_Kunden angelegt.
Einschränkungen
Pro Datenquelle können maximal 1.000 eigene Felder angelegt werden. Werden umfangreiche Feldnamen und Bezeichnungen verwendet, können durch die Einschränkungen der Datenbanksysteme auch weniger Felder möglich sein.
Pflichtfeld / Schriftfarbe / Hintergrundfarbe / Standardwerte
Für die eigene Felder kann noch eine Schrift- und Hintergrundfarbe festgelegt werden, außerdem können mit der Option Pflichtfeld festlegen, dass der Benutzer das Feld immer ausfüllen muss. Auch die Vorbelegung ist über einen Eintrag unter Standardwert möglich.
Siehe auch Pflichtfelder / Standardwerte
Löschen eines eigenen Feldes
Zum Löschen eines eigenen Feldes, markieren Sie dieses in der Liste und klicken dann auf die ![]() Schaltfläche im Navigator.
Schaltfläche im Navigator.
Es wird eine Warnung angezeigt, dass auch alle erfassten Werte in diesem Feld gelöscht werden.
Bestätigen Sie die Warnung mit Ja werden das Feld und die Daten aus der Datenbank gelöscht.
Dieser Vorgang kann nicht rückgängig gemacht werden kann. Es wird empfohlen vor dem Löschen eines Feldes eine Datensicherung durchzuführen.
Einfügen eines neuen Feldes
-
Durch Klicken auf die Schaltfläche
 Customizing starten (Symbolleiste Customizing) wird das aktuelle Formular in den Customizing Modus gesetzt.
Customizing starten (Symbolleiste Customizing) wird das aktuelle Formular in den Customizing Modus gesetzt. -
Ziehen Sie ein passendes Steuerelement aus dem Bereich Komponenten auf das gewünschte Formular / in den gewünschten Bereich.
-
Nachdem das neue Feld angelegt ist, steht es neben den schon vorhandenen Feldern als neues CustomField in den Eigenschaften des Steuerelements im Feld Wert für die Auswahl zur Verfügung.
-
Klicken Sie zum Speichern des geänderten Customizing s auf die Schaltfläche
 Übernehmen.
Übernehmen.Damit die geänderten Einstellungen beim Benutzer sichtbar werden, ist es erforderlich das Programm zu beenden und neu zu starten.