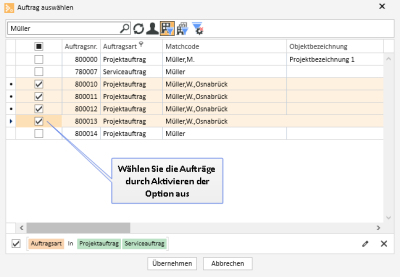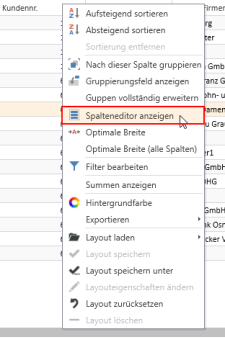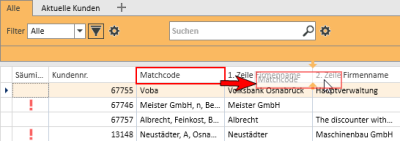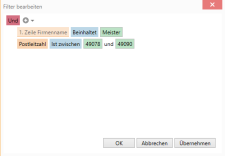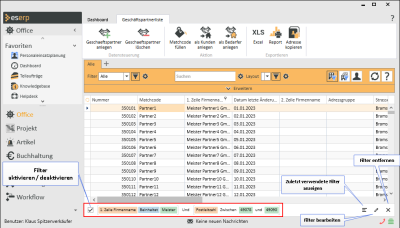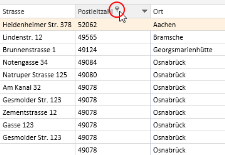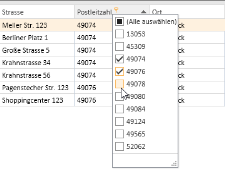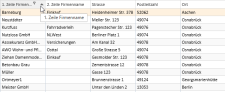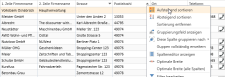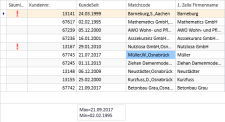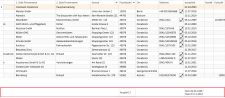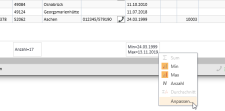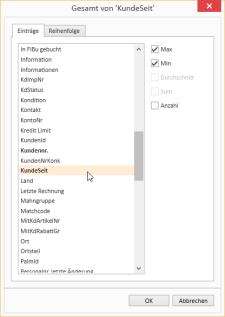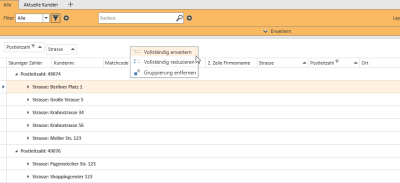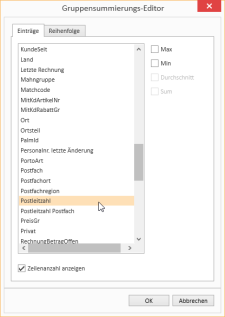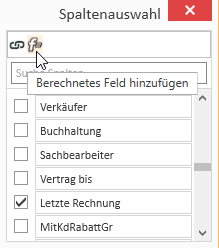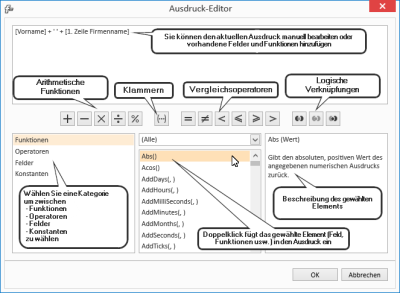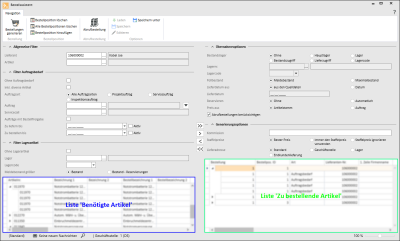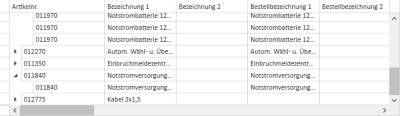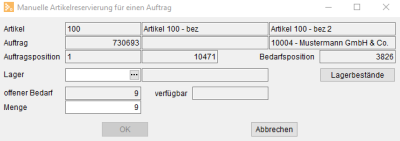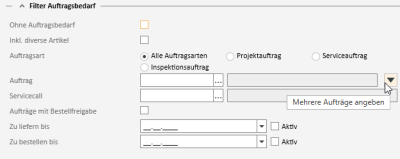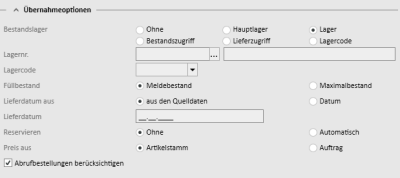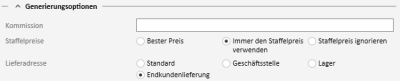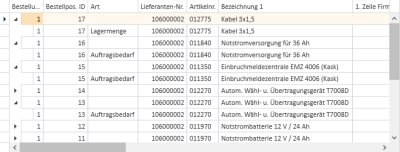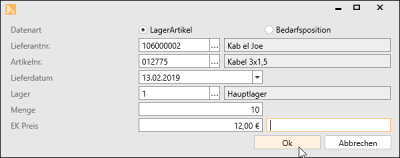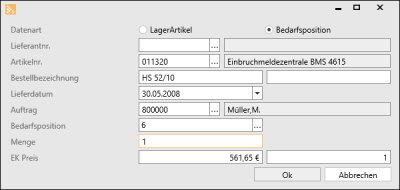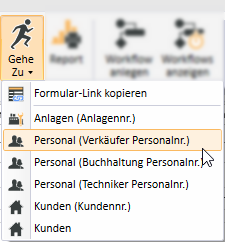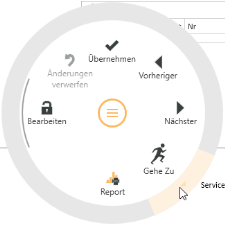Auftragsbestellung
Alle in der Kalkulationsmappe des Auftrags aufgeführten Positionen (inklusive kaskadierter Artikel, die nicht in der Kalkulationsmappe sichtbar sind) werden bei den betreffenden Lieferanten (dabei kann es sich natürlich um mehrere Lieferanten handeln) bestellt.
Für Auftragsbestellungen wird die Berechtigung Artikel | Bestellung | Auftragsbestellung benötigt.
Sie können Bestellungen für mehrere Aufträge auf einmal durchführen.
Anlegen einer Auftragsbestellung
-
Öffnen Sie den Menüpunkt Artikel | Bestellungen.
-
Klicken Sie in der Symbolleiste im Bereich Datensteuerung auf die Schaltfläche
 Auftragsbestellung.
Auftragsbestellung. -
Das Fenster Auftrag auswählen wird geöffnet, hier stehen Projekt-, Service- und Inspektionsaufträge zur Verfügung.
Über die Filter- und Suchen-Funktionen kann die Liste der Aufträge eingeschränkt werden, es stehen auch die allgemeinen Listenfunktionen zur Verfügung.
 Listen-Funktionen
Listen-Funktionen
Spaltenauswahl / Spalteneditor
Die angezeigten Spalten der Listenansicht können über den Spaltenauswahldialog individuell festgelegt werden. Um die Spaltenauswahl zu öffnen, klicken Sie mit der rechten Maustaste auf den Tabellenspaltenkopf und wählen Sie im Kontextmenü Spalteneditor anzeigen.
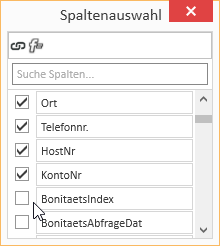
Im Fenster Spaltenauswahl können nun die gewünschten Spalten einblenden, indem Sie die Option vor dem Spaltennamen aktivieren.
Zum Entfernen einer Spalte aus der Listenansicht deaktivieren Sie die Option vor dem Spaltennamen.
Um das Layout der Listenansicht zu speichern, wählen Sie im Kontextmenü (Rechtsklick auf die Spaltenüberschrift) Layout speichern.
Spalten verschieben / Spaltenreihenfolge ändern
Die Reihenfolge der Spalten kann jeder Benutzer individuell festlegen. Zum Verschieben einer Spalte ziehen Sie die gewünschte Spalte bei gedrückter linker Maustaste an die gewünschte Position zwischen zwei Spalten und lassen dann die Maustaste los (Drag-and-drop).
Geeignete Stellen zum Einfügen einer Spalte erkennen Sie an zwei farbigen Pfeilen.
Optimale Breite
Ändert die Spaltenbreite zum automatischen Anpassen an den Inhalt. Klicken Sie mit der rechten Maustaste auf den Spaltenkopf und wählen im Kontextmenü den Eintrag Optimale Breite.
Verwenden Sie die Funktion Layout speichern, um die geänderte Spaltenbreite dauerhaft zu speichern.
Wird nach dem Ändern der Spaltenbreite das Layout nicht gespeichert, wird nach dem erneuten Start des Moduls die Breite der Spalte zurückgesetzt.
Optimale Breite (Alle Spalten)
Ändert die Spaltenbreite zum automatischen Anpassen an den Inhalt für alle Spalten. Klicken Sie mit der rechten Maustaste auf den Spaltenkopf und wählen im Kontextmenü den Eintrag Optimale Breite (Alle Spalten).
Verwenden Sie die Funktion Layout speichern, um die geänderte Spaltenbreite dauerhaft zu speichern.
Wird nach dem Ändern der Spaltenbreite das Layout nicht gespeichert, wird nach dem erneuten Start des Moduls die Breite der Spalte zurückgesetzt.
 Filter bearbeiten
Filter bearbeitenIn der Listenansicht können über den Kontextmenüeintrag
 Filter bearbeiten Filter definiert und angewendet werden.
Filter bearbeiten Filter definiert und angewendet werden. Mit der
 Schaltfläche können Sie eine Bedingung hinzufügen.
Schaltfläche können Sie eine Bedingung hinzufügen. Weitere Funktionen können Sie über das
 Symbol neben der
Symbol neben der  Schaltfläche erreichen.
Schaltfläche erreichen.Über logische Operatoren, Kriterium Operatoren und Operatoren für Datum / Zeit Felder können Sie auch komplexe Filterbedingungen zusammenstellen (siehe auch Komplexe Filteroptionen).
Filteroptionen können gruppiert werden (Gruppe hinzufügen).
Eigene Abfragen können über Custom Expressions im Ausdruck-Editor definiert werden, siehe auch Berechnete Felder.
Im Fenster Filter bearbeiten können Sie die Regeln für den Filter festlegen und mit der Schaltfläche Übernehmen anwenden. Das Fenster mit den Filterbedingungen bleibt dabei geöffnet und die Liste wird entsprechend aktualisiert.
Über die Schaltfläche OK wird der Filter angewendet und das Fenster mit den Filterbedingungen wird geschlossen. Um das Fenster wieder aufzurufen, wählen Sie im Kontextmenü den Eintrag Filter bearbeiten.
Ist ein Filter angewendet worden, werden die Filterbedingungen unterhalb der Liste angezeigt.
Filterfunktionen
Bei aktiviertem Filter stehen Ihnen über die Symbole einige Funktionen zur Verfügung

 Filter aktivieren / deaktivieren
Filter aktivieren / deaktivierenÜber die Option vor dem Filter können die Filterfunktion aktivieren
 oder deaktivieren
oder deaktivieren 
 Zuletzt verwendete Filter anzeigen
Zuletzt verwendete Filter anzeigenÜber das
 Symbol können Sie sich die zuletzt verwendeten Filterbedingungen anzeigen lassen.
Symbol können Sie sich die zuletzt verwendeten Filterbedingungen anzeigen lassen. Filter bearbeiten
Filter bearbeitenÜber das
 Symbol kann der Filter geändert werden, es wird dazu das Fenster Filter bearbeiten geöffnet.
Symbol kann der Filter geändert werden, es wird dazu das Fenster Filter bearbeiten geöffnet. Filter entfernen
Filter entfernenDer aktuelle Filter wird mit den entsprechenden Filterbedingungen gelöscht.
Spaltenfilter
Um in umfangreichen Listen nur bestimmte Datensätze anzeigen zu lassen, können Spaltenfilter verwendet werden.
Mit den Spaltenfiltern können Sie zum Beispiel sich Kunden-Datensätze einer bestimmten Postleitzahl anzeigen lassen. Es werden dabei nur Postleitzahlen angezeigt, die bereits zu den Kundendatensätzen erfasst worden sind.
Klicken Sie zum Filtern der Datensätze auf die gewünschte Spalte (zum Beispiel Postleitzahl) und dort auf das Filtersymbol
 .
. Es wird Ihnen nun eine Liste der erfassten Postleitzahlen angezeigt.
Sie können nun einen oder mehrere Werte für den Filter markieren. Außerdem stehen Ihnen weitere Filter-Möglichkeiten (Alle, Benutzerdefiniert, Leer, Nicht leer) zur Verfügung.
Ist ein Filter für eine Spalte aktiv, wird das durch das farbige Filtersymbol
 in der Spaltenüberschrift angezeigt, mit einem Klick auf das Symbol kann der Filter bearbeitet werden.
in der Spaltenüberschrift angezeigt, mit einem Klick auf das Symbol kann der Filter bearbeitet werden.Sortierung
Die Werte einer Spalte können durch Klicken auf den Tabellenspaltenkopf auf- oder absteigend sortiert werden.
Um Zeilen zu sortieren, ohne das existierende Sortierbedingungen aufgehoben werden sollen, können Sie:
-
Mit gedrückter Shift Taste auf einen Spaltenkopf klicken bis einen aufsteigenden oder absteigenden Pfeil erscheint
-
Mit einem Rechtsklick auf den Spaltenkopf im Kontextmenü Sortierung aufsteigend oder Sortierung absteigend auswählen.
Es wird nun im obigen Beispiel nach dem Feld Postleitzahl (aufsteigend) und zusätzlich nach dem Feld Strasse (absteigend) sortiert. Gibt es also mehrere Einträge mit der gleichen Postleitzahl, wird innerhalb dieser Treffer nach dem Feld Strasse sortiert.
Um eine Spalte aus der Sortierung zu entfernen klicken Sie mit gedrückter Strg Taste auf diese Spalte.
Spaltenzusammenfassungen
Unter jeder Spalte kann in der Liste eine Spaltenzusammenfassung angezeigt werden.
Zum Konfigurieren dieser Spaltenzusammenfassung klicken Sie mit der rechten Maustaste auf den Spaltenkopf und wählen im Kontextmenü Summen anzeigen aus.
Unter der Liste wird ein Summenfeld angezeigt. Mit einem Rechtsklick in dieses Feld kann der anzuzeigende Wert für diese Spalte ausgewählt werden.
Über den Kontextmenüeintrag Anpassen ... können noch detaillierte Einstellungen für die Spaltenzusammenfassungen vornehmen, unter anderen können Sie bei mehreren Summen die Reihenfolge und die Beschriftungen anpassen.
Gruppierung
Um nach einer oder mehreren Spalten zu gruppieren, gehen Sie folgendermaßen vor:
Variante 1
- Klicken Sie mit der rechten Maustaste auf den Spaltenkopf, wählen Sie im Kontextmenü den Eintrag Gruppierungsfeld anzeigen.
- Ziehen Sie einen Spaltenkopf in das Gruppierungsfeld.
- Um eine Gruppierung weiter zu unterteilen, können Sie weitere Spalten in das Gruppierungsfeld ziehen.
- Um die Gruppierung aufzuheben ziehen Sie den Spaltenkopf aus dem Gruppenauswahlfeld wieder in die Liste zurück oder wählen Sie im Kontextmenü den Eintrag Gruppierung entfernen.
Variante 2
Klicken Sie mit der rechten Maustaste auf den Spaltenkopf und wählen Sie im Kontextmenü Diese Spalte gruppieren nach aus. Nun können Sie noch festlegen, ob die Standardgruppierung oder die Gruppierung nach Anfangsbuchstaben erfolgen soll.
Um die Gruppierung aufzuheben klicken Sie mit der rechten Maustaste auf den Spaltenkopf oder die jeweilige Spalte im Gruppierungsfeld und wählen Sie Gruppierung entfernen im Kontextmenü aus.
Gruppierungszusammenfassungen
Zu einzelnen Gruppierungen können Zusammenfassungen angezeigt werden.
Dazu Klicken Sie mit der rechten Maustaste in den Spaltenkopf im Gruppenauswahlfeld und wählen den Eintrag Gruppensummierung-Editor....
In dem Gruppenauswahldialog können nun Kriterien für eine Gruppenzusammenfassung definiert werden. Über die Option Zeilenanzahl anzeigen, können Sie sich die Anzahl der Datensätze einer Gruppe anzeigen lassen.
Sortierung nach Gruppierungszusammenfassungen
Nachdem ein Datengitter gruppiert und eine Gruppierungszusammenfassung definiert wurde, kann das gruppierte Datengitter auch nach den Werten der Gruppierungszusammenfassung sortiert werden. Klicken Sie dazu mit der rechten Maustaste auf den Spaltenkopf, der für die Gruppierung verwendet wurde und wählen Sie im Kontextmenü den Eintrag Sortierung nach Gruppensortierung.
Berechnete Felder
Im Spalteneditor haben Sie die Möglichkeit berechnete Felder anzulegen. Öffnen Sie dazu den Spalteneditor und klicken Sie auf den Eintrag Berechnetes Feld hinzufügen Schaltfläche.
Sie werden zuerst nach einem Feldnamen gefragt. Geben Sie dort die Überschrift für das berechnete Feld an. Nachdem Sie den Dialog mit OK bestätigt haben, öffnet sich der Ausdruckseditor.
Eine Auflistung der Funktionen und Operatoren finden Sie unter Funktionen in berechneten Feldern.
Um den Ausdruck nachträglich zu bearbeiten, klicken Sie mit der rechten Maustaste auf den Tabellenspaltenkopf eines berechneten Feldes und wählen Sie im Kontextmenü Ausdruck bearbeiten.
KopierenBeispielIif(IsNullOrEmpty([Vorname]), [1. Zeile Firmenname], [Vorname] + + [1. Zeile Firmenname])In diesem Beispiel werden die Felder Vorname und Firma1 zu einem Feld mit einem Leerzeichen dazwischen zusammengefasst, aber nur wenn das Feld Vorname gefüllt ist, sonst wird nur Firma1 ausgegeben.
Hintergrundfarbe für Felder
Es besteht die Möglichkeit, Datenfelder, die bestimmte Bedingungen erfüllen, mit einer Hintergrundfarbe zu hinterlegen.
Um Hintergrundfarben für einzelne Felder festlegen zu können, klicken sie mit einem Rechtsklick auf eine Spalte und wählen Sie den Menüpunkt Hintergrundfarbe.
Nun können Sie eine neue Regel erstellen. Alle Felder die unter diese Regeln fallen werden dann in der eingestellten Farbe eingefärbt.
Über das Stift-Symbol gelangen Sie in den Ausdruckseditor. Dort können Sie auch komplexere Ausdrücke erstellen, siehe auch Berechnete Felder.
Wenn Sie eine Regel erfolgreich eingestellt haben, können Sie das Fenster mit der OK-Schaltfläche schließen. Wenn Sie nun die Ansicht aktualisieren, wird die Regeln angewandt.
Regel: [AnzMitarbeiter] < 30
Farbe: #FF009DFF
Diese Regeln würde alle Felder in der Spalte Kundennummer blau einfärben, wenn bei jeweiligen Datensatz weniger als 30 Mitarbeiter eingetragen sind.
Layouts nutzen und verwalten
Klicken Sie mit der rechten Maustaste auf eine Spalte, es öffnet sich ein Kontextmenü in dem zu unter anderem Zugriff auf die Layouteinstellungen haben.
Layout laden
Über den Menüpunkt Layout laden, sehen Sie direkt alle Layouts, die Sie bereits erstellt haben.
Dort können Sie einfach auf ein anderes Layout wechseln.
Layout speichern / Layout speichern unter
Wenn Sie ein Layout speichern, wird die aktuelle Ansicht in dem aktuell geöffneten Layout gespeichert. Alle Ausdrücke, Berechnete Felder und Sortiergruppen sind dann in diesem Layout hinterlegt und können dann beliebig angewendet werden.
Mit dem Menüpunkt Layout speichern unter können Sie die aktuelle Ansicht unter einem neuen eigenen Layout speichern.
Legen Sie dafür die Layouteigenschaften fest.
Layout ändern
Wenn Sie in dem aktuellem Layout Eigenschaften verändern wollen, wählen Sie den Menüpunkt Layouteigenschaften ändern. Es öffnet sich das Layouteigenschaften Fenster, in dem Sie nun ihre Änderungen vornehmen können.
Layout zurücksetzen / Layout löschen
Wenn Ihnen ein verändertes Layout nicht gefällt, können Sie die vorgenommenen Änderungen über den Menüpunkt Layout zurücksetzen auf den Auslieferungszustand zurücksetzen. Wenn Ihnen ein Layout gar nicht mehr gefällt, können Sie es auch über den Eintrag Layout löschen entfernen.
-
-
Wählen Sie die gewünschten Aufträge durch Aktivieren der Option vor dem Auftrag aus und klicken dann auf die Schaltfläche Übernehmen.
Der Bestellassistent wird als separates Fenster geöffnet.
Für den Bestellassistenten wird mindestens eine der Berechtigungen Artikel | Bestellung | Auftragsbestellung, Artikel | Bestellung | Lagerbestellung - Gesamtlager, Artikel | Bestellung | Lagerbestellung - Bestimmte Lieferanten benötigt.
-
In der Liste Benötigte Artikel werden die Artikel aus den ausgewählten Aufträgen aufgelistet. Durch Ändern der Filtereinstellungen kann die Auswahl der benötigten Artikel eingeschränkt oder erweitert werden.
-
Legen Sie die Übernahme- und Generierungsoptionen fest
-
Übertragen Sie die Artikel aus der Liste Benötigte Artikel in die Liste Zu bestellende Artikel.
-
Erstellen Sie die Bestellungen über die Schaltfläche
 Bestellungen generieren in der Symbolleiste Navigation.
Bestellungen generieren in der Symbolleiste Navigation. Die Funktion ist verfügbar, wenn in der Liste Zu bestellende Artikel Bestellpositionen vorhanden sind.
Beim Generieren werden aus den Bestellmengen-Datensätzen eine oder mehrere Bestellungen erstellt. Hierbei werden ggf. die Reservierungen auf den Bestandslagern ausgeführt, wenn diese automatisch ausgeführt werden sollen.
-
Nachdem die Bestellungen generiert wurden, wird das Register Artikel | Bestellungen | Liste mit den Bestellungen der aktuellen Sitzung geöffnet.
Eine Sitzung besteht aus allen Bestellungen zu einem bestimmten Auftrag, Vorgang oder Bestellart. Für manche Bestellarten ist die Erstellung von mehreren Bestellungen bei unterschiedlichen Lieferanten notwendig, um die notwendigen Artikel zu erhalten.
All diese Bestellungen bilden somit eine Sitzung.
Wird nur eine Bestellung erzeugt, wird das Register Artikel | Bestellungen | Details der Bestellung geöffnet.
-
Über die Schaltfläche
 Buchen in der Symbolleiste Navigation kann die Bestellung gedruckt / versendet werden. In den Darstellungsoptionen kann die Ausgabe der Bestellung beeinflusst werden. Beim Drucken / Versenden der Bestellung wird diese gebucht.
Buchen in der Symbolleiste Navigation kann die Bestellung gedruckt / versendet werden. In den Darstellungsoptionen kann die Ausgabe der Bestellung beeinflusst werden. Beim Drucken / Versenden der Bestellung wird diese gebucht.
Allgemein
Auf der linken Seite des Bestellassistenten werden die benötigten Artikel nach Aktivierung der einzelnen Filter aus dem Auftragsbedarf und den Lagern angezeigt.
Auf der rechten Seite des Bestellassistenten werden die zu bestellenden Artikel angezeigt. Aus dieser Liste wird bzw. werden ein oder mehrere Bestellungen erzeugt.
Die Übernahme der Artikel in beide Richtungen erfolgt über die Pfeiltasten.
Wobei die Einzelpfeiltasten 
 nur den aktuell markierten Artikel übernehmen und die Doppelpfeiltasten
nur den aktuell markierten Artikel übernehmen und die Doppelpfeiltasten 
 alle aufgelisteten Artikel.
alle aufgelisteten Artikel.
|
Symbol |
Beschreibung |
|---|---|
|
|
Übernimmt den in der Liste Benötigte Artikel markierten Artikel in die Liste Zu bestellende Artikel. Die Übernahmeoptionen werden angewendet. |
|
|
Übernimmt alle Artikel aus der Liste Benötigte Artikel in die Liste Zu bestellende Artikel. Die Übernahmeoptionen werden angewendet. |
|
|
Die in der Liste Zu bestellende Artikel markierte Bestellposition wird entfernt. |
|
|
Alle in der Liste Zu bestellende Artikel vorhandenen Bestellpositionen werden. |
Bei der Übernahme eines benötigten Artikels in die zu bestellenden Artikel, wird die zu bestellende Menge und die ggf. zu reservierende Menge berechnet.
Die Mengen sind von den Optionen abhängig. Sind zu dem Artikel Pack- bzw. Mindestbestellmengen bei den Lieferanten hinterlegt werden ggf. automatisch für jede dieser Mehrmenge zusätzliche Datensätze angelegt.
Außerdem wird ggf. ein Bestellposition (Gruppierung) Datensatz angelegt, in dem die summierten Werte für die zu bestellenden Menge angezeigt werden. Pro Lieferanten, Lieferant-Angebotsnummer, Lieferdatum und Artikel wird ein neuer Bestellpositionsdatensatz angelegt. Ist im Artikel die Artikelart Keine Summierung bei Bestellung hinterlegt, wird eine Bestellposition pro übertragenem Datensatz angelegt.
Wenn beim Generieren von Bestellungen (Auftrag, Lager, Assistent) alle Bestellpositionen das gleiche Lieferdatum haben, wird dieses in das Zu Liefern bis Datum der Bestellung eingetragen.
Anzeige von Artikeln (Auftragsbedarfsartikel / Lagerartikel)
Es werden Auftragsbedarfsartikel angezeigt, wenn die Berechtigung Artikel | Bestellung | Projektauftragsbestellung vorhanden ist.
Lagerartikel werden angezeigt, wenn eine der Berechtigungen Artikel | Bestellung | Lagerbestellung - Gesamtlager, Artikel | Bestellung | Lagerbestellung - Bestimmte Lieferanten vorhanden ist.
Liste Benötigte Artikel
In der Liste der benötigten Artikel werden die Auftragsbedarfpositionsdaten und die Lagerartikeldaten angezeigt. Alle Daten werden über die Artikelnummer bzw. Bestellbezeichnung und Bestellbezeichnung 2 für diverse Artikel gruppiert. Durch Aufklappen der Gruppierung können die einzelnen Daten angesehen werden.
In der Liste der benötigten Artikel werden die Auftragsbedarfpositionsdaten und die Lagerartikeldaten angezeigt. Alle Daten werden über die Artikelnr. bzw. Bestellbezeichnung und Bestellbezeichnung 2 für diverse Artikel gruppiert.
Durch Aufklappen der Gruppierung können die einzelnen Daten angesehen werden.
|
Feld |
Format |
Auftragsbedarf |
Lagerartikel |
Gruppierung |
|---|---|---|---|---|
|
Artikelnr. |
|
Artikelnummer aus dem Auftragsbedarf leer bei diversen Artikeln |
Artikelnummer des Lagerartikels |
Artikelnummer |
|
Bezeichnung |
|
Artikelbezeichnung aus dem Artikelstamm. |
Artikelbezeichnung aus dem Artikelstamm. |
Artikelbezeichnung aus dem Artikelstamm |
|
Bezeichnung 2 |
|
Artikelbezeichnung 2 aus dem Artikelstamm |
Artikelbezeichnung 2 aus dem Artikelstamm |
Artikelbezeichnung 2 aus dem Artikelstamm |
|
Bestellbezeichnung |
|
Bestellbezeichnung des Artikels bei dem Lieferanten aus dem Auftragsbedarf für Artikel mit Artikelnr. ungleich leer Bestellbezeichnung aus dem Auftragsbedarf für diverse Artikel (Artikelnr. gleich leer) |
Bestellbezeichnung des Artikels bei dem Hauptlieferanten des Artikels |
Bestellbezeichnung |
|
Bestellbezeichnung 2 |
|
Bestellbezeichnung 2 des Artikels bei dem Lieferanten aus dem Auftragsbedarf für Artikel mit Artikelnr. ungleich leer Bestellbezeichnung 2 aus dem Auftragsbedarf für diverse Artikel (Artikelnr. gleich leer) |
Bestellbezeichnung 2 des Artikels bei dem Hauptlieferanten des Artikels |
Bestellbezeichnung 2. |
|
Auftragsnr. |
|
Auftragsnummer aus dem Auftragsbedarf |
|
|
|
Bedarfs ID. |
|
Auftragsbedarfsidentifikationsnummer |
|
|
|
Lieferdatum |
|
Lieferdatum aus dem Auftragsbedarf |
|
|
|
Lagernr. |
|
|
Lagernummer des Lagerartikels |
|
|
Lagerbezeichnung |
|
|
Lagerbezeichnung des Lagers des Lagerartikels |
|
|
Meldebestand |
|
|
Meldebestand des Lagerartikels |
|
|
Lieferantnr. |
|
Lieferantnummer aus dem Auftragsbedarf |
Hauptlieferantnummer des Artikels |
|
|
Lieferant |
|
Lieferantenname zur Lieferantennr. |
Lieferantenname zur Lieferantennr. |
|
|
Lieferant Lieferdatum |
|
aktuelles Datum + die Lieferzeit in Tagen des Lieferanten + 1 |
aktuelles Datum + die Lieferzeit in Tagen des Lieferanten + 1 |
|
|
Bestelldatum |
|
Lieferdatum - die Lieferzeit in Tagen des Lieferanten - 1 |
|
|
|
EK-Preis |
Einkaufspreis (EK-Preis) <Preis> <Währungsymbol Hauswährung> / <Preiseinheit> <Mengeneinheit>
|
Einkaufspreis und Preiseinheit aus dem Auftragsbedarf, Mengeneinheit aus dem Artikelstamm |
Einkaufspreis und Preiseinheit aus dem Artikel - Lieferantendaten, Mengeneinheit aus dem Artikelstamm |
|
|
Angefordert |
|
Menge aus dem Auftragsbedarf |
Meldebestand - aktueller Bestand [ + die reservierte Menge auf diesem Lager]. |
Summe aller Datensätze für eine Artikelnummer |
|
Bestellt |
|
Menge der offenen und noch nicht erhaltenen Bestellungen für diese Bedarfsidentifikationsnummer |
Menge der offenen und noch nicht erhaltenen Bestellungen für dieses Lager ohne Auftragsbedarfsbezug |
Summe aller Datensätze für eine Artikelnummer |
| Reserviert |
|
Menge der Reservierungen für diese Bedarfsidentifikationsnummer auf allen Lagern.
Das Feld Reserviert wird nur angezeigt, wenn in den Einstellungen | Artikel | Lagerverwaltung | Einstellungen - Bereich 'Allgemein' die Option Mit Artikelreservierung |
Menge der Reservierungen für dieses Lager auf allen anderen Lagern. |
Summe aller Datensätze für eine Artikelnummer |
|
Benötigt |
|
Angefordert - Bestellt - Reserviert - die zum Auftrag gelieferte Menge für diese Bedarfsidentifikationsnummer - geplante zu bestellende Menge |
Angefordert - Bestellt - Reserviert - geplante zu bestellende Menge |
|
|
Verfügbar |
|
Die frei verfügbare Menge des Artikels auf dem Bestandslager oder den Bestandslagern [ - die geplante reservierte Menge für den Artikel auf den Bestandslager(n)] wenn in den Grundeinstellungen Mit Artikelreservierung gesetzt ist und dieser Artikel schon in die zu bestellenden Artikel übernommen worden ist und die Option Reservieren den Wert automatisch reservieren bei der Übernahme hatte. |
Die frei verfügbare Menge des Artikels auf dem Bestandslager oder den Bestandslagern [ - die frei verfügbare Menge dieses Lagers ] (wenn dieses Lager in den Bestandslagern vorhanden ist) [ - die geplante reservierte Menge für den Artikel auf den Bestandslager(n)]
|
|
|
Reserviert Lager |
|
Reservierte Menge des Artikels auf dem Bestandslager oder den Bestandslagern [ - die für diese Bedarfsidentifikationsnummer reservierte Menge auf den Bestandslagern ] wenn in den Grundeinstellungen Mit Artikelreservierung gesetzt ist, ansonsten 0
Das Feld Reserviert Lager wird nur angezeigt, wenn in den Einstellungen | Artikel | Lagerverwaltung | Einstellungen - Bereich 'Allgemein' die Option Mit Artikelreservierung
|
Reservierte Menge des Artikels auf dem Bestandslager oder den Bestandslagern [ - die für diese Lager reservierte Menge auf den Bestandslagern ]
|
|
Kontextmenü
In der Liste benötigte Artikel können Aktionen über ein Kontextmenü (rechte Maustaste) ausgeführt werden.
Die Sichtbarkeit und Ausführbarkeit sind von einigen Grundeinstellungen, Bedingungen und Berechtigungen abhängig, diese sind bei jeder Aktion aufgeführt.
Reservieren -> manuell reservieren
Sichtbarkeit
Diese Aktion ist nur sichtbar, wenn sich um einen Auftragsbedarf Datensatz handelt und in den Lagereinstellungen Mit Artikelreservierung gesetzt ist.
Ausführbar
Diese Aktion ist ausführbar, wenn die Berechtigung Artikel | Warenbewegung | Artikelreservierungen vorhanden ist, benötigte Artikel vorhanden sind und das Feld Benötigt einen Wert größer 0 hat und das Feld Verfügbar einen Wert größer 0 hat
Funktion
Ruft den Dialog zum manuellen Anlegen einer Reservierung für diesen Artikel auf.
Reservieren -> Reservierungen auflösen
Sichtbarkeit
Diese Aktion ist nur sichtbar, wenn sich um einen Auftragsbedarf Datensatz handelt und in den Lagereinstellungen Mit Artikelreservierung gesetzt ist.
Ausführbar
Diese Aktion ist ausführbar, wenn die Berechtigung Artikel | Warenbewegung | Artikelreservierungen vorhanden ist, benötigte Artikel vorhanden sind und das Feld Benötigt einen Wert größer 0 hat und das Feld Verfügbar einen Wert größer 0 hat
Funktion
Löst alle Reservierungen für diesen Artikel und diese Bedarfsidentifikationsnummer bzw. Lagernummer auf.
Reservieren -> Reservierungen bearbeiten
Sichtbarkeit
Diese Aktion ist nur sichtbar, wenn sich um einen Auftragsbedarf Datensatz handelt und in den Lagereinstellungen Mit Artikelreservierung gesetzt ist.
Ausführbar
Diese Aktion ist ausführbar, wenn die Berechtigung Artikel | Warenbewegung | Artikelreservierungen vorhanden ist, benötigte Artikel vorhanden sind und das Feld Reserviert einen Wert größer 0 hat.
Funktion
Ruft den Dialog zum Ändern einer Reservierung auf.
Reservieren -> Reservierungen übergeben
Sichtbarkeit
Diese Aktion ist nur sichtbar, wenn sich um einen Auftragsbedarf Datensatz handelt und in den Lagereinstellungen Mit Artikelreservierung gesetzt ist.
Ausführbar
Diese Aktion ist ausführbar, wenn die Berechtigung Artikel | Warenbewegung | Artikelreservierungen vorhanden ist, benötigte Artikel vorhanden sind und das Feld Reserviert einen Wert größer 0 hat.
Funktion
Ruft den Dialog zum Übergeben einer Reservierung auf.
Filter
Alle Filter wirken sich nur auf die Liste Benötigte Artikel aus.
Allgemeine Filter
Lieferant
Über das ![]() Auswahlfeld können Sie einen Lieferanten auswählen. Die Auswahl eines Lieferanten hat für Auftragsbedarf und Lagerartikel unterschiedliche Auswirkungen:
Auswahlfeld können Sie einen Lieferanten auswählen. Die Auswahl eines Lieferanten hat für Auftragsbedarf und Lagerartikel unterschiedliche Auswirkungen:
Auftragsbedarf
Es werden nur Auftragsbedarfspositionen angezeigt, bei denen der ausgewählte Lieferant hinterlegt ist.
Lagerartikel
Es werden nur Lagerartikel angezeigt, bei denen der ausgewählte Lieferant als Hauptlieferant hinterlegt ist.
Über das ![]() Auswahlfeld können Sie einen Artikel auswählen. Die Auswahl eines Artikels hat für Auftragsbedarf und Lagerartikel unterschiedliche Auswirkungen:
Auswahlfeld können Sie einen Artikel auswählen. Die Auswahl eines Artikels hat für Auftragsbedarf und Lagerartikel unterschiedliche Auswirkungen:
Auftragsbedarf
Es werden nur Auftragsbedarfspositionen angezeigt, bei denen die ausgewählte Artikelnummer hinterlegt ist.
Lagerartikel
Es werden nur Lagerartikel der ausgewählten Artikelnummer angezeigt.
Die Filter Lieferant und Artikel können kombiniert werden.
Wählen Sie zuerst einen Lieferanten, in der Auswahl der Artikel werden dann nur Artikel dieses Lieferanten angezeigt.
Filter Auftragsbedarf
Allgemeine Bedingungen Auftragsbedarf
Es werden nur Bedarfsartikel angezeigt, wenn folgende Bedingungen zutreffen:
Bedingungen für den zugehörigen Auftrag:
- Beim Auftrag darf nicht die Option Erledigt gesetzt sein.
- Das Datum Technisch erledigt am des Auftrags ist leer sein.
- Ist für die zugehörige Auftragsart des Auftrags unter Einstellungen | Artikel | Warenbewegung | Einstellungen | Bestellung im Feld Status Bestellt ein Wert eingetragen, ist es erforderlich, dass der Status kleiner diesem Wert oder leer ist.
Bedingungen für die Bedarfsposition:
- Die Bedarfsart ist Normal oder Immer Bestellen.
Bedingungen für den Artikel
- Ist in der Bedarfsposition eine Artikelnummer eingetragen, die im Artikelstamm existiert.
- Dem Artikel ist keine Artikelart zugeordnet, in der die Option kann nicht bestellt werden aktiviert ist.
Ohne Auftragsbedarf
Ist diese Option aktiviert, werden keine Auftragsbedarfspositionen in der Liste Benötigte Artikel angezeigt.
Inkl. diverse Artikel
Bei aktivierter Option werden auch Auftragsbedarfspositionen angezeigt, bei denen keine Artikelnummer hinterlegt ist.
Diese Option ist nicht auswählbar, wenn im Filter Artikel eine Artikelnummer eingetragen wurde.
Auftragsart
Es werden nur Auftragsbedarfspositionen angezeigt, bei denen der zugehörige Auftrag, die entsprechende Auftragsart hat.
Wirkt sich auch auf die Filtermöglichkeiten für die Filter Aufträge mit Bestellfreigabe und Auftrag aus)
Aufträge mit Bestellfreigabe
Es werden nur Auftragsbedarfspositionen angezeigt, bei denen der zugehörige Auftrag, einen Auftragsstatus hat, der unter Einstellungen | Artikel | Warenbewegung | Einstellungen | Bestellung je Auftragsart im Feld Status Bestellfreigabe eingetragen ist.
Die Option wird nur angezeigt, wenn für mindestens eine der verfügbaren Auftragsarten einen Wert unter Einstellungen | Artikel | Warenbewegung | Einstellungen | Bestellung im Feld Status Bestellfreigabe eingetragen ist. Wird deaktiviert, wenn für die aktuell gefilterte Auftragsart kein Wert hinterlegt ist.
Wirkt sich auf die Filtermöglichkeiten für den Filter Auftrag aus.
Auftrag
Über das ![]() Auswahlfeld können Sie einen Auftrag festlegen. Ist unter Auftragsart ein Filter gesetzt, werden nur Aufträge mit der ausgewählten Auftragsart zur Auswahl angeboten.
Auswahlfeld können Sie einen Auftrag festlegen. Ist unter Auftragsart ein Filter gesetzt, werden nur Aufträge mit der ausgewählten Auftragsart zur Auswahl angeboten.
Es werden nur Auftragsbedarfspositionen des ausgewählten Auftrags angezeigt.
Mehrere Aufträge auswählen
Es können auch mehrere Aufträge ausgewählt werden, klicken Sie dazu auf die Schaltfläche ![]() .
.
Fügen Sie über die ![]() Schaltfläche die gewünschten Aufträge der Liste hinzu.
Schaltfläche die gewünschten Aufträge der Liste hinzu.
Es werden nur Auftragsbedarfspositionen der ausgewählten Aufträge angezeigt.
Servicecall
Über das ![]() Auswahlfeld können Sie einen Servicecall auswählen.
Auswahlfeld können Sie einen Servicecall auswählen.
Es werden nur Auftragsbedarfspositionen des ausgewählten Servicecall angezeigt.
Für die Auswahl eines Servicecalls wird eine Lizenz für das optionale Modul esHelpdesk benötigt.
Zu liefern bis
Es werden nur Auftragsbedarfspositionen angezeigt, bei denen das Lieferdatum kleiner gleich dem angegebenen Datum ist.
Zum Aktivieren des Filters tragen Sie ein Datum ein und setzen die Option Aktiv.
Auftragsbedarfspositionen ohne Lieferdatum werden nicht angezeigt.
Zu bestellen bis
Es werden nur Auftragsbedarfspositionen angezeigt, bei denen das Lieferdatum - Lieferzeit in Tagen des aktuellen Lieferanten - eins kleiner dem angegebenen Datum ist.
Zum Aktivieren des Filters tragen Sie ein Datum ein und setzen die Option Aktiv.
Auftragsbedarfspositionen, bei denen kein Lieferdatum angegeben ist, werden immer angezeigt.
Filter Lagerartikel
Allgemeine Bedingungen Lagerartikel
Es werden nur Lagerartikel angezeigt, wenn folgende Bedingungen zutreffen:
Bedingungen für das zugehörige Lager
-
Die Option Bestellzugriff ist aktiviert.
Bedingungen für den Artikel
-
Dem Artikel ist keine Artikelart zugeordnet, in der die Option kann nicht bestellt werden gesetzt ist.
Ohne Lagerartikel
Ist die Option aktiviert, werden keine Lagerartikel angezeigt.
Lagercode
Es werden nur Lagerartikel angezeigt, bei denen dem zugehörigen Lager der ausgewählte Lagercode zugeordnet ist.
Der ausgewählte Lagercode wirkt sich auf die Filtermöglichkeiten des Filters Lager aus.
Lager
Wählen Sie über das ![]() Auswahlfeld ein Lager aus.
Auswahlfeld ein Lager aus.
Es werden nur Lagerartikel des ausgewählten Lagers angezeigt.
Meldebestand größer
Sie können bei diesem Filter zwischen den Einstellungen Bestand und Bestand - Reservierungen wählen.
Es werden nur Lagerartikel angezeigt, bei denen der Meldebestand größer dem Bestand (Bestand) oder größer dem Bestand abzüglich der auf dem Lager reservierten Mengen (Bestand - Reservierungen) ist.
Diese Option ist nur angezeigt, wenn unter Einstellungen | Artikel | Lagerverwaltung | Einstellungen - Bereich 'Allgemein' die Option Mit Artikelreservierung aktiviert ist.
Übernahmeoptionen
Alle Optionen werden nur bei der Übernahme eines oder mehrerer benötigter Artikel in die zu bestellenden Artikel berücksichtigt.
Die Änderung einer Option wirkt sich NICHTauf zu bestellende Artikel aus, die sich bei der Änderung schon in der Liste befinden.
Die Übernahmeoptionen wirken sich auch auf die Positionen aus, die übernommen werden.
Es wird ein festes Lieferdatum vorgeben und Positionen werden hinzugefügt.
Die Positionen erhalten das vorgegebene Lieferdatum. Dann wird die Option geändert, so dass das Lieferdatum aus den Quelldaten verwendet wird und es werden weitere Positionen hinzugefügt.
Die später hinzugefügten Position haben jetzt das Lieferdatum aus den Quelldaten (Materialbedarf). Die zuerst hinzugefügten Positionen werden aber nicht verändert und haben weiterhin das vorgegebene Datum.
Bestandslager
Hierüber kann ausgewählt werden, welche Lager als Bestandslager für die Bestellung genutzt werden sollen.
Über diese Option werden die Felder Verfügbar und Reserviert Lager im Gitter der benötigten Artikel gefüllt.
Ohne
Es werden keine Lager berücksichtigt.
Lager
Bei Auswahl dieser Option können unter Lagernr. das gewünschte Lager auswählen, das ausgewählte Lager wird dann für die Bestellungen berücksichtigt.
Lieferzugriff
Berücksichtigt nur Lager bei den die Option Lieferzugriff gesetzt ist, siehe auch Artikel | Lager | Details - Bereich 'Zugriff'.
Bestandszugriff
Berücksichtigt nur Lager bei den die Option Bestandszugriff gesetzt ist, siehe auch Artikel | Lager | Details - Bereich 'Zugriff'
Lagercode
Bei Auswahl dieser Option können unter Lagercode der gewünschte Lagercode ausgewählt werden. Es werden nur Lager berücksichtigt für Bestellungen berücksichtigt, denen ein entsprechender Lagercode zugeordnet ist.
Siehe auch Artikel | Lager | Details - Bereich 'Details'.
Hauptlager
Es wird das Hauptlager des aktuellen Einstellungssets berücksichtigt.
Unter Einstellungen | Allgemein | Geschäftsstellen | Details können Sie einstellen, welches Einstellungsset einer Geschäftsstelle zugeordnet werden soll. Die Einstellung des Hauptlagers legen Sie je Einstellungsset unter Einstellungen | Artikel | Lagerverwaltung | Einstellungen - Bereich 'Allgemein' fest.
Ist im aktuellen Einstellungsset kein Hauptlager hinterlegt, so ist diese Option nicht verfügbar.
Füllbestand
Hierüber kann ausgewählt werden, bis zu welchem Bestand die Lagerartikel aufgefüllt werden sollen.
Meldebestand
Der Lagerartikel wird bis zum Meldebestand aufgefüllt. Reservierungen werden berücksichtigt.
Maximalbestand
Der Lagerartikel wird bis zum Maximalbestand oder dem Meldebestand, wenn kein Maximalbestand im Artikel hinterlegt ist, aufgefüllt.
Lieferdatum
Hierüber kann ausgewählt werden, welches Lieferdatum in die Bestellung eingetragen werden soll.
aus den Quelldaten
Das Lieferdatum wird aus dem benötigten Artikel übernommen (Lieferdatum der Auftragsbedarfsposition / Kein Datum für Lagerartikel)
Datum
Das unter Lieferdatum angegebene Datum wird als Lieferdatum in die zu bestellenden Artikel übernommen.
Reservieren
Hierüber kann ausgewählt werden, ob beim Erstellen der Bestellungen reserviert werden soll.
Diese Option ist nur angezeigt, wenn unter Einstellungen | Artikel | Lagerverwaltung | Einstellungen - Bereich 'Allgemein' die Option Mit Artikelreservierung aktiviert ist.
Ohne
Bei Erstellen der Bestellungen werden keine Reservierungen vorgenommen.
automatisch
Bei Erstellen der Bestellungen werden ggf. Mengen reserviert.
Preis aus
Sie können hier festlegen, ob der Preis für die Bestellpositionen aus dem Artikelstamm (= Preis des Hauptlieferanten) oder aus dem Auftrag verwendet werden soll.
Abrufbestellungen berücksichtigen
Bei normalen Bestellungen ist die Option standardmäßig aktiviert. Wenn die Option aktiviert ist, werden zuerst die Abrufbestellungen berücksichtigt, die der Auftragsbedarfsposition zugeordnet sind. Danach Abrufbestellungen ohne Auftragsbedarfspositionszuordnung. Falls noch Bedarf übrig ist, wird dieser zusätzliche angelegt.
Sie können durch die Schaltfläche ![]() Abrufbestellung in der Symbolleiste, die durch den Assistenten erstellten Bestellungen als Abrufbestellungen festlegen.
Abrufbestellung in der Symbolleiste, die durch den Assistenten erstellten Bestellungen als Abrufbestellungen festlegen.
Generierungsoptionen
Die in diesem Bereich getroffenen Einstellungen werden beim Erstellen von Bestellungen mit der Funktion ![]() Bestellungen generieren berücksichtigt.
Bestellungen generieren berücksichtigt.
Kommission
Sie können eine Kommission für die Bestellung angeben. Haben Sie einen Auftrag zum Filtern ausgewählt, wird die Objektbezeichnung als Kommission übernommen.
Staffelpreise
Sind für Artikel Staffelpreise vorhanden (zum Beispiel vom Hersteller per Datanorm bereitgestellt), kann hier eingestellt werden inwieweit diese bei der Bestellung berücksichtigt werden sollen.
Bester Preis
Es wird immer der beste Preis verwendet, entweder der Artikelpreis oder der Staffelpreis.
Immer den Staffelpreis verwenden
Es wird immer der Staffelpreis für die Bestellung verwendet.
Staffelpreis ignorieren
Vorhandene Staffelpreise werden für die Bestellungen nicht berücksichtigt.
Lieferadresse
Über diese Einstellung legen Sie die Lieferadresse der erzeugten Bestellungen fest.
Da Lieferanten oft je Bestellung nur eine Lieferadresse unterstützen, kann es notwendig sein, die Bestellungen je Lieferant und Lieferadresse zu generieren.
Standard
Bei der Auswahl Standard wird je Lieferant eine Bestellung erzeugt. Sind im Materialbedarf abweichende Lieferadresse hinterlegt, werden diese in der Bestellung je Position ausgewiesen.
Nicht alle Lieferanten unterstützen mehrere Lieferadressen je Bestellung.
Geschäftsstelle
Es wird die Geschäftsstellennummer des Auftrags ermittelt und die Adresse der Geschäftsstelle als Lieferadresse festgelegt.
Siehe auch Einstellungen | Allgemein | Geschäftsstellen | Adresse.
Lager
Es wird die Lagernummer im Auftrags oder der Lagerbestellung ermittelt und die Adresse des Lagers als Lieferadresse festgelegt.
Siehe auch Artikel | Lager | Adresse.
Endkundenlieferung
Ist die Option Endkundenlieferung aktiviert, wird in folgender Reihenfolge die Adresse ermittelt:
-
Lieferadresse in der Auftragsbedarfsposition
-
Standardlieferadresse des Auftrag
-
Grundeinstellung -> Projekt | Projektverwaltung | Einstellungen | Auftrag | Bereich Lieferschein - Lieferadresse Lieferschein (wenn nicht Auswahl Standard)
-
Ist unter Artikel | Warenbewegung | Einstellungen | Lieferschein - Bereich 'Allgemein' die Option Fakturierungsadresse verwenden, wenn vorhanden aktiviert, wird die Fakturakundenadresse verwendet.
-
Kundenadresse
-
Auftragsadresse
Liste zu bestellende Artikel
In der Liste der zu bestellenden Artikel werden die Artikel angezeigt, aus denen die Bestellung(en) generiert.
Alle Daten werden über die Lieferantnummer, Angebotsnummer, Lieferdatum und Artikelnummer bzw. Bestellbezeichnung und Bestellbezeichnung 2 für diverse Artikel gruppiert.
Durch Aufklappen der Gruppierung können die einzelnen Daten angezeigt werden.
Bestellung
Eine temporäre Bestellnummer um verschiedene Bestellungen zu unterscheiden.
Bestellpos. ID
Eine temporäre Bestellpositionsnummer um verschiedene Bestellpositionen zu unterscheiden.
Art
Die Art des Datensatzes. Folgende Werte sind möglich:
Auftragsbedarf
Aus Auftragsbedarf.
Lagermenge
Aus Lagerartikeln.
Mehrmenge (Pack)
Zusätzlich zu bestellende Menge aufgrund der Packmenge des Artikels beim Lieferanten.
Mehrmenge (Mindest)
Zusätzlich zu bestellende Menge aufgrund des Mindestbestellmenge des Artikels beim Lieferanten, leer für Gruppierung.
Lieferantnr.
Die Lieferantennummer, bei dem bestellt werden soll. (wird aus den Quelldaten übernommen).
Lieferant
Der Firmenname des Lieferanten. (wird aus den Quelldaten übernommen).
Angebotsnummer des Lieferanten (Auftragsbedarf).
Sie können für jeden Lieferanten auf dem Register Office | Lieferanten | Bestelldaten - Bereich 'Bestell-Information' mit der Option Angebote auf Positionsebene festlegen, ob bei einer Bestellung unterschiedliche Angebotsnummer berücksichtigt werden können.
Bei deaktivierter Option wird je Angebotsnummer eine Bestellung generiert.
Bei eswawi Bestellungen sollten Sie vorab mit dem Lieferanten klären, ob dieser pro Bestellposition eine abweichende Angebotsnummer verarbeiten kann.
Es wird bei eswawi Bestellungen (zum Beispiel KOMSA) empfohlen, die Option Angebote auf Positionsebene zu deaktivieren. Beim Generieren von Bestellungen wird dann je Angebotsnummer eine Bestellung erstellt und dabei die Angebotsnummer einmalig pro Bestellung übertragen.
Artikelnr.
Artikelnummer (wird aus den Quelldaten übernommen).
Bezeichnung 1
Artikelbezeichnung 1 aus dem Artikelstamm. (wird aus den Quelldaten übernommen).
Bezeichnung 2
Artikelbezeichnung 2 aus dem Artikelstamm. (wird aus den Quelldaten übernommen).
Bestellbezeichnung 1
Bestellbezeichnung 1 des Artikels. (wird aus den Quelldaten übernommen).
Bestellbezeichnung 2
Bestellbezeichnung 2 des Artikels. (wird aus den Quelldaten übernommen).
Packmenge
Packmenge des Artikels beim Lieferanten.
BestellMenge
Mindestbestellmenge des Artikels beim Lieferanten.
Lieferdatum
Lieferdatum des Artikels, wird über die Option Lieferdatum gesetzt.
Auftragnr.
Auftragsnummer (wird aus den Quelldaten übernommen)
Bedarfs ID.
Auftragsbedarfsidentifikationsnummer (wird aus den Quelldaten übernommen)
LagerNr.
Lagernummmer (wird aus den Quelldaten übernommen)
EK-Preis
Einkaufspreis (wird aus den Quelldaten übernommen)
Benötigt
Benötigte Menge (wird aus den Quelldaten übernommen)
Bestellen
Menge, die bestellt werden soll.
Reservieren
Das Feld Reservieren wird nur angezeigt, wenn in den Einstellungen | Artikel | Lagerverwaltung | Einstellungen - Allgemein die Option Mit Artikelreservierung gesetzt ist
Die Menge, die beim Erstellen der Bestellung voraussichtlich auf den Bestandslagern reserviert wird.
Funktionen
Symbolleiste 'Navigation'
Bereich 'Bestellung'
![]() Bestellungen generieren
Bestellungen generieren
Die Funktion ist verfügbar, wenn in der Liste Zu bestellende Artikel Bestellpositionen vorhanden sind.
Beim Generieren werden aus den Bestellmengen-Datensätzen eine oder mehrere Bestellungen erstellt. Hierbei werden ggf. die Reservierungen auf den Bestandslagern ausgeführt, wenn diese automatisch ausgeführt werden sollen.
Wenn beim Generieren von Bestellungen (Auftrag, Lager, Assistent) alle Bestellpositionen das gleiche Lieferdatum haben, wird dieses in das Zu Liefern bis Datum der Bestellung eingetragen.
Können nicht so viele Artikel reserviert werden, wie in den Bestellmengendatensätzen angegeben, werden diese Differenzmengen mit bestellt. Nach der Erzeugung der Bestellungen, wird die Bestellbearbeitung gefiltert auf die aktuelle Sitzung aufgerufen und die Liste Zu bestellende Artikel geleert.
Unter Artikel | Artikel / Leistungen | Lieferanten wird bei der Artikelerfassung jedem Artikel ein Hauptlieferant zugeordnet. Ist nur ein Lieferant für den Artikel vorhanden, ist dieser automatisch der Hauptlieferant.
In der Kalkulationsmappe kann der gesuchte Artikel entweder mit dem angegebenen Hauptlieferanten in eine Kalkulationsposition übertragen werden oder Sie können (wenn der Lieferant zurzeit zum Beispiel Lieferschwierigkeiten hat) einen anderen Lieferanten wählen, der denselben Artikel in seinem Sortiment führt. Dabei wird jeder Projektposition eine Lieferantennummer zugeordnet.
Beim Generieren der Bestellung wird für jeden Lieferanten, der in irgendeiner Auftragsposition vorhanden ist, eine Bestellung geöffnet und die Position wird übertragen. Jede weitere Position, die auch diesen Lieferanten aufweist, wird der entsprechenden Bestellung zugeordnet.
Bitte beachten Sie auch die Hinweise unter Angebotnr. Lieferant wenn unterschiedliche Angebotsnummer je Bestellposition vorhanden sind.
Nachdem die Bestellungen generiert wurde, wird das Register Artikel | Bestellungen | Liste mit den Bestellungen der aktuellen Sitzung geöffnet.
Eine Sitzung besteht aus allen Bestellungen zu einem bestimmten Auftrag, Vorgang oder Bestellart. Für manche Bestellarten ist die Erstellung von mehreren Bestellungen bei unterschiedlichen Lieferanten notwendig, um die notwendigen Artikel zu erhalten.
All diese Bestellungen bilden somit eine Sitzung.
Wird nur eine Bestellung erzeugt, wird das Register Artikel | Bestellungen | Details der Bestellung geöffnet.
Auf dem Register Artikel | Bestellungen | Details wurde nach der Generierung der Auftragsbestellung automatisch die beim Buchen des Auftrags angegebene Lagernummer aus dem Artikelbedarf in die Bestellung übernommen. Diese Übernahme erfolgt jedoch nur dann, wenn sich die Bestellung auf lediglich einen Auftrag bezieht.
Auf dem Register Artikel | Bestellungen | Positionen werden die generierten Bestellpositionen je Bestellung aufgelistet.
Das Buchen der Bestellung inklusive Druck / Versand erfolgt über die Schaltfläche Buchen in der Symbolleiste Navigation.
Werden bei einer Auftragsbestellung andere Artikel als die im Auftrag gebuchten bestellt oder werden zusätzliche Artikel bestellt, so erscheint diese Auftragsbestellung mit ihren Materialwerten nicht oder nicht komplett in der Auftragsbearbeitung auf dem Register Projekt | Projektaufträge | Geschäftsvorfälle - Bestellungen.
Artikel, die nicht im Auftrag enthalten sind, werden immer als Lagerartikel bestellt und stehen somit für andere Aufträge zur Verfügung.
In der Bestellbearbeitung auf dem Register Artikel | Bestellungen | Positionen kann mit der Schaltfläche Positionsaufteilung anzeigen angezeigt werden, wofür die jeweiligen Artikel bestellt wurden (Lager, Auftrag ...).
Sollen jedoch für einen Auftrag zusätzliche Artikel bestellt und bei einem Wareneingang auf den Auftrag weitergeleitet werden, die nicht im Auftrag enthalten sind, ist es erforderlich unter Einstellungen | Projekt | Projektverwaltung | Einstellungen | Auftrag - Bereich 'Allgemein' die Option Geliefertes Material den Auftragspositionen zuordnen zu aktivieren.
Wenn die Option aktiviert ist, werden bei einer Auftragsbestellung, die sich nur auf einen Auftrag bezieht, manuell hinzugefügte Positionen automatisch dem Auftrag zugeordnet.
Damit werden die Positionen, beim direkten Buchen des Wareneingangs auf den Auftrag, ebenfalls direkt auf den Auftrag weitergeleitet.
Bereich 'Bestellposition'
Bestellposition löschen
Löscht die aktuelle Position in der Liste Zu bestellende Artikel, wenn es sich bei der Bestellposition um ein Auftragsbedarfs-, Lagerartikel- oder Gruppierungsdatensatz sein.
Löscht den Bestellmengedatensatz bzw. alle Bestelldatensätze der Gruppierung aus den zu bestellenden Artikeln. Abhängige Daten wie Mehrmengen, werden dabei angepasst bzw. mit gelöscht.
Alle Bestellpositionen löschen
Die Funktion ist verfügbar, wenn in der Liste Zu bestellende Artikel Bestellpositionen vorhanden sind.
Löscht alle Bestellmengedatensätze aus den zu bestellenden Artikeln.
Bestellposition hinzufügen
Über den Dialog zum manuellen Anlegen einer Bestellmenge, kann eine zusätzliche Bestellmenge angelegt werden, zu der es keinen Bedarf gibt. Es kann gewählt werden, ob es sich um einen Lagerartikel oder eine Bedarfsposition handelt.
Zum Hinzufügen von Bedarfspositionen zu einem Projektauftrag ist noch die Berechtigung Artikel | Bestellung | Projektauftragsbestellung - Positionen hinzufügen erforderlich.
Auswahl Lagerartikel
Auswahl Bedarfsposition
Lieferantnr.
Der Lieferant, bei dem das Material bestellt werden soll. Über das ![]() Auswahlfeld kann ein Lieferant aus der Lieferantenliste ausgewählt werden.
Auswahlfeld kann ein Lieferant aus der Lieferantenliste ausgewählt werden.
Artikelnr.
Die Artikelnummer des Materials. Über das ![]() Auswahlfeld kann ein Artikel aus dem Artikelstamm ausgewählt werden.
Auswahlfeld kann ein Artikel aus dem Artikelstamm ausgewählt werden.
Bestellbezeichnung
Die Bestellbezeichnung des Materials, wird bei Artikeln aus dem Artikelstamm mit den Bestellbezeichnungen aus dem Artikel - Lieferanten Datensatz vorbelegt.
Lieferdatum
Das Lieferdatum, zu dem bestellt wird.
Lager
Die Lagernummer für die bestellt wird.
Wird nur bei Auswahl Lagerartikel angezeigt.
Auftrag
Die Auftragsnummer für die bestellt wird. Über das ![]() Auswahlfeld kann ein Auftrag aus der Auftragsliste ausgewählt werden.
Auswahlfeld kann ein Auftrag aus der Auftragsliste ausgewählt werden.
Wird nur bei Auswahl Bedarfsposition angezeigt.
Bedarfsposition
Die Auftragsbedarfsposition für die bestellt wird. Ist bereits ein Auftrag ausgewählt worden, können Sie über das ![]() Auswahlfeld eine Bedarfsposition aus dem Auftrag festlegen.
Auswahlfeld eine Bedarfsposition aus dem Auftrag festlegen.
Wird nur bei Auswahl Bedarfsposition angezeigt.
Menge
Die Menge, die von diesem Material bestellt werden soll.
EK Preis
Der Einkaufspreis zum dem dieses Material bestellt werden soll.
Bereich 'Abrufbestellung'
![]() Abrufbestellung
Abrufbestellung
Über die Schaltfläche Abrufbestellung können Sie festlegen, ob eine Abrufbestellung oder eine normale Bestellung generiert werden soll. Bei aktivierter Bestellart Abrufbestellung wird die Schaltfläche farbig hinterlegt dargestellt.
Bei den Übernahmeoptionen ist die Option Abrufbestellungen berücksichtigen bei normalen Bestellungen standardmäßig aktiviert. Wenn die Option aktiviert ist werden zuerst die Abrufbestellungen berücksichtigt, die der Auftragsbedarfsposition zugeordnet sind. Danach Abrufbestellungen ohne Auftragsbedarfspositionszuordnung. Falls noch Bedarf übrig ist, wird dieser zusätzliche angelegt.
Für jeden Bestellabruf wird in der Liste der Zu bestellenden Artikel ein Bestellposition angelegt, da für jeden Bestellabruf eine einzelne Position erforderlich ist.
Bei Abrufbestellungen werden Packmengen berücksichtigt, aber keine Mindestliefermengen.
Bereich 'Optionen'
Es besteht die Möglichkeit die gewählten Optionen im Bestellassistenten pro Mitarbeiter (Personalnummer) als Einstellungs-Sets zu speichern und bei Bedarf wieder zu laden.
Im einem Einstellungs-Set wird nicht gespeichert wird, ob es sich um eine Abrufbestellung handelt, die Auftragsnummer, die Lagernummer und ob Lager (Option Ohne Lagerartikel) oder Bedarf (Option Ohne Auftragsbedarf) aktiv ist.
![]() Laden
Laden
Sind mehrere gespeicherte Einstellungs-Sets vorhanden, können Sie diese über das Pfeil-Symbol ![]() an der Schaltfläche
an der Schaltfläche ![]() Laden auswählen.
Laden auswählen.
![]() Speichern
Speichern
Mit dieser Funktion speichern Sie die eingestellten Optionen im aktuellen Einstellungs-Set.
![]() Editieren
Editieren
Über die Schaltfläche ![]() Editieren können Sie den Namen des Einstellungs-Set bearbeiten und die Option Standard setzen.
Editieren können Sie den Namen des Einstellungs-Set bearbeiten und die Option Standard setzen.
Ist ein Einstellungs-Set als Standard gekennzeichnet, werden die im Einstellungs-Set gespeicherten Optionseinstellungen beim Start des Bestellassistenten geladen.
Zusätzlich haben Sie über den Bearbeiten-Dialog die Möglichkeit das Einstellungs-Set zu löschen.
![]() Speichern unter
Speichern unter
Die Optionseinstellungen können mit dieser Schaltfläche als Einstellungs-Set gespeichert werden.
Zusätzlich können Sie ein Einstellungs-Set als Standard kennzeichnen.
Ist ein Einstellungs-Set als Standard gekennzeichnet, werden die im Einstellungs-Set gespeicherten Optionseinstellungen beim Start des Bestellassistenten geladen.
Bestellassistent Schließen
Beim Schließen des Bestellassistenten wird nicht automatisch eine Bestellung erzeugt. Alle noch in der Liste zu bestellende Artikel vorhandene Daten werden gelöscht.
Weitere Funktionen
![]() Gehe zu
Gehe zu
Im eserp ist eine allgemeine Sprungfunktion zu jeweils abhängigen Modulen vorhanden.
Über die Gehe zu / Sprungfunktion kann zu anderen Modulen gesprungen werden, die mit dem aktuellen Vorgang in Verbindung stehen.
Sie können direkt aus einem Kundendatensatz zu den Anlagen oder Verträgen des Kunden springen.
Zum Ausführen der Sprungfunktion gibt es in der Symbolleiste Navigation die Schaltfläche ![]() Gehe zu.
Gehe zu.
Klicken Sie auf das ![]() Symbol innerhalb der Schaltfläche, es werden die zur Verfügung stehenden Sprungziele angezeigt.
Symbol innerhalb der Schaltfläche, es werden die zur Verfügung stehenden Sprungziele angezeigt.
Wenn Sie einen Eintrag in der Liste anklicken, wird das entsprechende Modul mit dem verknüpften Datensatz aufgerufen.
Gehe zu im Kontextmenü
Die Sprungfunktion steht auch an vielen Stellen im Programm über die rechte Maustaste im Kontextmenü zur Verfügung.
![]() Änderungsverlauf anzeigen
Änderungsverlauf anzeigen
Über Werkzeuge | Datenbankprotokollierung können Programmbereiche aktiviert werden, bei denen eine detaillierte Änderungshistorie protokolliert werden soll. Für jeden Bereich kann ein Report ausgeführt werden, der angibt, wann Datensätze gelöscht wurden. Bei aktivierter Detailprotokollierung gibt der Report auch aus, was für Datensätze gelöscht wurden.
Dieser Report wird in dem Reporteinstiegspunkt Datensatz Änderungshistorie (Gruppen) hinterlegt.
Über die Schaltfläche ![]() Änderungsverlauf anzeigen kann ein Report aus dem Reporteinstiegspunkt Datensatz Änderungshistorie angezeigt werden. Diese Funktion ist ebenfalls in Listen / Tabellen via Kontextmenüeintrag verfügbar, um die Änderungen an Detaildatensätzen anzuzeigen.
Änderungsverlauf anzeigen kann ein Report aus dem Reporteinstiegspunkt Datensatz Änderungshistorie angezeigt werden. Diese Funktion ist ebenfalls in Listen / Tabellen via Kontextmenüeintrag verfügbar, um die Änderungen an Detaildatensätzen anzuzeigen.
Die Reporteinstiegspunkte Datensatz Änderungshistorie und Datensatz Änderungshistorie (Gruppen) werden nur angezeigt, wenn die Lizenz für esLog vorhanden ist. Zusätzlich wird die Tabelle RevGrup benötigt.
![]() Report
Report
Für den Ausdruck oder das Versenden von den angezeigten Informationen einer Adresse oder eines Vorgangs können Reports verwendet werden. Beim Betätigen der Schaltfläche Report werden die Reports angezeigt, die für den aktuellen Programmeinstiegspunkt registriert sind.
Siehe auch Registrierung
Austausch von Artikeln im Bestellprozess
Sollen nach der Generierung einer Bestellung noch Artikel ausgetauscht werden, so ist dies ebenfalls, jedoch mit Einschränkungen, möglich.
Hierbei ist es erforderlich, dass beim Artikeltausch darauf geachtet wird, dass sich beim Tausch die angegebene Menge nicht ändert (Packmenge, Mindestbestellmenge).
Bei der Generierung einer Auftragsbestellung wird darüber hinaus der Bestell-Langtext mit geladen und in das Textfeld unter der Bestellbezeichnung geschrieben. Durch einen Doppelklick in dieses Feld wird das Memofeld aufgerufen und man kann den gesamten Langtext erkennen.
Wurde zu einem Auftrag eine manuelle Bestellung angelegt und in dieser Bestellung die Auftragsnummer auf dem Register Artikel | Bestellungen | Details ausgewählt, so wird in der Auftragsbearbeitung auf den Registern Projekte | Projektaufträge | Geschäftsvorfälle - Bestellungen und Projekte | Projektaufträge | Materialbedarf diese manuelle Bestellung ebenfalls mit berücksichtigt.
Das bedeutet, dass in der Auftragsbearbeitung sowohl alle Auftragsbestellungen als auch alle Nicht-Auftragsbestellungen mit in die Darstellung beziehungsweise Kalkulation einbezogen werden.