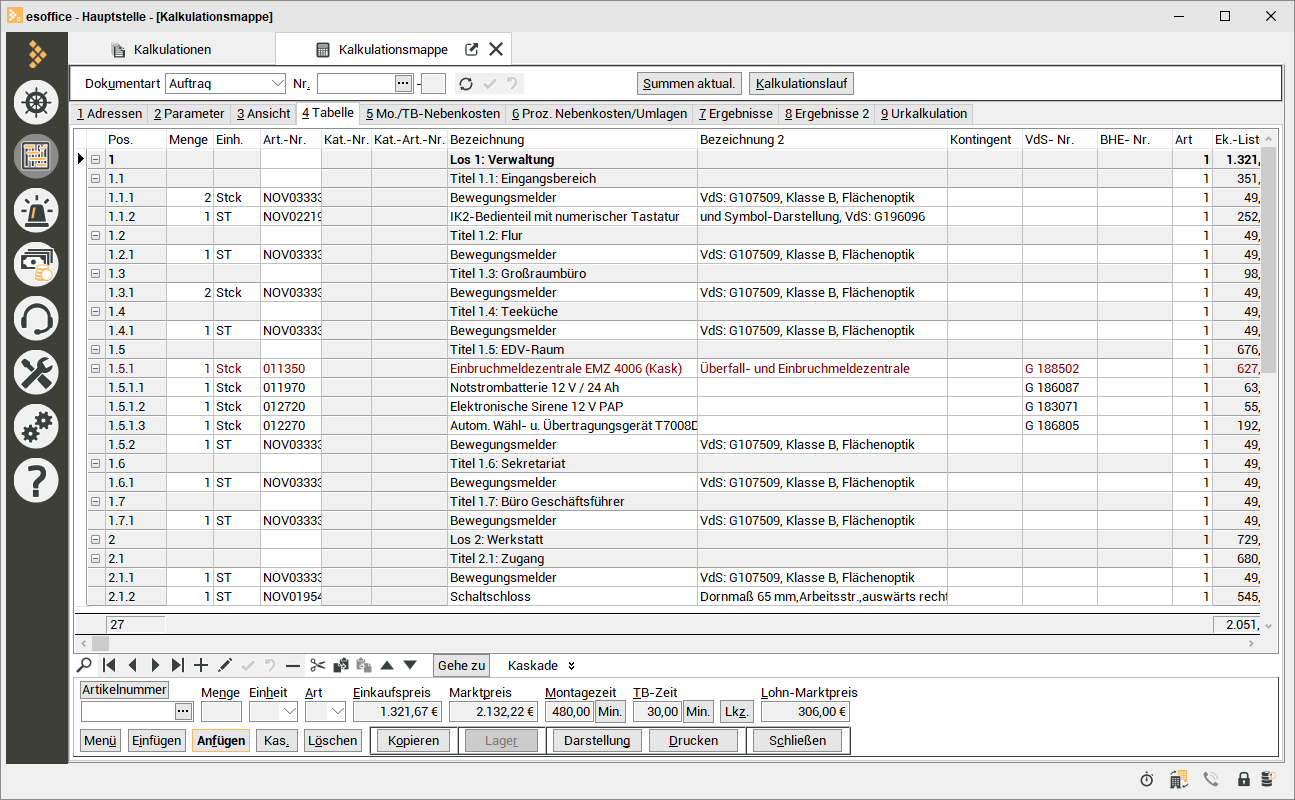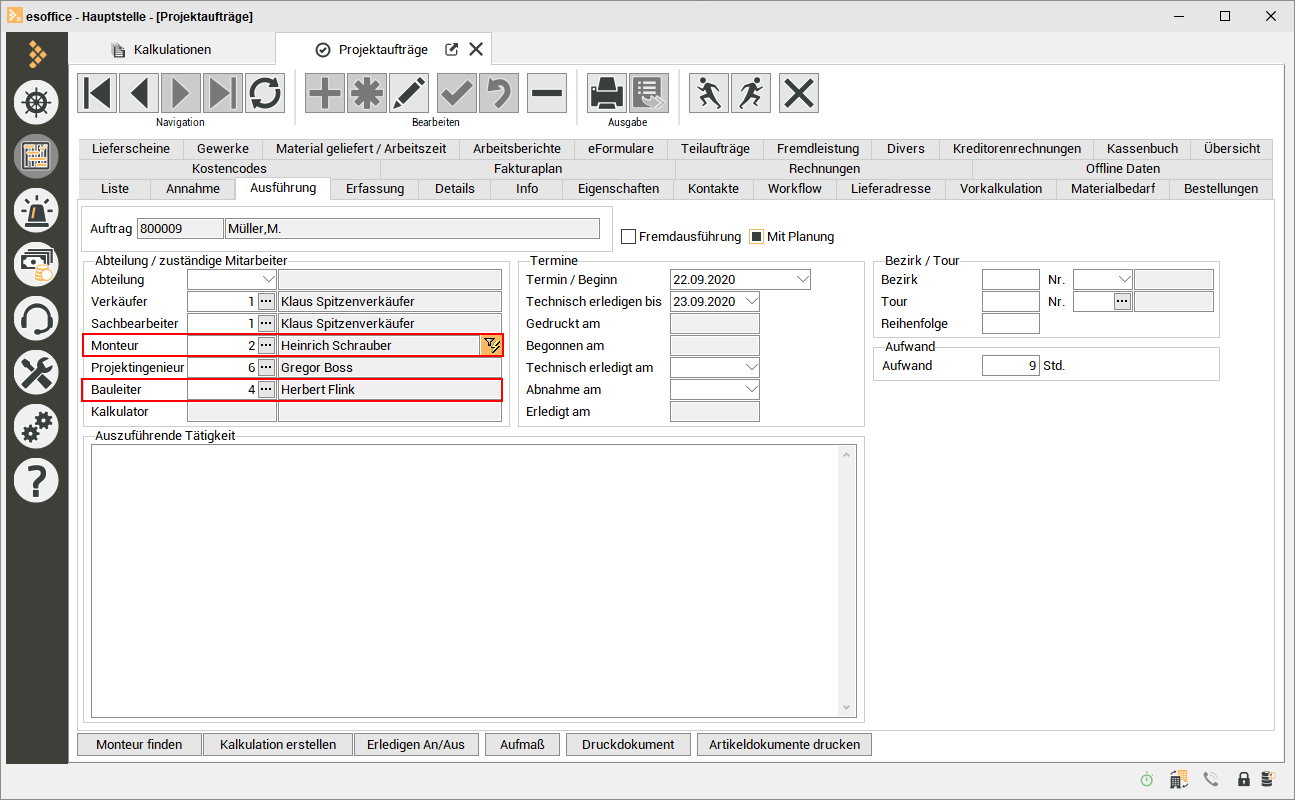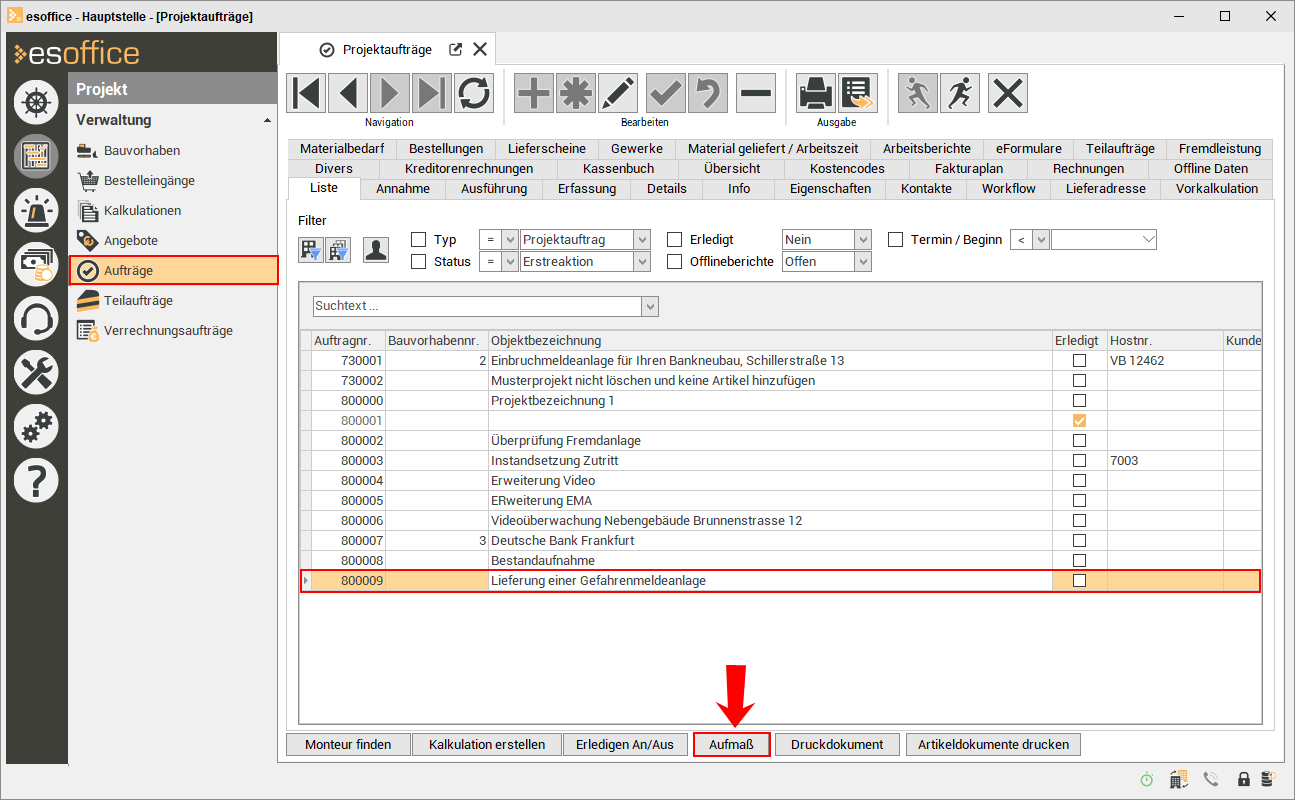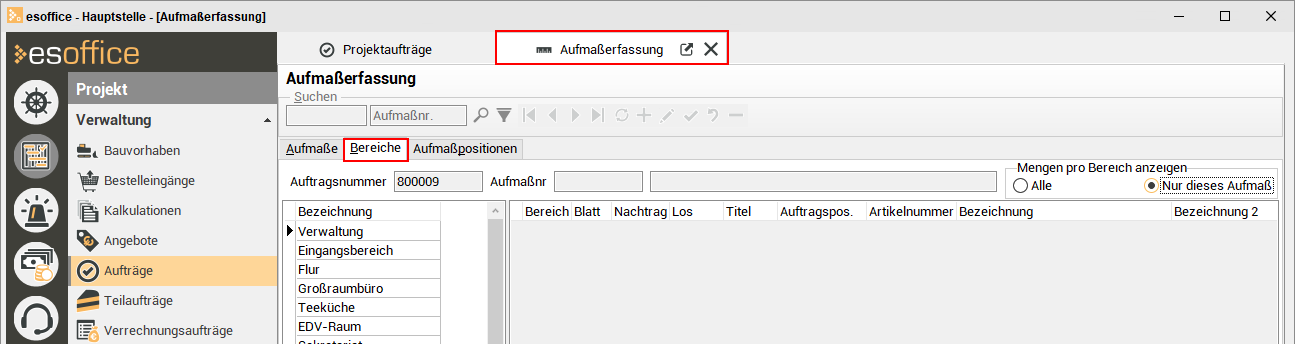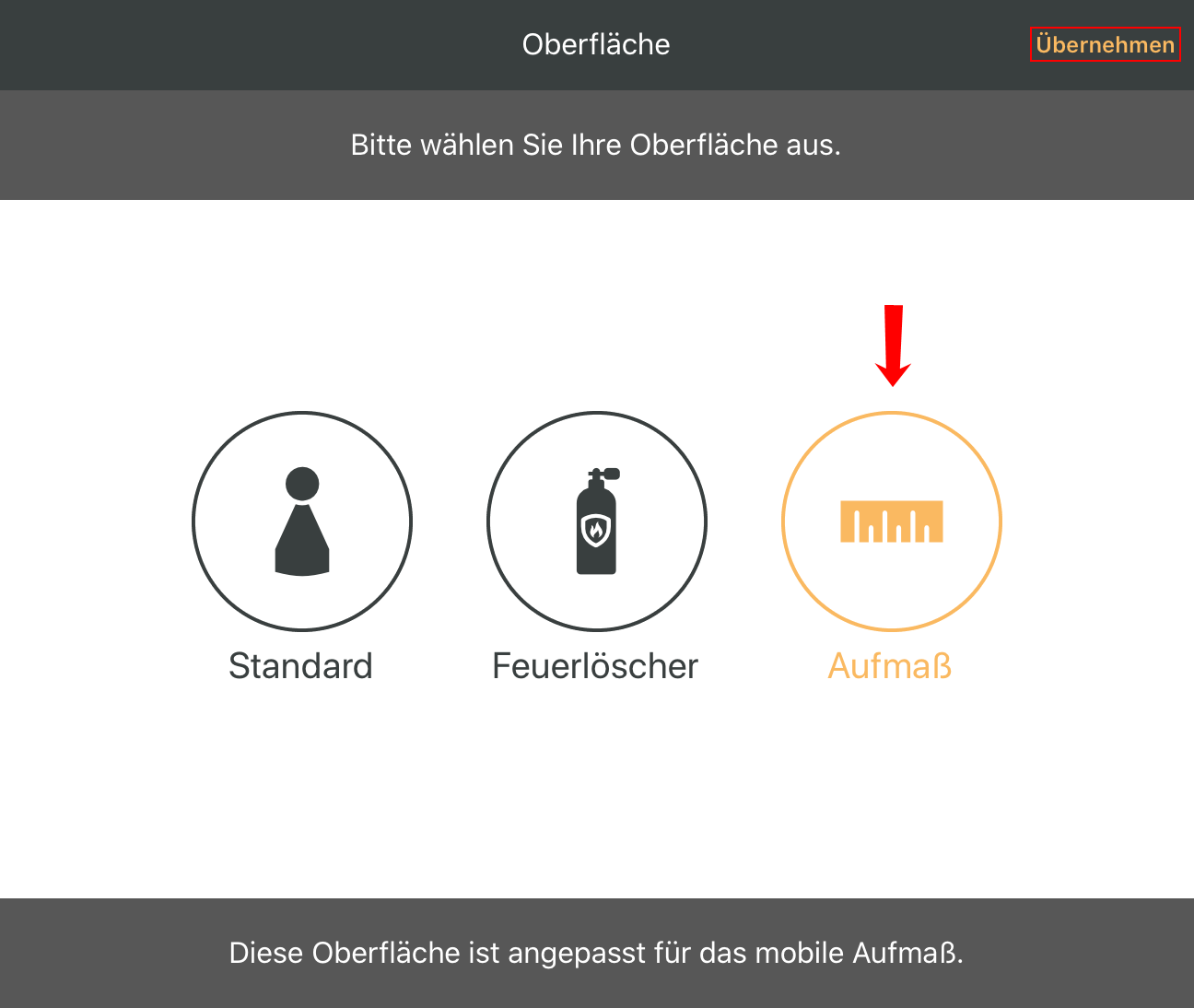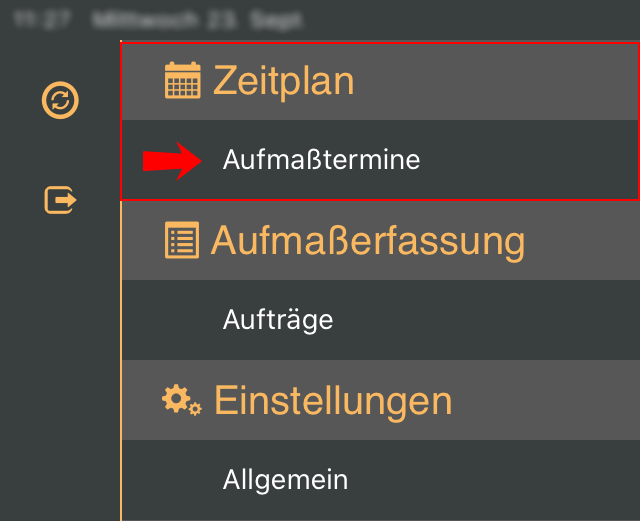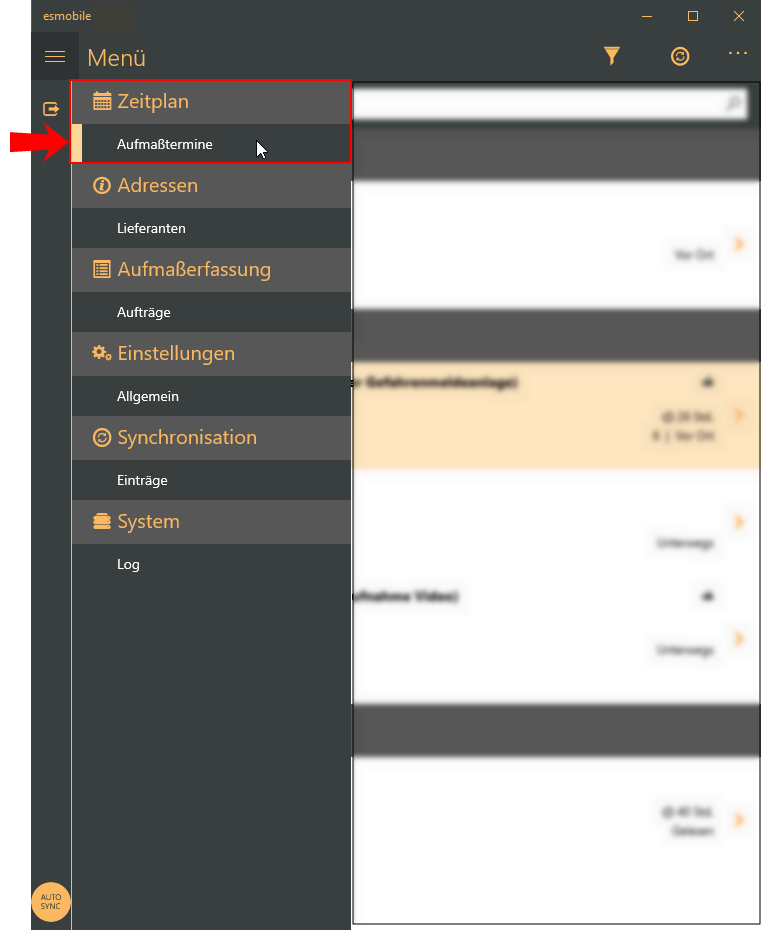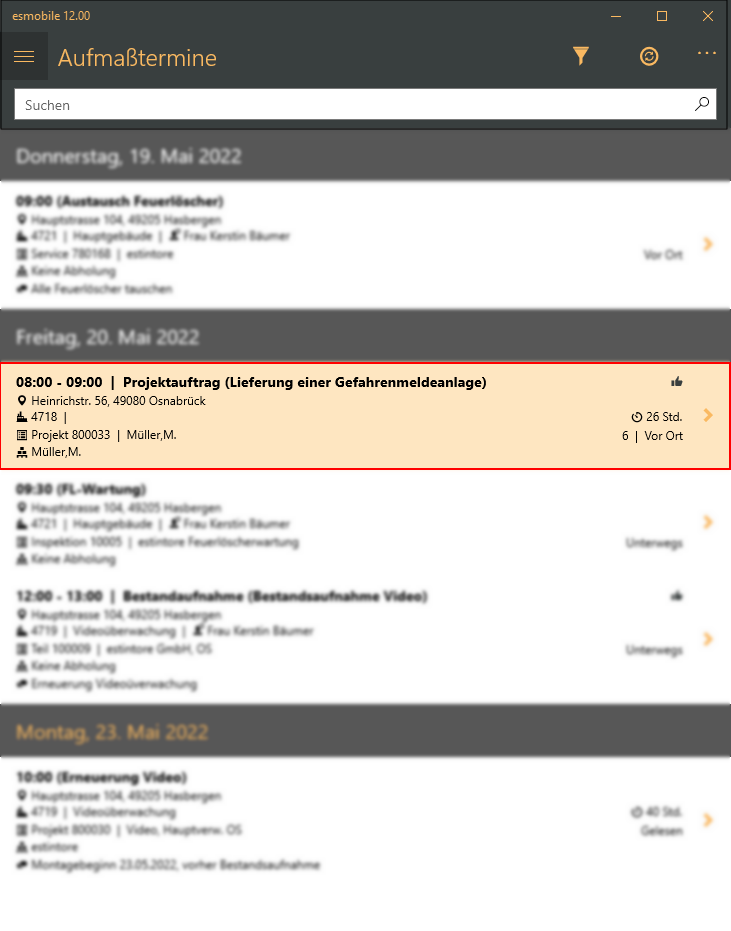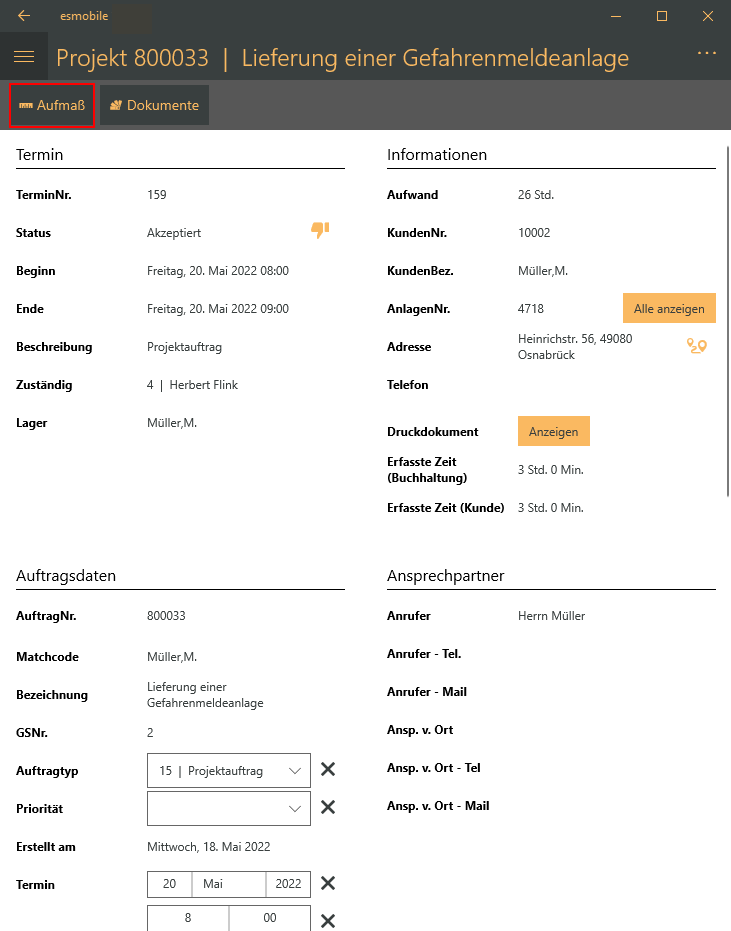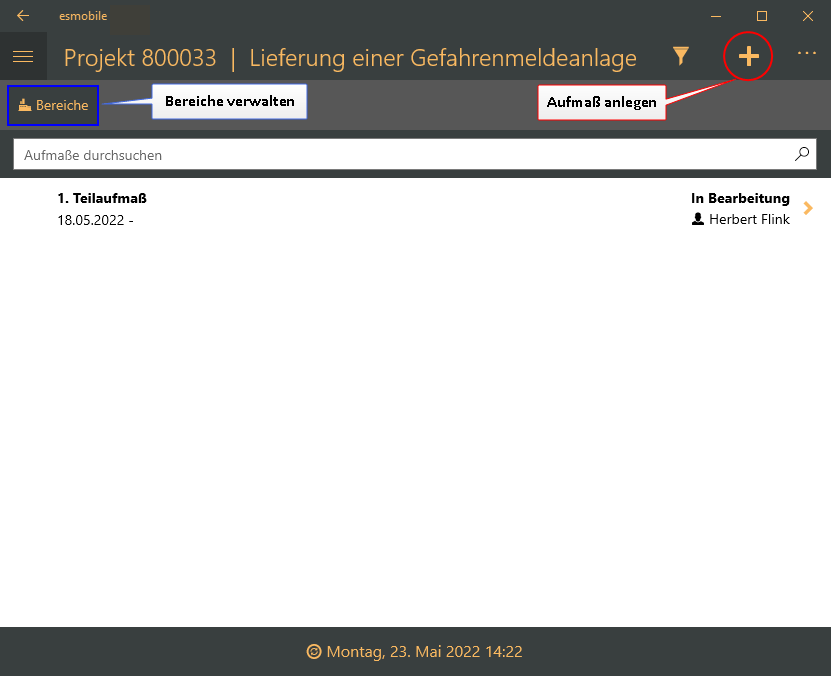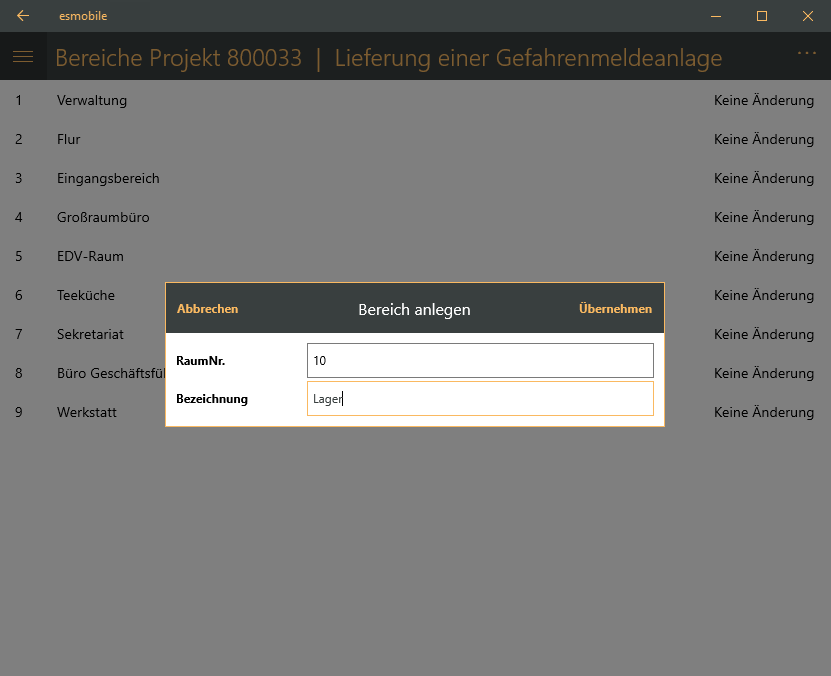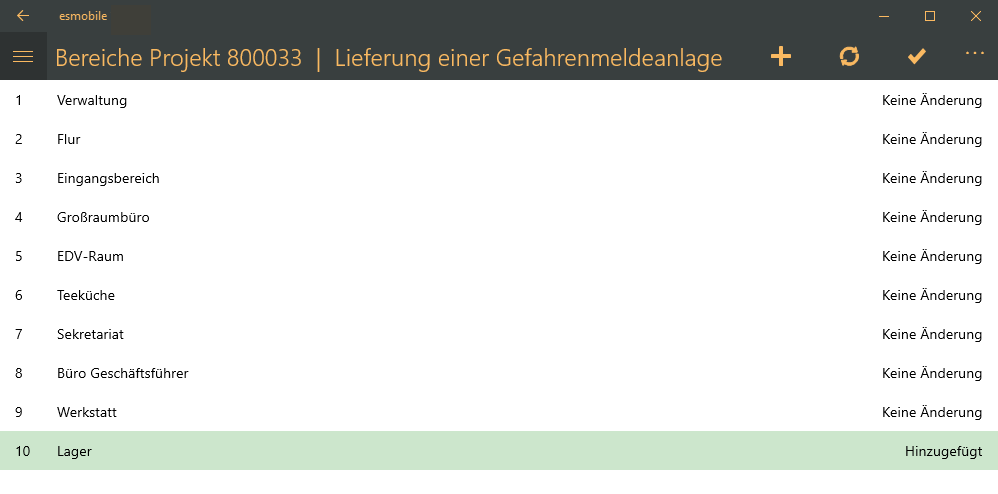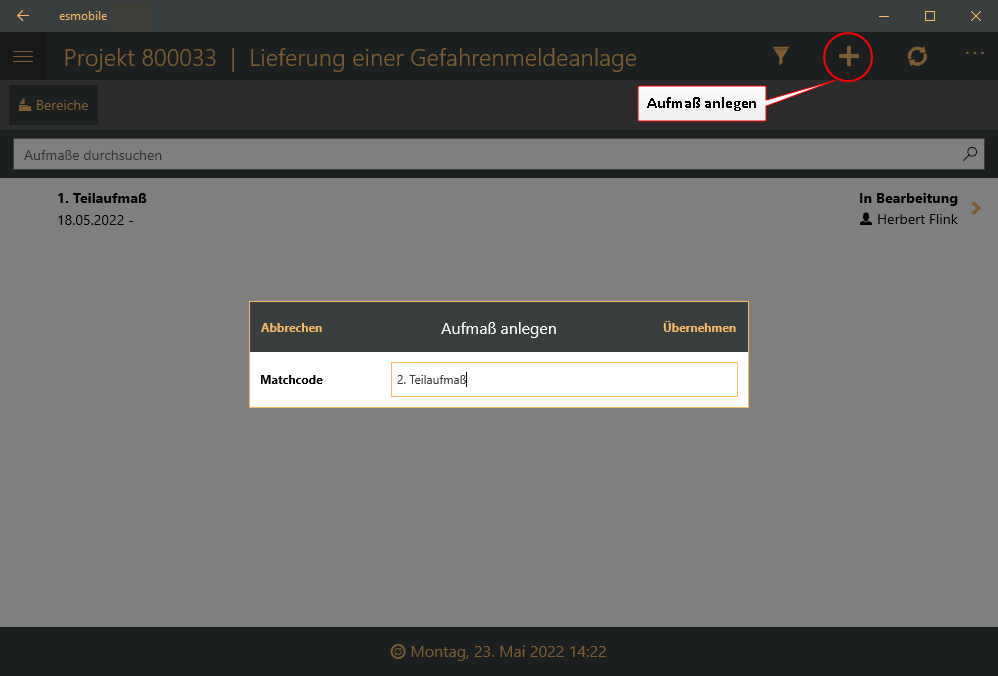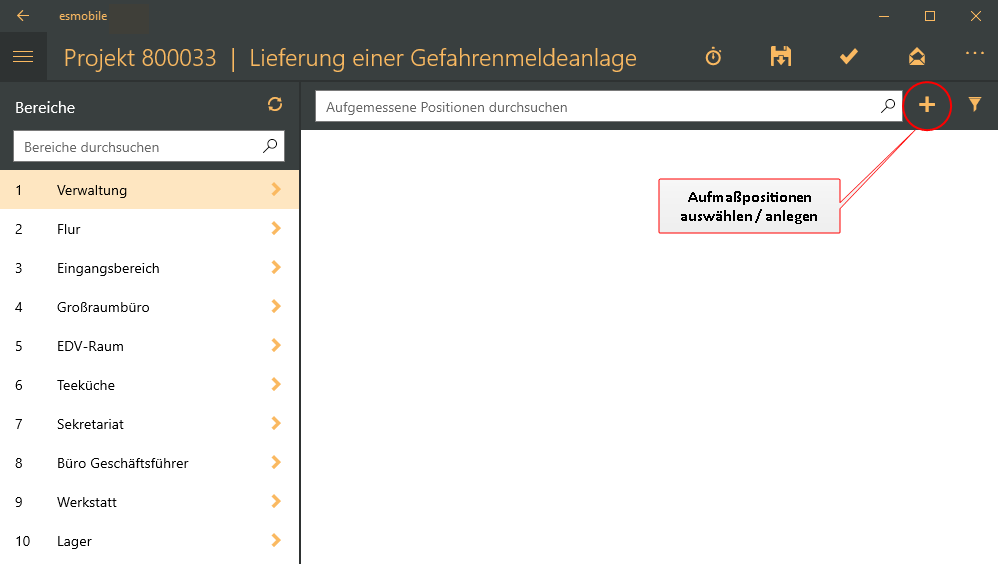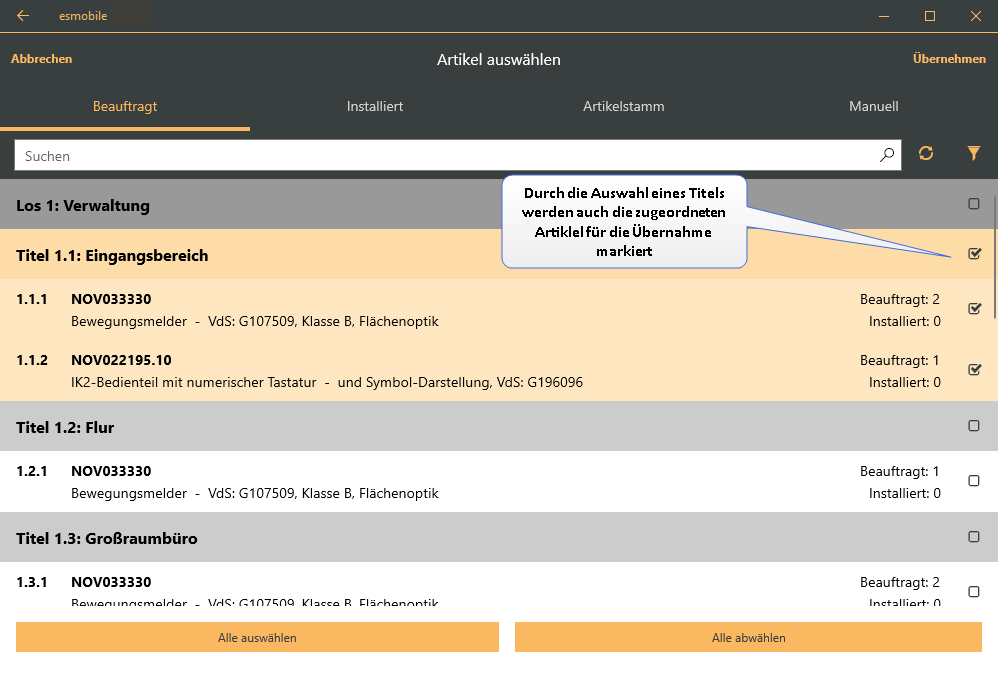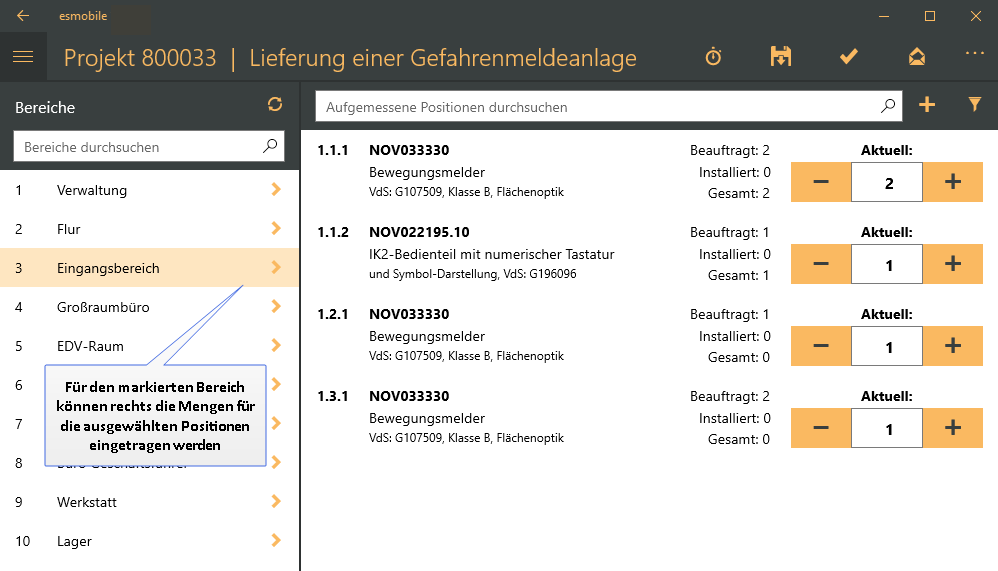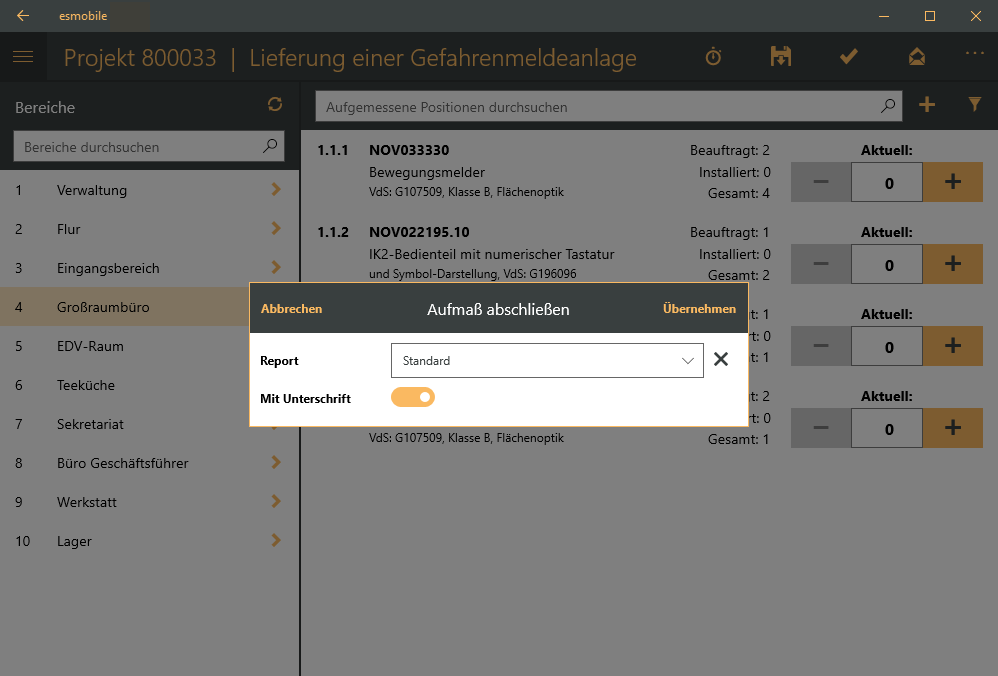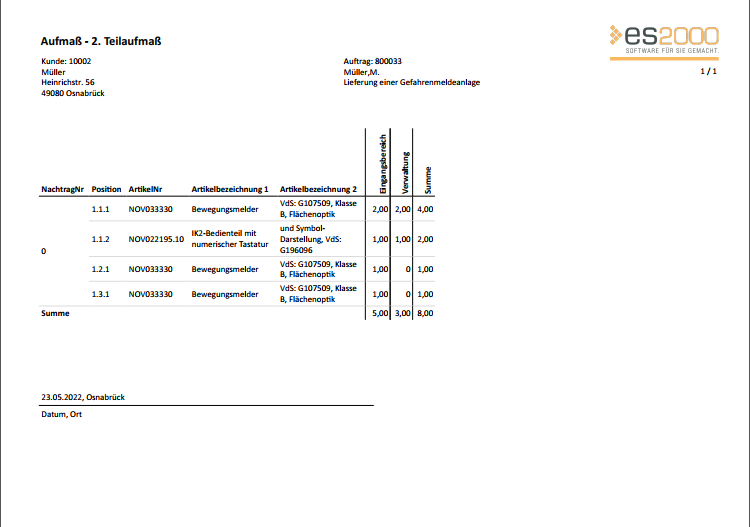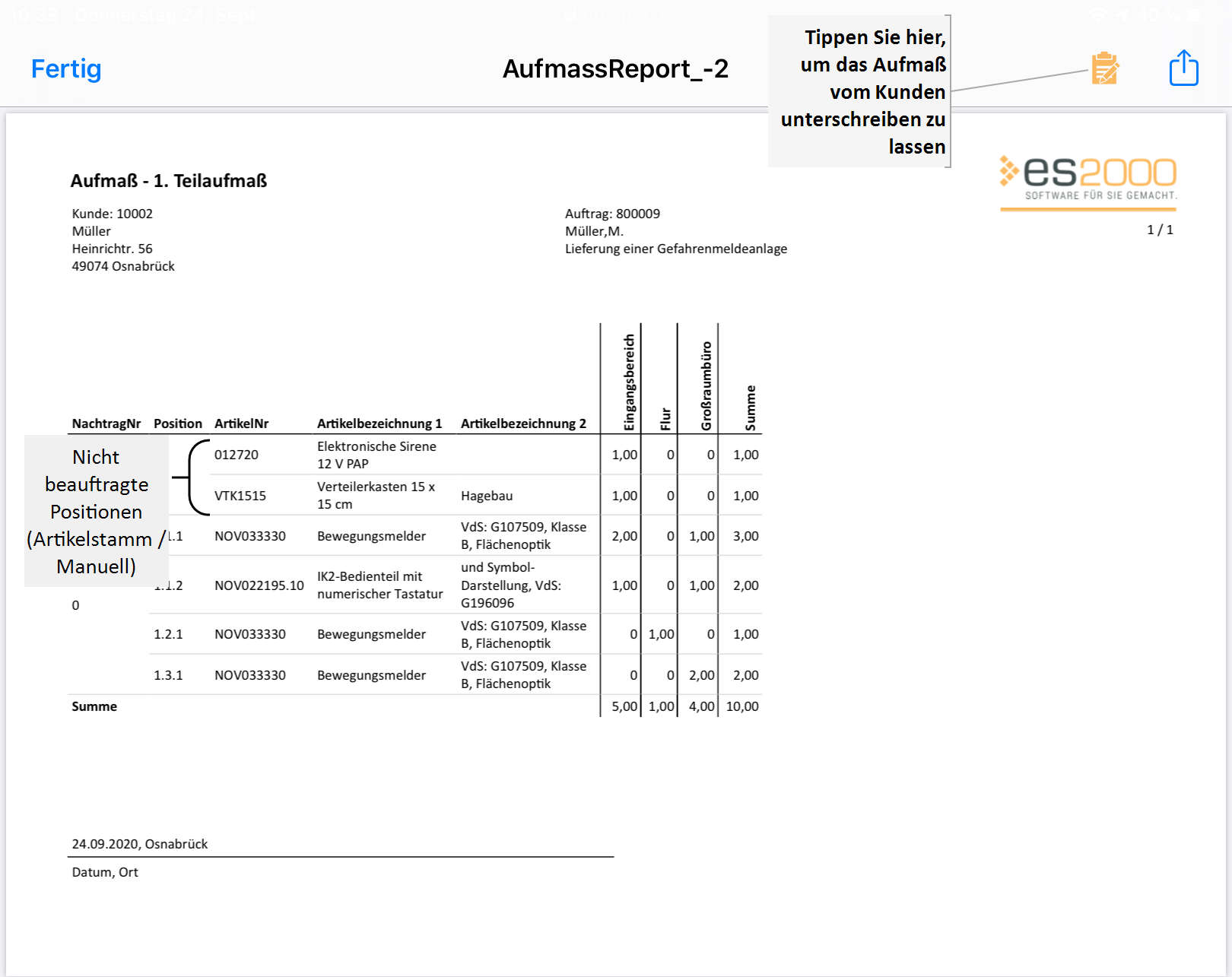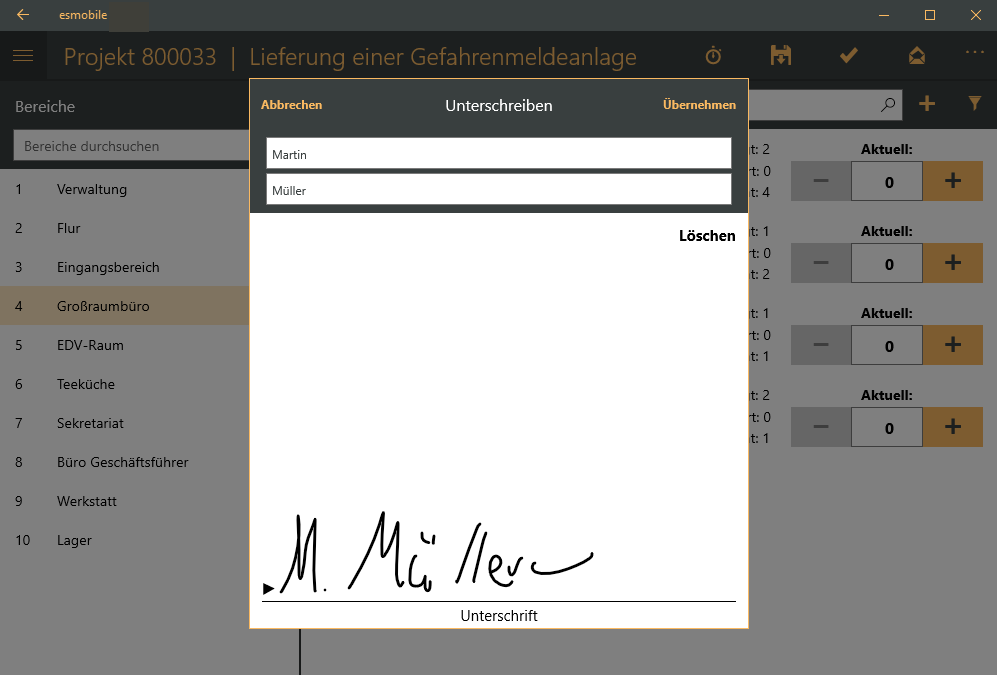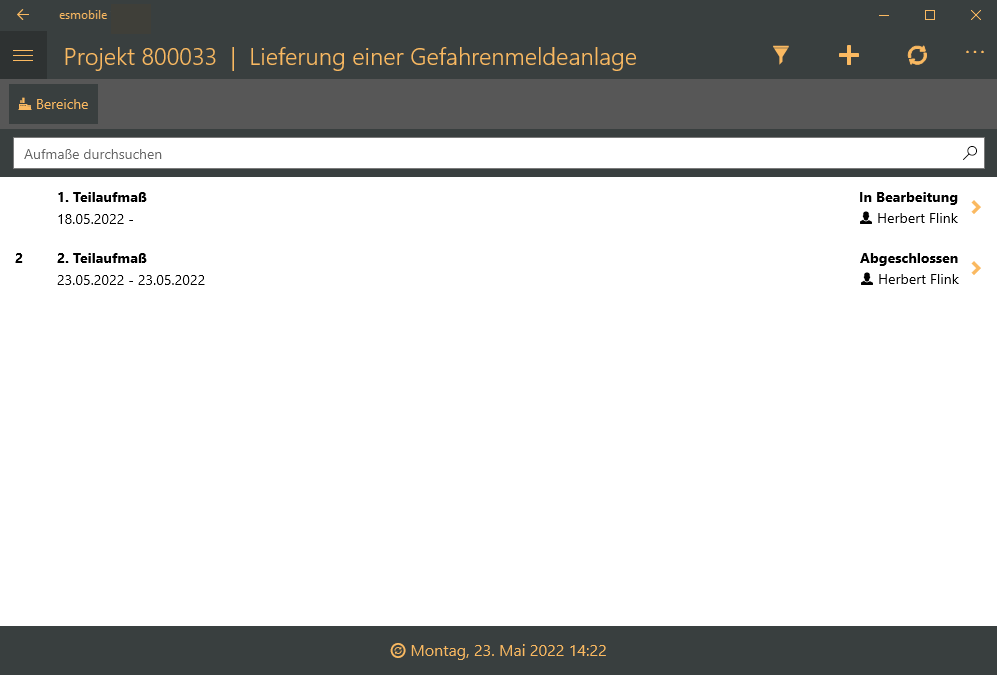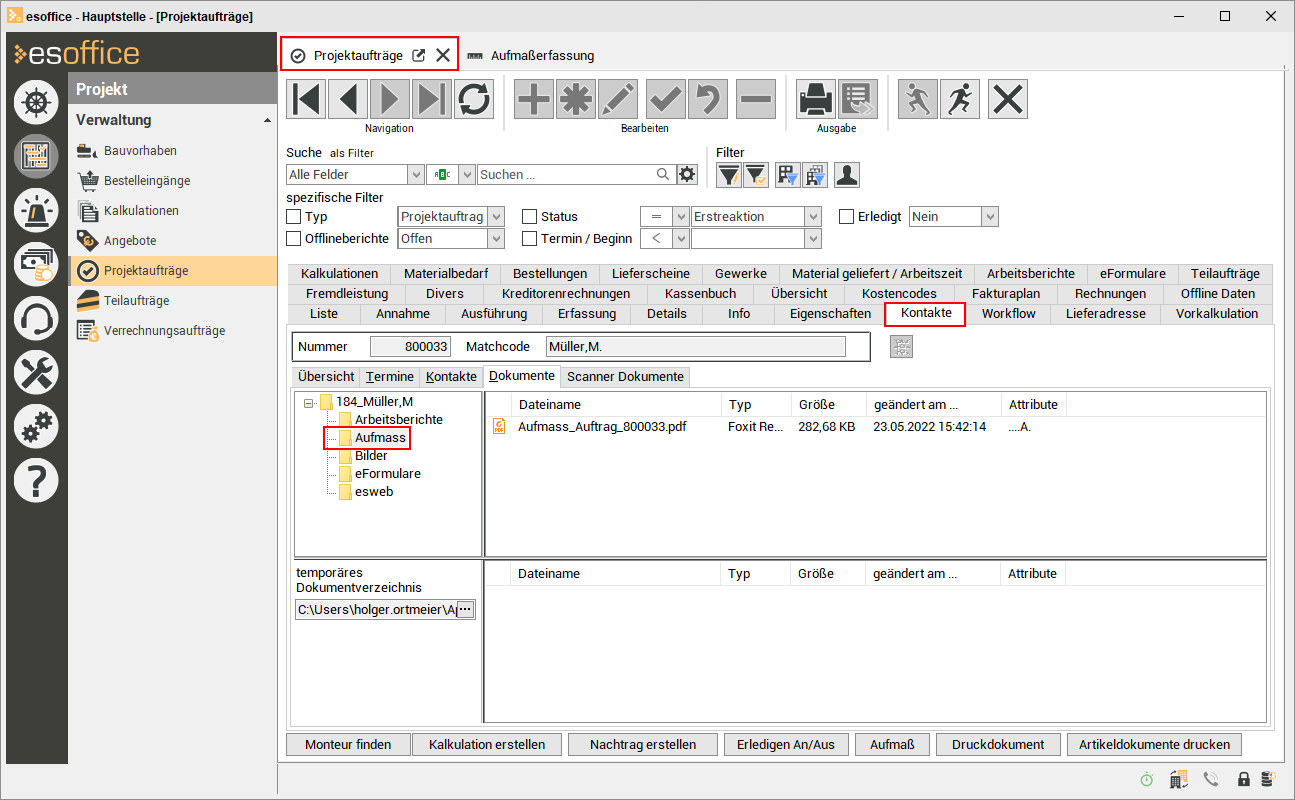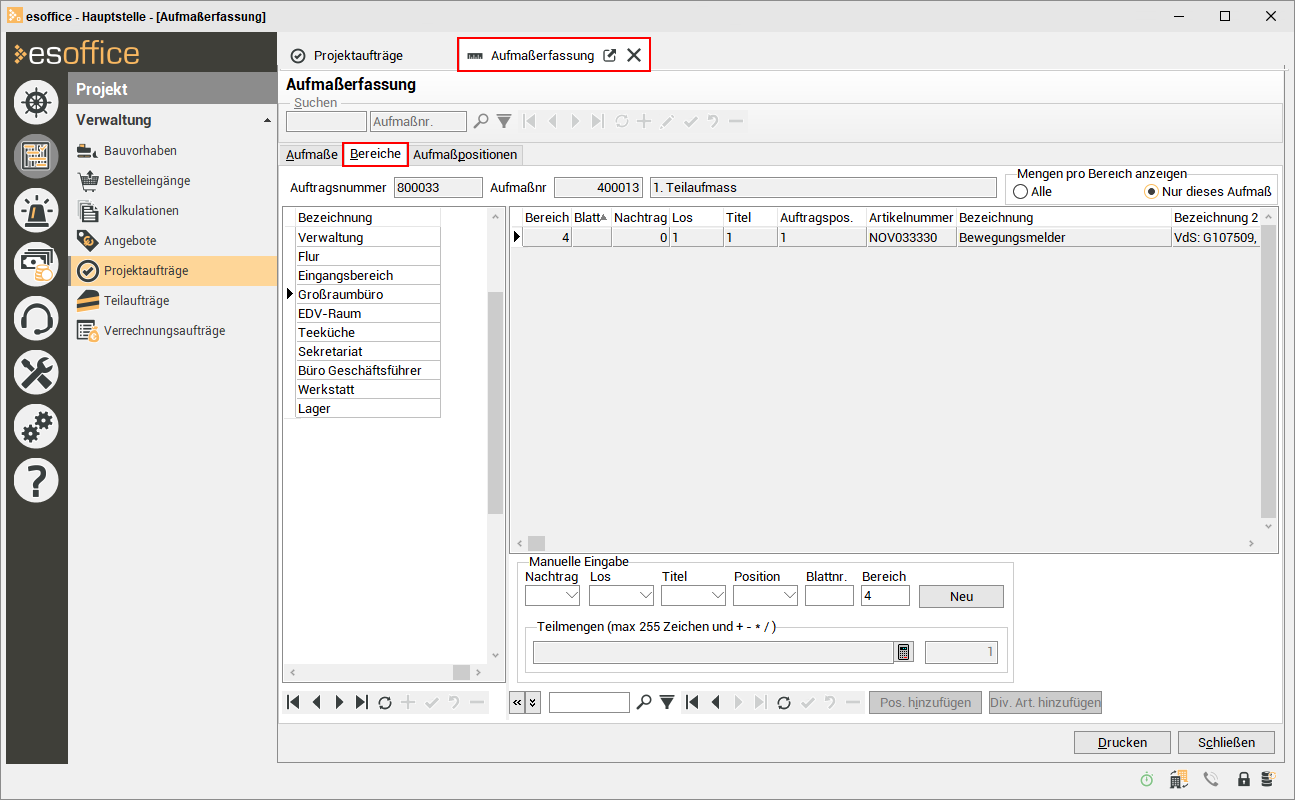Die Grundlage für ein Aufmaß ist ein im esoffice gebuchter Projektauftrag.
Für die Erstellung von Teilaufmaßen können Sie in der Kalkulationsmappe Lose und Titel einfügen.
Bei der Übernahme der Positionen in den Bereich eines Aufmaßes kann ein Los oder ein Titel und die darin enthaltenen Positionen eingefügt werden.
Damit Titel und Lose übertragen werden können, ist es notwendig unter Einstellungen | Allgemein | Auftrag die Option Lose und Titel beim Buchen übernehmen zu aktivieren.
Die im Aufmaß verwendeten Bereiche können durch den im Projektauftrag bestimmten Bauleiter erfasst werden.
Innendienst
Bauleiter und Techniker im Projektauftrag zuordnen
Nach der Buchung eines Projektauftrags können in der Auftragsbearbeitung unter Projekt | Projektaufträge | Ausführung - Ausführung dem Auftrag noch ein Bauleiter und ein Monteur (Techniker) zugeordnet werden.
Der Bauleiter wird benötigt, um die Bereiche im Aufmaß anzulegen, der Monteur / Techniker um die Aufmaßpositionen zu diesem Bereichen erfassen zu können.
Soll der Monteur, der die Aufmaßpositionen erfassen soll auch die Bereiche erfassen, ist es erforderlich den Monteur auch als Bauleiter dem Auftrag zuzuordnen.
Erfassen von Bereichen
Die Erfassung von Bereichen kann durch den Bauleiter entweder in der esmobile-App erfolgen oder im esoffice in der Auftragsverwaltung (Projekt | Projektaufträge ) über die Schaltfläche Aufmaß.
Bereiche anlegen (esoffice)
-
Rufen Sie die Auftragsbearbeitung im esoffice unter Projekte | Projektaufträge | Liste auf.
-
Wählen Sie in der Auftragsliste den gewünschten Auftrag aus und klicken anschließend auf die Schaltfläche Aufmaß.
-
In der Aufmaßerfassung wechseln Sie auf das Register Bereiche.
-
Erfassen Sie nun die für Aufmaß notwendigen Bereiche.
Neue Bereiche können mit der
 Schaltfläche des Navigators (unterhalb der Bereichsliste) angelegt werden.
Schaltfläche des Navigators (unterhalb der Bereichsliste) angelegt werden.
Sobald alle Bereiche erfasst worden sind, kann ein Monteur die Aufmaßpositionen zu den einzelnen Bereichen in der esmobile-App aufnehmen.
Bereiche anlegen (esmobile)
-
Starten Sie die esmobile-App und melden Sie sich an. Verwenden Sie für die Anmeldung den Mitarbeiter, den Sie im Auftrag als Bauleiter hinterlegt haben.
-
Wählen Sie die Oberfläche Aufmaß aus, tippen Sie dann auf die Schaltfläche Übernehmen.
Die Erfassung eines mobilen Aufmaßes ist für mobile Endgeräte wie Tablets und Notebooks vorgesehen, Smartphones (iPhone) werden aufgrund der geringeren Bildschirmgröße nicht unterstützt.
Sind die Lizenzen für esmobile-Aufmaß (1310100) und esmobile-Ersatzteilmanagement (1310250) nicht vorhanden, wird immer die Standard-Oberfläche geladen. In diesem Fall wird keine Oberflächenauswahl nach der Anmeldung angezeigt.
Siehe auch Oberflächen (Sichten)
-
Im Menü wählen Sie unter Zeitplan den Punkt Aufmaßtermine aus.
Sie können den entsprechenden Auftrag auch über den Menüpunkt Aufmaßerfassung | Aufträge auswählen.
-
Den gewünschten Auftrag zur Aufmaßerfassung wählen Sie durch Antippen / Anklicken aus, die Übersichtsseite zum Auftrag wird angezeigt.
Wählen Sie das Register
 Aufmaß aus, die Aufmaßerfassung für den Auftrag wird angezeigt. Sind bereits Teilaufmaße für den Auftrag erfasst worden, werde diese in der Liste angezeigt.
Aufmaß aus, die Aufmaßerfassung für den Auftrag wird angezeigt. Sind bereits Teilaufmaße für den Auftrag erfasst worden, werde diese in der Liste angezeigt. -
Tippen / Klicken Sie auf das Register
 Bereiche. Sind bereits Bereiche für das Aufmaß erfasst worden, werde diese in der Liste angezeigt.
Bereiche. Sind bereits Bereiche für das Aufmaß erfasst worden, werde diese in der Liste angezeigt. -
Zum Erfassen eines neuen Bereiches tippen / klicken Sie auf die
 Bereich anlegen Schaltfläche.
Bereich anlegen Schaltfläche. -
Vergeben Sie eine Raumnummer und eine Bezeichnung für den Bereich und tippen / klicken anschließend auf die Schaltfläche Übernehmen. Die Bereiche werden in der Liste angezeigt.
-
Tippen / Klicken Sie auf die
 Speichern Schaltfläche.
Speichern Schaltfläche.
Sobald alle Bereiche erfasst worden sind, kann ein Monteur die Aufmaßpositionen zu den einzelnen Bereichen in der esmobile-App aufnehmen.
Baustelle / Monteur
Erfassen von Aufmaẞpositionen in der esmobile-App
- Starten Sie die esmobile-App und melden Sie sich an. Verwenden Sie für die Anmeldung den Mitarbeiter, den Sie im Auftrag als Monteur hinterlegt haben.
-
Wählen Sie die Oberfläche Aufmaß aus, tippen / klicken Sie dann auf die Schaltfläche Übernehmen.
Sind die Lizenzen für esmobile-Aufmaß (1310100) und esmobile-Ersatzteilmanagement (1310250) nicht vorhanden, wird immer die Standard-Oberfläche geladen. In diesem Fall wird keine Oberflächenauswahl nach der Anmeldung angezeigt.
Siehe auch Oberflächen (Sichten)
-
Den gewünschten Auftrag zur Aufmaßerfassung wählen Sie durch Antippen / Anklicken aus, die Übersichtsseite zum Auftrag wird angezeigt.
-
Wählen Sie das Register
 Aufmaß aus, die Aufmaßerfassung für den Auftrag wird angezeigt.
Aufmaß aus, die Aufmaßerfassung für den Auftrag wird angezeigt. Sind bereits Teilaufmaße für den Auftrag erfasst worden, werden diese in der Liste angezeigt.
-
Um ein neues Aufmaß / Teilaufmaß anzulegen, tippen / klicken Sie auf die
 Aufmaß anlegen Schaltfläche.
Aufmaß anlegen Schaltfläche.
-
Vergeben Sie einen Matchcode für das Aufmaß und tippen / klicken anschließend auf die Schaltfläche Übernehmen.
Es wird ein neues Aufmaß angelegt und in der Liste angezeigt.
-
Tippen / Klicken Sie das neu erstellte Aufmaß einmal an, das Aufmaß wird geöffnet. Auf der linken Seite werden die durch den Bauleiter erfasste Bereiche angezeigt.
Im nächsten Schritt können Aufmaßpositionen hinzugefügt werden.
-
Um Positionen / Artikel zum Aufmaß hinzufügen, tippen / klicken Sie im Aufmaß auf die
 Schaltfläche.
Schaltfläche. Sie haben die Auswahl zwischen Beauftragten Positionen (Beauftragt), über einen Arbeitsbericht / Arbeitszeit installierte Materialien (Installiert), Artikel aus dem Artikelstamm und Diversen Artikeln (Manuell).
In dem folgenden Beispiel werden beauftragte Artikel zum Aufmaß hinzugefügt.
-
Für das Hinzufügen von Positionen aus dem Auftrag, tippen / klicken Sie in der oberen Leiste auf Beauftragt.
-
Sie können nun einzelne Artikel für die Übernahme ins Aufmaß markieren. Tippen Sie dazu die gewünschten Positionen an.
Um alle Artikel auszuwählen, tippen Sie auf die Schaltfläche Alle auswählen.
Lose
Wenn Sie ein Los auswählen, werden alle darin enthaltenen Titel und Artikel mit ausgewählt.
Titel
Bei der Auswahl eines Titel werden die zugeordneten Positionen mit ausgewählt.
Behandlung von Kaskaden im Mobilen Aufmaß
-
Der Kaskadenvater wird als installiert angezeigt, wenn alle Kaskadenkinder installiert sind.
-
Im Register Beauftragt werden Kaskadenkinder ausgeblendet.
-
Artikel, die Kaskaden enthalten, werden im Aufmaß mit einem entsprechenden Symbol gekennzeichnet.
-
Es sind pro Position auch die aufgemessenen Mengen für den gesamten Auftrag zu sehen.
Tippen Sie nach der Auswahl der Positionen auf die Schaltfläche Übernehmen.
-
-
Die markierten Positionen werden ins Aufmaß übernommen.
Wenn erforderlich können Sie noch nicht beauftragte Artikel aus dem Artikelstamm oder diverse Artikel (Manuell) hinzufügen.
Wählen Sie einen Bereich aus, anschließend können Sie die Mengen für die Positionen erfassen.
Die Mengen können direkt im Feld über die (Bildschirm-) Tastatur erfasst werden oder verwenden Sie die
 /
/  Schaltflächen zur Anpassung der Menge.
Schaltflächen zur Anpassung der Menge. Unter Beauftragt wird die beauftragte Menge für diese Position angezeigt, unter Installiert werden die Mengen, die bereits über einen Arbeitsbericht / Arbeitszeit erfasst wurden angezeigt. Unter Gesamt können Sie die Menge dieser Position über alle Bereiche ablesen.
Speichern Sie die Erfassung mit der
 Speichern Schaltfläche.
Speichern Schaltfläche. -
Setzen Sie die Erfassung der weiteren Bereichen fort.
Haben Sie die Mengen für alle Bereiche erfasst, beenden Sie die Erfassung des Aufmaßes durch Tippen / Klicken auf die
 Abschließen Schaltfläche.
Abschließen Schaltfläche.Das Aufmaß kann auch versendet werden, wenn es noch nicht abgeschlossen ist. Dazu kann jederzeit über das Briefsymbol ein Versand ausgelöst werden.
-
Wählen Sie einen Report für das Aufmaß aus.
Ablage Kundenindividueller Aufmaß Report
Ein individueller Aufmaß-Report wird im esweb Verzeichnis des Microsoft Webservers IIs im Ordner \inetpub\wwwroot\esweb\webshare\reports\custom\Aufmass abgelegt. Der Name der Reportdatei in dem Verzeichnis legt fest, wie der Report in der Reportauswahl angezeigt wird.
Die Option Mit Unterschrift ist als Vorgabe aktiviert, wird das Aufmaß vom Kunden nicht unterschreiben, deaktivieren Sie die Option. Tippen / Klicken Sie auf die Schaltfläche Übernehmen.
-
Nach der Übernahme wird für Ihnen die Vorschau des Aufmaß-Reports mit den Mengen der Aufmaßpositionen je Bereich und kumuliert angezeigt.
Die Vorschau des Arbeitsberichtes kann vor der Unterschrift mit dem Kunden besprochen werden.
-
Für die elektronische Unterschrift des Kunden, tippen / klicken Sie auf die
 Schaltfläche.
Schaltfläche. Das Fenster Unterschreiben wird geöffnet.
Bei der Windows / UWP App wird das Unterschreiben Fenster mit der Vorschau geöffnet.
Geben Sie den Vornamen / Nachnamen ein und lassen den Kunden im Unterschriftenfeld auf dem Bildschirm unterschreiben.
Damit die Felder für Vorname und Nachname immer ausgefüllt werden müssen, aktivieren Sie im esweb unter Einstellungen | Allgemein | Arbeitsbericht - Unterregister Allgemein die Option Unterschrift Name als Pflichtfeld .
Nach dem Unterschreiben tippen / klicken Sie auf die Schaltfläche Übernehmen, um das Aufmaß abzuschließen. Der unterschriebene Arbeitsberichts-Report wird in der Datenbank gespeichert.
Über die Schaltfläche Aufmaß versenden können das unterschriebene Außmaß als PDF-Datei an den Kunden schicken, die Empfänger können Sie dabei noch festlegen.
In der Liste der Aufmaße wird dieses Aufmaß als Abgeschlossen gekennzeichnet.
Das Aufmaß kann auch ohne Unterschrift abgeschlossen werden. Aktivieren Sie in diesem Fall nicht die Option Mit Unterschrift im Abschluss-Dialog.
Ansicht Aufmaẞ im esoffice
Im esoffice wird im Projektauftrag unter Projekt | Projektaufträge | Kontakte - Dokumente - Aufmaẞ die Druckdatei des Aufmaßes abgelegt.
Die einzelnen Teilaufmaße eines Projektes können in der Auftragsverwaltung unter Projekt | Projektaufträge | Liste mit der Schaltfläche Aufmaß inklusive der Bereiche und Positionen eingesehen werden.
Pfad für die Aufmaßdateien festlegen
Unter Einstellungen | Allgemein | Auftragsarten | Parameter I - Bereich 'Dokumentenablage Verzeichnisse' (Auftragsart Projekt) kann im Feld Aufmaß definiert werden in welchem Ordner die mit esmobile erstellten Aufmaße abgelegt werden.
Zusätzlich können Sie das Verzeichnis unter Einstellungen | Allgemein | Dokumente | Dokumentenablage über den Kontextmenüeintrag Aufmassverzeichnis setzen (per Rechtsklick) setzen. Dieser ist nur für Projektaufträge sichtbar und setzt die Einstellung mit dem entsprechend ausgewählten Ordner.