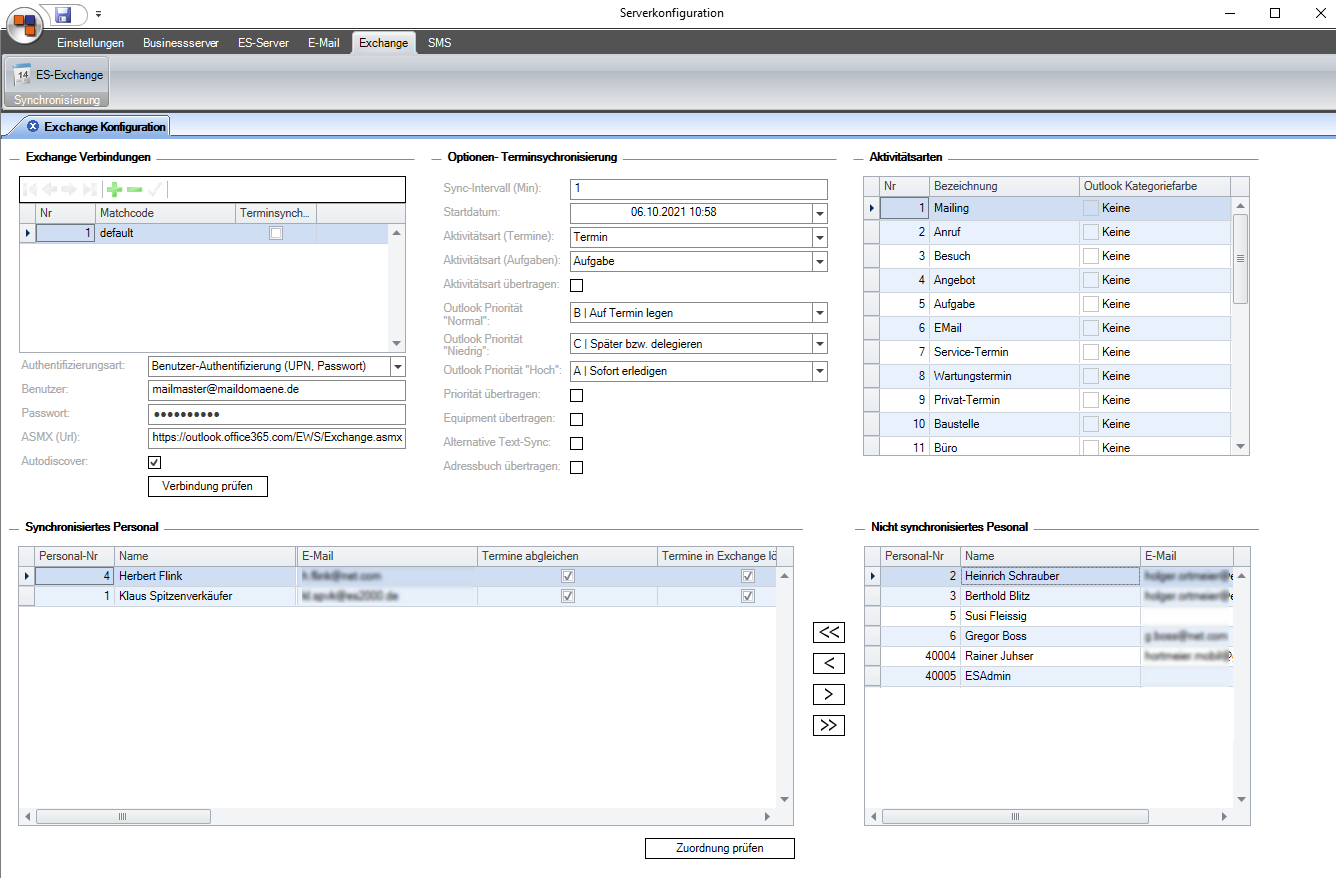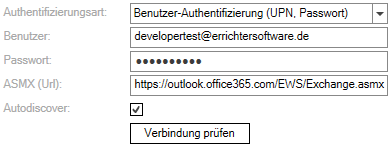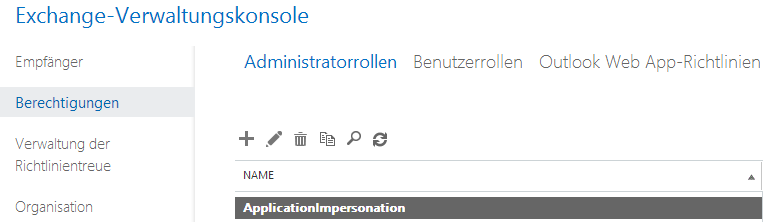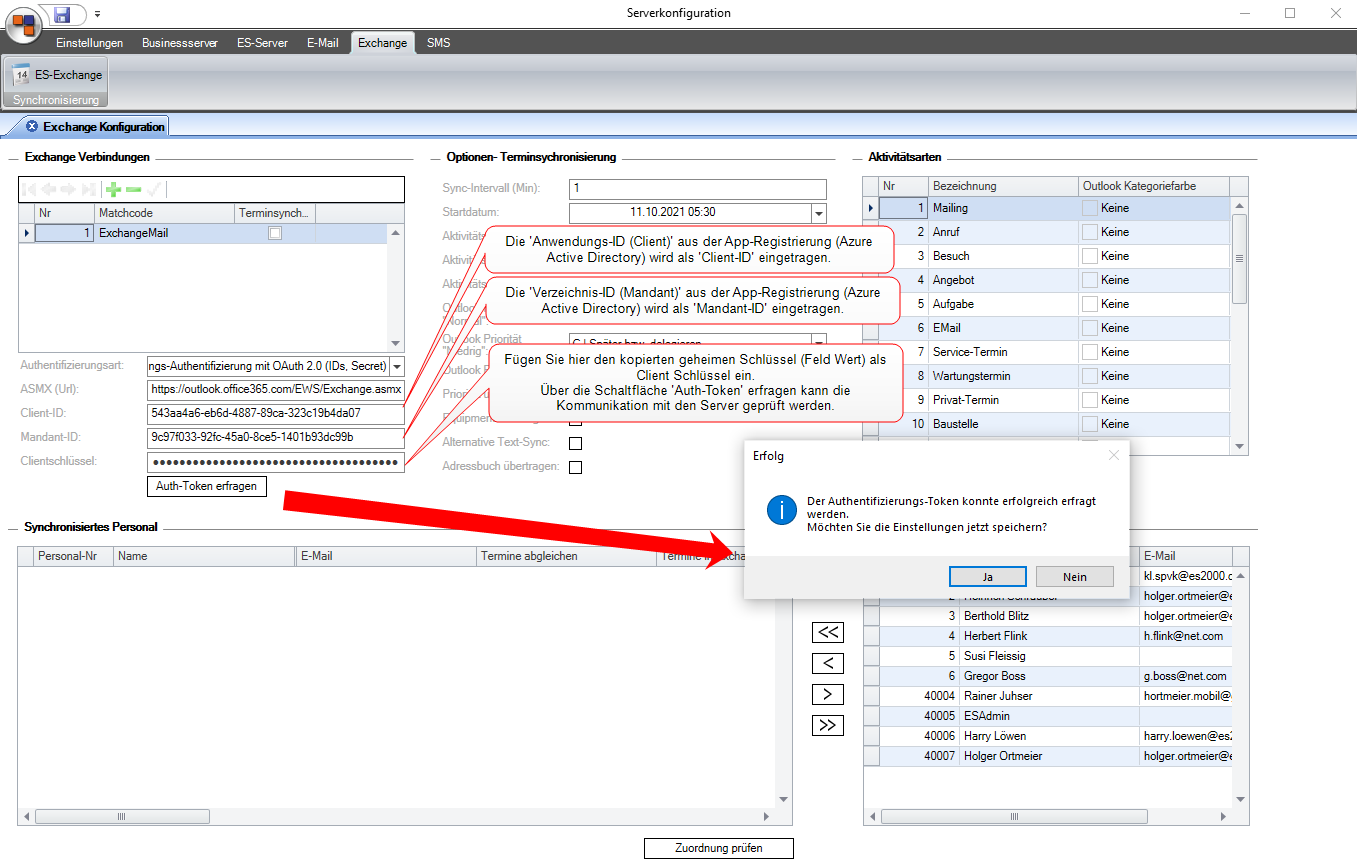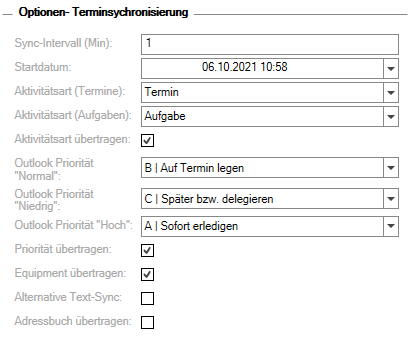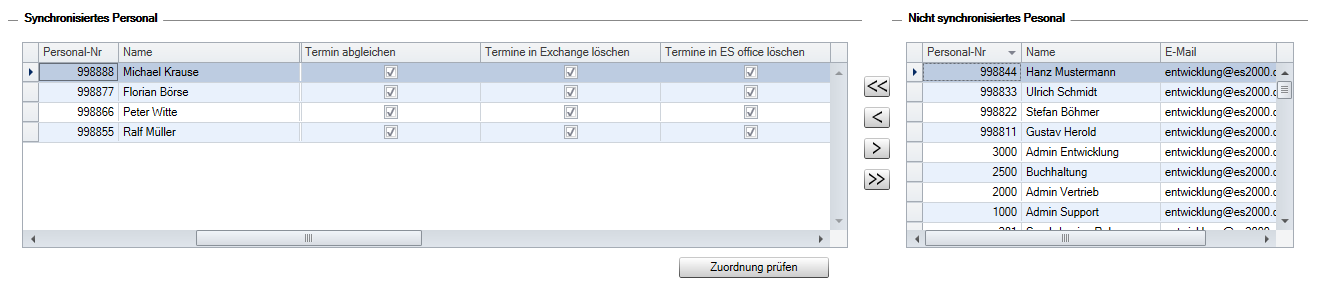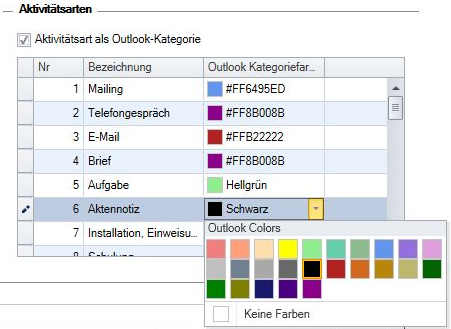Das optionale Modul esExchange, welches in den esBusinessserver integriert ist, wird für den Abgleich von Terminen und Aufgaben zwischen esoffice und Microsoft Exchange verwendet. Es können Abgleicheinstellungen pro zu synchronisierenden Benutzer vorgenommen werden.
Mit der Lizenz für esExchange kann der Abgleich mit mehreren Exchange-Servern eingerichtet werden.
Es besteht die Möglichkeit mehrere MS Exchange Server anzubinden.
Voraussetzungen
Siehe esoffice Systemvoraussetzungen - esExchange
Einrichtung
Hinweise
Es ist sicherzustellen, dass innerhalb des Netzwerkes keine weiteren esExchange-Schnittstellen in Betrieb sind (zum Beispiel in einer Testumgebung).
-
Es wird ggf. ein zusätzliches Datenbankskript benötigt (
esExchange.sqlfür Firebird oderesExchange - MSSQL.sqlfür Microsoft SQL-Server). -
In esoffice unter Einstellungen | Allgemein | Sicherheit - Bereich 'Dienst' ist es erforderlich einen Dienstuser einzutragen. Sofern nicht bereits vorhanden, empfiehlt sich, eine eigene Personalnummer dafür anzulegen (zum Beispiel 900).
Die entsprechenden Einstellungen finden sich im Konfigurationstool für den esBusinessserver (esServerConfig). Für die Funktionen der esExchange-Schnittstelle ist es daher notwendig, dass der esBusinessserver-Dienst installiert und gestartet wird.
Über das Register Exchange gelangen Sie zu der esExchange Konfiguration. Mit der esExchange Schnittstelle haben Sie die Möglichkeit Ihre Termine und Aufgaben aus Microsoft Exchange und esoffice zu synchronisieren.
Bereich Exchangeverbindungen
Über die ![]() Schaltfläche oberhalb der Liste legen Sie eine neue Verbindung zu Ihrem Microsoft Exchange Server per EWS
Schaltfläche oberhalb der Liste legen Sie eine neue Verbindung zu Ihrem Microsoft Exchange Server per EWS![]() Exchange Web Services
Die Exchange-Webdienste sind eine wichtige Schnittstelle für Applikationen für den Zugriff auf Exchange-Inhalte. an.
Exchange Web Services
Die Exchange-Webdienste sind eine wichtige Schnittstelle für Applikationen für den Zugriff auf Exchange-Inhalte. an.
Terminsynch.
Aktivieren Sie diese Option, wenn über die Exchange-Verbindung auch eine Synchronisation von Terminen stattfinden soll.
Exchange EWS Informationen
Authentifzierungsart
Über diese Auswahl legen Sie fest, wie sich das esExchange sich gegenüber dem Exchangeserver authentifiziert.
Je nach gewählter Authentifzierungsart sind unterschiedliche Angaben erforderlich.
Benutzer-Authentifizierung (UPN, Passwort)
Bei der Methode werden ein Benutzer und ein Passwort zur Authentifizierung gegenüber dem Exchangeserver verwendet.
Benutzer (UPN)
Geben Sie hier den Account Namen (User Principal Name) für Ihren Exchange Server ein.
Bitte beachten Sie, dass es sich NICHT um einen Domänen User in Schreibweise Domain\Exchangeadmin handelt, sondern um eine Schreibweise wie Exchangeadmin@domain.local
Die genaue Schreibweise ist abhängig von der eingesetzten Exchangeversion. Bei Fragen wenden Sie sich bitte an Ihren Exchange-Administrator.
Es ist erforderlich, dass der angegebene Exchange Benutzer Account ein vollständiger Exchange-Benutzer mit Postfach ist. Zusätzlich ist die Berechtigung notwendig, die zu synchronisierenden Mitarbeiter impersonaten zu können.
Hierbei handelt es sich in Exchange um die Rolle ApplicationImpersonation
Passwort
Das Passwort für den eingetragenen Exchange Account.
Autodiscover
Wenn Sie das Autodiscover verwenden, wird der Eintrag unter ASMX (Url) ignoriert und automatisch bei jeder neuen Verbindung ermittelt.
Sofern die Meldung The Autodiscover Service couldn´t be located erscheint, liegt ein Problem der Server / Netzwerk Konfiguration vor.
Prüfen Sie zunächst, ob die Verbindung per URL (nächster Punkt) möglich ist. Um Probleme mit der automatischen Verbindung(Auto Discover) zu lösen, bietet Microsoft den Support and Recovery Assistent unter der folgenden Seite an: https://testconnectivity.microsoft.com/
ASMX (Url)
Die URL (ASMX) zum Exchangeserver wird im Idealfall durch das Autodiscover nach Eingabe von Benutzername und Passwort mit der Schaltfläche Zuordnung prüfen ermittelt und hier eingetragen.
Sollten Sie das Autodiscover nicht verwenden können, haben Sie alternativ die Möglichkeit die vollständige URL zu Ihrer .asmx Konfiguration hier einzutragen.
Allgemeines Beispiel URL
https://outlook.office365.com/ews/exchange.asmx
Beispiel URL bei einem echten Zertifikat
https://exchange.meinserver.com/ews/exchange.asmx
(Bitte beachten Sie die exchange. Schreibweise in der URL)
Die URL kann über folgenden PowerShell Befehl am Exchange Server ermittelt werden:
Get-WebServicesVirtualDirectory |fl identity,internalurl,externalurl
Verbindung Prüfen
Hiermit können Sie die Verbindung zu Ihren Exchange Server prüfen.
Anwendungs-Authentifizierung mit OAuth 2.0 (IDs, Secret)
Erfragen Sie die benötigten Informationen bei Ihrem Exchange Administrator
Eine Beschreibung zum Registrieren des esBusinessservers als App für Exchange-Online finden Sie unter App registrieren für Exchange Online
ASMX (Url)
Sollten Sie das Autodiscover nicht verwenden können, haben Sie alternativ die Möglichkeit die vollständige URL zu Ihrer .asmx Konfiguration hier einzutragen.
Allgemeines Beispiel URL
https://outlook.office365.com/ews/exchange.asmx
Beispiel URL bei einem echten Zertifikat
https://exchange.meinserver.com/ews/exchange.asmx
(Bitte beachten Sie die exchange. Schreibweise in der URL)
Die URL kann über folgenden PowerShell Befehl am Exchange Server ermittelt werden:
Get-WebServicesVirtualDirectory |fl identity,internalurl,externalurl
Client-ID
Tragen Sie hier die Client-ID für die Verbindung zum Exchange Server ein.
Mandant-ID
In diesem Feld wird die Mandant-ID für die Verbindung hinterlegt.
Clientschlüssel
Für die Verbindung zum Exchange-Server ist zusätzlich ein Clientschlüssel erforderlich.
Auth-Token erfragen
Über die Schaltfläche Auth-Token erfragen können Sie nach Eingabe der benötigten Zugangsdaten ein Authentifizierungs-Token vom Exchangeserver anfordern.
Bereich Optionen - Terminsynchronisierung
In diesem Bereich definieren Sie die weitere Einstellungen der in der Liste gewählten Exchangeverbindung.
Sync-Intervall (Min.)
Geben hier ein Intervall in Minuten ein, in dem Ihre esoffice-Datenbank nach Änderungen an Terminen und Aufgaben durchsucht und nach Exchange synchronisiert werden soll.
Startdatum
Wählen Sie hier den Zeitpunkt ab wann Änderungen im Exchange oder im esoffice beachtet werden sollen. Er dient als Startwert für die Schnittstelle und wird automatisch auf die letzte Synchronisierung erweitert. Sollte die Auswahl in der Zukunft liegen oder länger als 30 Tage in der Vergangenheit sein, wird automatisch der Zeitpunkt auf 30 Tage in der Vergangenheit gesetzt.
Aktivitätsart (Termine)
Wählen Sie hier Ihre gewünschte Aktivitätsart, mit der Ihre Exchange-Termine (wenn durch den Abschnitt Aktivitätsarten nicht anders definiert) in esoffice übernommen werden sollen.
Aktivitätsarten können unter Einstellungen | Referenzen - Office | CAS-Referenzen | Aktivitätsarten verwaltet werden.
Aktivitätsart (Aufgaben)
Wählen Sie hier Ihre gewünschte Aktivitätsart, mit der Ihre Exchange-Aufgabe (wenn durch den Abschnitt Aktivitätsarten nicht anders definiert) in esoffice übernommen werden sollen.
Aktivitätsarten können unter Einstellungen | Referenzen - Office | CAS-Referenzen | Aktivitätsarten verwaltet werden.
Aktivitätsart übertragen
Mit dieser Option wird die Synchronisierung der Aktivitätsarten und Outlook-Kategorien aktiviert.
Wenn diese Option aktiviert ist, werden Exchange Termine und Aufgaben mit den im Bereich Aktivitätsarten beschriebenen Aktivitätsarten übernommen.
Outlook Priorität Normal, Niedrig, Hoch
Hier wird eine esoffice Priorität mit den entsprechenden Outlook Prioritäten verbunden.
Priorität übertragen
Hiermit wird erreicht, dass die Priorität zusätzlich im Termintext erscheint. Diese Option eignet sich besonders für Geräte bzw. Software-Clients deren Terminanzeige keine Prioritäten unterstützt.
Equipment übertragen
Wird im esoffice einem Termin Equipment zugeordnet, kann mit dieser aktivierten Option die einzelnen Equipment-Positionen durch Komma getrennt mit dem Termintext übertragen werden.
Adressbuch übertragen
Ist diese Option aktiviert, können über das optionale esOutlook Add-in auch Ansprechpartner übertragen werden.
Alternative Text-Synchronisation
Diese Option sollte nur in speziellen Fällen nach Rücksprache mit dem es2000 Support aktiviert werden.
Bereich Synchronisiertes Personal
Über die Liste im Bereich Nicht synchronisiertes Personal können einzelne Mitarbeiter aus den Stammdaten für die Exchangesynchronisierung gewählt werden.
Mittels der einfachen Pfeiltasten können Sie einzelnen Mitarbeiter aus der Liste Nicht synchronisiertes Personal in die Liste Synchronisiertes Personal übertragen. Auch der umgekehrte Weg ist mit den entsprechenden Pfeiltasten möglich.
Mit den Doppel-Pfeiltasten wird jeweils die gesamte Liste übertragen.
Es ist darauf zu achten, dass in den Stammdaten des Personals die Haupt-E-Mail-Adresse (Feld EMail) der jeweiligen E-Mail-Adresse für Exchange Server entspricht.
Sie haben hier die Möglichkeit pro Personal Einstellungen für die Synchronisierung vorzunehmen.
Beim Hinzufügen von Personal werden hier zunächst alle Optionen aktiviert.
Termin abgleichen
Ist diese Option aktiviert, werden die Termine zwischen esoffice und MS Exchange synchronisiert.
Termine in Exchange löschen
Aktivieren Sie diese Option, wenn gelöschte Termine im esoffice auch im Exchange gelöscht werden sollen.
Termine in esoffice löschen
Aktivieren Sie diese Option, wenn gelöschte Termine im Exchange auch im esoffice gelöscht werden sollen.
Keine privaten Termine
Ist diese Option aktiviert, werden Termine, die als privat gekennzeichnet sind, nicht synchronisiert.
Aufgaben abgleichen
Wenn Sie diese Option aktivieren, werden Aufgaben zwischen esoffice und Exchange synchronisiert.
Aufgaben in Exchange löschen
Aktivieren Sie diese Option, wenn gelöschte Aufgaben im esoffice auch im Exchange gelöscht werden sollen.
Aufgaben in esoffice löschen
Aktivieren Sie diese Option, wenn gelöschte Aufgaben im Exchange auch im esoffice gelöscht werden sollen.
Keine privaten Aufgaben
Ist diese Option aktiviert, werden Termine, die als privat gekennzeichnet sind, nicht synchronisiert.
Erinnerungen übertragen
Aktivieren Sie diese Option, wenn auch Terminerinnerungen übertragen werden sollen.
Ansprechpartner an Outlook übertragen
Diese Option legt fest, ob es dem jeweiligen Mitarbeiter erlaubt ist, Adressen aus dem esoffice an Outlook zu übertragen.
Für die Ansprechpartner-Synchronisation wird das esOutlook-AddIn benötigt.
Zuordnung prüfen
Die Schaltfläche Zuordnung prüfen testet die verschiedenen Einträge im synchronisierten Personal. Sofern keine Verbindung zu einem oder mehreren der angegebenen Postfächer hergestellt werden kann, wird dies entsprechend zur Anzeige gebracht.
Bereich Aktivitätsarten
Sie haben die Möglichkeit Ihre esoffice Aktivitätsarten als Outlook Kategorien zu übernehmen und umgekehrt. Ihre Aktivitätsarten werden mit folgender Beschreibung in Exchange übernommen ES_Nr_Bezeichnung.
Für die Aktivitätsart Aufgabe als ES_5_Aufgabe Outlook-Kategorie mit der Farbe Hellgrün dargestellt.
Outlook Kategoriefarbe
Hier können Sie optional Ihren Aktivitätsarten eine Outlook-Kategoriefarbe zuweisen. Diese dient zur Darstellung in Ihrem Exchange.
Sofern die esExchange-Schnittstelle neu eingerichtet wurde, ist es nach Aktivierung der Synchronisation notwendig, die esoffice Clients zu schließen und neu zu starten.