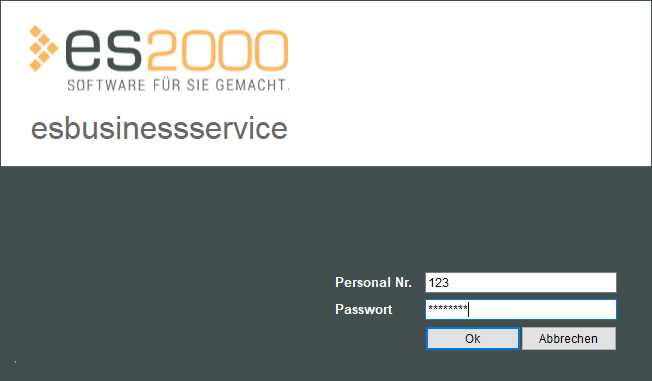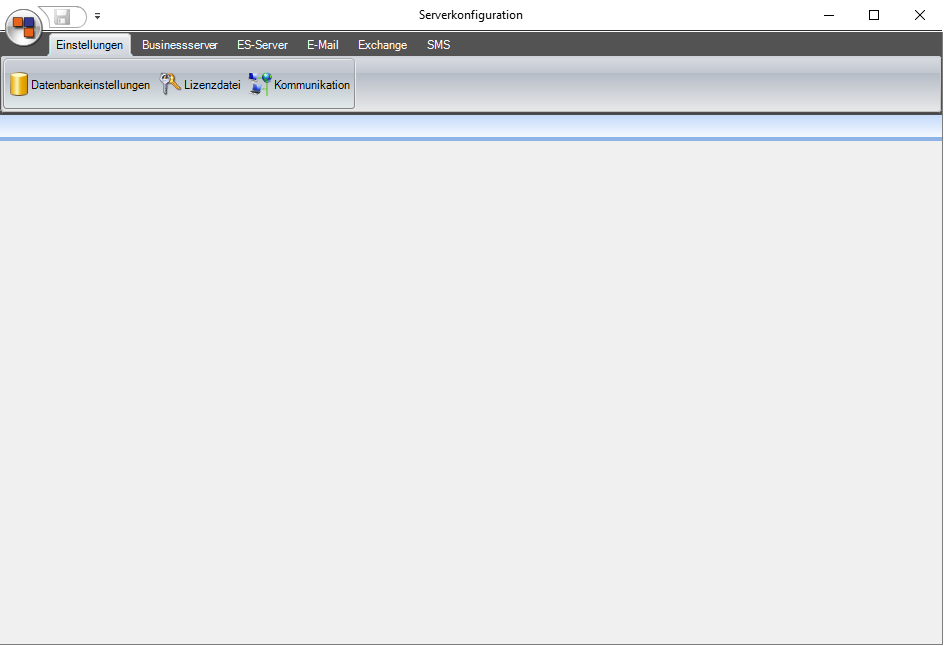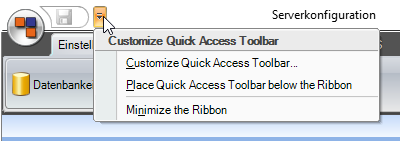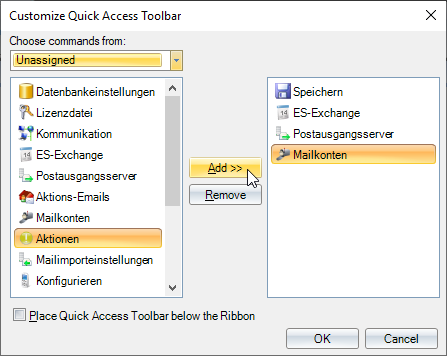Nachdem die Grundkonfiguration des esBusinessserver-Dienstes abgeschlossen wurde, können Sie das Server-Konfigurationsprogramm ![]() esServerConfig über die bei der Installation angelegte Verknüpfung starten.
esServerConfig über die bei der Installation angelegte Verknüpfung starten.
![]()
Je nach Konfiguration der Sicherheitseinstellungen des Windows-Betriebssystems kann noch eine Meldung der Windows-Benutzerkontensteuerung angezeigt werden.
Für die Arbeit mit dem Konfigurationsprogramm ist die Anmeldung mit einem esoffice-Benutzer mit administrativen Berechtigungen erforderlich.
Siehe auch esBusinessserver-Voraussetzungen
Melden Sie sich hier mit Personalnummer und Passwort an, daraufhin öffnet sich das eigentliche Konfigurationsfenster für den Server.
Berechtigungen
Um die einzelnen Menüfunktionen verwenden zu können, werden spezielle Berechtigungen benötigt.
Für die Menüpunkte Einstellungen und E-Mail–Aktionen ist Berechtigung 110 - Grundeinstellungen erforderlich.
Die Berechtigung weisen Sie einen Mitarbeiter im esoffice unter Einstellungen | Anwender-Berechtigungen zu.
Ist diese Berechtigung nicht vorhanden, werden dem entsprechenden Mitarbeiter diese beiden Menüpunkte nicht angezeigt.
Für die Mailgruppenzuordnung von Mitarbeitern wird zusätzlich noch die Berechtigung 51 - Personal – Details benötigt.
Die Berechtigung weisen Sie einen Mitarbeiter im esoffice unter Einstellungen | Anwender-Berechtigungen zu.
Ist diese nicht vorhanden, so kann er bei den Mailgruppeneinstellungen ausschließlich sich selbst als Mitarbeiter zuordnen.
Ist diese vorhanden, so hat er Zugriff auf den gesamten Personalstamm im esoffice und kann aus diesem Auswählen.
Dienst-Benutzer
Im esoffice ist es notwendig für den Businessserver unter Einstellungen | Allgemein | Sicherheit - Bereich 'Dienst' noch einen Dienst-Benutzer zu hinterlegen.
Wählen Sie für den Dienst-Benutzer eine Personalnummer aus.
Es können nur Personalnummern ausgewählt werden, denen kein Kennwort zugeordnet ist. Es handelt sich somit um eine Dummy-Personalnummer für die keine Benutzerlizenz erforderlich ist.
Diese Personalnummer wird bei den Aktionen Kontakt und Servicecall benötigt, um beim automatischen Anlegen diese in die Datenbank einzutragen. Sie wird in das Datenbankfeld PersNrEintrag hinterlegt. Somit kann verfolgt werden, ob ein Eintrag von einem User direkt oder vom Businessserver vorgenommen worden ist.
Menüleiste
Über die Menüleiste haben Sie Zugriff auf folgende Bereiche
es2000 Logo Kontextmenü
Zusätzlich befinden sich nach dem Starten noch drei weitere Schaltflächen oben links am Kopf des Fensters.
Über das es2000-Logo erreichen Sie das unten abgebildetes Menü.
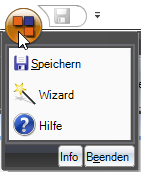
Kontextmenü des ES 2000-Logo
In diesem Kontextmenü befinden sich die Schaltflächen Info, Beenden, Wizard sowie die Schaltfläche Speichern, über die Sie alle Änderungen während der Konfiguration sichern können.
Speichern
Hierbei ist zu beachten, dass immer nur die Änderungen des aktiven Registers gespeichert werden.
Beenden
Mit der Schaltfläche Beenden wird das Konfigurationsprogramm geschlossen.
Info
Über den Eintrag Info erhalten Sie Auskunft über die derzeit bei Ihnen installierte Version der esServerconfig.
Wizzard
Über den Eintrag Wizard führen Sie den Einrichtungsassistenten für die Grundeinrichtung des esBusinessserver-Dienstes erneut aus.
Eine Beschreibung dazu finden Sie unter esBusinessserver-Einrichtungsassistent (Wizzard)
Alle Einstellungen, die im Wizard getroffen werden, können auch im Konfigurationsprogramm vorgenommen werden. Ein Klick auf einen Menüpunkt öffnet die grundlegenden Einstellungen.
Speichern
Es steht Ihnen auch noch die Schnellstartschaltfläche Speichern zur Verfügung. Sie besitzt die gleiche Funktionalität wie die schon oben beschriebene Speichern-Schaltfläche über das es2000-Logo. Es ist notwendig nach jeder Änderung in den Einstellungen zu speichern, um diese in die Datenbank zu übernehmen.
Speichern
Hierbei ist zu beachten, dass immer nur die Änderungen des aktiven Registers gespeichert werden.
Nach dem Speichern kann es erforderlich sein, die Dienste neu zu starten, eine entsprechende Meldung wird dann angezeigt.
Quick Access Toolbar (Schnellstartleiste)
Die dritte Schaltfläche ist die Pfeiltaste für die Quick Access Toolbar (Schnellstartleiste) neben der Speichern-Schaltfläche. Wird sie angeklickt erscheint ein zusätzliches Kontextmenü.
Sie können die Schnellstartleiste nach Ihrem Wünschen mit Funktionen befüllen.
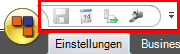
Angepasste Schnellstartleiste