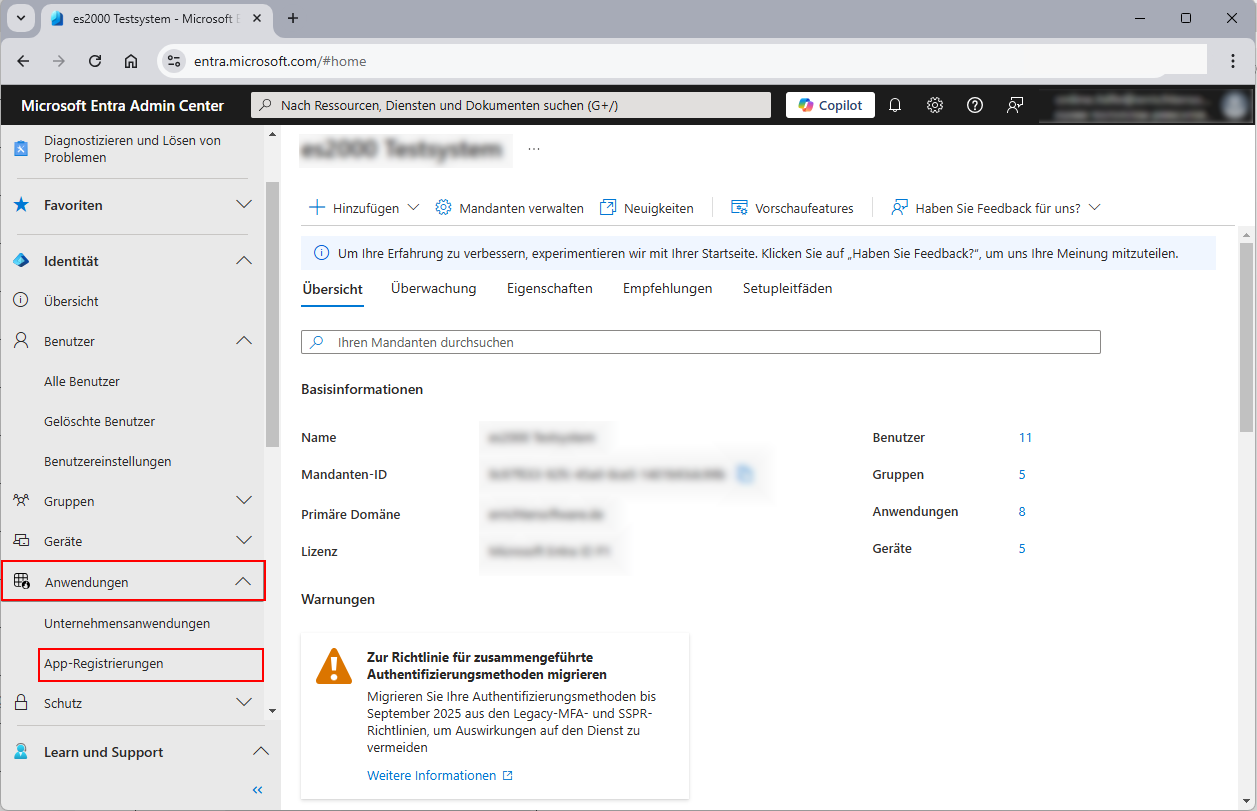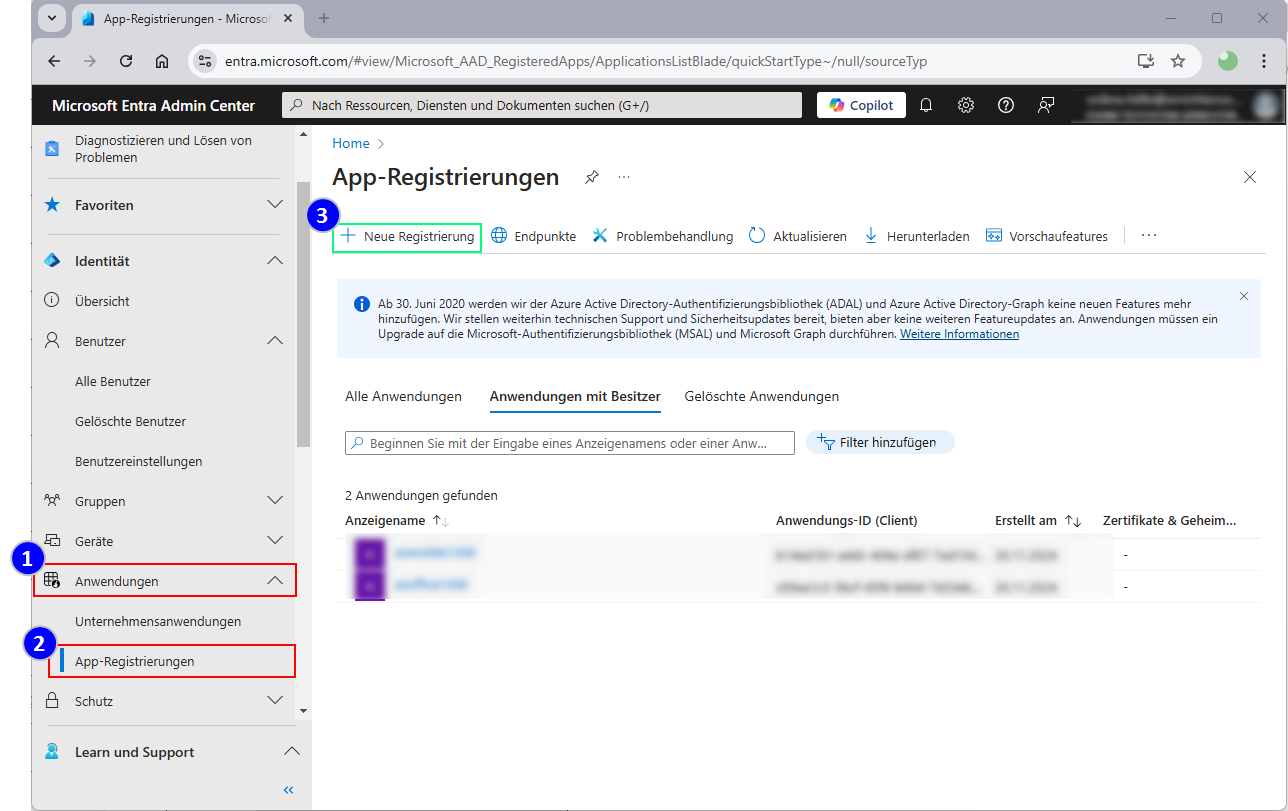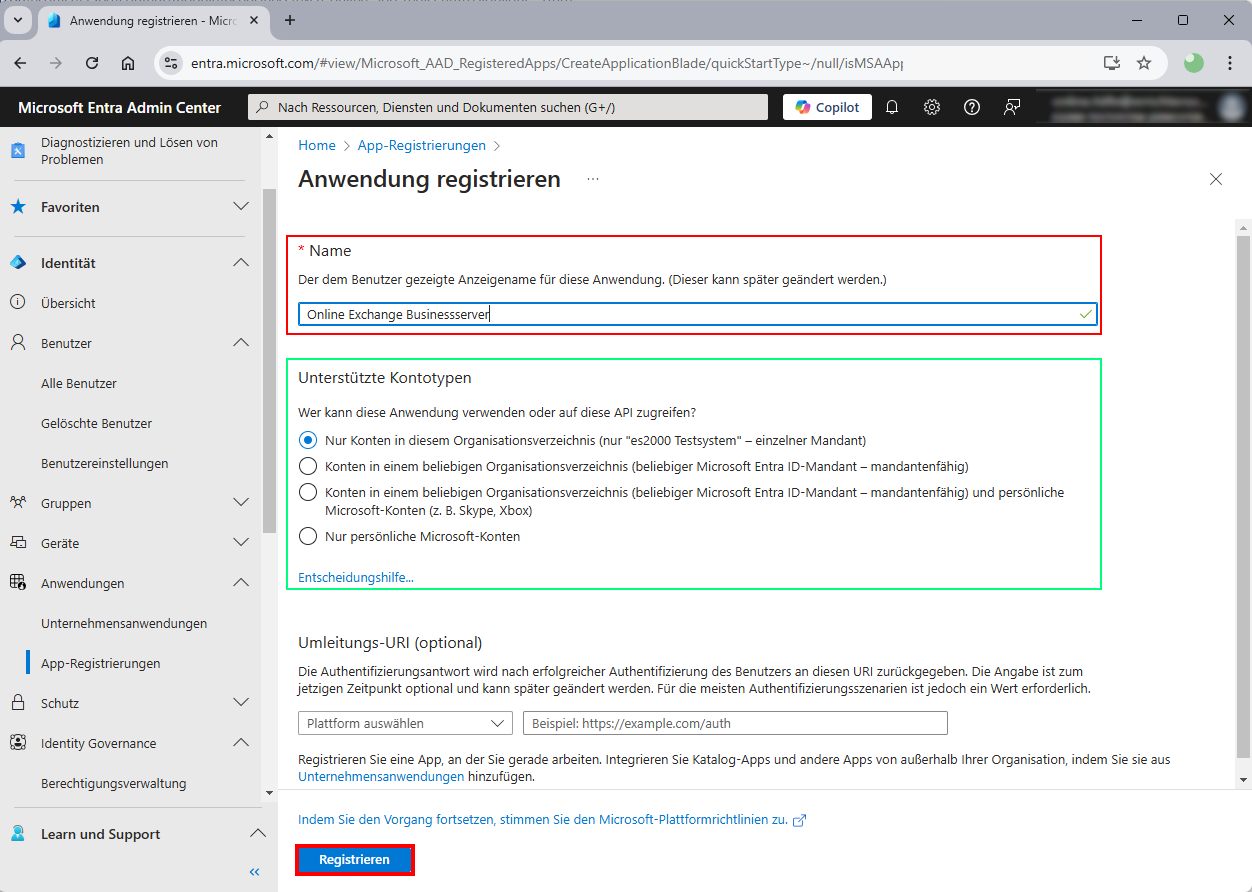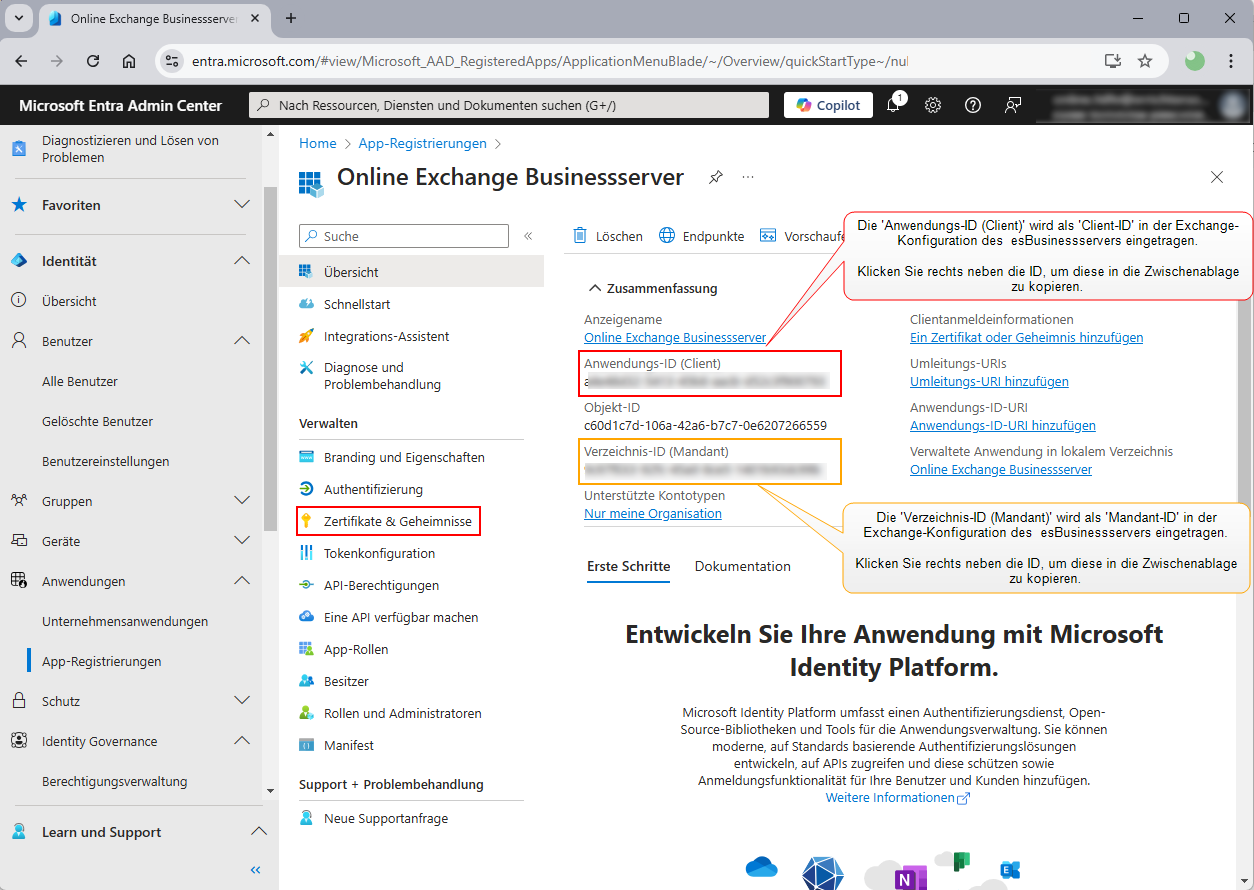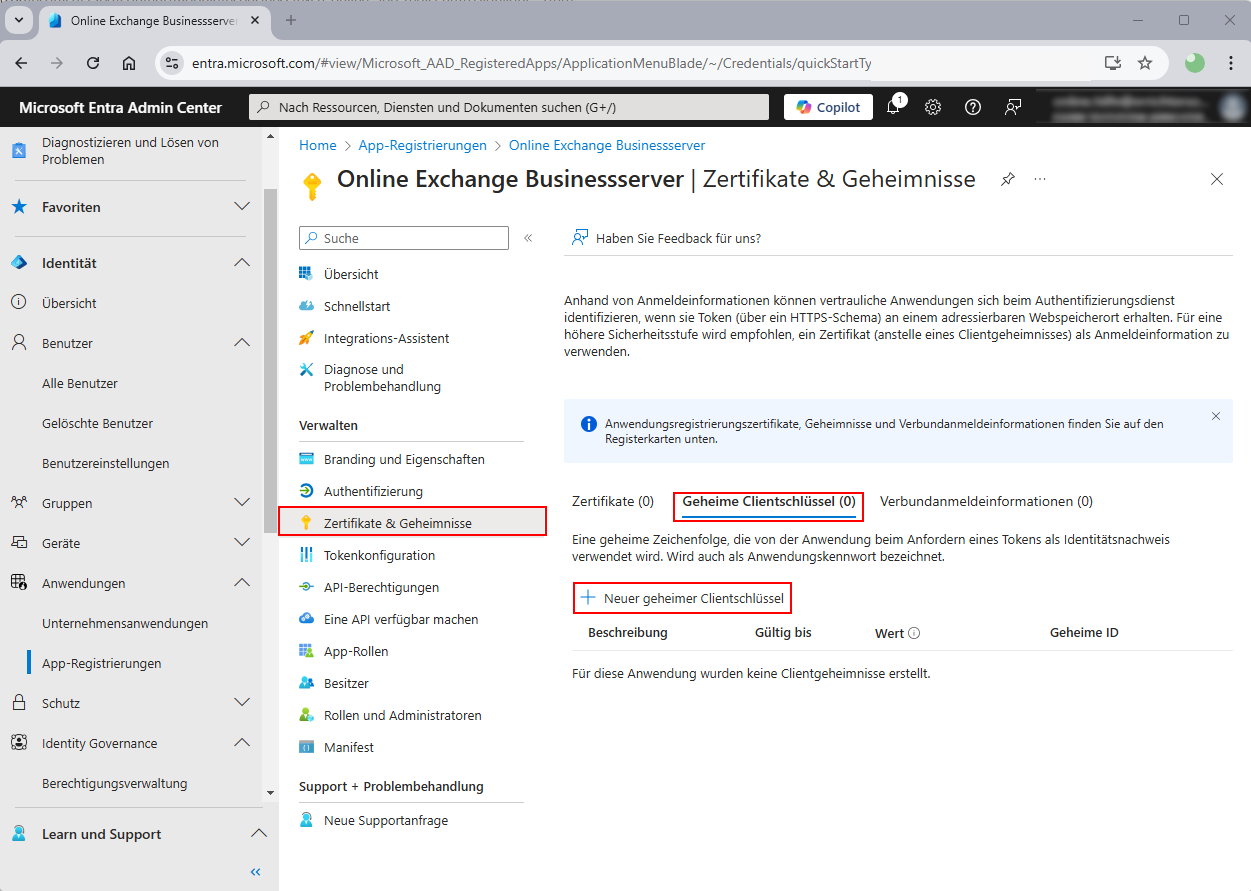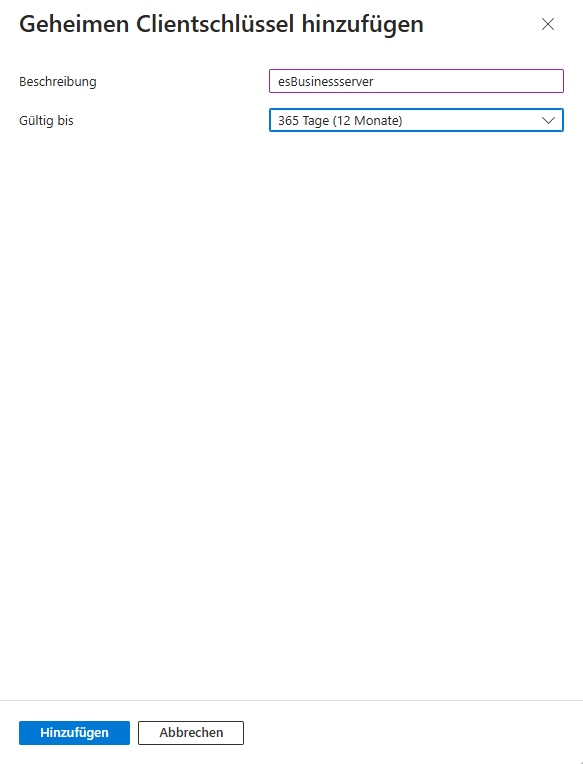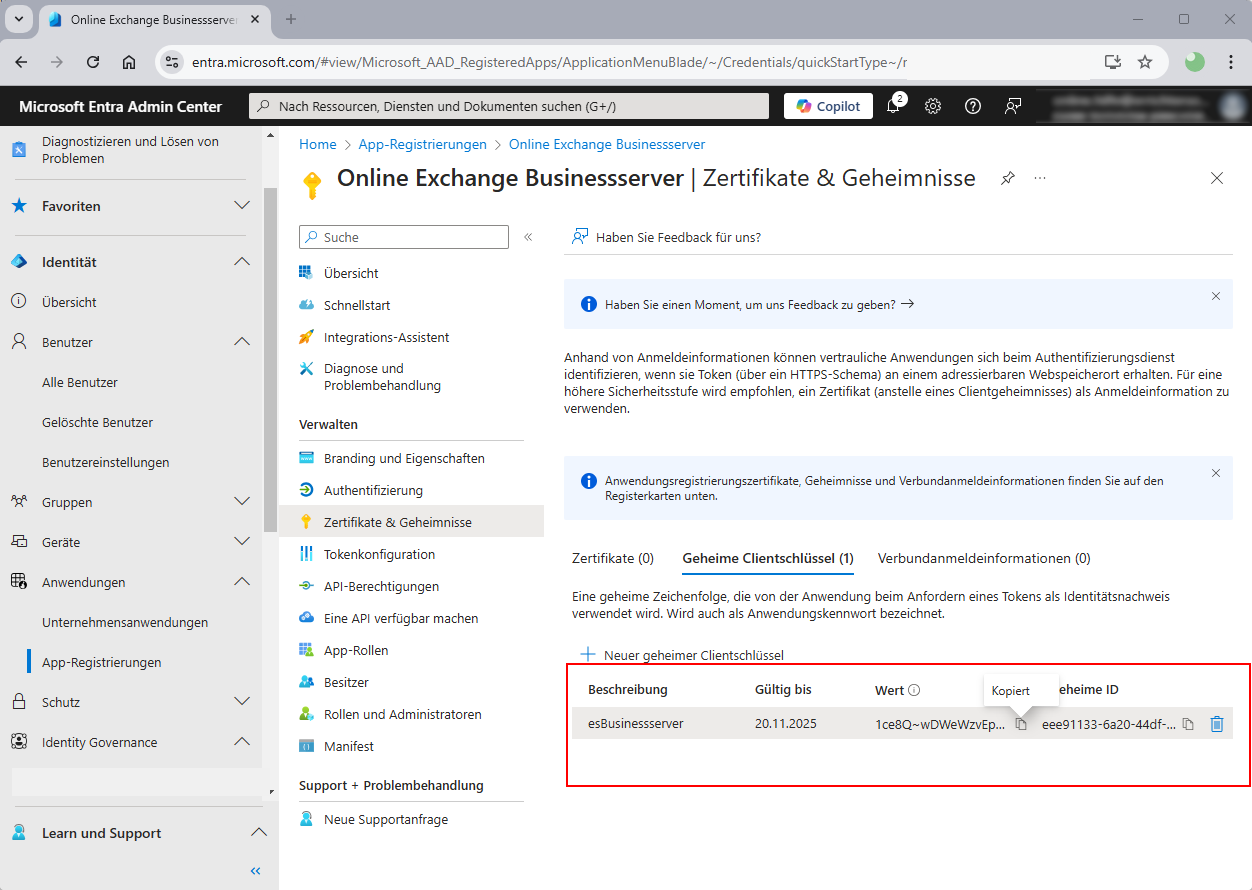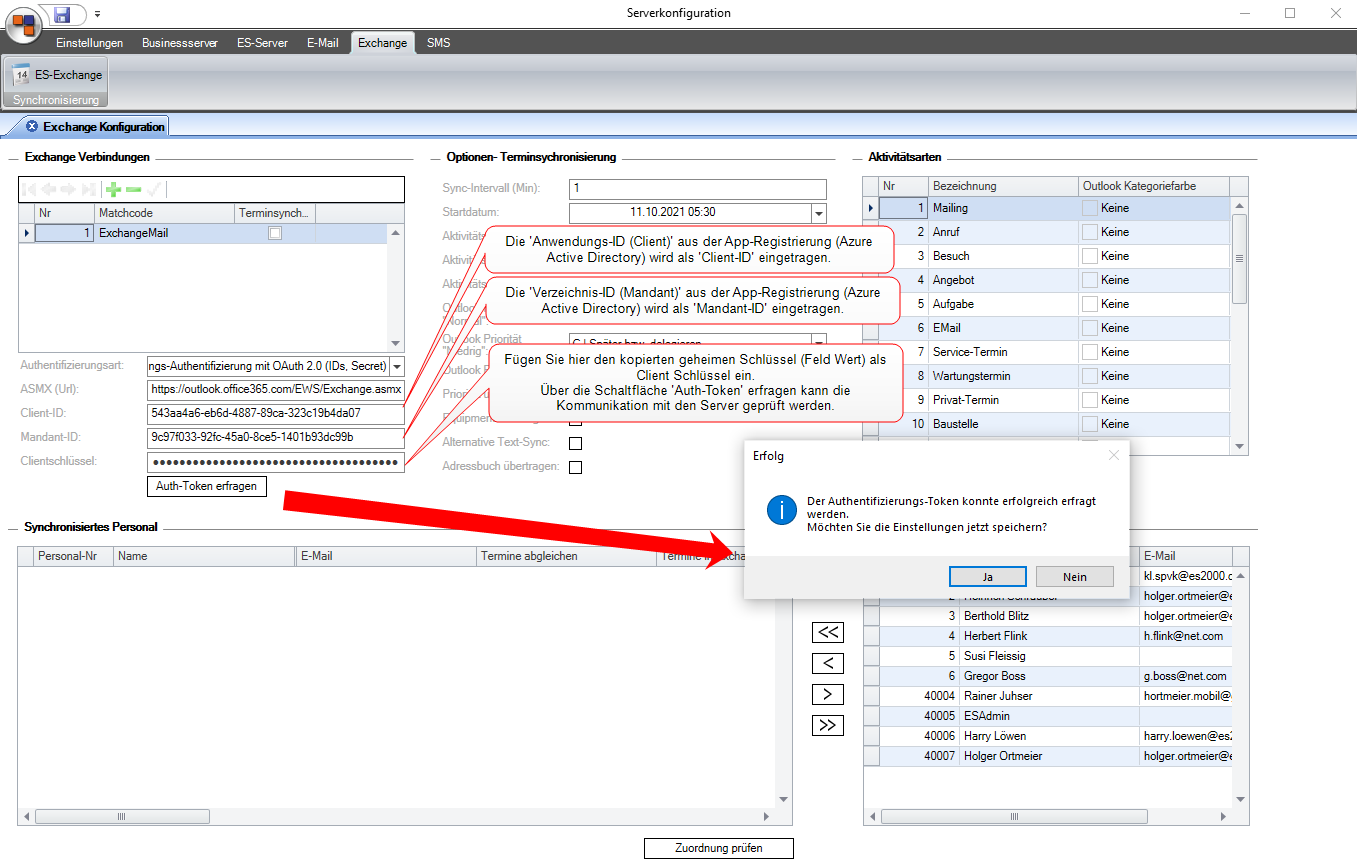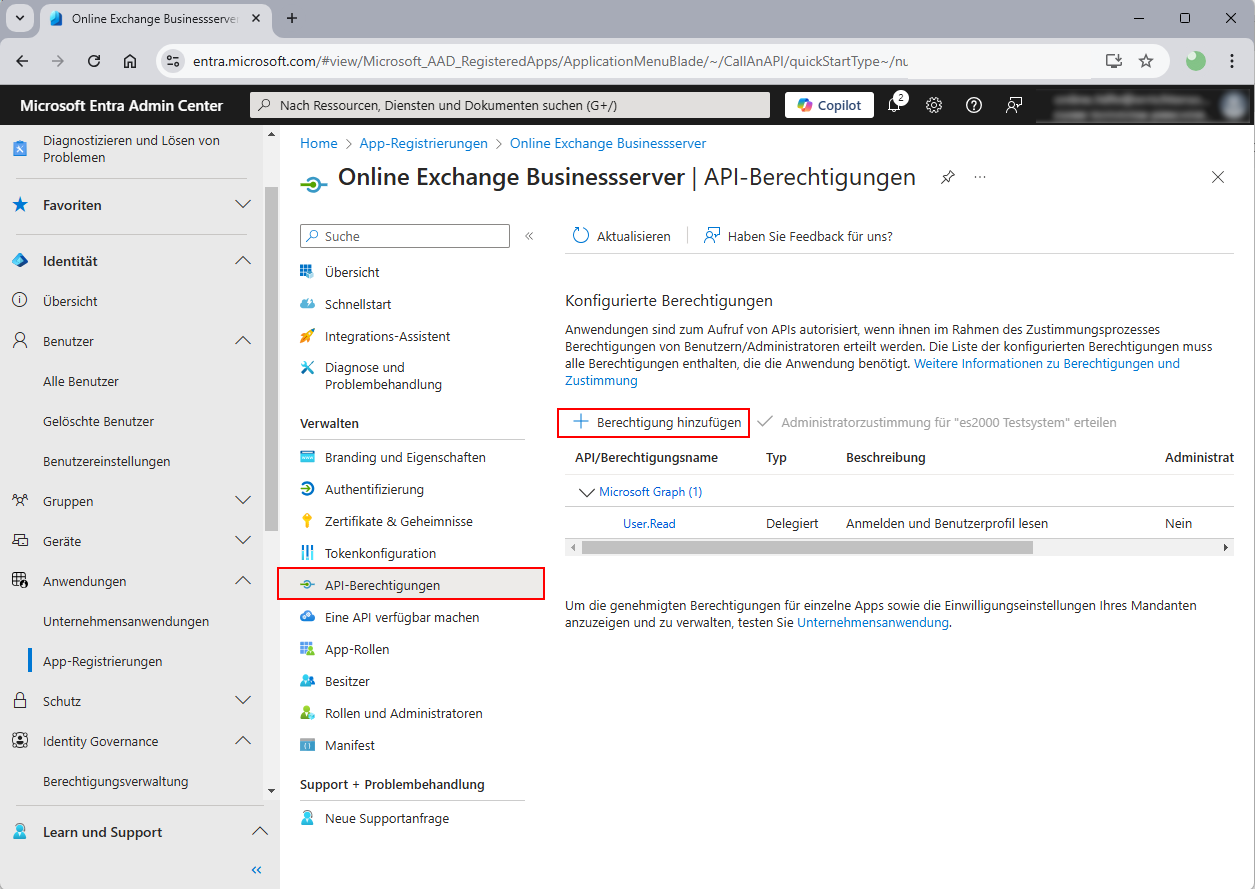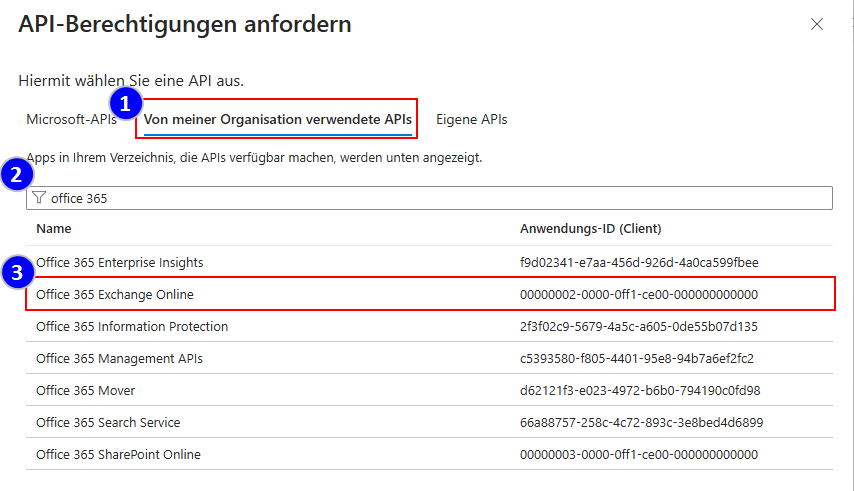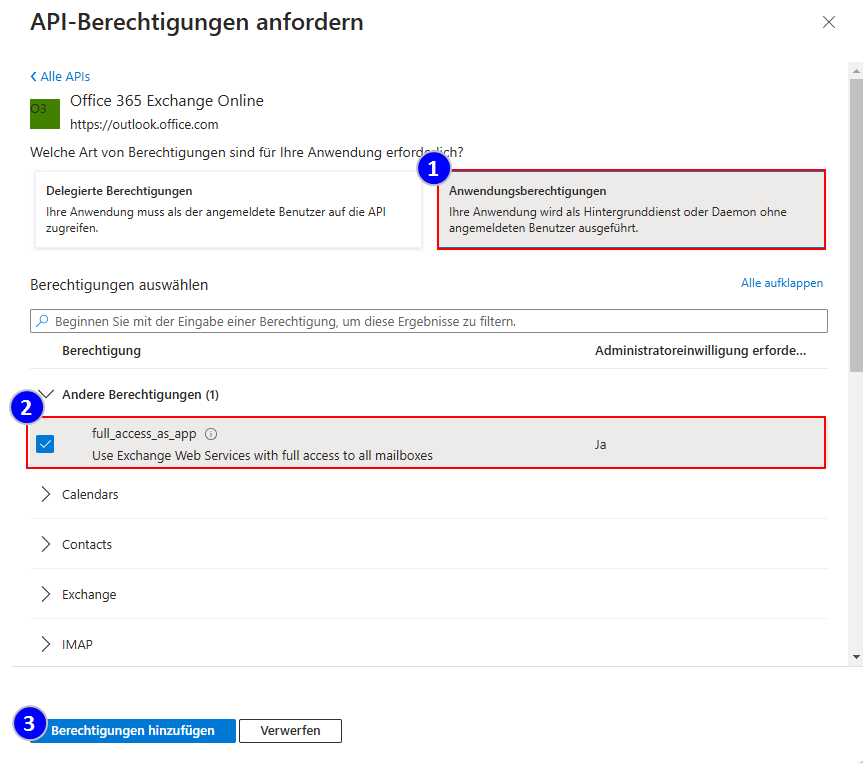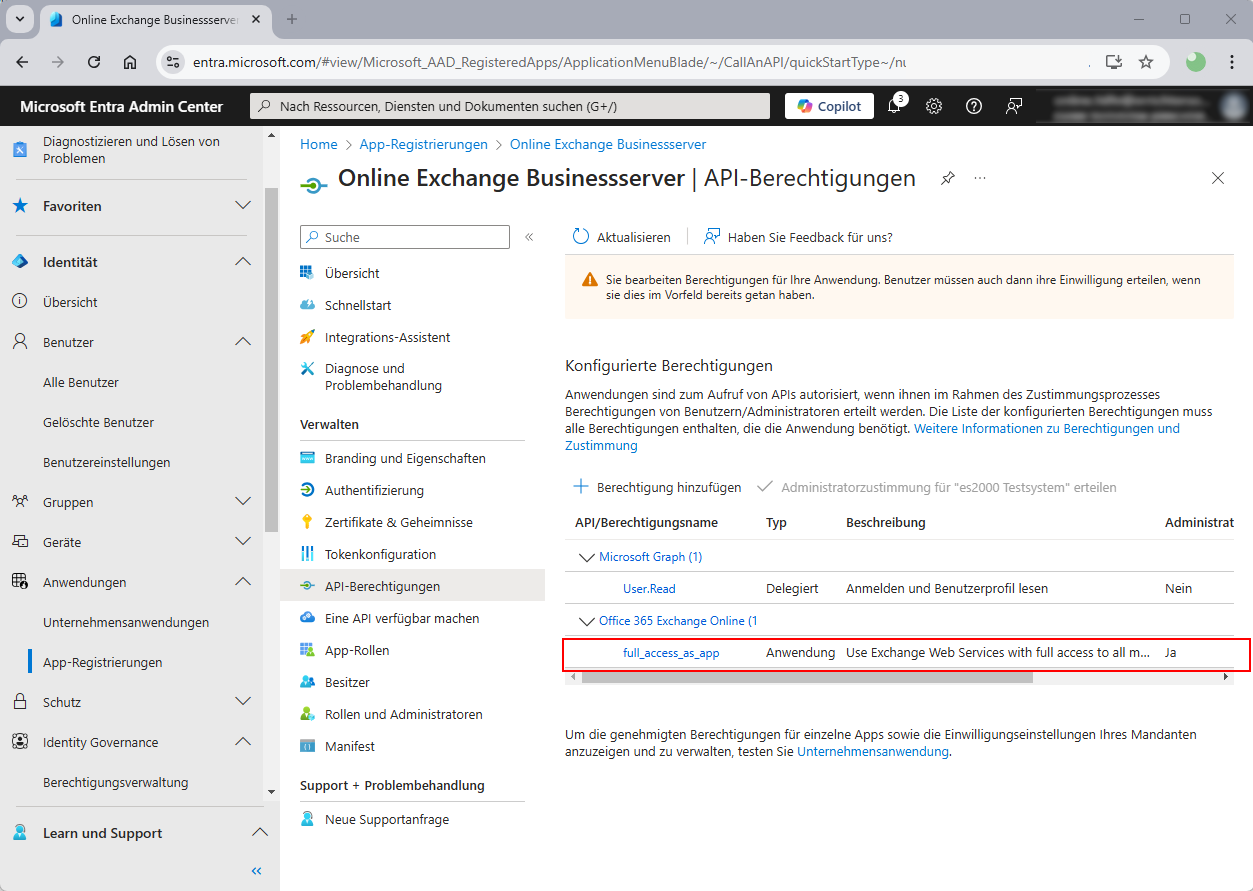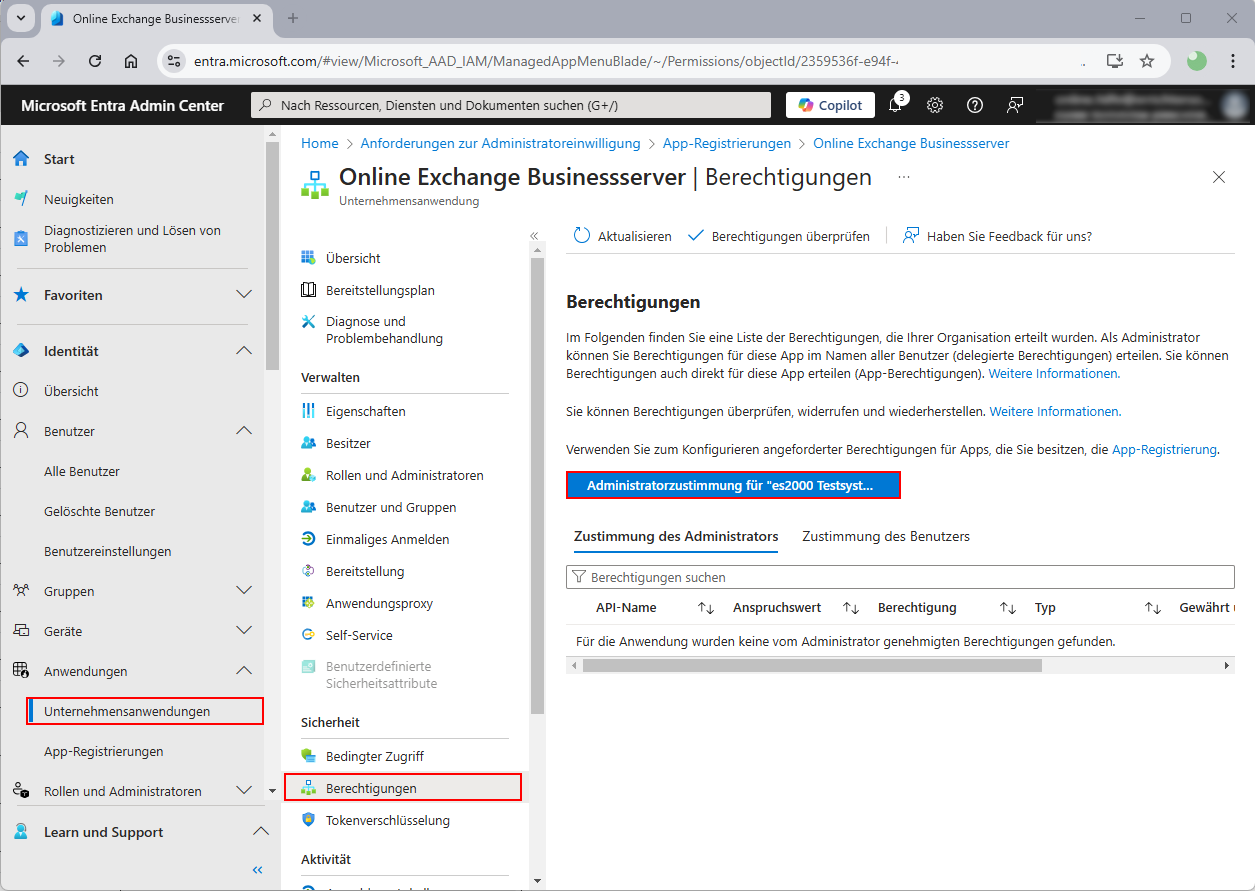Für die Anbindung eines Exchange Online-Konto für das Authentifizierungsverfahren Anwendungs-Authentifizierung mit OAuth 2.0 (IDs, Secret) im esExchange finden Sie nachfolgend eine kurze Beschreibung.
Die nachfolgende Beschreibung ist für Administratoren vorgesehen und setzt grundlegende Kenntnisse und Berechtigungen mit dem Microsoft Entra Admin Center (ehemals Azure Active Directory) und der App Registrierung für Exchange Online voraus.
Azure Active Directory (Azure AD oder AAD) unter dem neuen Namen Microsoft Entra ID ist eine Microsoft-Lösung für die Identitäts- und Zugriffsverwaltung, mit der Unternehmen Identitäten in Hybrid- und Multicloud-Umgebungen sicher verwalten können.
Für die weiteren Schritte wird ein entsprechend konfigurierte Microsoft Entra ID für Anwendungen vorausgesetzt.
es2000 macht keine Angaben zu einer bestimmten Eignung der folgenden Informationen. Irrtümer und Fehler bleiben ausdrücklich vorbehalten, die Angaben erfolgen ohne Gewähr. Die Angaben stellen nur Beschreibungen dar und enthalten keine Garantie der Beschaffenheit der Produkte. Die Informationen können zum Teil auch ein Versuch sein, Ihnen bei einer Aufgabenstellung zu helfen, selbst wenn das Produkt eigentlich nicht für diesen speziellen Zweck vorgesehen wurde.
App-Registrierung
-
Gehen Sie zum Microsoft Entra Admin Center (https://entra.microsoft.com) oder öffnen Sie das Azure Portal und navigieren Sie zum Abschnitt Entra.
Melden Sie sich mit einem Administratorkonto an, das die erforderlichen Berechtigungen für die Registrierung von Apps hat.
-
Navigieren zu den App-Registrierungen
Wählen Sie im Microsoft Entra Admin Center dem Menüeintrag Identität (Identity) aus.
-
Gehen Sie zum Menüpunkt Anwendungen | App-Registrierungen (App registrations). Dies ist der Bereich, in dem Sie neue Apps registrieren und verwalten können.
-
Neue App-Registrierung
Klicken Sie auf + Neue Registrierung (+ New registration), um eine neue App zu registrieren.
-
Das Eingabeformular Anwendung registrieren wird geöffnet.
Tragen Sie einen Namen für die App-Registrierung ein und wählen Sie im Bereich Unterstützte Kontotypen eine der Optionen aus.
Die im Bereich Unterstützte Kontotypen ausgewählte Option ist abhängig von Ihrer Organisationsstruktur, weiter Informationen dazu erhalten Sie über den Link Entscheidungshilfe unterhalb der Optionen.
Klicken Sie dann auf die Schaltfläche Registrieren.
-
Die App wird unter dem eingegebenen Namen registriert und eine Zusammenfassung angezeigt.
Um den Clientschlüssel für die App zu erzeugen, klicken Sie im Menü im Bereich Verwalten auf den Eintrag Zertifikate & Geheimnisse.
-
Klicken Sie im Bereich Geheime Clientschlüssel auf die Funktion + Neuer geheimer Clientschlüssel.
-
Tragen Sie eine Beschreibung für den Schlüssel ein und legen Sie eine Gültigkeit im Feld Gültig bis fest.
Klicken Sie auf die Schaltfläche Hinzufügen.
-
Der neu erzeugte Schlüssel wird jetzt angezeigt, kopieren Sie den unter Wert angezeigten Schlüssel in die Zwischenablage und fügen Sie diesen in die esExchange-Konfiguration im Feld Clientschlüssel ein.
Der Schlüssel wird nur direkt nach der Erzeugung im Klartext angezeigt.
Es ist unbedingt erforderlich, den Schlüssel direkt nach der Erzeugung zu kopieren, zu einem späteren Zeitpunkt ist dies nicht mehr möglich.
-
Nachdem die Werte in der esExchange-Konfiguration des esBusinessserver eingetragen worden sind, klicken Sie auf die Schaltfläche Auth-Token erfragen.
Ist die Kommunikation mit dem Server erfolgreich, wird das Authentifizierungs-Token übertragen, klicken Sie in der entsprechenden Meldung auf die Schaltfläche Ja, um das Token zu speichern.
-
Im nächsten Schritt ist es noch notwendig die Berechtigungen für den Businessserver anzupassen.
Wählen Sie dazu im Menü den Eintrag API-Berechtigungen aus. Mit der Funktion + Berechtigung hinzufügen wird der Dialog API-Berechtigungen anfordern geöffnet.
-
Wählen Sie den Bereich Von meiner Organisation verwendete APIs aus (1).
Tippen Sie im Suchfeld Office 365 ein (2) und wählen im Suchergebnis den Eintrag Office 365 Exchange Online aus (3). Im nächsten Schritt legen Sie noch die Art der Berechtigung fest.
-
Klicken Sie die Auswahl Anwendungsberechtigungen an (1), die zugeordneten Berechtigungen werden unterhalb angezeigt.
Unter Andere Berechtigungen wählen Sie den Eintrag full_access_as_app aus (2) und klicken dann auf die Schaltfläche Berechtigungen hinzufügen (3).
Die Berechtigungen werden eingetragen.
Es ist noch erforderlich, dass diese von einem entsprechend berechtigten Administrator freigegeben werden. Folgen Sie dazu dem Link unterhalb der neu angelegten Berechtigung.
-
Die Registrierung des esBusinesservers ist damit abgeschlossen.