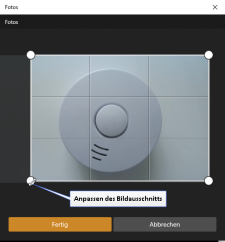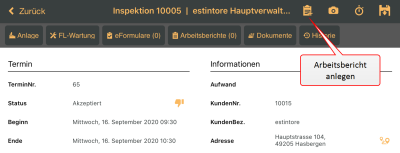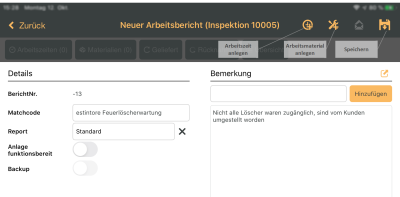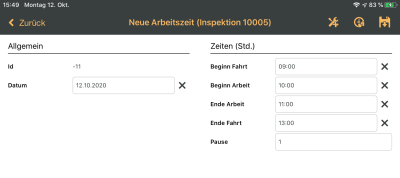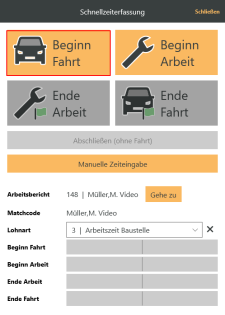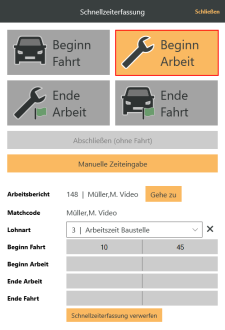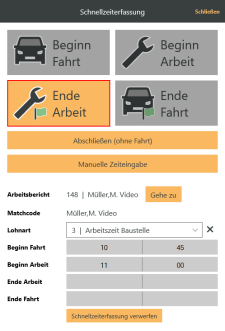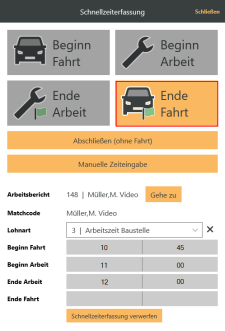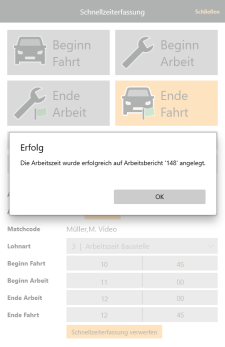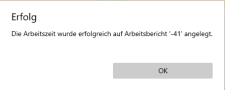Projektaufträge können entweder über die Terminliste (Termine) oder die Auftragsverwaltung (Alle Aufträge / Auftragssuche) zum Bearbeiten geöffnet werden.
esmobile Customizing
Die nachfolgenden Grafiken / Screenshots zeigen die Formulare / Masken in der Basis-Ansicht.
Sie können Formulare und Felder über das Customizing ein- bzw. ausblenden, Beschriftungen anpassen und Pflichtfelder festlegen. Eine individuelle Anpassung ist im esweb unter Einstellungen | Mobile Center | Layout möglich.
In den esweb Einstellungen kann für die verschiedenen Oberflächen (Sichten) je Einsatzzweck festgelegt werden, welche Bedienelemente angezeigt werden.
Bereich 'Anlagenstandort'
In diesem Bereich wird der Standort der Anlage in einer Karte mit dem ![]() Symbol angezeigt. Zusätzlich wird der Firmenname und die Adresse eingeblendet.
Symbol angezeigt. Zusätzlich wird der Firmenname und die Adresse eingeblendet.
Voraussetzungen Routenplanung / Anzeige von Adressen im esmobile
-
Im esoffice ist unter Datenschutzcenter | Geolocation | Adresse <=> GPS die Ermittlung der GPS Koordinaten für Adressen aktiv (-> Schaltfläche Akzeptieren).
-
Im esoffice ist unter Datenschutzcenter | Geolocation | esmobile das Anzeigen von Adressen über einen Standardkartendienst des verwendeten Betriebssystems und / oder Geräts aktiv (-> Schaltfläche Akzeptieren).
Bereich 'Informationen'
Aufwand
Anzeige des geplantes Aufwandes. Im Auftrag kann ein Aufwand in Stunden festgelegt werden.
KundenNr.
Anzeige der Kundennummer des Kunden, der dem aktuellen Vorgang zugeordnet ist.
KundenBez.
Anzeige des Kundennamens (Feld Firma 1) des Kunden, der dem aktuellen Vorgang zugeordnet ist.
AnlagenNr.
Hier wird die Anlagennummer angezeigt, wenn dem Vorgang eine Anlage zugeordnet ist.
Über die Schaltfläche Alle anzeigen können Sie sich alle Anlagen zu einem zugeordneten Vertrag anzeigen lassen.
Adresse
Die Adresse (Straße, Postleitzahl und Ort) der Anlage wird hier angezeigt, wenn dem Vorgang eine Anlage zugeordnet ist.
Über die Symbolschaltfläche ![]() Routenplanung kann eine Route zur Anlage über den Standardkartendienst des verwendeten Betriebssystems und / oder Geräts geplant werden.
Routenplanung kann eine Route zur Anlage über den Standardkartendienst des verwendeten Betriebssystems und / oder Geräts geplant werden.
Als Startpunkt wird die im esoffice unter Einstellungen | Allgemein | Adresse hinterlegte Adresse verwendet. Sind mehrere Geschäftsstellen angelegt, wird die Adresse der aktuellen Geschäftsstelle verwendet, siehe Einstellungen | Referenzen - Allgemein | Geschäftsstellen | Adresse.
Als Ziel werden die GPS-Koordinaten der Adresse verwendet.
Voraussetzungen Routenplanung / Anzeige von Adressen im esmobile
-
Im esoffice ist unter Datenschutzcenter | Geolocation | Adresse <=> GPS die Ermittlung der GPS Koordinaten für Adressen aktiv (-> Schaltfläche Akzeptieren).
-
Im esoffice ist unter Datenschutzcenter | Geolocation | esmobile das Anzeigen von Adressen über einen Standardkartendienst des verwendeten Betriebssystems und / oder Geräts aktiv (-> Schaltfläche Akzeptieren).
Telefon
Telefonnummer, die bei der Anlage hinterlegt ist.
VertragNr. / Vertragsart / Vertragstext
Ist dem Vorgang ein Vertrag zugeordnet, werden die Vertragsinformationen bei entsprechender Berechtigung an dieser Stelle angezeigt. Über die Schaltfläche Anzeigen können Sie sich den Vertragstext anzeigen lassen, wenn dieser im Vertrag hinterlegt wurde.
Druckdokument
Über die Schaltfläche Anzeigen können Sie sich das archivierte Druckbild des Vorgangs (Serviceauftrag, Projektauftrag) anzeigen lassen.
Erfasste Zeit (Buchhaltung) / Erfasste Zeit (Kunde)
Je nach Einstellung werden hier die bereits erfassten Arbeitszeiten angezeigt, diese können nach Buchhaltung und Kunde getrennt sein und in Stunden oder Minuten angezeigt werden.
Aufteilung der Arbeitszeiten und Lohnarten (Kunde / Buchhaltung)
Die Arbeitszeiten und Lohnarten können für den Kunden und die Buchhaltung getrennt erfasst werden.
Die Felder für die Buchhaltung sind mit einem (B) gekennzeichnet.
Aktivieren Sie dazu im esweb unter Einstellungen | Allgemein | Arbeitsbericht - Unterregister Allgemein die Option Arbeitszeiten für Kunden getrennt angeben.
Anzeige Zeiten
Die Einheit in der die Zeiten angezeigt werden, richtet sich nach der zentralen Einstellung im esweb. Wenn die Option Erfassen in Stunden im esweb unter Einstellungen | Allgemein | Arbeitsbericht - Unterregister Allgemein aktiviert ist, werden die Zeiten in Stunden angezeigt, bei deaktivierter Option werden die Zeiten in Minuten angezeigt.
Bereich 'Auftragsdaten'
AuftragsNr.
Anzeige der Auftragsnummer.
Matchcode
Auftragsmatchcode
Bezeichnung
Im Feld Bezeichnung kann im esoffice für einen Auftrag ein individueller Eintrag vorgenommen werden, um den Auftrag näher zu kennzeichnen.
GSNr.
Anzeige der Geschäftsstellennummer, der dieser Auftrag zugeordnet wurde.
Auftragstyp
Auftragstypen dienen der näheren Klassifizierung der verschiedenen Auftragsarten.
Zugeordnet werden die Auftragstypen in der jeweiligen Auftragsbearbeitung auf dem Register Annahme im esoffice.
Auftragstypen werden unter Einstellungen | Referenzen - Projekte | Auftragsreferenzen | Auftragstypen definiert.
Mit entsprechender Berechtigung zum Bearbeiten des Auftrags kann der Auftragstyp geändert werden.
Werte entfernen
Über die ![]() Schaltfläche rechts neben einem Feld können eingegebenen / vorbelegten Werte in einem Eingabe- / Auswahlfeld entfernt werden.
Schaltfläche rechts neben einem Feld können eingegebenen / vorbelegten Werte in einem Eingabe- / Auswahlfeld entfernt werden.
Priorität
Die Priorität definiert Sie die Wichtigkeit des jeweiligen Vorgangs.
Mit entsprechender Berechtigung zum Bearbeiten des Auftrags kann die Priorität geändert werden.
Werte entfernen
Über die ![]() Schaltfläche rechts neben einem Feld können eingegebenen / vorbelegten Werte in einem Eingabe- / Auswahlfeld entfernt werden.
Schaltfläche rechts neben einem Feld können eingegebenen / vorbelegten Werte in einem Eingabe- / Auswahlfeld entfernt werden.
Termin (Datum / Uhrzeit)
Ist bereits vom Innendienst ein Termin festgelegt worden, werden Datum und Uhrzeit hier angezeigt.
Eine Änderung / Neuanlage eines Termins ist mit entsprechender Berechtigung möglich.
Werte entfernen
Über die ![]() Schaltfläche rechts neben einem Feld können eingegebenen / vorbelegten Werte in einem Eingabe- / Auswahlfeld entfernt werden.
Schaltfläche rechts neben einem Feld können eingegebenen / vorbelegten Werte in einem Eingabe- / Auswahlfeld entfernt werden.
Durchgeführt am (Datum / Uhrzeit)
Zeitpunkt (Datum und Uhrzeit ), wann der Auftrag durchgeführt wurde.
Eine Änderung ist mit entsprechender Berechtigung möglich.
Werte entfernen
Über die ![]() Schaltfläche rechts neben einem Feld können eingegebenen / vorbelegten Werte in einem Eingabe- / Auswahlfeld entfernt werden.
Schaltfläche rechts neben einem Feld können eingegebenen / vorbelegten Werte in einem Eingabe- / Auswahlfeld entfernt werden.
Status
Beim Status können Sie einen Auftragsstatus auswählen.
Den Auftragsstatus kann ein Techniker im esmobile nur ändern, wenn er im jeweiligen Auftrag als Bauleiter eingetragen ist.
Eine Änderung des Status im esmobile wird über die Synchronisierung an den Server übertragen, der Innendienst kann damit den aktuellen Stand des Vorgangs im esoffice erkennen.
Beim Erstellen eines Auftrages wird dieses Feld mit dem in den Grundeinstellungen hinterlegten Statuswert für Erstreaktion (aus Einstellungen | Allgemein | Auftragsarten | Parameter I | Bereich 'Auftragsstatus für ...') gefüllt.
Bereich 'Ansprechpartner'
In diesem Bereich werden die zum Auftrag zugeordneten Ansprechpartner mit den jeweiligen Kontaktdaten (Name, Telefonnummer und E-Mail-Adresse) angezeigt.
Es können Kontaktdaten für den Anrufer und den Ansprechpartner vor Ort (Ansp. v. Ort) zugeordnet werden.
![]() Telefonnummern anrufen
Telefonnummern anrufen
Sie können Telefonnummer bei einem geeigneten mobilen Endgerät (Smartphone) direkt anrufen, indem Sie auf das ![]() Symbol hinter der Telefonnummer tippen / klicken.
Symbol hinter der Telefonnummer tippen / klicken.
![]() E-Mails versenden
E-Mails versenden
Um eine E-Mail zu versenden, tippen / klicken Sie auf das ![]() Symbol hinter einer E-Mail-Adresse. Zum Verfassen / Versenden der E-Mail wird der Standard-E-Mail Client auf dem mobilen Gerät geöffnet.
Symbol hinter einer E-Mail-Adresse. Zum Verfassen / Versenden der E-Mail wird der Standard-E-Mail Client auf dem mobilen Gerät geöffnet.
Voraussetzung ist, dass ein E-Mail-Client auf dem Gerät vorhanden ist und der E-Mail-Versand entsprechend konfiguriert wurde.
Alle Ansprechpartner
Über die Schaltfläche Alle Ansprechpartner können Sie sich eine Liste der zu den verknüpften Vorgängen vorhandenen Ansprechpartner anzeigen lassen.
Für diese Funktion wird eine Internetverbindung benötigt.
Die Liste aller Ansprechpartner wird gruppiert nach Auftrag, Anlagen und Kunde dargestellt.
Bereich 'Personal'
Verkäufer / Sachbearbeiter / Projektleiter / Monteur / Bauleiter
Im Bereich Personal werden die dem Auftrag zugeordneten Mitarbeiter mit Personalnummer und Namen angezeigt.
Eine Änderung des jeweiligen Mitarbeiters und dessen Funktion ist nur in der jeweiligen esoffice Auftragsverwaltung möglich.
Bereich 'Referenznummern'
Hier werden drei Referenznummern aus der zugeordneten Anlage angezeigt.
Die Referenznummern können im esoffice unter Service | Anlagen | Details II - Bereich 'Referenznummern' hinterlegt werden.
Diese Felder stehen Ihnen nur dann zur Verfügung, wenn unter Einstellungen | Allgemein | Service I die Option Gefahrenmelde Tools aktivieren aktiviert ist und die Felder über die Option Mit Referenznummern unter Einstellungen | Allgemein | Service I - Bereich 'Anlagenverwaltung' eingeschaltet wurden.
Bereich 'Meldung'
In diesem Memofeld werden nähere Informationen zum Auftrag angezeigt, hier können unter anderem Angaben des Anrufer / Kunden zu einer Störung enthalten sein.
![]() Memotexte anzeigen
Memotexte anzeigen
Mit der ![]() Schaltfläche können Sie sich einen Memotext (Info etc.) anzeigen lassen.
Schaltfläche können Sie sich einen Memotext (Info etc.) anzeigen lassen.
Bereich 'Auszuführende Tätigkeiten'
In diesem Feld sind Informationen zur Ausführung des Auftrags hinterlegt, zum Beispiel Arbeitsanweisungen oder ähnliches.
![]() Memotexte anzeigen
Memotexte anzeigen
Mit der ![]() Schaltfläche können Sie sich einen Memotext (Info etc.) anzeigen lassen.
Schaltfläche können Sie sich einen Memotext (Info etc.) anzeigen lassen.
Bereich 'Archiv'
In diesem Memofeld können Sie zusätzliche Informationen zu dem aktuellen Auftrag hinterlegen. Diese Eingaben sind auch im esoffice in der Anlagenverwaltung auf dem Register Service | Anlagen | Aufträge (Kontextmenü Info-Archiv) verfügbar.
![]() Memotexte anzeigen
Memotexte anzeigen
Mit der ![]() Schaltfläche können Sie sich einen Memotext (Info etc.) anzeigen lassen.
Schaltfläche können Sie sich einen Memotext (Info etc.) anzeigen lassen.
Bereich 'Unerledigt (Anlage)'
Vorgänge zur Anlage, die noch nicht abgearbeitet worden sind, werden hier angezeigt.
![]() Memotexte anzeigen
Memotexte anzeigen
Mit der ![]() Schaltfläche können Sie sich einen Memotext (Info etc.) anzeigen lassen.
Schaltfläche können Sie sich einen Memotext (Info etc.) anzeigen lassen.
Bereich 'Info (Anlage)'
Auf diesem Register werden die in der Anlagenverwaltung hinterlegten Anlageninformationen aus dem Register Service | Anlagen | Details II angezeigt. Hier können Sie Informationen, wie zum Beispiel Schlüsselnummern und Hinweise für Inspektion / Wartung unterbringen.
Änderungen in diesem Feld werden bei der Synchronisation in die esoffice Anlagenverwaltung übertragen.
![]() Memotexte anzeigen
Memotexte anzeigen
Mit der ![]() Schaltfläche können Sie sich einen Memotext (Info etc.) anzeigen lassen.
Schaltfläche können Sie sich einen Memotext (Info etc.) anzeigen lassen.
Bereich 'Terminbedingung'
Im Memofeld Terminbedingung können zum Beispiel Terminwünsche des Kunden oder Geschäftszeiten zu Ihrer Information eintragen sein.
![]() Memotexte anzeigen
Memotexte anzeigen
Mit der ![]() Schaltfläche können Sie sich einen Memotext (Info etc.) anzeigen lassen.
Schaltfläche können Sie sich einen Memotext (Info etc.) anzeigen lassen.
Register
In den Auftragsformularen im esmobile sind erweiterte Informationen thematisch in Registern organisiert.
Verfügbare Register
Anzahl der Datensätze
Bei einigen Registern (zum Beispiel Arbeitsberichte, eFormulare, Arbeitszeiten etc.) wird die Anzahl der vorhandenen Datensätze in Klammern hinter dem Registernamen angezeigt.
Öffnen eines Registers
Durch Antippen / Anklicken können Sie das jeweilige Register öffnen.
Beschreibung der Register
 Anlage
Anlage
Ist einem Vorgang (Auftrag etc.) eine Anlage zugeordnet, werden auf dem Register ![]() Anlage die Anlagendetails angezeigt.
Anlage die Anlagendetails angezeigt.
Siehe auch
-
Objektverwaltung | Anlagen
 Arbeitsberichte
Arbeitsberichte
Sind für einen Vorgang Arbeitsberichte vorhanden, können Sie sich diese über das Register ![]() Arbeitsberichte auflisten lassen. Über die einzelnen Arbeitsberichte haben Sie dann auch Zugriff auf die Arbeitszeiten (Register
Arbeitsberichte auflisten lassen. Über die einzelnen Arbeitsberichte haben Sie dann auch Zugriff auf die Arbeitszeiten (Register ![]() Zeiten), installiertes Material (Register
Zeiten), installiertes Material (Register ![]() Installiert) und Geliefertes Material (Register
Installiert) und Geliefertes Material (Register ![]() Geliefert).
Geliefert).
Die Anzahl der vorhandenen Arbeitsberichte wird hinter dem Registernamen in Klammern ( ) angezeigt.
Siehe auch Register Arbeitsberichte
 eFormulare
eFormulare
Auf diesem Register werden eFormulare angezeigt, die bereits dem aktuellen Vorgang zugeordnet wurden. Sind eFormulare für einen Vorgang vorhanden, wird die Anzahl der Formulare hinter dem Registernamen in Klammern ( ) angezeigt.
eFormulare können Aufträgen, Anlagen und Komponenten im esmobile zugeordnet werden.
Zusätzlich können Sie eFormulare auf diesem Register hinzufügen.
Siehe auch Register eFormulare
Es werden nur eFormulare angezeigt, die für die entsprechende Vorgangsart angelegt worden sind.
Zum Beispiel können bei einer Anlage nur eFormulare mit der VorgangsartAnlage hinzugefügt oder angezeigt werden.
Siehe auch eFormular-Vorlage anlegen
 Dokumente
Dokumente
Auf diesem Register haben Sie Zugriff auf die zum Vorgang gespeicherten Dokumente und die Dokumente der zugehörigen weiteren Vorgänge (Anlagen, Aufträge etc.).
Für diese Funktion wird eine Internetverbindung benötigt.
Zum Beispiel können für eine Anlage Dokumente zu verschiedenen Vorgängen vorhanden sein, diese werden in den einzelnen Bereichen aufgelistet.
Siehe auch Register Dokumente
 Wartung
Wartung
Über das Register ![]() Wartung kann die Wartung / Inspektion von Anlagen und Komponenten durchgeführt werden. Ein Einsatzgebiet wäre die Wartung von Feuerlöschern.
Wartung kann die Wartung / Inspektion von Anlagen und Komponenten durchgeführt werden. Ein Einsatzgebiet wäre die Wartung von Feuerlöschern.
Für die Nutzung wird die Lizenz esmobile Ersatzteilmanagement (1310250) benötigt.
Mit dem optionalen Modul Ersatzteilmanagement können Sie Vorgänge komplett digital und mit nur wenigen Klicks abwickeln. Über dieses Modul können Ihre Techniker den aktuellen Zustand der Anlage sowie die Komponenten-Historie einsehen.
Siehe auch Register Wartung
Eine ausführliche Beschreibung des Ersatzteilmanagements am Beispiel der Feuerlöscherverwaltung finden Sie unter Feuerlöscherverwaltung / Ersatzteilverwaltung.
 Aufmaß
Aufmaß
Über das Register ![]() Aufmaß können Sie in der esmobile-App für einen Projektauftrag ein Aufmaß komfortabel mobil aufnehmen.
Aufmaß können Sie in der esmobile-App für einen Projektauftrag ein Aufmaß komfortabel mobil aufnehmen.
Für das optionale Mobile Aufmaß ist die Lizenz esmobile-Aufmaß (1310100) erforderlich
Die Erfassung eines mobilen Aufmaßes ist für mobile Endgeräte wie Tablets und Notebooks vorgesehen, Smartphones (iPhone) werden aufgrund der geringeren Bildschirmgröße nicht unterstützt.
Über das übersichtliche Raummanagement wählt Ihr Monteur einfach den gewünschten Raum aus und pflegt die benötigten Materialien ein. Die benötigten Auftragspositionen können dabei via Los, Titel oder auch einzeln übernommen werden. Bisher nicht beauftragte, aber benötigte Artikel kann Ihr Monteur entweder aus dem Artikelstamm übernehmen oder manuell erfassen. Seine Arbeitszeiten kann er schnell und direkt über die Aufmaßmaske einpflegen. Zum Abschluss werden alle Daten per hinterlegtem Report aufbereitet, damit sie dem Kunden zur Abzeichnung präsentiert werden können. Nach der Unterschrift werden sämtliche Informationen (Materialmengen, Arbeitszeiten, Auftrags-Druckdokument plus Kundenunterschrift) zentral im esoffice gespeichert und können dort weiterbearbeitet oder abgerechnet werden.
Siehe auch Mobiles Aufmaẞ
Einen ausführlichen Ablauf für das mobile Aufmaß finden Sie unter Ablauf Erfassung mobiles Aufmaẞ beschrieben.
 Historie
Historie
Auf dem Register ![]() Historie werden die Vorgänge (Aufträge etc.) zu einer Anlage aufgelistet.
Historie werden die Vorgänge (Aufträge etc.) zu einer Anlage aufgelistet.
Siehe auch Register Historie
 Komponentenrücknahme
Komponentenrücknahme
In den Aufträgen und Arbeitsberichten können unter bestimmten Voraussetzungen Komponenten aus einer Anlage zurückgenommen werden. Dabei ist es möglich einzelne Komponente, eine bestimmte Anzahl oder alle Komponenten zurückzunehmen.
Siehe auch Register Komponentenrücknahme
Funktionen
Über die Symbolschaltfläche in der Titelleiste der esmobile-App haben Sie Zugriff auf die jeweiligen Funktionen des aktuellen Formulars / Moduls.
Je nach Plattform (UWP / iOS) und Bildschirmgröße können einige Symbole / Icons ausgeblendet sein.
Über die ![]() Mehr-Schaltfläche können Sie sich diese ausgeblendeten Funktionen anzeigen lassen.
Mehr-Schaltfläche können Sie sich diese ausgeblendeten Funktionen anzeigen lassen.
![]() Windows / UWP
Windows / UWP
In der Windows UWP Version der esmobile-App können Sie sich über die ![]() Mehr-Schaltfläche die Bedeutung / Beschriftung der Symbolschaltfläche einblenden lassen.
Mehr-Schaltfläche die Bedeutung / Beschriftung der Symbolschaltfläche einblenden lassen.
Bei erneutem Antippen / Anklicken der ![]() Mehr-Schaltfläche wird die Beschriftung wieder ausgeblendet.
Mehr-Schaltfläche wird die Beschriftung wieder ausgeblendet.
 Foto aufnehmen
Foto aufnehmen
Ist an Ihrem mobilen Gerät eine Kamera vorhanden, können Sie diese nutzen, um Fotos zu einem Vorgang hinzuzufügen.
Bilder / Fotos aufnehmen
-
Tippen / Klicken Sie auf die Schaltfläche
 Foto aufnehmen.
Foto aufnehmen.Der Kamera-Dialog des jeweiligen Betriebssystems wird geöffnet.
Bei der ersten Verwendung der Kamera im esmobile, kann eine Meldung angezeigt werden, ob die Kamera durch die Anwendung verwendet werden darf. Bitte bestätigen Sie diese Meldung, ansonsten ist eine Nutzung der Kamera für die Funktionen Barcode-Scan und Foto aufnehmen nicht möglich.
-
Wählen Sie einen Bildausschnitt. Je nach Betriebssystem stehen Ihnen unterschiedliche Funktionen zum Einstellen des Fokus und der Helligkeit zur Verfügung.
Windows Foto-Aufnahmedialog in der esmobile UWP-App
-
Tippen / Klicken Sie auf die Schaltfläche zum Aufnehmen des Fotos / Bildausschnitts.
-
Das Foto wird zur Kontrolle angezeigt. Sie haben hier noch die Möglichkeit den Bildausschnitt anzupassen.
Windows Foto-Bearbeiten / Speichern-Dialog in der esmobile UWP-App
Möchten Sie das aufgenommene Foto übernehmen, tippen / klicken Sie auf die Schaltfläche Fertig. Tippen / Klicken Sie auf Abbrechen, wenn Sie das Foto nicht übernehmen möchten, Sie können dann die Aufnahme erneut starten.
-
Das Foto wird in den Vorgang übernommen, der Dateiname wird nach dem Muster [Jahr]-[Tag]-[Monat]_[Stunde]-[Minute]-[Sekunde].jpg vergeben.
2022-29-04_09-13-44.jpg
für ein Foto, welches am 29.04.2022 um 09:13 Uhr und 44 Sekunden aufgenommen wurde.
Über den Kontextmenüeintrag Bearbeiten kann die Datei direkt umbenannt werden.
Wird das Foto in einem Auftrag aufgenommen und dem Vorgang hinzugefügt, wird direkt der Dialog zum Umbenennen des Fotos angezeigt.
-
Das aufgenommene Foto wird zu nächst lokal auf dem Gerät gespeichert und wird bei der nächsten Synchronisation auf dem Server übertragen.
 Arbeitsbericht anlegen
Arbeitsbericht anlegen
Zur Erfassung von Arbeitszeiten, Fahrtzeiten und installiertem Material können an verschiedenen Stellen in der esmobile-App Arbeitsberichte angelegt werden. Die ![]() Schaltfläche zum Anlegen eines Arbeitsberichtes steht Ihnen bei den verschieden Aufträgen und im Menü im Register Arbeitsberichte zur Verfügung.
Schaltfläche zum Anlegen eines Arbeitsberichtes steht Ihnen bei den verschieden Aufträgen und im Menü im Register Arbeitsberichte zur Verfügung.
Für die Erfassung von Arbeitsberichten und Arbeitszeiten ist es erforderlich, dass dem Benutzer die Berechtigung 384 Arbeitsberichte (Eigene) und / oder 386 Arbeitsberichte (Fremde) zugewiesen wurde.
Hat der Benutzer nicht die Möglichkeit eine Lohnart auszuwählen (Customizing: Lohnart ist auf unsichtbar gestellt), ist es erforderlich, im esweb unter Einstellungen | Allgemein | Arbeitsbericht - Allgemein eine Standard Lohnart je Einstellungsset auszuwählen .
Arbeitsbericht anlegen / Arbeitszeiten erfassen
Im nachfolgenden Beispiel wird ein Arbeitsbericht für einen Inspektionsauftrag angelegt, um die Fahrtzeit zur Baustelle, die Arbeitszeit auf der Baustelle und Fahrtzeit für den Rückweg zu dokumentieren.
Die Screenshots zeigen die Eingabeformulare für einen Benutzer mit Basis-Berechtigungen (Techniker / Monteur) und den Customizing Einstellungen der Oberfläche für Feuerlöscherwartung.
Bei einer Wartung (Feuerlöscherwartung) sollten keine manuellen Arbeitsberichte angelegt werden. Sobald eine Wartung begonnen wurde, wird automatisch ein neuer Arbeitsbericht angelegt. Dieser kann unter Arbeitsberichte bearbeitet werden.
Arbeitsbericht anlegen und Arbeitszeiten erfassen
- Öffnen Sie einen Auftrag. In der Übersicht tippen / klicken Sie auf die
 Schaltfläche.
Schaltfläche. -
Es wird ein neuer Arbeitsbericht mit einer temporären Berichtsnummer geöffnet.
Der lokal angelegte Arbeitsbericht wird bei der nächsten Synchronisation an den Server übertragen und erhält beim Speichern eine Arbeitsberichtnummer aus den Nummernkreisen.
Der Matchcode des Arbeitsberichts kann zum Beispiel vom Auftrag als Vorgabe übernommen werden, kann aber noch individuell geändert werden. Die Einstellungen zum Matchcode finden Sie im esweb unter Einstellungen | Allgemein | Arbeitsbericht - Allgemein mit der Option Matchcode aus Auftrag.
Siehe auch Arbeitsbericht Detailinformationen.
-
Für die Erfassung einer neuen Fahrt- und Arbeitszeit tippen / klicken Sie auf die
 Arbeitszeit anlegen Schaltfläche.
Arbeitszeit anlegen Schaltfläche. Es wird eine Maske zum Erfassen der Fahrt- und Arbeitszeiten geöffnet, bis zum Speichern / Synchronisieren des Arbeitsberichtes wird eine temporäre laufende Nummer verwendet.
Siehe auch Arbeitszeit Details.
Felder Arbeitszeit
Datum
Als Vorgabe für die Arbeitszeit wird das Tagesdatum verwendet, eine Änderung ist möglich.
Beginn Fahrt
Tragen Sie den Fahrtbeginn ein. Die Fahrtdauer zur Baustelle wird bestimmt durch den Zeitraum zwischen Beginn Fahrt und Beginn Arbeit.
Beginn Arbeit
In diesem Feld erfassen Sie die Uhrzeit des Arbeitsbeginns.
Beginn Arbeit
Die Uhrzeit des Arbeitsendes erfassen Sie in diesem Feld. Der Zeitraum zwischen Beginn Arbeit und Ende Arbeit abzüglich der Pausenzeit bestimmt die Arbeitszeit.
Ende Fahrt
Als Vorgabe wird hier die Uhrzeit aus Ende Arbeit eingetragen, eine Änderung ist nachträglich möglich. Für die Berechnung der Rückfahrt tragen Sie hier die Uhrzeit des Fahrtendes (Fahrt zurück von der Baustelle) ein. Die Fahrtzeit wird vom Zeitraum zwischen Ende Arbeit und Ende Fahrt bestimmt.
Pause
Eine Pausenzeit wird in diesem Feld erfasst. Die Pause wird von der Arbeitszeit abgezogen. Der Zeitraum zwischen Beginn Arbeit und Ende Arbeit abzüglich der Pausenzeit bestimmt die Arbeitszeit.
-
Speichern Sie die Eingaben über die
 Schaltfläche .
Schaltfläche . Ist der AutoSync aktiv, wird die Arbeitszeit gespeichert und an den Server übertragen, ansonsten wird die Arbeitszeit lokal gespeichert und bei der nächsten Synchronisierung zusammen mit dem Arbeitsbericht an den Server übertragen.
 Schnellzeiterfassung
Schnellzeiterfassung
Mit der Schnellzeiterfassung ist die unkomplizierte Dokumentation von Fahrt- und Arbeitszeiten für einen Auftrag möglich.
Für die Schnellzeiterfassung ist es erforderlich, dass dem Benutzer die Berechtigung 384 Arbeitsberichte (Eigene) und / oder 386 Arbeitsberichte (Fremde) zugewiesen wurde.
Hat der Benutzer nicht die Möglichkeit eine Lohnart auszuwählen (Customizing: Lohnart ist auf unsichtbar gestellt), ist es erforderlich, im esweb unter Einstellungen | Allgemein | Arbeitsbericht - Allgemein eine Standard Lohnart je Einstellungsset auszuwählen .
Ablauf Zeiterfassung
Im nachfolgenden Beispiel wird die Schnellzeiterfassung genutzt, um die Fahrtzeit zur Baustelle, die Arbeitszeit auf der Baustelle und Fahrtzeit für den Rückweg zu dokumentieren.
Es kann nur eine Schnellzeiterfassung aktiv sein.
Ist bereits eine Schnellzeiterfassung gestartet worden und die Schnellzeiterfassung wird in einem anderen Auftrag geöffnet, erhalten Sie einen Hinweis, dass die Schnellzeiterfassung bereits für einen anderen Auftrag aktiv ist.
Die Screenshots zeigen die Eingabeformulare für einen Benutzer mit Basis-Berechtigungen (Techniker / Monteur).
Schnellzeiterfassung
-
Zum Start der Schnellzeiterfassung tippen / klicken Sie auf die Schaltfläche
 Schnellzeiterfassung.
Schnellzeiterfassung. Ist bereits ein Arbeitsbericht für den Vorgang vorhanden, wird die Arbeitsberichtnummer und der Arbeitsbericht Matchcode sind bereits eingetragen.
Ist kein Arbeitsbericht vorhanden, wird beim Abschluss der Schnellzeiterfassung ein Arbeitsbericht angelegt.
-
Wählen Sie eine Lohnart aus.
Für die Anzeige und Auswahl der Lohnart ist die Berechtigung 383 - Arbeitsberichte Lohnarten bestimmen erforderlich.
Hat der Benutzer nicht die Möglichkeit eine Lohnart auszuwählen (Customizing: Lohnart ist auf unsichtbar gestellt), ist es erforderlich, im esweb unter Einstellungen | Allgemein | Arbeitsbericht - Allgemein eine Standard Lohnart je Einstellungsset auszuwählen .
Werte entfernen
Über die
 Schaltfläche rechts neben einem Feld können eingegebenen / vorbelegten Werte in einem Eingabe- / Auswahlfeld entfernt werden.
Schaltfläche rechts neben einem Feld können eingegebenen / vorbelegten Werte in einem Eingabe- / Auswahlfeld entfernt werden. -
Beim ersten Start der Schnellzeiterfassung haben Sie die Auswahl zwischen Beginn Fahrt und Beginn Arbeit.
Erfassung der Uhrzeiten
Die Zeiterfassung kann über die Schaltflächen mit den jeweiligen Symbolen erfolgen, es wird dann die aktuelle Uhrzeit mit Berücksichtigung des Minutenintervalls eingetragen.
Alternativ können Sie über die Schaltfläche Manuelle Zeiteingabe die Uhrzeiten über die Uhrzeitauswahl unter Berücksichtigung des Minutentakts eingetragen werden, solange die Arbeitszeit noch nicht gespeichert (angelegt) wurde.
-
Möchten Sie die Fahrtzeit zur Baustelle protokollieren, tippen / klicken Sie auf die Schaltfläche Beginn Fahrt.
Die Uhrzeit vom Fahrtbeginn wird erfasst, dabei wird der zentrale Minutenintervall berücksichtigt.
Arbeitszeittakt / Minutenintervall
Die Taktung der Arbeitszeiten wird zentral im esweb unter Einstellungen | Mobile Center | Einstellungen / Benachrichtigungen - Bereich 'Einstellungen' im Feld Minutenintervall festgelegt.
-
An der Baustelle angekommen, öffnen Sie erneut die Schnellzeiterfassung.
Tippen / Klicken Sie auf die Schaltfläche Beginn Arbeit um die Arbeitszeiterfassung zu starten.
Die Fahrtzeiterfassung wird damit abgeschlossen und der Arbeitsbeginn wird eingetragen.
-
Nach Beendigung der Arbeit, öffnen Sie noch einmal die Schnellzeiterfassung. Hier haben Sie nun die Auswahl zwischen Ende Arbeit und Abschließen (ohne Fahrt).
-
Ende Arbeit
Tippen / Klicken Sie auf diese Schaltfläche, wenn Sie noch die Rückfahrt erfassen möchten. Mit dem Ende der Arbeit wird die Zeiterfassung für die Fahrt gestartet. Erst wenn das Ende der Rückfahrt gesetzt wird, kann die Schnellzeiterfassung abgeschlossen werden.
-
Abschließen (ohne Fahrt)
Ist die Zeiterfassung für die Rückfahrt nicht notwendig, kann die Schnellzeiterfassung über diese Schaltfläche abgeschlossen werden. Es wird ein Arbeitsbericht mit der aufgezeichneten Fahrt- und Arbeitszeit erstellt.
-
-
Tippen / Klicken Sie auf die Schaltfläche Ende Arbeit um die Arbeitszeiterfassung zu beenden.
Die Differenz aus Beginn Arbeit und Ende Arbeit ergibt die geleistete Arbeitszeit.
 Schnellzeiterfassung - Ende Arbeit
Schnellzeiterfassung - Ende Arbeit
Bei einer nachträglichen Änderung von Ende Arbeit, wird Ende Fahrt gleich Ende Arbeit gesetzt, sofern der alte Wert für Ende Fahrt kleiner oder gleich dem neuen Wert für Ende Arbeit ist und zwischen Ende Arbeit und Ende Fahrt kein Tageswechsel liegt.
Analog wird auch bei nachträglichen Änderungen von Beginn Fahrt der Wert für Beginn Arbeit angepasst, wenn der alte Wert von Beginn Arbeit kleiner oder gleich dem neuen Wert von Beginn Fahrt ist.
Beispiel 1
Ende Arbeit Alt = 17:00 - Ende Fahrt Alt = 18:00
Ende Arbeit Neu = 17:30 => ergibt Ende Fahrt = 18:00
Beispiel 2
Ende Arbeit Alt = 22:00 - Ende Fahrt Alt = 02:00
Ende Arbeit Neu = 23:00 => ergibt Ende Fahrt = 02:00
Beispiel 3
Ende Arbeit Alt = 18:00 - Ende Fahrt Alt = 19:00
Ende Arbeit Neu = 17:00 => ergibt Ende Fahrt = 17:00
-
Nach Beendigung der Fahrt, öffnen Sie noch einmal die Schnellzeiterfassung. Hier haben Sie nun die Auswahl zwischen Ende Fahrt und Abschließen.
-
Ende Fahrt
Tippen / Klicken Sie auf diese Schaltfläche, um das Ende (Uhrzeit) der Fahrt zu setzen. Mit dem Ende der Fahrt wird die Schnellzeiterfassung abgeschlossen und ein Arbeitsbericht für den Auftrag mit der aufgezeichneten Fahrt- und Arbeitszeit erstellt.
-
Abschließen
Soll die letzte Fahrtzeit doch nicht berücksichtigt werden, kann die Schnellzeiterfassung über diese Schaltfläche abgeschlossen werden. Es wird ein Arbeitsbericht mit der aufgezeichneten Fahrt- und Arbeitszeit erstellt.
Ist bereits ein Arbeitsbericht vorhanden, wird die Arbeitszeit diesem hinzugefügt.
Gibt es keinen offenen Arbeitsbericht wird automatisch einer erstellt. Sind offene Arbeitsberichte vorhanden, werden diese zur Auswahl angezeigt. Wählen Sie einen bestehenden Arbeitsbericht aus oder legen Sie einen neuen Arbeitsbericht an.
Nachdem der Arbeitsbericht lokal mit einer temporären Arbeitsberichtnummer angelegt wurde, wird dies durch eine Meldung angezeigt.
Tippen Sie auf OK um die Meldung zu bestätigen.
Der lokal angelegte Arbeitsbericht wird bei der nächsten Synchronisation an den Server übertragen und erhält beim Speichern eine Arbeitsberichtnummer aus den Nummernkreisen.
-
-
Die erfassten Arbeitszeiten werden noch einmal zur Übersicht angezeigt.
Es ist möglich, die Zeiten manuell anzupassen, solange die Arbeitszeit noch nicht gespeichert (angelegt) wurde.
Über die Schaltfläche Gehe zu können Sie den Arbeitsbericht öffnen.
Über die Schaltfläche Neue Arbeitszeit können Sie die nächste Schnellzeiterfassung starten.
 Speichern
Speichern
Nachdem Sie Änderungen vorgenommen haben, sichern Sie den Datensatz über die ![]() Speichern-Schaltfläche.
Speichern-Schaltfläche.
Bei einer Onlineverbindung werden diese Einträge sofort mit dem Server synchronisiert. Besteht keine Verbindung (Offline / AutoSync ist deaktiviert) oder sind bei der Synchronisation Fehler aufgetreten, verbleiben die Änderungen als lokale Daten bis zur nächsten erfolgreichen Synchronisation auf dem Gerät.
Siehe auch Synchronisation | Einträge