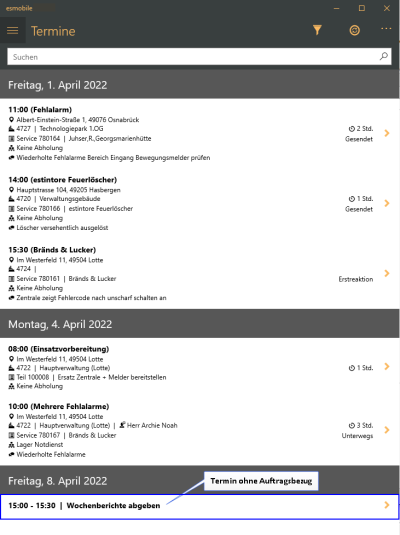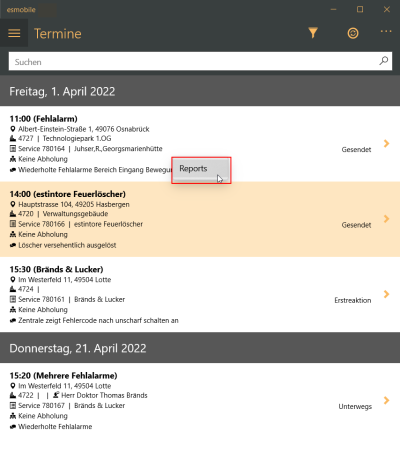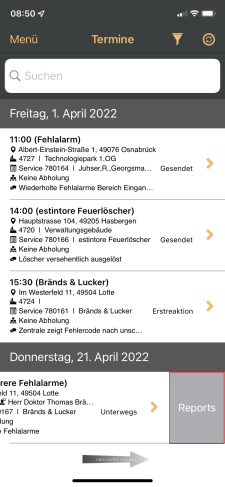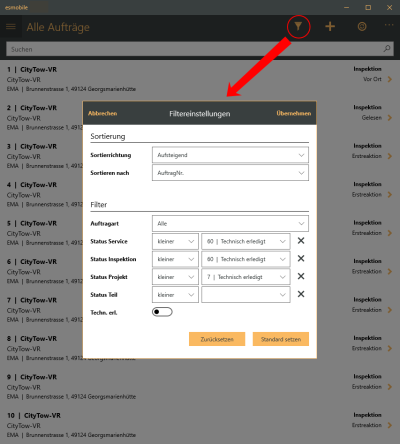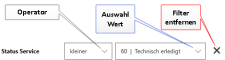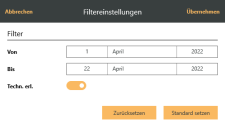Die hier verwendeten Begriffe für die Menüpunkte beziehen sich auf die Standard-Beschriftungen. Über das Customizing können die Beschriftungen individuell angepasst werden.
Termine
Über den Menüpunkt Terminplanung | Termine werden die Termine für den aktuell angemeldeten Mitarbeiter angezeigt. Es werden hier nicht nur auftragsbezogene Termine angezeigt, sondern auch Termine aus dem Terminkalender oder der Personaleinsatzplanung (PEP).
Im Standard werden unerledigte Termine für 7 Tage in der Vergangenheit und für 14 Tage in der Zukunft vom aktuellen Datum angezeigt. Über den ![]() Filter können die Zeiträume angepasst werden.
Filter können die Zeiträume angepasst werden.
In der Terminübersicht kann diese Einstellung im Filter angepasst werden, es können maximal für drei Wochen Termine übertragen werden. Beim Spiegeln wird der Terminfilter auf den Standard zurückgesetzt.
Anzeigte Termin- / Auftragsdaten
In der Terminübersicht werden unter anderem folgende Daten für Termine mit Auftragsbezug angezeigt:
-
Termine gruppiert nach Datum (Wochentag, Tag / Monat / Jahr)
-
Uhrzeit des Termins.
Ist für den Termin nur ein Datum und keine Uhrzeit angegeben worden, wird als Uhrzeit 00:00 angeben
-
Bezeichnung des Auftrags / Termins (hinter der Uhrzeit)
-
 Adresse für den Auftrag / Termins
Adresse für den Auftrag / Termins -
 Anlagennummer und Anlagenort
Anlagennummer und Anlagenort -
 Ansprechpartner vor Ort
Ansprechpartner vor Ort -
 Angaben zum Auftrag
Angaben zum Auftrag-
Auftragsart (Serviceaufträge, Inspektionsaufträge, Projektaufträge oder Teilaufträge)
-
Auftragsnummer
-
Matchcode des Auftrags
-
-
 Auftragslager / Name des Lagers, wenn Material aus einem anderen Lager als dem KFZ-Lager des Mitarbeiters benötigt wird. Ist das Material auf dem KFZ-Lager verfügbar oder wird kein Material benötigt, wird die Meldung Keine Abholung angezeigt.
Auftragslager / Name des Lagers, wenn Material aus einem anderen Lager als dem KFZ-Lager des Mitarbeiters benötigt wird. Ist das Material auf dem KFZ-Lager verfügbar oder wird kein Material benötigt, wird die Meldung Keine Abholung angezeigt. -
 Eingangsmeldung / Auszuführende Tätigkeit
Eingangsmeldung / Auszuführende Tätigkeit -
 Aufwand (wenn im Auftrag angegeben)
Aufwand (wenn im Auftrag angegeben) -
Aktueller Auftragsstatus
Termine für mehrere Techniker
Für einige Aufträge sind mehrere Techniker / Monteure erforderlich, die auch die Aufträge im esmobile bearbeiten sollen (Arbeitsberichte / Arbeitszeiten / Material).
Damit mehrere Mitarbeiter den Auftrag / Termin angezeigt bekommen sollen, gibt es drei Möglichkeiten:
-
Sie aktivieren im esweb unter Einstellungen | Mobile Center | Einstellungen / Benachrichtigungen die Option Alle Personalfelder beim Synchronisieren berücksichtigen.
Im Auftrag können Sie jetzt im Bereich Zuständige Mitarbeiter bei den einzelnen Positionen Mitarbeiter zuordnen (nur wenige Mitarbeiter möglich). Jedem dieser Mitarbeiter wird der Auftrag im esmobile in der Auftragsverwaltung | Alle Aufträge angezeigt.
-
Sie legen für den Auftrag einen Konferenztermin an und ordnen die benötigten Mitarbeiter zu.
Diesen Mitarbeitern wird der Termin im esmobile in der Terminliste angezeigt. Über den Termin kann der Auftrag aufgerufen werden.
-
Über den Menüpunkt in der Auftragsverwaltung | Auftragssuche kann sich der Mitarbeiter zunächst seine eigenen Termine anzeigen lassen.
Mit zusätzlichen Berechtigungen können auch weitere Aufträge angezeigt werden.
Aufträge sehen, die noch keinem Mitarbeiter zugeordnet wurden:
4711 - ES Web - nicht zugeordnete Aufträge sehen
Zum Anzeigen von Aufträge n von anderen Mitarbeitern:
4710 - ES Web - auch fremde Aufträge
Auftrag öffnen / bearbeiten
Tippen / Klicken Sie zum Öffnen eines Auftrages / Termins auf den entsprechenden Eintrag in der Liste.
Hinweise zum Bearbeiten von Aufträgen finden Sie im Thema Aufträge bearbeiten
Termine ohne Auftragsbezug
Tippen / Klicken Sie zum Öffnen eines Termins auf den entsprechenden Eintrag in der Liste.
Bei Terminen ohne Auftragsbezug wird beim Öffnen eine Detailseite mit einigen grundsätzlichen Informationen angezeigt.
Termin ![]() annehmen /
annehmen / ![]() ablehnen
ablehnen
Über die ![]() Schaltfläche können Sie einen Termin annehmen, mit der
Schaltfläche können Sie einen Termin annehmen, mit der ![]() Schaltfläche lehnen Sie den Termin ab.
Schaltfläche lehnen Sie den Termin ab.
![]() Memotexte anzeigen
Memotexte anzeigen
Mit der ![]() Schaltfläche können Sie sich einen Memotext (Info etc.) anzeigen lassen.
Schaltfläche können Sie sich einen Memotext (Info etc.) anzeigen lassen.
Reports
Sie können sich für jeden Termin und den entsprechenden Auftrag einen kundenindividuellen Microsoft-Report anzeigen lassen.
Für diese Funktion wird eine Internetverbindung benötigt.
![]() Windows / UWP
Windows / UWP
Tippen / Klicken Sie mit der rechten Maustaste auf den Eintrag zu dem Sie weitere Informationen benötigen. Es eine Reports-Schaltfläche angezeigt. Über die Schaltfläche Reports können Sie sich weitere Informationen zum Auftrag im MS-Report anzeigen lassen.
Hauptmenü der Standardoberfläche in der esmobile UWP-App (Windows)
![]() Apple iOS
Apple iOS
Wischen Sie den Eintrag zu dem Sie weitere Informationen benötigen nach links. Rechts wird eine Reports-Schaltfläche angezeigt. Über die Schaltfläche Reports können Sie sich weitere Informationen zum Auftrag im MS-Report anzeigen lassen.
Funktionen Termine
Über die Symbolschaltfläche in der Titelleiste der esmobile-App haben Sie Zugriff auf die jeweiligen Funktionen des aktuellen Formulars / Moduls.
Je nach Plattform (UWP / iOS) und Bildschirmgröße können einige Symbole / Icons ausgeblendet sein.
Über die ![]() Mehr-Schaltfläche können Sie sich diese ausgeblendeten Funktionen anzeigen lassen.
Mehr-Schaltfläche können Sie sich diese ausgeblendeten Funktionen anzeigen lassen.
![]() Windows / UWP
Windows / UWP
In der Windows UWP Version der esmobile-App können Sie sich über die ![]() Mehr-Schaltfläche die Bedeutung / Beschriftung der Symbolschaltfläche einblenden lassen.
Mehr-Schaltfläche die Bedeutung / Beschriftung der Symbolschaltfläche einblenden lassen.
Bei erneutem Antippen / Anklicken der ![]() Mehr-Schaltfläche wird die Beschriftung wieder ausgeblendet.
Mehr-Schaltfläche wird die Beschriftung wieder ausgeblendet.
Suche
Um in der Terminliste bestimmte Termine zu finden, tragen Sie im Suchfeld einen Suchbegriff ein und lösen Sie die Suche über das ![]() Lupen-Symbol aus.
Lupen-Symbol aus.
Es werden die Termine in der Liste angezeigt, die dem Suchbegriff entsprechen.
 Filter
Filter
Sie können die Liste der Datensätze über die Filterfunktion einschränken und auch die Sortierung der Daten beeinflussen.
Beispiel Filter-Dialog im Menüpunkt Auftragsverwaltung | Alle Aufträge
Bereich 'Sortierung'
In diesem Bereich können Sie Einstellungen zur Sortierung der angezeigten Daten in der Liste festlegen.
Nicht für alle Filterdialoge steht eine Sortierung zur Verfügung.
Sortierrichtung
Hiermit legen Sie fest, ob Aufsteigend oder Absteigend sortiert werden soll. Das Sortierkriterium legen Sie unter Sortieren nach fest.
Aufsteigend
Aufsteigend sortieren, um von A nach Z, vom kleinsten zum größten Wert oder vom frühesten zum spätesten Datum zu sortieren.
Absteigend
Absteigend sortieren, um von Z nach A, vom größten zum kleinsten Wert oder vom spätesten zum frühesten Datum zu sortieren.
Sortieren nach
Hier können Sie auswählen nach welchem Feld die Liste sortiert werden soll. Aufsteigende oder absteigende Sortierung legen Sie unter Sortierrichtung für das gewählte Feld fest.
Bereich 'Filter'
Je nach gewähltem Menüpunkt, Formular, Berechtigungen des Benutzer und der Einstellungen stehen unterschiedliche Filter zur Verfügung.
Beschreibung der verschiedenen Filter-Elemente
Werte auswählen
Bei dieser Filtermöglichkeit können Sie aus den vorgegebenen Werten einen Wert auswählen, zum Beispiel eine Auftragsart.
Bei diesem Filter werden nur Datensätze als Filterergebnisse angezeigt, die dem ausgewählten Wert entsprechen. Weitere Filter werden zusätzlich noch berücksichtigt.
Auswahl Werte mit Operatoren
Zusätzlich zur Auswahl eines Wertes kann bei diesem Filter auch noch ein Operator ausgewählt werden.
Als Operatoren stehen Gleich, Ungleich, Kleiner und Größer zur Verfügung.
Bei diesem Filter werden die Datensätze als Filterergebnisse angezeigt, die dem ausgewählten Wert in Verbindung mit dem Operator entsprechen. Weitere Filter werden zusätzlich noch berücksichtigt.
Option (Ja / Nein)
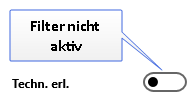

Bei aktivierten Filter (farbig hinterlegt) werden die Datensätze angezeigt, welche die entsprechenden Eigenschaften haben, zum Beispiel Aufträge, die als Technisch erledigt gekennzeichnet wurden.
Weitere Filter werden zusätzlich noch berücksichtigt.
Auswahl
Bei diesem Filter können Sie mehrere Werte als Filteroption auswählen.
Sie können über die Schaltflächen unten entweder alle Werte auswählen (Voreinstellung) oder alle Werte abwählen.
![]() Wert ausgewählt
Wert ausgewählt
![]() Wert nicht ausgewählt (abgewählt)
Wert nicht ausgewählt (abgewählt)
Zur Auswahl einzelner Werte aktivieren das Kästchen ![]() rechts.
rechts.
Bei diesem Filter werden die Datensätze als Filterergebnisse angezeigt, die einem der ausgewählten Werte entsprechen (ODER). Weitere Filter werden zusätzlich noch berücksichtigt.
Freie Eingabe
Bei diesem Filter können Sie einer Filterwert frei eingeben, zum Beispiel eine Kundennummer oder eine Kilometerangabe (Distanz). Es werden die Datensätze als Filterergebnisse angezeigt, die dem eingetragenen Wert entsprechen. Weitere Filter werden zusätzlich noch berücksichtigt.
![]() Filter entfernen
Filter entfernen
In einigen Filterdialoge können einzelne Filter entfernt werden. Tippen / Klicken Sie auf die ![]() Schaltfläche um den Filter zu entfernen. Um einen entfernten Filter wieder einzufügen, tippen / klicken Sie auf die Schaltfläche Zurücksetzen.
Schaltfläche um den Filter zu entfernen. Um einen entfernten Filter wieder einzufügen, tippen / klicken Sie auf die Schaltfläche Zurücksetzen.
Funktionen Filter
Zurücksetzen
Mit dieser Schaltfläche setzen Sie die Filtereinstellungen wieder auf die Basiseinstellungen zurück.
Haben Sie einzelne Filter mit der ![]() Schaltfläche entfernt, können diese durch das Zurücksetzen wieder eingeblendet werden.
Schaltfläche entfernt, können diese durch das Zurücksetzen wieder eingeblendet werden.
Standard setzen
Über diese Schaltfläche können Sie die getroffenen Filtereinstellungen als Voreinstellung für das aktuelle Gerät festgelegt werden.
Übernehmen
Damit die getroffenen Filtereinstellungen wirksam werden, tippen / klicken Sie auf die Schaltfläche Übernehmen.
Filter 'Termine'
Sie können die Filterfunktion verwenden, um den Zeitraum für die angezeigten Termine anzupassen.
Es können für maximal drei Wochen Termine angezeigt / übertragen werden.
Von / Bis
Legen Sie den Zeitraum (Von / Bis) fest, für welchen die unerledigten Termine angezeigt werden sollen und Tippen / Klicken dann auf die Schaltfläche Übernehmen.
Techn. erl.
Mit der Option Techn. erl. können Sie sich auch Termine von Aufträgen anzeigen lassen, die als Technisch erledigt gekennzeichnet worden sind.
 Aktualisieren
Aktualisieren
Über die ![]() Aktualisieren Schaltfläche können Sie die Terminliste mit den Daten vom Server synchronisieren lassen. Dabei werden neue / geänderte Datensätze aus dem esoffice / esweb übertragen.
Aktualisieren Schaltfläche können Sie die Terminliste mit den Daten vom Server synchronisieren lassen. Dabei werden neue / geänderte Datensätze aus dem esoffice / esweb übertragen.
Für diese Funktion wird eine Internetverbindung benötigt.