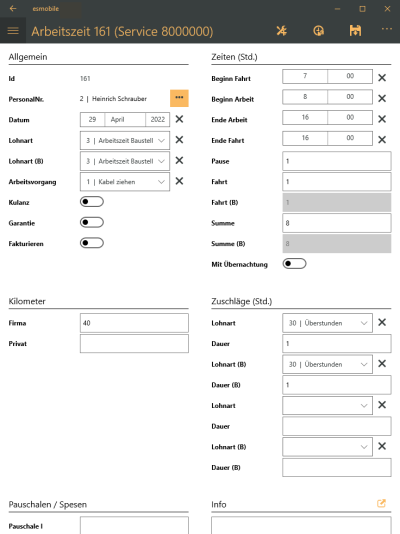Die Detailinformationen zu einer Arbeitszeit können Sie über folgende Aktionen aufrufen:
-
Über den Menüpunkt Arbeitsberichte | Arbeitszeiten einen Eintrag in der Liste antippen / anklicken.
-
Aus einem Vorgang (Auftrag etc.) das Register Arbeitsberichte öffnen und einen Eintrag in der Liste antippen / anklicken. In den Details des Arbeitsberichts können Sie über das Register Zeiten die einzelnen Arbeitszeiten anzeigen lassen und diese durch Antippen / Anklicken in der Detailansicht öffnen.
esmobile Customizing
Die nachfolgenden Grafiken / Screenshots zeigen die Formulare / Masken in der Basis-Ansicht.
Sie können Formulare und Felder über das Customizing ein- bzw. ausblenden, Beschriftungen anpassen und Pflichtfelder festlegen. Eine individuelle Anpassung ist im esweb unter Einstellungen | Mobile Center | Layout möglich.
In den esweb Einstellungen kann für die verschiedenen Oberflächen (Sichten) je Einsatzzweck festgelegt werden, welche Bedienelemente angezeigt werden.
Die Detailansicht wird auch beim Anlegen einer neuen Arbeitszeit geöffnet.
Für die Erfassung von Arbeitsberichten und Arbeitszeiten ist es erforderlich, dass dem Benutzer die Berechtigung 384 - Arbeitsberichte (Eigene) und / oder 386 - Arbeitsberichte (Fremde) zugewiesen wurde.
Bereich 'Allgemein'
Werte entfernen
Über die ![]() Schaltfläche rechts neben einem Feld können eingegebenen / vorbelegten Werte in einem Eingabe- / Auswahlfeld entfernt werden.
Schaltfläche rechts neben einem Feld können eingegebenen / vorbelegten Werte in einem Eingabe- / Auswahlfeld entfernt werden.
Id
Hier wird die Arbeitszeit-ID angezeigt.
Negative Vorgangsnummern
Noch nicht synchronisierte Vorgänge erhalten eine negative Vorgangsnummer (zum Beispiel Arbeitsberichtnummer -1), erst beim Abgleich mit dem Server wird eine Vorgangsnummer aus den Nummernkreisen vergeben.
PersonalNr.
Beim Anlegen einer Arbeitszeit wird der angemeldete Benutzer in diesem Feld eingetragen.
Über das ![]() Auswahlfeld kann ein anderer Mitarbeiter ausgewählt werden, wenn der angemeldete Benutzer die Berechtigung zum Erfassen fremder Arbeitszeit (Berechtigung 386 - Arbeitsberichte (Fremde)) hat.
Auswahlfeld kann ein anderer Mitarbeiter ausgewählt werden, wenn der angemeldete Benutzer die Berechtigung zum Erfassen fremder Arbeitszeit (Berechtigung 386 - Arbeitsberichte (Fremde)) hat.
Datum
Hier wird das Datum für die Arbeitszeit angezeigt.
Bei der Neuanlage einer Arbeitszeit wird das Tagesdatum verwendet, eine Änderung ist möglich.
Lohnart / Lohnart (B)
Wählen Sie eine Lohnart aus. Im esweb kann eine Lohnart als Vorgabe eingestellt werden.
Aufteilung der Arbeitszeiten und Lohnarten (Kunde / Buchhaltung)
Die Arbeitszeiten und Lohnarten können für den Kunden und die Buchhaltung getrennt erfasst werden.
Die Felder für die Buchhaltung sind mit einem (B) gekennzeichnet.
Aktivieren Sie dazu im esweb unter Einstellungen | Allgemein | Arbeitsbericht - Unterregister Allgemein die Option Arbeitszeiten für Kunden getrennt angeben.
Ist im esweb unter Einstellungen | Allgemein | Arbeitsbericht - Unterregister Allgemein die Option Nur Leistungsartikel Lohnarten auswählbar aktiviert, sind nur Lohnarten wählbar zu denen im esoffice Leistungsartikel generiert werden können (esoffice -> Einstellungen | Referenzen - Artikel | Artikelreferenzen | Leistungsartikel).
Hat der Benutzer nicht die Möglichkeit eine Lohnart auszuwählen (Customizing: Lohnart ist auf unsichtbar gestellt), ist es erforderlich, im esweb unter Einstellungen | Allgemein | Arbeitsbericht - Allgemein eine Standard Lohnart je Einstellungsset auszuwählen .
Arbeitsvorgang (Vorgang)
Wenn erforderlich wählen Sie einen Arbeitsvorgang aus der Auswahlliste aus, die in den Einstellungen | Referenzen - Buchhaltung | Arbeitsreferenzen - Arbeitsvorgänge angelegt werden.
Kulanz
Aktivieren Sie diese Option, wenn aufgrund von Kulanz keine Abrechnung erfolgen soll.
Garantie
Aktivieren Sie diese Option, wenn aufgrund von Garantie keine Abrechnung erfolgen soll.
Vandalismus
Ist der Arbeitseinsatz aufgrund von Vandalismus notwendig geworden, aktivieren Sie diese Option.
Wird mit Vertragskonditionen gearbeitet, wird beim Aktivieren der Option Vandalismus die Abrechnung aufgrund der Vertragskonditionen ausser Kraft gesetzt. Die genaue Funktionsweise der Vertragskonditionen entnehmen Sie bitte der Beschreibung unter Einstellungen | Referenzen - Service | Vertragsreferenzen | Vertragskonditionen. Ob mit Vertragskonditionen gearbeitet wird legen Sie in den allgemeinen Grundeinstellungen unter Einstellungen | Allgemein | Service I - Bereich 'Vertragskonditionen' mit der Option Mit Vertragskonditionen fest.
Die Felder Fakturieren, Kulanz, Garantie und Vandalismus der Arbeitszeiten (Buchhaltung | Auftragsberichte | Zeiten / Lohn) können auch bearbeitet werden, wenn der Arbeitsbericht unterschrieben ist.
Bereich 'Zeiten (Std.) / (Min.)'
Anzeige Zeiten
Die Einheit in der die Zeiten angezeigt werden, richtet sich nach der zentralen Einstellung im esweb. Wenn die Option Erfassen in Stunden im esweb unter Einstellungen | Allgemein | Arbeitsbericht - Unterregister Allgemein aktiviert ist, werden die Zeiten in Stunden angezeigt, bei deaktivierter Option werden die Zeiten in Minuten angezeigt.
In diesem Bereich können die Uhrzeiten für die Arbeitszeiten eingetragen werden. Alternativ können Sie auch die Gesamtwerte in die Felder Fahrt / Fahrt (B) und Summe / Summe (B) eintragen.
Werte entfernen
Über die ![]() Schaltfläche rechts neben einem Feld können eingegebenen / vorbelegten Werte in einem Eingabe- / Auswahlfeld entfernt werden.
Schaltfläche rechts neben einem Feld können eingegebenen / vorbelegten Werte in einem Eingabe- / Auswahlfeld entfernt werden.
Ist die Aufteilung zwischen Kunden- und Buchhaltungszeiten aktiv, können Sie im esoffice unter Einstellungen -> Allgemein -> Buchhaltung III - Bereich 'Arbeitsberichte' über die Option Uhrzeiten beziehen sich auf Buchhaltungszeiten festlegen, dass sich die eingetragenen Uhrzeiten auf die Felder für die Buchhaltung (B) beziehen.
Ist die Option Uhrzeiten beziehen sich auf Buchhaltungszeiten aktiviert, werden die Werte für Minuten / Stunden, Summe und Fahrt und die Lohnart für Kunden abhängig von den Buchhaltungswerten bestimmt. D.h. solange die Werte der Buchhaltungsfelder gleich den Werten der Kundenfelder sind, werden die Werte der Buchhaltungsfelder in die Kundenfelder eingetragen.
Arbeitszeittakt / Minutenintervall
Die Taktung der Arbeitszeiten wird zentral im esweb unter Einstellungen | Mobile Center | Einstellungen / Benachrichtigungen - Bereich 'Einstellungen' im Feld Minutenintervall festgelegt.
Beginn Fahrt
Tragen Sie den Fahrtbeginn ein. Die Fahrtdauer zur Baustelle wird bestimmt durch den Zeitraum zwischen Beginn Fahrt und Beginn Arbeit.
Beginn Arbeit
In diesem Feld erfassen Sie die Uhrzeit des Arbeitsbeginns.
Ende Arbeit
Die Uhrzeit des Arbeitsendes erfassen Sie in diesem Feld. Der Zeitraum zwischen Beginn Arbeit und Ende Arbeit abzüglich der Pausenzeit bestimmt die Arbeitszeit.
Ende Fahrt
Als Vorgabe wird hier die Uhrzeit aus Ende Arbeit eingetragen, eine Änderung ist nachträglich möglich. Für die Berechnung der Rückfahrt tragen Sie hier die Uhrzeit des Fahrtendes (Fahrt zurück von der Baustelle) ein. Die Fahrtzeit wird vom Zeitraum zwischen Ende Arbeit und Ende Fahrt bestimmt.
Pause
Eine Pausenzeit wird in diesem Feld erfasst. Die Pause wird von der Arbeitszeit abgezogen. Der Zeitraum zwischen Beginn Arbeit und Ende Arbeit abzüglich der Pausenzeit bestimmt die Arbeitszeit.
Als Vorgabe wird die Pausenzeit eingetragen, die im esoffice unter Einstellungen | Allgemein | Auftrag - Bereich 'Arbeitszeiten Nachkalkulation' im Feld Pausenzeit hinterlegt wurde.
Tragen Sie in diesem Feld die Summe der Fahrtzeiten ein. Haben Sie die Arbeitszeiten über die Uhrzeit-Felder (Beginn Fahrt, Beginn Arbeit, Ende Arbeit , Ende Fahrt) erfasst, wird dieses Feld automatisch gefüllt.
Die Summe der effektiven Arbeitszeit in Minuten und Stunden wird automatisch berechnet. Die resultierenden Summen, wie die Fahrtzeit und die Stundensumme werden automatisch errechnet und eingetragen. Bei der Fahrtzeit besteht aber zusätzlich noch die Möglichkeit, dass sie von Hand eingetragen oder bearbeitet werden kann.
Wenn die Option Nur Nettozeit summieren unter Einstellungen | Allgemein | Buchhaltung III - Bereich 'Arbeitsberichte' gesetzt ist, wird als Stundensumme im Arbeitsbericht nur die reine Arbeitszeit (Beginn Netto -Ende Netto) ohne die Fahrzeit eingetragen.
Aufteilung der Arbeitszeiten und Lohnarten (Kunde / Buchhaltung)
Die Arbeitszeiten und Lohnarten können für den Kunden und die Buchhaltung getrennt erfasst werden.
Die Felder für die Buchhaltung sind mit einem (B) gekennzeichnet.
Aktivieren Sie dazu im esweb unter Einstellungen | Allgemein | Arbeitsbericht - Unterregister Allgemein die Option Arbeitszeiten für Kunden getrennt angeben.
Tragen Sie in diesem Feld die Summe der Arbeitszeiten ein. Haben Sie die Arbeitszeiten über die Uhrzeit-Felder (Beginn Fahrt, Beginn Arbeit, Ende Arbeit , Ende Fahrt) erfasst, wird dieses Feld automatisch gefüllt.
Die Summe der effektiven Arbeitszeit in Minuten und Stunden wird automatisch berechnet. Die resultierenden Summen, wie die Fahrtzeit und die Stundensumme werden automatisch errechnet und eingetragen. Bei der Fahrtzeit besteht aber zusätzlich noch die Möglichkeit, dass sie von Hand eingetragen oder bearbeitet werden kann.
Wenn die Option Nur Nettozeit summieren unter Einstellungen | Allgemein | Buchhaltung III - Bereich 'Arbeitsberichte' gesetzt ist, wird als Stundensumme im Arbeitsbericht nur die reine Arbeitszeit (Beginn Netto -Ende Netto) ohne die Fahrzeit eingetragen.
Aufteilung der Arbeitszeiten und Lohnarten (Kunde / Buchhaltung)
Die Arbeitszeiten und Lohnarten können für den Kunden und die Buchhaltung getrennt erfasst werden.
Die Felder für die Buchhaltung sind mit einem (B) gekennzeichnet.
Aktivieren Sie dazu im esweb unter Einstellungen | Allgemein | Arbeitsbericht - Unterregister Allgemein die Option Arbeitszeiten für Kunden getrennt angeben.
Mit Übernachtung
In den Arbeitszeiten gibt es noch die Option Mit Übernachtung mit dem angegeben werden kann, ob der Mitarbeiter unterwegs übernachtet hat. Die Einstellungsparameter hierfür werden im esoffice in den Einstellungen | Allgemein | Buchhaltung III -Bereich 'Arbeitsberichte' und in den Buchhaltungsreferenzen hinterlegt.
Bereich 'Kilometer'
Firma / Privat
Tragen Sie, wenn erforderlich, die effektiven Firmenkilometer (Firma)und Privatkilometer (Privat ein.
Beachten Sie bitte, dass hier im Gegensatz zur Kalkulation die Gesamtsumme für die Kilometer eingetragen wird, nicht nur für die einfache Strecke.
Bereich 'Zuschläge (Std.) / (Min.)'
In diesem Bereich können zwei Zuschläge für zum Beispiel Überstunden oder Feiertage erfasst werden.
Bei den Zuschlägen beziehen sich die angegebenen Stunden immer anteilig auf die Gesamtsumme der Arbeitszeiten.
Beträgt die Gesamtarbeitszeit zwei Stunden, so können auch nur für diese zwei Stunden Zuschläge eingetragen werden.
Dieser Bereich wird nur angezeigt, wenn im esweb unter Einstellungen | Allgemein | Arbeitsbericht - Unterregister Allgemein die Option Arbeitszeiten Zuschläge anzeigen aktiviert ist.
Aufteilung der Zuschläge (Kunde / Buchhaltung)
Die Zuschläge (Lohnart / Dauer) können getrennt für den Kunden und die Buchhaltung erfasst werden.
Die Felder für die Buchhaltung sind mit einem (B) gekennzeichnet.
Aktivieren Sie dazu im esweb Einstellungen | Allgemein | Arbeitsbericht - Unterregister Allgemein die Option Zuschläge für Kunden getrennt angeben.
Anzeige Zeiten
Die Einheit in der die Zeiten angezeigt werden, richtet sich nach der zentralen Einstellung im esweb. Wenn die Option Erfassen in Stunden im esweb unter Einstellungen | Allgemein | Arbeitsbericht - Unterregister Allgemein aktiviert ist, werden die Zeiten in Stunden angezeigt, bei deaktivierter Option werden die Zeiten in Minuten angezeigt.
Lohnart / Lohnart (B)
Wählen Sie eine Lohnart für den Zuschlag aus.
Werte entfernen
Über die ![]() Schaltfläche rechts neben einem Feld können eingegebenen / vorbelegten Werte in einem Eingabe- / Auswahlfeld entfernt werden.
Schaltfläche rechts neben einem Feld können eingegebenen / vorbelegten Werte in einem Eingabe- / Auswahlfeld entfernt werden.
Dauer / Dauer (B)
Tragen Sie hier die Dauer für den Zuschlag ein. In welcher Einheit (Stunde / Minute) die Dauer einzutragen ist, können Sie in der Überschrift zu diesem Bereich ablesen (Std. / Min.).
Bereich 'Pauschalen / Spesen'
Soweit gewünscht, können nun neben den Zeiten weitere Pauschalen (Pauschale I, Pauschale II) und Spesen (Steuerpflichtig, Steuerfrei, Divers) eingetragen werden.
Für die Diversen Spesen kann eine Lohnart hinterlegt werden.
Pauschalen
Wird im Auftragsbericht eine Auftragsnummer angegeben und in den Feldern Pauschale I und Pauschale II ein Eintrag vorgenommen, werden die Eintragungen mit in der Auftragsbearbeitung bei der Kalkulation berücksichtigt.
Diese Auftragspauschalen finden sich dann auf dem Register Projekt | Projektaufträge | Übersicht - Bereich 'Kosten' im Feld Spesen als Gesamtsumme aus Spesen und Pauschalen wieder.
Ohne zugeordnete Auftragsnummer werden die Pauschalen nicht bei der Auftragskalkulation berücksichtigt.
Zuordnung Spesen / Kilometer über Servicezonen
Die Zuordnung der Spesen und der Kilometer kann auch automatisch über die Servicezonen erfolgen.
Aktivieren Sie unter Einstellungen | Allgemein | Buchhaltung III - Autom. Spesenzuordnung) die Option Über Spesenzone. Bei der Auswahl einer Servicezone werden dann automatisch die Werte für die steuerfreien und steuerpflichtigen Spesen eingetragen.
Unter Einstellungen | Referenzen - Service | Anlagenreferenzen | Servicezonen kann dazu einer Servicezone eine Spesenzone zugeordnet werden.
Das automatische Eintragen der Firmenkilometer in die Arbeitsberichte kann durch Aktivieren der Option Kilometer Servicezoneunter Einstellungen | Allgemein | Buchhaltung III - Bereich 'Automatische Zuordnung' erfolgen. Ist die Option Kilometer Servicezone aktiviert, werden in den Arbeitsberichten, bei der Auswahl einer Servicezone, die in den Einstellungen | Allgemein | Buchhaltung III - Bereich 'Automatische Zuordnung' eingetragenen Kilometerangaben der einzelnen Zonen in das Feld Firmenkilometer eingetragen.
Bereich 'Info'
Zu einer Arbeitszeit können Sie zusätzliche Informationen in diesem Memofeld erfassen.
![]() Memotexte anzeigen
Memotexte anzeigen
Mit der ![]() Schaltfläche können Sie sich einen Memotext (Info etc.) anzeigen lassen.
Schaltfläche können Sie sich einen Memotext (Info etc.) anzeigen lassen.
Funktionen Arbeitszeit
Über die Symbolschaltfläche in der Titelleiste der esmobile-App haben Sie Zugriff auf die jeweiligen Funktionen des aktuellen Formulars / Moduls.
Je nach Plattform (UWP / iOS) und Bildschirmgröße können einige Symbole / Icons ausgeblendet sein.
Über die ![]() Mehr-Schaltfläche können Sie sich diese ausgeblendeten Funktionen anzeigen lassen.
Mehr-Schaltfläche können Sie sich diese ausgeblendeten Funktionen anzeigen lassen.
![]() Windows / UWP
Windows / UWP
In der Windows UWP Version der esmobile-App können Sie sich über die ![]() Mehr-Schaltfläche die Bedeutung / Beschriftung der Symbolschaltfläche einblenden lassen.
Mehr-Schaltfläche die Bedeutung / Beschriftung der Symbolschaltfläche einblenden lassen.
Bei erneutem Antippen / Anklicken der ![]() Mehr-Schaltfläche wird die Beschriftung wieder ausgeblendet.
Mehr-Schaltfläche wird die Beschriftung wieder ausgeblendet.
 Material anlegen
Material anlegen
Zu einem Arbeitsbericht oder einer Arbeitszeit können Materialien angelegt werden.
Im jeweiligen Vorgang kann dazu die Schaltfläche ![]() Material anlegen verwendet werden.
Material anlegen verwendet werden.
Es wird das Formular Neues Material geöffnet, siehe auch Material anlegen.
 Arbeitszeit kopieren
Arbeitszeit kopieren
Sie können eine bereits angelegte Arbeitszeit kopieren, wenn zum Beispiel mehrere Mitarbeiter an einem Auftrag arbeiten und ein Techniker auch die Zeiten für die Kollegen erfasst.
Oder Sie kopieren Ihre Arbeitszeit für einen weiteren Tag.
Kopieren einer Arbeitszeit für anderen Mitarbeiter
-
Öffnen Sie die Arbeitszeit, die Sie kopieren möchten.
-
Tippen / Klicken Sie auf die Schaltfläche
 Arbeitszeit kopieren.
Arbeitszeit kopieren.Der Auswahldialog Personal auswählen wird geöffnet.
-
Wählen Sie einen Mitarbeiter in der Liste durch Antippen / Anklicken aus.
-
Die Arbeitszeit wird kopiert und eine entsprechende Meldung wird angezeigt.
-
Sie können jetzt noch bei Bedarf einzelne Werte der kopierten Arbeitszeit ändern.
-
Nachdem Sie Änderungen vorgenommen haben, sichern Sie den Datensatz über die
 Speichern-Schaltfläche.
Speichern-Schaltfläche. Bei einer Onlineverbindung werden diese Einträge sofort mit dem Server synchronisiert. Besteht keine Verbindung (Offline / AutoSync ist deaktiviert) oder sind bei der Synchronisation Fehler aufgetreten, verbleiben die Änderungen als lokale Daten bis zur nächsten erfolgreichen Synchronisation auf dem Gerät.
Siehe auch Synchronisation | Einträge
Kopieren einer eigenen Arbeitszeit für einen anderen Tag
-
Öffnen Sie die Arbeitszeit, die Sie kopieren möchten.
-
Tippen / Klicken Sie auf die Schaltfläche
 Arbeitszeit kopieren.
Arbeitszeit kopieren.Der Auswahldialog Personal auswählen wird geöffnet.
-
Wählen Sie sich selbst als Mitarbeiter in der Liste durch Antippen / Anklicken aus.
-
Die Arbeitszeit wird kopiert und eine entsprechende Meldung wird angezeigt.
-
Sie können jetzt noch bei Bedarf einzelne Werte der kopierten Arbeitszeit ändern, zum Beispiel das Datum.
-
Nachdem Sie Änderungen vorgenommen haben, sichern Sie den Datensatz über die
 Speichern-Schaltfläche.
Speichern-Schaltfläche. Bei einer Onlineverbindung werden diese Einträge sofort mit dem Server synchronisiert. Besteht keine Verbindung (Offline / AutoSync ist deaktiviert) oder sind bei der Synchronisation Fehler aufgetreten, verbleiben die Änderungen als lokale Daten bis zur nächsten erfolgreichen Synchronisation auf dem Gerät.
Siehe auch Synchronisation | Einträge
 Speichern
Speichern
Nachdem Sie Änderungen vorgenommen haben, sichern Sie den Datensatz über die ![]() Speichern-Schaltfläche.
Speichern-Schaltfläche.
Bei einer Onlineverbindung werden diese Einträge sofort mit dem Server synchronisiert. Besteht keine Verbindung (Offline / AutoSync ist deaktiviert) oder sind bei der Synchronisation Fehler aufgetreten, verbleiben die Änderungen als lokale Daten bis zur nächsten erfolgreichen Synchronisation auf dem Gerät.
Siehe auch Synchronisation | Einträge