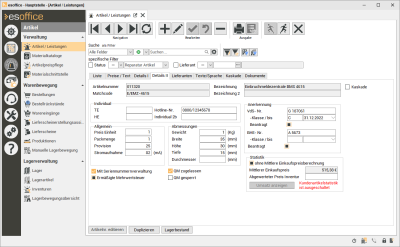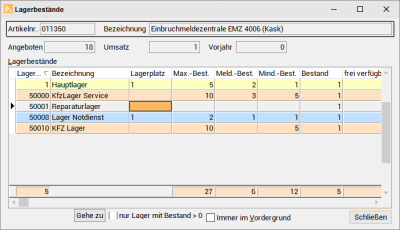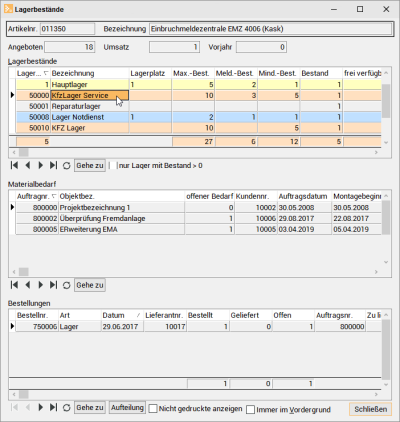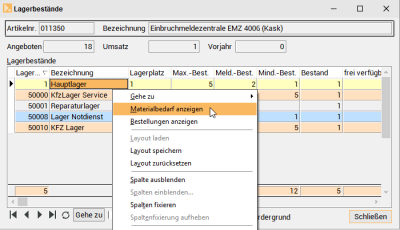Details II
Im oberen Bereich des Registers
Kaskade
Das Feld Kaskade![]() Auf dem Register Artikel/ Leistungen | Kaskade ist es möglich, einem Artikel mehrere Artikel unterzuordnen (Kaskade / Stückliste).
Wird ein kaskadierter Artikel in ein Projekt eingefügt, werden automatisch die untergeordneten Artikel hinzugeladen. Dies kann in einer festgelegten Reihenfolge geschehen.
Untergeordnete (kaskadierte) Artikel
Hier können einem Artikel weitere Artikel zugeordnet werden. Sofern ein Artikel, dem weitere Artikel zugeordnet sind, in ein Projekt eingelesen wird, werden ebenfalls die dazugehörigen untergeordneten Artikel mitgeladen. zeigt an, ob dem Artikel auf dem Register Artikel | Artikel / Leistungen | Kaskade weitere Artikel zugeordnet wurden. Es handelt sich hier lediglich um eine Information.
Auf dem Register Artikel/ Leistungen | Kaskade ist es möglich, einem Artikel mehrere Artikel unterzuordnen (Kaskade / Stückliste).
Wird ein kaskadierter Artikel in ein Projekt eingefügt, werden automatisch die untergeordneten Artikel hinzugeladen. Dies kann in einer festgelegten Reihenfolge geschehen.
Untergeordnete (kaskadierte) Artikel
Hier können einem Artikel weitere Artikel zugeordnet werden. Sofern ein Artikel, dem weitere Artikel zugeordnet sind, in ein Projekt eingelesen wird, werden ebenfalls die dazugehörigen untergeordneten Artikel mitgeladen. zeigt an, ob dem Artikel auf dem Register Artikel | Artikel / Leistungen | Kaskade weitere Artikel zugeordnet wurden. Es handelt sich hier lediglich um eine Information.
Bereich 'Individual'
Der Bereich Individual stellt vier frei definierbare Felder zur Verfügung. Bei den Feldern 1a und 2a handelt es sich um so genannte Integer-Felder. (Ganzzahlenwerte bis zu 10 Ziffern – Nachkommastellen sind nicht möglich) Die Felder 1b und 2b sind String-Felder. (Textfelder mit bis zu 30 Zeichen).
Die Bezeichnung für die 4 Individual-Felder wird im Menü Einstellungen | Allgemein | Artikel - Bereich 'Bezeichnungen für Individual Felder' hinterlegt.
Bereich 'Allgemein'
Preis Einheit
Das Feld Preis Einheit wird nur in Verbindung mit der Datanorm-Schnittstelle belegt. Werden Datensätze durch die Datanorm-Schnittstelle übertragen, wird die Preiseinheit automatisch belegt. (Wert: Preis gilt für 1, 10, 100 oder 1000 Stück.)
Das Feld Preiseinheit kann nicht manuell gefüllt werden.
Packmenge
Geben Sie eine eventuell zu beachtende Standard-Packmenge des Artikels ein. Diese Packmenge gibt die enthaltene Anzahl des Artikels an, wenn eine Verpackungseinheit beim Lieferanten bestellt wird.
Verpackungseinheit 10-er Träger Mineralwasser
Auf dem Register Artikel | Artikel / Leistungen | Lieferanten - Unterregister 'Bestelldaten' kann eine Packmenge je Lieferant hinterlegt werden.
Provision
Geben Sie, falls erforderlich, einen Prozentwert in das Feld Provision ein. Dieser Wert kann nur mit Hilfe eines Kundenindividuellen Reports ausgewertet werden.
Geben Sie die Stromaufnahme (in mA) für den Artikel ein, falls erforderlich. Das ermöglicht beim Erstellen einer Kalkulationsmappe die Gesamtstromaufnahme für das Kalkulation zu berechnen. Aus der Gesamtstromaufnahme errechnet sich die Akkukapazität.
Bereich 'Abmessungen'
Gewicht
Im Feld Gewicht wird das Gewicht eines Einzelartikels in Kilogramm (KG) angegeben. In der Lieferscheinverwaltung kann anhand der hier gemachten Angaben das Gewicht des kompletten Lieferscheins errechnet werden.
Siehe auch Artikel | Lieferscheine | Details.
Breite / Höhe / Tiefe / Durchmesser
In diesem Feldern hinterlegen Sie die Abmessungen des Artikels zur Breite, Höhe, Tiefe und ggf. eines Durchmesser in Millimetern (mm).
Bereich 'Anerkennung'
Im Bereich Anerkennung kann dem Artikel bis zu zwei Anerkennungsnummern und Anerkennungsklassen zugeordnet werden.
Dabei kann es sich unter anderem um eine VdS-Nummer, Ftz-Nummer, Ptz-Nummer etc. handeln.
Im Menü Einstellungen | Allgemein - Darstellung II - Kalkulationsmappe - Darstellungsoptionen, fest kann dazu entsprechende Bezeichnung für die Anerkennungen geändert werden.
Klasse
In diesem Feld hinterlegen Sie die Anerkennungsklasse, zum Beispiel für VdS-Anerkennungen.
Bis
Zusätzlich kann hier im Datumsfeld hinterlegt werden, wie lange die Anerkennung gültig ist.
Beantragt
Mit der Option Beantragt kann bei dem Artikel eine mögliche Verlängerungsbeantragung dokumentiert werden.
Bereich 'Statistik'
Statistische Daten zu dem Artikel werden in den folgenden Feldern geführt:
Mittlere Einkaufspreis
Der Mittlere Einkaufspreis wird bei jedem Wareneingang in das Lager gebucht, sofern das Modul Lager vorhanden ist und die entsprechenden Einstellungen getätigt wurden. (automatische Berechnung eingeschaltet)
Für einzelne Artikel kann die mittlere Einkaufspreis-Berechnung komplett ausgestellt werden, in dem die Option ohne Mittlere Einkaufspreisberechnung bei den jeweiligen Artikeln aktiviert.
Berechnungsmethoden des mittleren Einkaufspreises
Die Einstellung, wie der Mittlere Einkaufspreis berechnet werden soll, finden Sie unter Einstellungen | Allgemein | Lager II - Bereich 'Mittler Einkaufspreis'.
ohne Mittlere Einkaufspreisberechnung
Aktivieren Sie diese Option, wenn für diesen Artikel kein mittlerer Einkaufspreis berechnet werden soll.
Abgewerteter Preis Inventur
Abgewerteter Preis Inventur bezieht sich auf die Inventurmethode, die angewendet wird. Hier wird der errechnete Preis eines Artikels nach seiner Abwertung eingetragen.
Siehe dazu auch Artikel | Inventur.
Umsatz anzeigen
Damit der Umsatz des jeweiligen Artikels angezeigt wird, verwenden Sie die Schaltfläche Umsatz anzeigen. Dabei werden die Artikelumsätze direkt aus der Kundenstatistik ermittelt.
Umsatz Anzahl (ME)
Zeigt an, wie viel Mengeneinheiten des Artikels im Zeitraum seit dem letzten Löschen der Statistikdaten umgesetzt wurden.
Umsatz Netto Wert
Zeigt den Wert der addierten Rechnungssummen für den jeweiligen Artikel an.
Durch Betätigen der Schaltfläche Umsätze ausblenden können die Umsätze wieder ausgeblendet werden.
Voraussetzung für die Anzeige der Artikel-Umsätze ist, dass in den Einstellungen | Allgemein | Kalkulation I die Option Kunden-Artikelpreis-Statistik bei Rechnung immer buchen eingeschaltet ist.
Weitere Optionen
QM-Zugelassen
Die Option QM-Zugelassen zeigt an, ob der Artikel auf Basis der ISO 9000 QM-zugelassen ist.
QM gesperrt
Aktivieren Sie diese Option, wenn der Artikel vom Qualitätsmanagement gesperrt worden ist. Wird ein so gekennzeichneter Artikel in eine Kalkulationsmappe eingefügt, wird eine entsprechende Warnmeldung angezeigt.
Wird die Option Ermäßigte Mehrwertsteuer aktiviert, so werden in der Projektbearbeitung diese so gekennzeichneten Artikel mit dem ermäßigten Mehrwertsteuersatz aus den Einstellungen | Allgemein | Buchhaltung II- Bereich 'Mehrwertsteuer' berechnet.
Mit Seriennummernverwaltung
Über die Option Mit Seriennummernverwaltung kann bei jedem Artikel (wie auch in der Lagerartikelverwaltung) die generelle Seriennummernverwaltung ein- oder ausgeschaltet werden.
Zum Ändern der Option Mit Seriennummernverwaltung wird die Berechtigung 84 - Artikel ändern benötigt.
Funktionen
Artikelnr. editieren
Grundsätzlich ist die Artikelnummer aus Integritätsgründen schreibgeschützt.
Mit dieser Funktion Artikelnr. editieren kann auf dem Register Artikel / Leistungen | Preise / Text zwischen Editieren und Schreibgeschützt hin und her geschaltet werden.
Ist die Schaltung Editierbar gewählt, so erscheint vorher eine Sicherheitsabfrage, ob die Artikelnummer wirklich bearbeitet werden soll.
Zum Bearbeiten / Editieren der Artikelnummer wird die Berechtigung 87 - ArtikelNr. ändern benötigt.
Ohne die Berechtigung werden die Funktionen zum Ändern der Artikelnummer nicht angezeigt.
Wurde nun ein Artikel bearbeitet und es soll zurückgeschaltet werden auf geschützte Artikelnummer, erscheint ein Hinweis, wenn die Daten noch nicht gespeichert wurden. Sollte nämlich die Artikelnummer zu den ungespeicherten Daten gehören, so wird deren Änderung nach dem Zurückschalten nicht gespeichert, da das Feld geschützt ist. Nach Verlassen der Artikelverwaltung erfolgt eine automatische Zurückschaltung der Schaltfläche.
Bitte beachten Sie, dass, dass ein Artikel mit geänderter Artikelnummer nicht mehr mit der bisherigen Artikelnummer in den Kalkulationen erkannt wird.
Duplizieren
Mit dieser Schaltfläche Duplizieren oder den entsprechenden Kontextmenüeintrag können Sie einen vorhandenen Artikel mitsamt seinen zugehörigen Daten in einen neuen Artikel hinein kopieren.
Dabei werden jedoch die Umsatzzahlen des Artikels nicht mit kopiert.
Beim Duplizieren erscheint ein Dialog, in dem die neue Artikelnummer des duplizierten Artikels angezeigt wird. Hier hat man noch die Möglichkeit diese neue Artikelnummer von Hand zu bearbeiten.
Hierbei ist jedoch darauf zu achten, dass keine bereits vergebene Artikelnummer verwendet wird, da ansonsten eine Fehlermeldung erscheint.
Wenn die Option Lieferantenbestellnr. mehrfach vergeben unter Einstellungen | Allgemein | Artikel - Bereich 'Parameter Artikel' nicht aktiviert ist, wird beim Kopieren eines Artikels die Bestellnummer im neuen Artikel gelöscht.
Lagerbestand / Lagerbestände
Über die Schaltfläche Lagerbestand / Lagerbestände oder den entsprechenden Kontextmenüeintrag ist es jederzeit möglich, sich zu dem ausgewählten Artikel die aktuellen Lagerbestände anzeigen zu lassen.
Die im Bild unten angezeigten Reservierungen werden nur angezeigt, wenn im Programm mit Artikelreservierungen gearbeitet wird. (Einstellungen | Allgemein | Lager I - Bereich 'Bestellung').
Am Kopf des Registers wird die aktuelle Artikelnummer für die Lagerbestände angezeigt. Darunter können bei entsprechender Einstellung die Mengen der offenen Angebote, sowie die Umsatzmengen vom aktuellen Jahr und vom Vorjahr angezeigt werden.
Aktivieren Sie hierfür unter Einstellungen | Allgemein | Artikel - Bereich 'Parameter Artikel' die Option Lagerbestandsdialog mit Angebots- und Umsatzmengen.
Im Fenster der Lagerbestände befindet sich noch ein Kontextmenü mit erweiterten Funktionen.
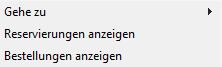
Über dieses Kontextmenü der Lagerbestände können Sie sich ebenfalls die vorhandenen Reservierungen (Lager und Auftrag) sowie die offenen Bestellungen für den jeweiligen Artikel anzeigen lassen. Dafür wird das Anzeigefenster um die jeweiligen Informationen erweitert, wie im nachfolgenden Bild ersichtlich.
Erweitertes Lagerbestandsfenster
Das Feld für Meldebestand (Meld.-Best.), welches bei den Lagerartikeln gefüllt werden kann, wird hier im Lagerbestandsdialog mit angezeigt. Unterschreitet der Bestand den Meldebestand, so wird die Datenzeile mit gelben Hintergrund dargestellt.
Sie finden hier auch die Spalte offener Bedarf unter Reservierungen für Aufträge.
Zusätzlich haben sie hier auch den Filter alle Bedarfspositionen unter den Reservierungen (Auftrag). Ist dieser gesetzt, dann werden zusätzlich alle Aufträge mit Bedarfspositionen der aktuellen Artikelnummer und deren offener Bedarf (Summe) angezeigt.
Wird ohne Reservierungen gearbeitet, ändert sich das Aussehen des Lagerbestandsdialog wie folgt:
Im Kontextmenü ändern sich die Einträge:
Werden beide Optionen im Kontextmenü aktiviert, sehen sie die Bestellungen sowie den Materialbedarf.
Wird ohne Artikelreservierung gearbeitet erhält der Auftragsbedarf die Überschrift Materialbedarf. Die Option alle Bedarfspositionen wird ausgeblendet und gesetzt.