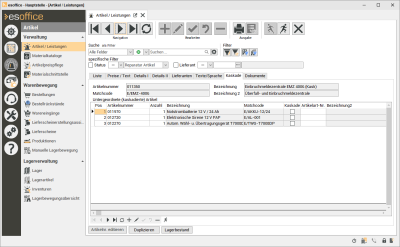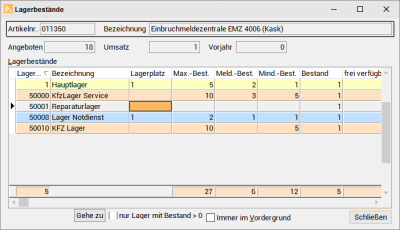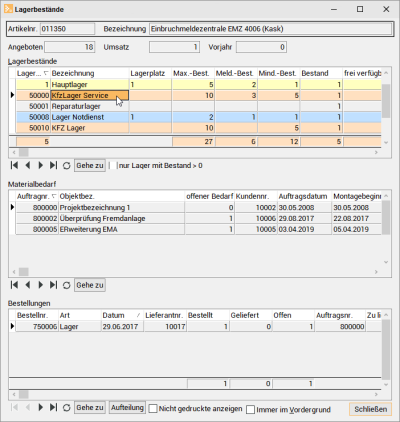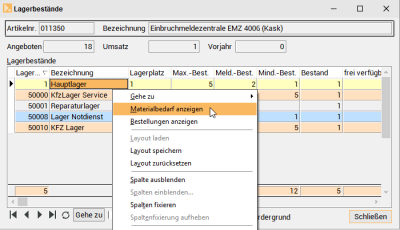Kaskade
![]() Auf dem Register Artikel/ Leistungen | Kaskade ist es möglich, einem Artikel mehrere Artikel unterzuordnen (Kaskade / Stückliste).
Wird ein kaskadierter Artikel in ein Projekt eingefügt, werden automatisch die untergeordneten Artikel hinzugeladen. Dies kann in einer festgelegten Reihenfolge geschehen.
Untergeordnete (kaskadierte) Artikel
Hier können einem Artikel weitere Artikel zugeordnet werden. Sofern ein Artikel, dem weitere Artikel zugeordnet sind, in ein Projekt eingelesen wird, werden ebenfalls die dazugehörigen untergeordneten Artikel mitgeladen. oder kaskadierter Artikel bezeichnet.
Auf dem Register Artikel/ Leistungen | Kaskade ist es möglich, einem Artikel mehrere Artikel unterzuordnen (Kaskade / Stückliste).
Wird ein kaskadierter Artikel in ein Projekt eingefügt, werden automatisch die untergeordneten Artikel hinzugeladen. Dies kann in einer festgelegten Reihenfolge geschehen.
Untergeordnete (kaskadierte) Artikel
Hier können einem Artikel weitere Artikel zugeordnet werden. Sofern ein Artikel, dem weitere Artikel zugeordnet sind, in ein Projekt eingelesen wird, werden ebenfalls die dazugehörigen untergeordneten Artikel mitgeladen. oder kaskadierter Artikel bezeichnet.
Auf dem Register Artikel | Artikel / Leistungen | Kaskade wird einem Artikel eine Stückliste zugeordnet, die dann bei der Übernahme des Artikels in eine Kalkulation ebenfalls übernommen und kalkuliert werden. Dabei können Sie bestimmen, wie die Kaskade gedruckt werden soll.
Für eine Firma ist es wichtig, beim Verkauf zu wissen, welche Einzelteile notwendig sind, um eine Brandmeldezentrale zusammenzustellen. Über die kaskadierten Artikel besteht nun die Möglichkeit, eine Stückliste zu definieren, die beim Verkauf, bei der Bestellung und beim Einbau berücksichtigt wird.
Kaskadierten Artikel anlegen
-
Klicken Sie auf dem Register Artikel | Artikel / Leistungen | Kaskade im unteren Navigator die
 Schaltfläche an.
Schaltfläche an.Die Positionsnummer wird dabei automatisch vergeben.
-
Wählen Sie mit Hilfe des Artikelauswahlassistenten Ihre benötigten Artikel aus.
Aufgerufen wird der Artikelauswahlassistent über die entsprechende Explorer-Schaltfläche im Artikelnummernfeld. Sie können jedoch auch Ihre Eingabe direkt in dem Eingabefeld vornehmen und mit dem Navigator abspeichern. Dadurch wird ebenfalls der Artikel in die Liste, mit allen hinterlegten Daten, aufgenommen. Geben Sie dafür im Feld Artikelnummer die gewünschte Artikelnummer ein.
-
Geben Sie die Anzahl des gewünschten Artikels für eine Mengeneinheit des Vaterartikels ein. Bei Übernahme der Kaskade in ein Projekt wird die Anzahl des Vaterartikels mit der Anzahl des kaskadierten Artikels multipliziert.
-
Die Option Kaskade zeigt an, ob auch der gewählte Artikel weitere kaskadierte Artikel enthält. In diesem Fall fordert eine entsprechende Meldung auf, die Kaskade nach Artikeln zu überprüfen, die eventuell bereits hier gewählt wurden.
-
Auch einem kaskadierten Artikel können Sie eine Artikelart zuweisen. Diese legt fest, wie ein Artikel behandelt werden soll. Siehe auch Artikelarten.
-
Bei der Anzeige der Gesamtpreise und Zeiten für einen kaskadierten Artikel auf dem Register Artikel | Artikel / Leistungen | Preise / Text - Kaskade wird auch die in der Kaskade hinterlegte Artikelart der Kaskadenkinder ausgewertet.
Ist in der Artikelart eine der Optionen Artikel immer ohne Material-EK, MaterialVk, Montage oder TB kalkulieren gesetzt, wird der zugehörige Wert für dieses Kaskadenkind nicht mit in die entsprechende Summe eingerechnet.
-
Klicken Sie zum Speichern im Navigator auf die
 Schaltfläche.
Schaltfläche.
![]() Gehe zu
Gehe zu
Über die Schaltfläche ![]() Gehe zu wird die allgemeine Sprungfunktion aufgerufen. Von hier aus können sie zu den jeweiligen Artikeln springen.
Gehe zu wird die allgemeine Sprungfunktion aufgerufen. Von hier aus können sie zu den jeweiligen Artikeln springen.
Funktionen
Artikelnr. editieren
Grundsätzlich ist die Artikelnummer aus Integritätsgründen schreibgeschützt.
Mit dieser Funktion Artikelnr. editieren kann auf dem Register Artikel / Leistungen | Preise / Text zwischen Editieren und Schreibgeschützt hin und her geschaltet werden.
Ist die Schaltung Editierbar gewählt, so erscheint vorher eine Sicherheitsabfrage, ob die Artikelnummer wirklich bearbeitet werden soll.
Zum Bearbeiten / Editieren der Artikelnummer wird die Berechtigung 87 - ArtikelNr. ändern benötigt.
Ohne die Berechtigung werden die Funktionen zum Ändern der Artikelnummer nicht angezeigt.
Wurde nun ein Artikel bearbeitet und es soll zurückgeschaltet werden auf geschützte Artikelnummer, erscheint ein Hinweis, wenn die Daten noch nicht gespeichert wurden. Sollte nämlich die Artikelnummer zu den ungespeicherten Daten gehören, so wird deren Änderung nach dem Zurückschalten nicht gespeichert, da das Feld geschützt ist. Nach Verlassen der Artikelverwaltung erfolgt eine automatische Zurückschaltung der Schaltfläche.
Bitte beachten Sie, dass, dass ein Artikel mit geänderter Artikelnummer nicht mehr mit der bisherigen Artikelnummer in den Kalkulationen erkannt wird.
Duplizieren
Mit dieser Schaltfläche Duplizieren oder den entsprechenden Kontextmenüeintrag können Sie einen vorhandenen Artikel mitsamt seinen zugehörigen Daten in einen neuen Artikel hinein kopieren.
Dabei werden jedoch die Umsatzzahlen des Artikels nicht mit kopiert.
Beim Duplizieren erscheint ein Dialog, in dem die neue Artikelnummer des duplizierten Artikels angezeigt wird. Hier hat man noch die Möglichkeit diese neue Artikelnummer von Hand zu bearbeiten.
Hierbei ist jedoch darauf zu achten, dass keine bereits vergebene Artikelnummer verwendet wird, da ansonsten eine Fehlermeldung erscheint.
Wenn die Option Lieferantenbestellnr. mehrfach vergeben unter Einstellungen | Allgemein | Artikel - Bereich 'Parameter Artikel' nicht aktiviert ist, wird beim Kopieren eines Artikels die Bestellnummer im neuen Artikel gelöscht.
Lagerbestand / Lagerbestände
Über die Schaltfläche Lagerbestand / Lagerbestände oder den entsprechenden Kontextmenüeintrag ist es jederzeit möglich, sich zu dem ausgewählten Artikel die aktuellen Lagerbestände anzeigen zu lassen.
Die im Bild unten angezeigten Reservierungen werden nur angezeigt, wenn im Programm mit Artikelreservierungen gearbeitet wird. (Einstellungen | Allgemein | Lager I - Bereich 'Bestellung').
Am Kopf des Registers wird die aktuelle Artikelnummer für die Lagerbestände angezeigt. Darunter können bei entsprechender Einstellung die Mengen der offenen Angebote, sowie die Umsatzmengen vom aktuellen Jahr und vom Vorjahr angezeigt werden.
Aktivieren Sie hierfür unter Einstellungen | Allgemein | Artikel - Bereich 'Parameter Artikel' die Option Lagerbestandsdialog mit Angebots- und Umsatzmengen.
Im Fenster der Lagerbestände befindet sich noch ein Kontextmenü mit erweiterten Funktionen.
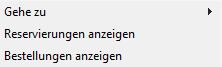
Über dieses Kontextmenü der Lagerbestände können Sie sich ebenfalls die vorhandenen Reservierungen (Lager und Auftrag) sowie die offenen Bestellungen für den jeweiligen Artikel anzeigen lassen. Dafür wird das Anzeigefenster um die jeweiligen Informationen erweitert, wie im nachfolgenden Bild ersichtlich.
Erweitertes Lagerbestandsfenster
Das Feld für Meldebestand (Meld.-Best.), welches bei den Lagerartikeln gefüllt werden kann, wird hier im Lagerbestandsdialog mit angezeigt. Unterschreitet der Bestand den Meldebestand, so wird die Datenzeile mit gelben Hintergrund dargestellt.
Sie finden hier auch die Spalte offener Bedarf unter Reservierungen für Aufträge.
Zusätzlich haben sie hier auch den Filter alle Bedarfspositionen unter den Reservierungen (Auftrag). Ist dieser gesetzt, dann werden zusätzlich alle Aufträge mit Bedarfspositionen der aktuellen Artikelnummer und deren offener Bedarf (Summe) angezeigt.
Wird ohne Reservierungen gearbeitet, ändert sich das Aussehen des Lagerbestandsdialog wie folgt:
Im Kontextmenü ändern sich die Einträge:
Werden beide Optionen im Kontextmenü aktiviert, sehen sie die Bestellungen sowie den Materialbedarf.
Wird ohne Artikelreservierung gearbeitet erhält der Auftragsbedarf die Überschrift Materialbedarf. Die Option alle Bedarfspositionen wird ausgeblendet und gesetzt.