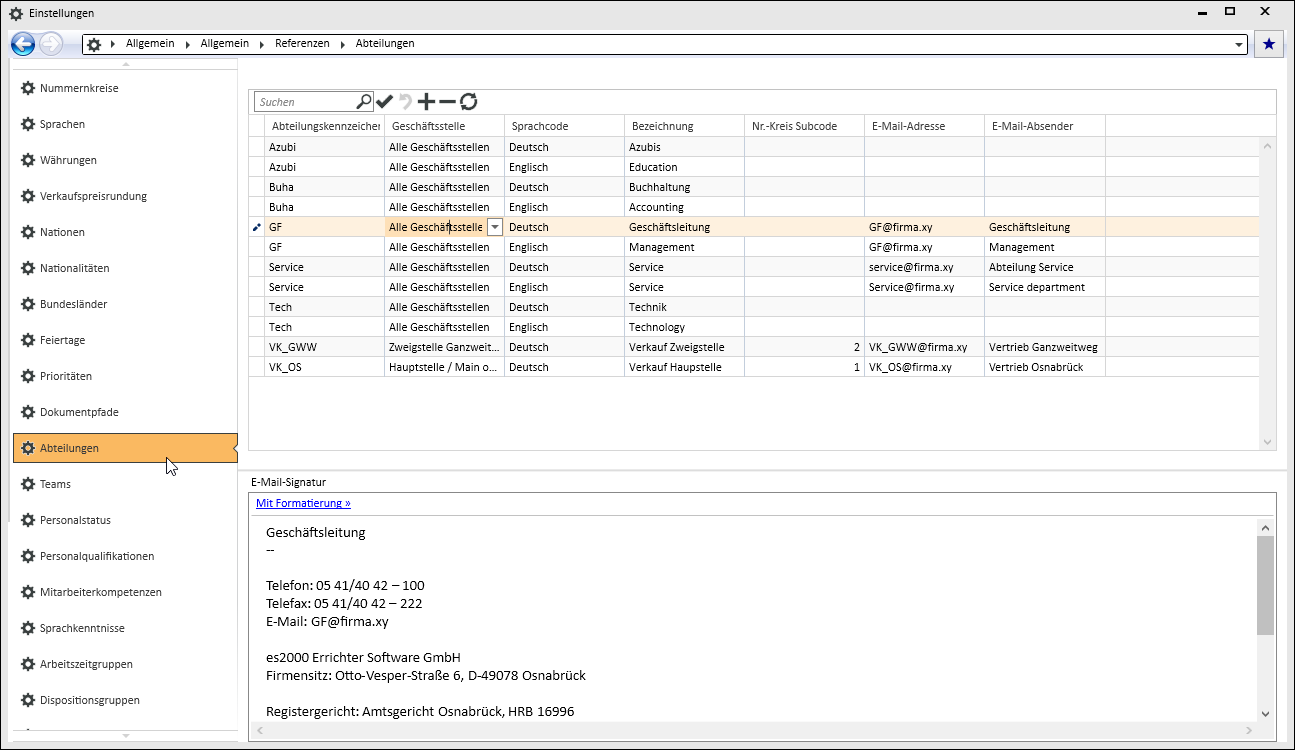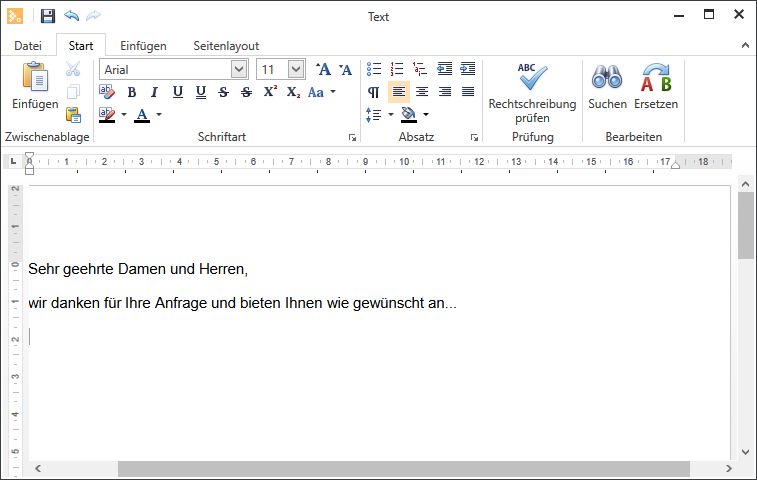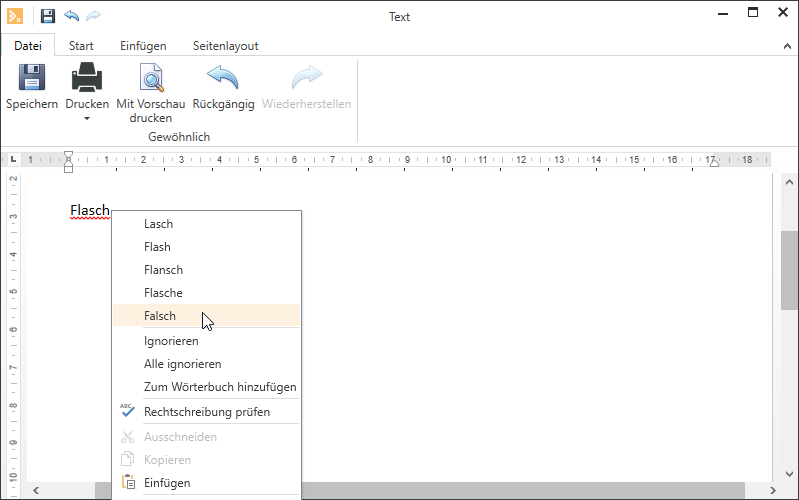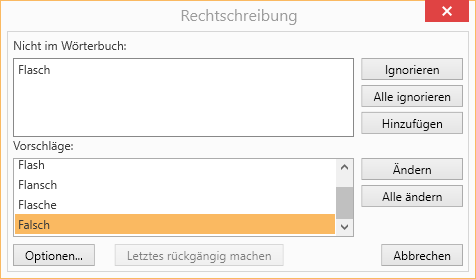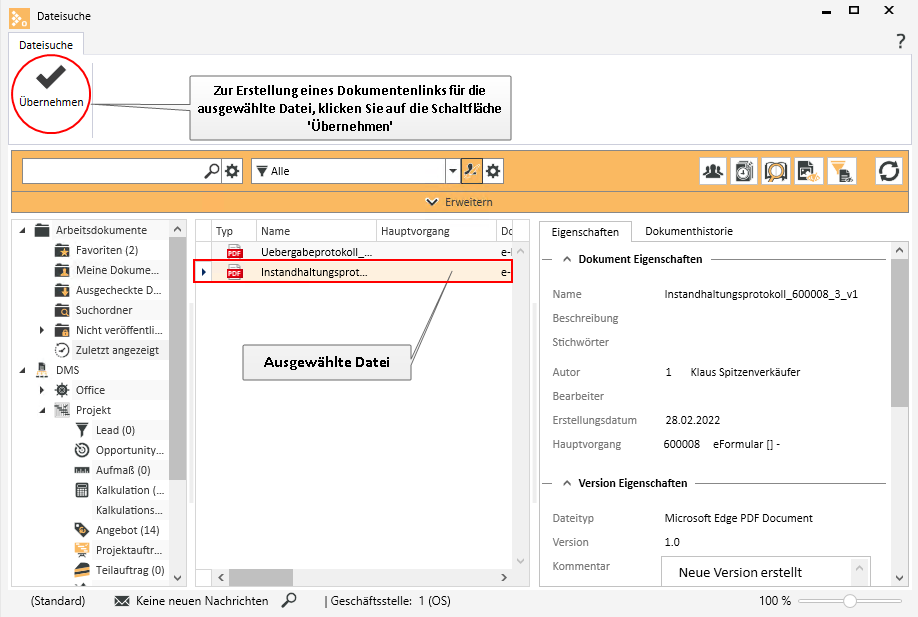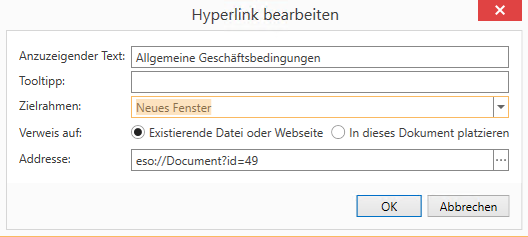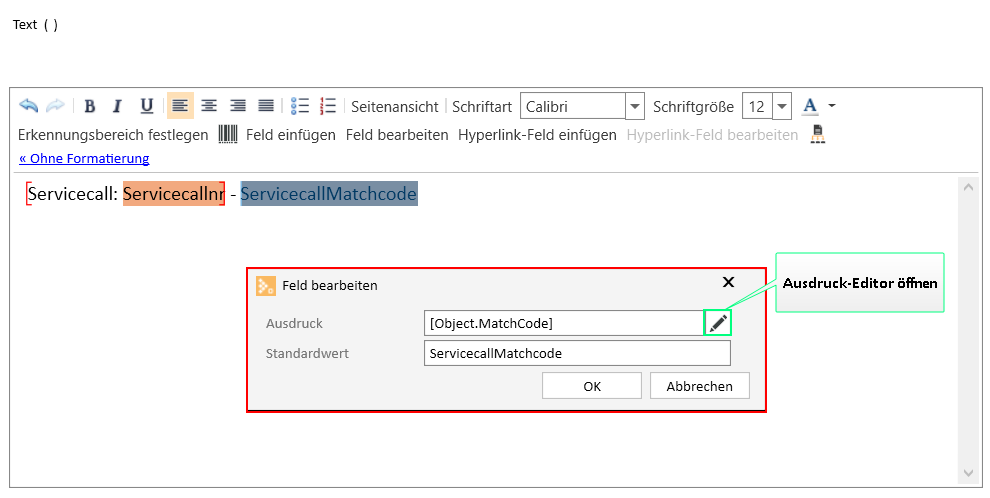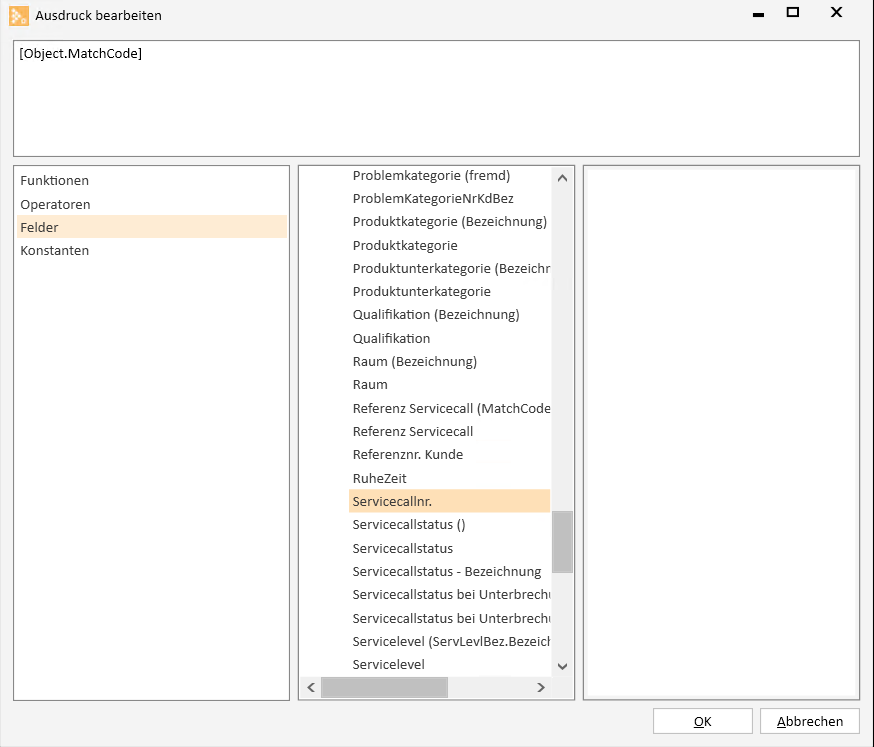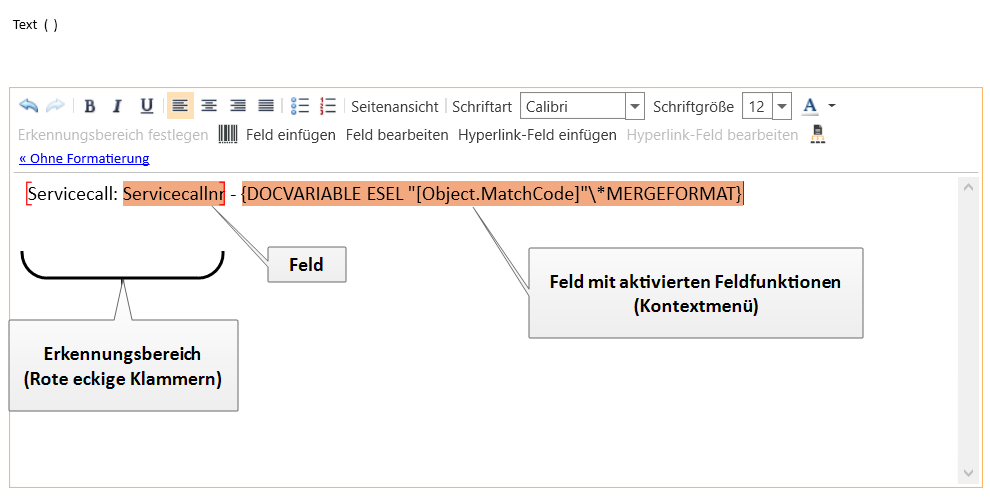Abteilungen
Sie können die Mitarbeiter (Personal) in verschiedenen Abteilungen organisieren, jeder Mitarbeiter kann einer Abteilung zugeordnet werden.
Die Zuordnung der Abteilung zum Mitarbeiter können Sie auf dem Register Office | Personal | Details I - Bereich 'Details' vornehmen.
Je Abteilung kann ein Nummernkreis-Subcode und eine Abteilungs-E-Mail-Adresse zugeordnet werden.
Abteilungskennzeichen
Vergeben Sie ein Abteilungskennzeichen (Kurzbezeichnung), zum Beispiel GF für Geschäftsleitung.
Geschäftsstelle
Wählen Sie die gewünschte Geschäftsstelle aus, wenn die Abteilung Geschäftsstellen übergreifend zugeordnet werden soll, wählen Sie die Option 0- Alle Geschäftsstellen.
Sprachcode
Wählen Sie einen Sprachcode aus der Referenztabelle Sprachen aus. Der Sprachcode bezieht sich dabei auf die Sprache, die bei den Eintragungen im Feld Bezeichnung verwendet wird.
Für die Mehrsprachfähigkeit des Programms wird die Lizenz 0110340 Mehrsprachlabel benötigt.
Bezeichnung
Tragen Sie eine Bezeichnung gemäß dem eingestellten Sprachcode ein.
Nr.-Kreis Subcode
Je Abteilung kann ein eigener Nummernkreis-Subcode eingerichtet werden. Tragen Sie hier den entsprechenden Subcode (Index) ein, den Sie zuvor in der Referenztabelle Nummernkreise angelegt haben.
Weitere Informationen zur Arbeitsweise der Nummernkreis Subcodes finden Sie unter Subnummernkreise.
E-Mail-Adresse
Hier können sie eine Abteilungs-E-Mail-Adresse eintragen.
E-Mail-Adresse-Absender
Werden E-Mails mit der Absenderadresse der Abteilung versendet (Siehe Feld E-Mail-Adresse) tragen Sie hier den Namen der Abteilung ein, der als Absender ermittelt werden soll. Diese Absender-E-Mail-Adresse wird beim Speichern der E-Mail mit in die Historie eingetragen und beim Senden der E-Mail über den Businessserver-Dienst ausgewertet.
Tragen Sie in diesem Feld keine E-Mail-Adresse ein (mit @ oder <> Zeichen), da dies je nach Mailserver zu einem Übertragungsfehler führen kann)
E-Mail-Signatur
Sie können hier eine E-Mail-Signatur für die Abteilung hinterlegen, diese wird verwendet, wenn anstatt der persönlichen E-Mail-Adresse eine abteilungsbezogene Absenderadresse verwendet wird.
Ob die persönliche E-Mail-Adresse oder die E-Mail-Adresse der Abteilung verwendet wird, kann unter Einstellungen | Office | Termine / Aufgaben | Einstellungen - Bereich 'Termine' - Option Absender aus Abteilung, festgelegt werden.
Für E-Mails aus dem Helpdesk wird die Option Absender aus Abteilung unter Einstellungen | Service | Serviceverwaltung | Einstellungen | Helpdesk - Bereich 'Allgemein' ausgewertet.
Zum Erfassen der Signatur steht Ihnen ein Texteditor zur Verfügung.
Wählen Sie dazu in der Tabelle Bezeichnungen / zugehörige Bezeichnungen eine Sprache aus und erfassen anschließend im Texteditor den Inhalt des Textes der gewählten Sprache.
In der Überschrift des Editors wird die gewählte Sprache in Klammern angezeigt, zum Beispiel Text (Deutsch).
Texte können als Plain Text (<< ohne Formatierung) oder als RichText (Mit Formatierung >>) je nach Einsatzzweck hinterlegt werden.
<< Ohne Formatierung
Bei dieser Einstellung wird nur der reine Text (Plain Text) ohne eine Textformatierung (Fett, Kursiv etc.) verwendet. Die erweiterten Funktionen (Felder, Hyperlinks, Dokumentenlinks etc.) stehen im Modus << Ohne Formatierung nicht zur Verfügung.
Mit Formatierung >>
Bei Texten im RichText-Format haben Sie die Möglichkeit die Texte wie in einem Textbearbeitungsprogramm (zum Beispiel Microsoft Word) zu formatieren (Schriftarten, Schriftattribute, Absatzformatierungen etc.), dazu stehen in der Symbolleiste des Textbearbeitungsfenster entsprechende Funktionen zur Verfügung.
Folgende Funktionen können im Texteditor auch noch verwendet werden:
- Feld einfügen (Funktionen, Operatoren, Felder und Konstanten)
- Hyperlink-Feld einfügen
- Dokumentenlink einfügen (Dokumente aus dem DMS)
Für weitergehende Bearbeitungsmöglichkeiten können Sie über die Schaltfläche Seitenansicht einen erweiterten Editor aufrufen und den Text dort entsprechend bearbeiten.
Handelt es sich um einen Text mit Formatierung werden Funktionen zur Textbearbeitung in der Symbolleiste des Textfensters angezeigt.
Über die Schaltfläche Mit Formatierung >> kann Text mit Formatierungen (RichText) bearbeitet werden. Mit der Schaltfläche << Ohne Formatierung wird auf das reine Textformat (Plain Text) umgeschaltet, die Symbolleiste mit den Textbearbeitungsfunktionen wird ausgeblendet.
Kontextmenü
Zusätzlich zu den Funktionen in der Symbolleiste stehen beim formatierten Text auch noch weitere Funktionen im Kontextmenü innerhalb des Textfeldes bereit. Das Kontextmenü können Sie mit der rechten Maustaste aufrufen.
Wechsel der Formate
Der Wechsel von Text ohne Format in formatierten Text ist ohne weiteres möglich.
Beim Wechsel von formatierten Text in Text ohne Format gehen die Formatierungen und eingefügte Elemente verloren, es wird eine entsprechender Hinweis angezeigt.
Rückgängig
Die letzte Aktion rückgängig machen.
Wiederherstellen
Die letzte Aktion wiederholen oder den letzten Rückgängig Schritt wiederherstellen.
Ausschneiden
Markierten Text ausschneiden und in die Zwischenablage übernehmen.
Kopieren
Markierten Text in die Zwischenablage kopieren.
Einfügen
Fügt Text aus der Zwischenablage in das Textfeld an Cursorposition ein.
Bereich 'Schrift'
Im Bereich Schrift können Sie Text auf verschiedene Arten formatieren, darunter Größe, Farbe und vieles mehr.
Schriftart
Wählen Sie eine der auf ihrem System installierte Schriftart aus.
Bei der Auswahl der Schriftart sollte berücksichtigt werden, dass diese auch auf allen PC zur Verfügung steht, auf denen eserp verwendet wird.
Größe
Gibt einen Schriftgrad in Punkt an. Wählen Sie in der Liste einen Schriftgrad aus. Um die Lesbarkeit für die meisten Dokumente und Benutzer sicherzustellen, verwenden Sie eine Größe von acht Punkten oder größer.
Schriftfarbe
Gibt die Farbe des markierten Texts an. Wählen Sie im Feld eine Farbe aus.
Textauszeichnung
Gibt die Textauszeichnung für den markierten Text an (zum Beispiel Fett oder kursiv).
Fett
B -> Bold
Kursiv
I -> Italic
Unterstreichung
Gibt an, ob der markierte Text unterstrichen wird. Der Unterstrich hat dabei die gleiche Farbe wie die Schrift.
Weitere Textattribute stehen über den Kontextmenüeintrag Schriftart zur Verfügung.
Durchgestrichen
Zeichnet eine Linie durch den markierten Text.
Tiefergestellt
Verringert den markierten Text unterhalb der Grundlinie und ändert den markierten Text in einen kleineren Schriftgrad, wenn eine kleinere Größe verfügbar ist.
Hochgestellt
Löst den markierten Text oberhalb der Grundlinie aus und ändert den markierten Text in einen kleineren Schriftgrad, wenn eine kleinere Größe zur Verfügung steht.
Bereich 'Absatz'
In dem Bereich Absatz legen Sie die Textausrichtung und Aufzählungen / Listenformate fest.
Ausrichtung
Links
Wählen Sie Links aus, damit der Text linksbündig mit rechtem Flatterrand ausgerichtet wird (oder drücken Sie die Tastenkombination STRG + L).
Zentriert
Wählen Sie Zentriert aus, damit der Text mit linkem und rechtem Flatterrand zentriert wird (STRG + E).
Rechts
Wählen Sie Rechts aus, damit der Text rechtsbündig mit linkem Flatterrand ausgerichtet wird (STRG + R).
Blocksatz
Wählen Sie Blocksatz aus, damit der Text links- und rechtsbündig ausgerichtet und Leerraum zwischen den Wörtern hinzugefügt wird (STRG + J).
Aufzählungszeichen
Verwandeln Sie Textzeilen in eine Aufzählung, indem Sie den Text markieren und dann auf Listenpunkte oder Nummerierung auswählen. Jede Zeile oder jeder Absatz wird in der Liste zu einem Aufzählungszeichen.
Bei der Auswahl Nummerierung wird eine fortlaufende Ziffer voran gestellt, bei der Auswahl Listenpunkte ein Aufzählungszeichen.
Rechtschreibprüfung im eserp
Im eserp werden für die Rechtschreibprüfung die open-source Wörterbücher von Hunspell verwendet.
Weitere Informationen dazu finden Sie unter folgender Adresse: https://github.com/hunspell/hunspell
Hunspell ist eine Open Source Rechtschreibprüfung, die in LibreOffice, OpenOffice, Firefox, Thunderbird, Google Chrome sowie in Produkten wie OS X, Adobe InDesign oder Opera verwendet wird.
Für die Rechtschreibprüfung gibt es für viele Sprachen Wörterbücher.
Bei der Installation von eserp werden Wörterbücher für einige Sprachen, wie Deutsch und Englisch (inklusive einiger Sprachvarianten) im Verzeichnis dictionaries des Installationsordners abgelegt.
Werden bei der Rechtsschreibprüfung Begriffe / Wörter hinzugefügt, werden diese in die benutzerdefinierten Wörterbücher gespeichert.
Die benutzerdefinierten Wörterbücher liegen unter : "C:\Users\<username>\AppData\Local\es2000 Errichter Software GmbH\"
Wörterbücher für Sprachvarianten, wie Canadian English, andere Sprachen wie Italienisch oder Französisch können zum Beispiel von der OpenOffice Website geladen werden. Für einige Branchen sind auch Ergänzungs-Wörterbücher verfügbar.
Wählen Sie dazu folgenden Link: https://extensions.openoffice.org/ (Dictionaries)
Permanente Rechtschreibprüfung
Beim Schreiben des Textes wird bereits eine Rechtschreibprüfung durchgeführt. Wörter, die nicht im Wörterbuch gefunden werden, werden mit einer gewellten roten Linie unterstrichen.
Mit dem Rechtsklick können Sie sich Vorschläge aus dem Wörterbuch anzeigen lassen, das Wort ins Wörterbuch aufnehmen oder das beanstandete Wort ignorieren.
Rechtschreibprüfung prüfen
In Textfeldern, dem erweiterten Texteditor und im Kontextmenü der Textfelder steht die Funktion Rechtschreibprüfung prüfen zur Verfügung.
Mit dieser Funktion können Sie die Rechtschreibung eines Textes prüfen lassen.
Seitenansicht
Öffnet den Text in einem erweiterten Editor. Hier haben Sie die Möglichkeit den Text zu drucken, zu speichern und weitere Elemente (Bilder, Tabellen , Symbole etc.) einzufügen.
Im erweiterten Texteditor haben Sie die Möglichkeit den Text zu drucken, zu speichern und weitere Elemente (Bilder, Tabellen , Symbole etc.) einzufügen.
Der Funktionsumfang des Texteditors entspricht dabei den gängigen Textverarbeitungsprogrammen, wie zum Beispiel OpenOffice, LibreOffice oder Microsoft Word.
Menü Datei
Menü Start
Menü Einfügen
Menü Seitenlayout
Bereich 'Spezielle Aktionen'
![]() Dokumentenlink einfügen
Dokumentenlink einfügen
Mit dieser Funktion können Sie einen Link zu einer Datei im Dokumentenmanagementsystem (DMS) einfügen. Zur Auswahl wird die Dateisuche des DMS aufgerufen.
Wählen Sie die gewünschte Datei aus und klicken dann auf die Schaltfläche ![]() Übernehmen.
Übernehmen.
Bei der Texten ohne Formatierung wird ein Link im Format eso://Document?id=29 eingefügt, bei Texten mit Formatierung wird ein anklickbarer Link erzeugt (unterstrichen, farbige Schrift).
Über die Funktion Hyperlink-Feld bearbeiten kann ein Dokumentenlink nachträglich noch bearbeitet werden.
Hyperlink-Feld einfügen
Mit dieser Funktion können Hyperlinkfelder in den Texten / Textbausteinen angelegt werden. Die Hyperlink-Felder werden beim Versenden per E-Mail ausgewertet.
Beim Anlegen können folgende Angaben gefüllt werden:
Ausdruck-Url
Der Ausdruck, der angibt wie der dynamische Teil der URL für den Hyperlink berechnet wird. Kann auch die komplette URL![]() Die URL (Uniform Resource Locator) ist die Adresse einer einzelnen Webseite. Sie kann direkt in die Adressleiste im Browser eingegeben werden.
Dabei ist die URL nicht mit der Domain gleichzusetzen. Denn die Domain ist nur ein Bestandteil der URL. enthalten.
Die URL (Uniform Resource Locator) ist die Adresse einer einzelnen Webseite. Sie kann direkt in die Adressleiste im Browser eingegeben werden.
Dabei ist die URL nicht mit der Domain gleichzusetzen. Denn die Domain ist nur ein Bestandteil der URL. enthalten.
Über die ![]() Stift Schaltfläche kann der Ausdruck-Editor zum Einfügen / Bearbeiten von Funktionen, Operatoren, Felder und Konstanten aufgerufen werden.
Stift Schaltfläche kann der Ausdruck-Editor zum Einfügen / Bearbeiten von Funktionen, Operatoren, Felder und Konstanten aufgerufen werden.
Die unter Felder zur Verfügung stehenden Daten sind abhängig von jeweiligen Einsatz des Text-Editors und der zugeordneten Vorgangsart.
[Object.KundenNr]
Basis-Url
Der statische Teil des Hyperlinks. Ist die Basis URL gefüllt, wird diese vor dem dynamischen Teil eingefügt:
http://helpdesk.es2000.de/servcall=
Ausdruck Anzeige
Der Ausdruck um den anzuzeigenden Text zu berechnen.
www.es2000.de/servcallNr + [Object.KundenNr]
Über die ![]() Stift Schaltfläche kann der Ausdruck-Editor zum Einfügen / Bearbeiten von Funktionen, Operatoren, Felder und Konstanten aufgerufen werden.
Stift Schaltfläche kann der Ausdruck-Editor zum Einfügen / Bearbeiten von Funktionen, Operatoren, Felder und Konstanten aufgerufen werden.
Anzeige
Standardtext, der angezeigt wird, wenn die Informationen aus den Feldern noch nicht verfügbar sind.
Standardwert Url Ausdruck
Der Standardwert, der für Ausdruck Url verwendet wird, wenn die Feldwerte noch nicht zur Verfügung stehen.
Hyperlink-Feld bearbeiten
Haben Sie im Text ein Hyperlink-Feld / Dokumentenlink markiert, können Sie die Eigenschaften des Feldes über diese Funktion bearbeiten.
In einen Textbaustein können Felder eingefügt werden, die beim Einsatz des Textbausteins durch Daten aus dem Vorgang / der Adresse gefüllt werden. Zusätzlich zu den Daten aus dem Vorgang / der Adresse können Funktionen, Operatoren und Konstanten verwendet werden.
Um einen entsprechenden Platzhalter in einen Textbaustein einzufügen, klicken Sie auf die Schaltfläche Feld einfügen, das Formular Feld bearbeiten wird geöffnet.
Ausdruck
Im Feld Ausdruck kann über die ![]() Stift Schaltfläche der Ausdruck-Editor zum Einfügen / Bearbeiten von Funktionen, Operatoren, Felder und Konstanten aufgerufen werden.
Stift Schaltfläche der Ausdruck-Editor zum Einfügen / Bearbeiten von Funktionen, Operatoren, Felder und Konstanten aufgerufen werden.
Die unter Felder zur Verfügung stehenden Daten sind abhängig von jeweiligen Einsatz des Text-Editors und der zugeordneten Vorgangsart.
Standardwert
Tragen Sie hier einen Wert (Bezeichnung) ein, der als Platzhalter angezeigt werden soll, wenn das Feld noch nicht mit Daten aus einen Vorgang gefüllt ist.
Nach dem Sie die Felder Ausdruck und Standardwert ausgefüllt haben, klicken Sie auf die Schaltfläche OK. Die Angaben im Feld Ausdruck werden dabei auf Syntaxfehler überprüft.
Eingefügte Felder werden durch einen farbigen Hintergrund gekennzeichnet, es wird die Bezeichnung aus dem Feld Standardwert für die Anzeige verwendet.
Sie können sich Details zum eingefügten Feld anzeigen lassen, in dem Sie mit der rechten Maustaste auf das Feld klicken und im Kontextmenü den Eintrag Feldfunktionen auswählen.
um ein Feld nachträglich zu bearbeiten, klicken Sie es an und wählen dann die Funktion Feld bearbeiten.
Ausdruck
Im Feld Ausdruck kann über die ![]() Stift Schaltfläche der Ausdruck-Editor zum Einfügen / Bearbeiten von Funktionen, Operatoren, Felder und Konstanten aufgerufen werden.
Stift Schaltfläche der Ausdruck-Editor zum Einfügen / Bearbeiten von Funktionen, Operatoren, Felder und Konstanten aufgerufen werden.
Die unter Felder zur Verfügung stehenden Daten sind abhängig von jeweiligen Einsatz des Text-Editors und der zugeordneten Vorgangsart.
Standardwert
Tragen Sie hier einen Wert (Bezeichnung) ein, der als Platzhalter angezeigt werden soll, wenn das Feld noch nicht mit Daten aus einen Vorgang gefüllt ist.