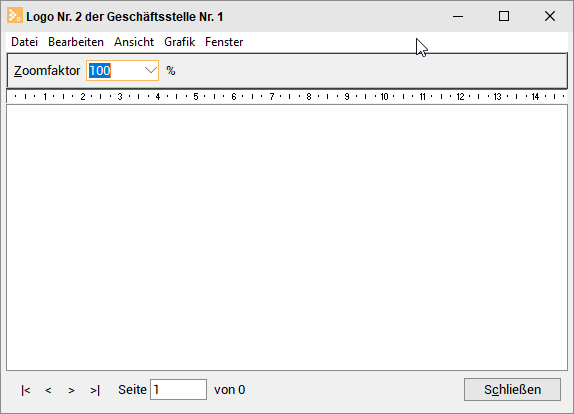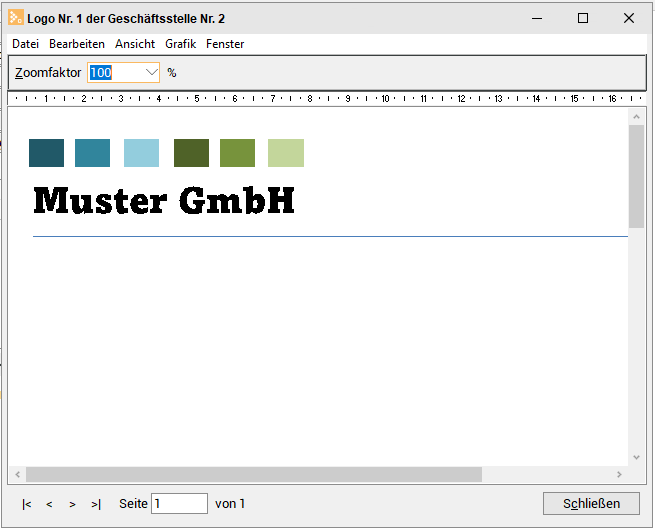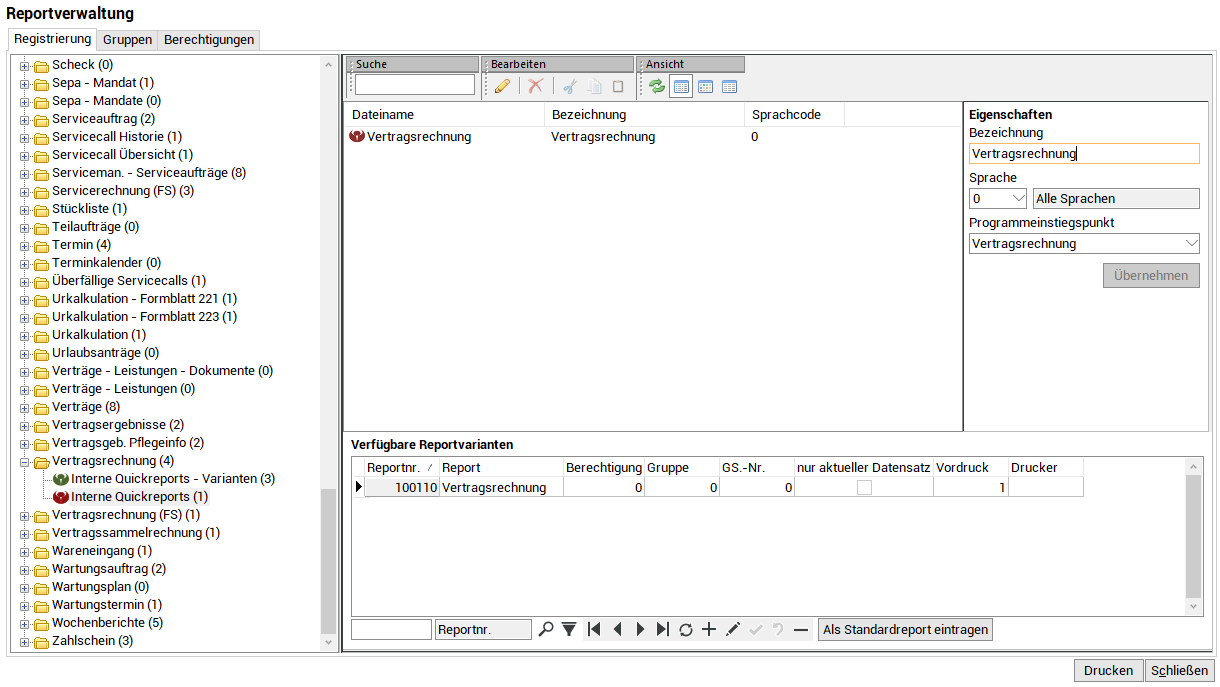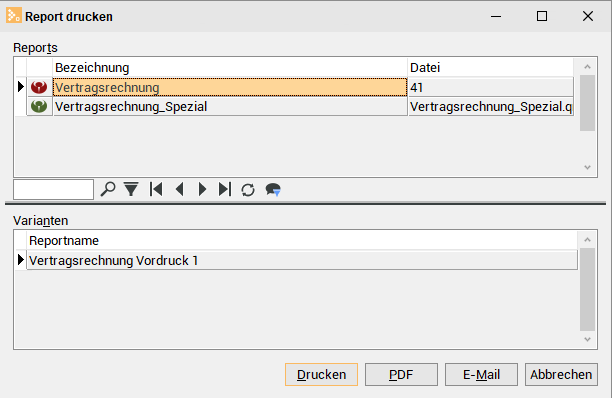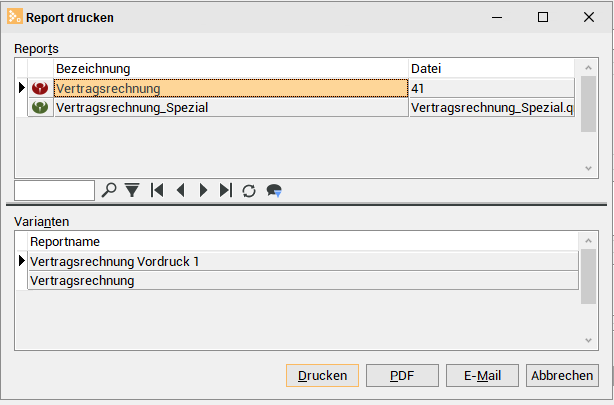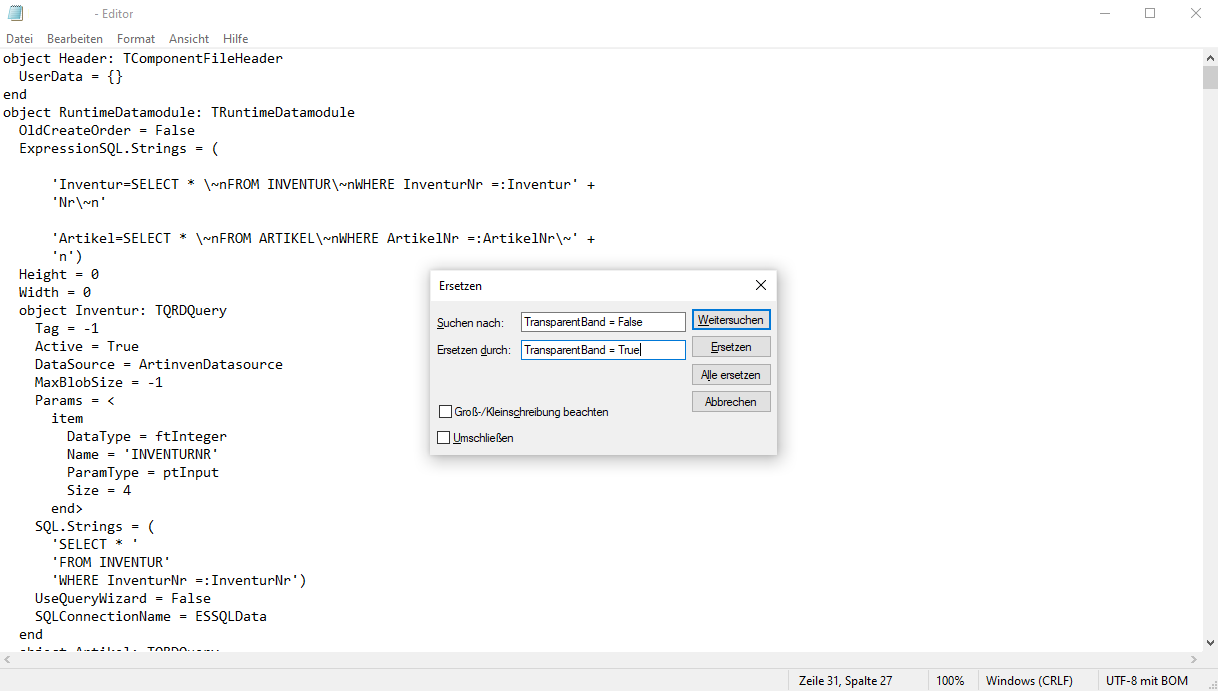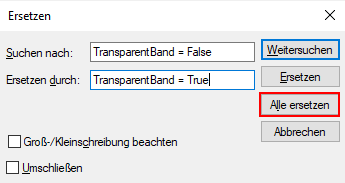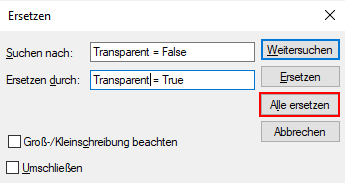Um auch beim elektronischen Dokumentenversand professionell aufzutreten, möchte man häufig gerne das Firmenpapier als Wasserzeichen in die zu versendeten PDF-Dateien hinterlegen. Nachfolgend soll anhand des Beispiels einer Vertragsrechnung kurz erklärt werden, wie das Ganze eingerichtet werden kann.
es2000 macht keine Angaben zu einer bestimmten Eignung der folgenden Informationen. Irrtümer und Fehler bleiben ausdrücklich vorbehalten, die Angaben erfolgen ohne Gewähr. Die Angaben stellen nur Beschreibungen dar und enthalten keine Garantie der Beschaffenheit der Produkte. Die Informationen können zum Teil auch ein Versuch sein, Ihnen bei einer Aufgabenstellung zu helfen, selbst wenn das Produkt eigentlich nicht für diesen speziellen Zweck vorgesehen wurde.
Gehen Sie wie folgt vor, um ein Logo der Geschäftsstelle zuzuordnen:
Grafikdateien als Logo zuordnen
-
Rufen Sie das Register Einstellungen | Referenzen – Allgemein | Geschäftsstellen | Briefpapier Vorlage einrichten auf.
Zum Bearbeiten der Geschäftsstellen Einstellungen ist die Berechtigung 60 - Geschäftsstellen erforderlich.
-
Klicken Sie im Navigator unter der Liste Logos auf die
 Schaltfläche.
Schaltfläche. -
Ein neuer Datensatz wird angelegt.

-
Klicken Sie auf die Schaltfläche Laden.
Ein Fenster zur Auswahl einer Grafikdatei wird geöffnet.
-
Über den Menüpunkt Datei | Importieren wählen Sie die Grafikdatei für das entsprechende Logo. Zur Übernahme und zum Schließen des Fensters verwenden Sie den Menüpunkt Datei | Schließen.
-
Speichern Sie den Datensatz mit der
 Schaltfläche im Navigator
Schaltfläche im Navigator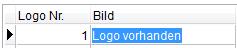
Über die Schaltfläche Anzeigen kann das hinterlegte Logo angezeigt werden.
Einen Report mit der Vordruck Vorlage ausstatten
Sobald eine entsprechende Vorlage in den Geschäftsstellen Logos hinterlegt wurde, ist es notwendig, diese noch mit dem gewünschten Report zu verbinden.
Wählen Sie dazu unter Tools | Reportverwaltung den entsprechenden Report aus.
Für den Zugriff auf die Reportverwaltung wird die Berechtigung 345 - Rave Report ändern (Reportverwaltung) benötigt.
Im Bereich Verfügbare Reportvarianten finden Sie die Spalte Vordruck. Wählen Sie dort einfach das gewünschte Logo aus.
Im Dialog der Reportauswahl, zum Beispiel bei Buchung einer Vertragsrechnung, ist jetzt zu sehen, dass der Report einen Vordruck enthält.
Bei Bedarf kann auch eine weitere Reportvariante in der Reportverwaltung angelegt werden, die dann ohne Vordruck oder mit einem anderen Vordruck ausgestattet wird.
Vor dem Druck kann dann entschieden werden, welche Variante verwendet werden soll.
Weiterführende Hinweise
-
Die Vorlage wird nur für den elektronischen Dokumentenversand (PDF / eMail) verwendet und wird nicht in der Vorschau oder beim Senden des Dokumentes an einen Drucker angezeigt / gedruckt.
-
Bei vorhandenen Reports kann es vorkommen, dass sich einige Komponenten und Bänder über die Vorlage legen, was sich dann oft als weiße Flächen darstellt. Dazu können alle Bänder und Komponenten des Reports mit einem Texteditor auf einfache Weise auf transparent gesetzt werden.
Quickreport im Texteditor bearbeiten
Erstellen Sie vor einem Eingriff bitte in jedem Fall eine Sicherungskopie der entsprechenden Reportdatei.
-
Öffnen Sie die entsprechende Quickreport-Datei in einem Texteditor (zum Beispiel Microsoft Notepad).
Rufen Sie die Suchen / Ersetzen Funktion auf (in vielen Editoren mit der Tastenkombination Strg + H).
-
Führen Sie den Suchen / Ersetzen Vorgang für alle Vorkommen durch
Suchbegriff: TransparentBand = False
Ersetzen durch: TransparentBand = True
-
Führen Sie einen weiteren Suchen / Ersetzen Vorgang für alle Vorkommen durch Suchbegriff: Transparent = False
Ersetzen durch: Transparent = True
Gibt es zu einem der beiden keine Vorkommen, so ist diesbezüglich nichts weiter zu tun.
-
Speichern Sie die Quickreport-Datei