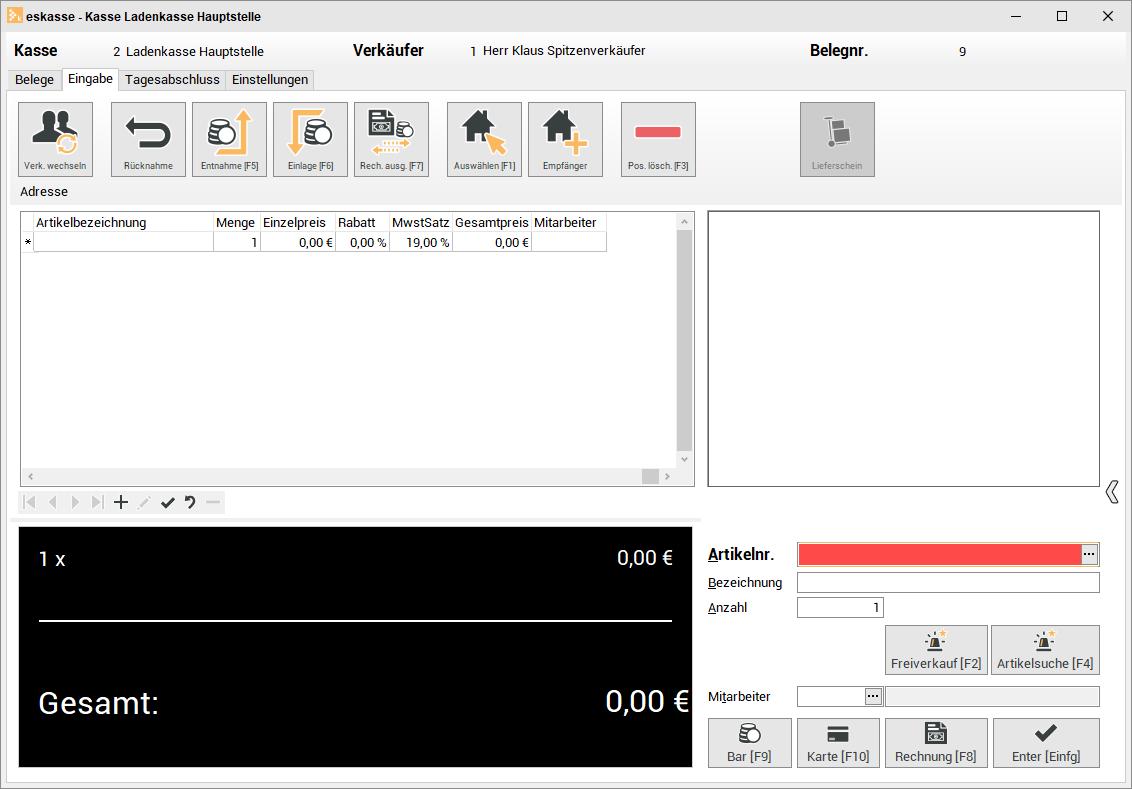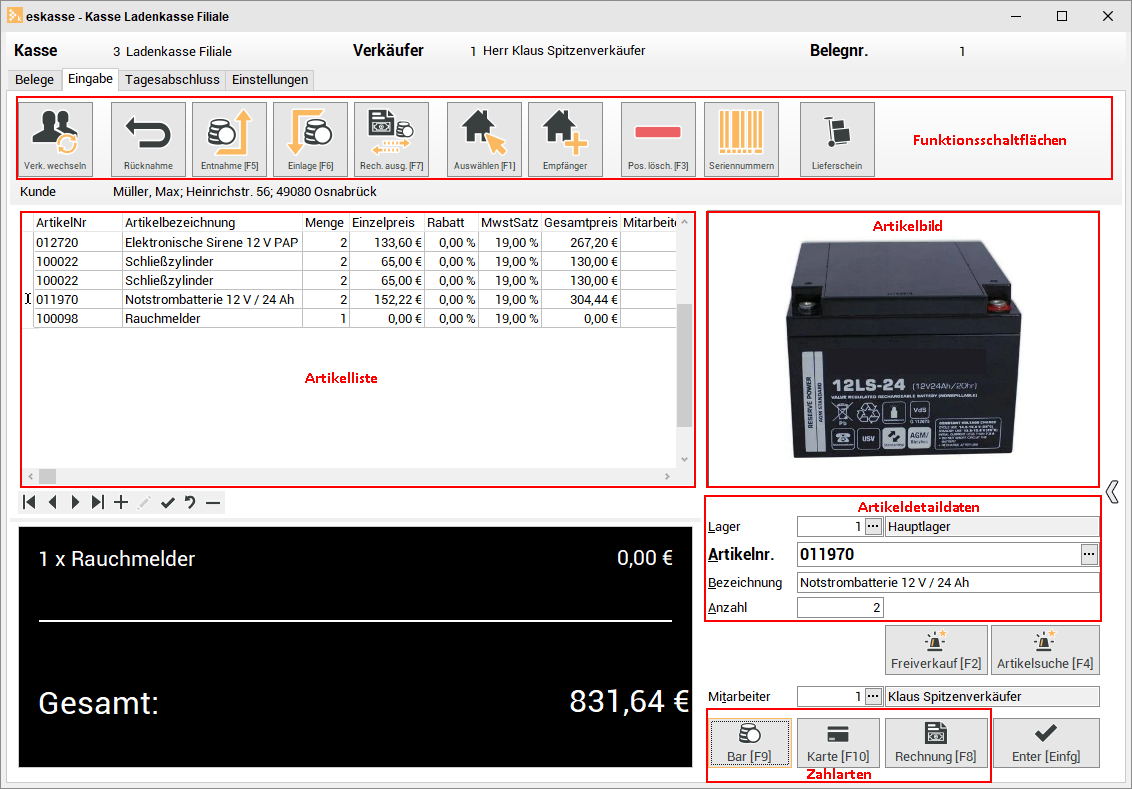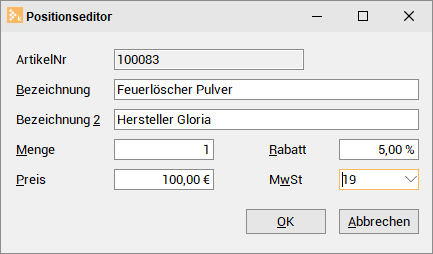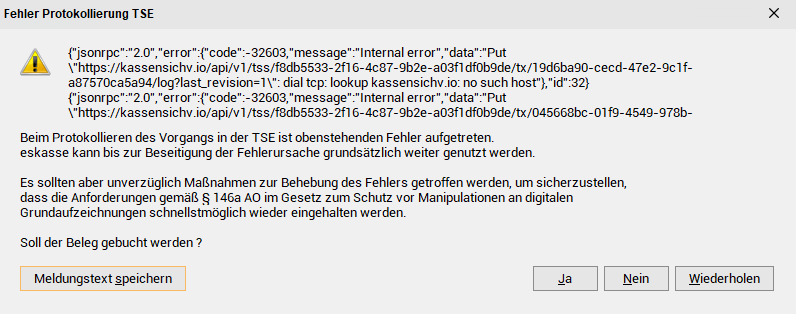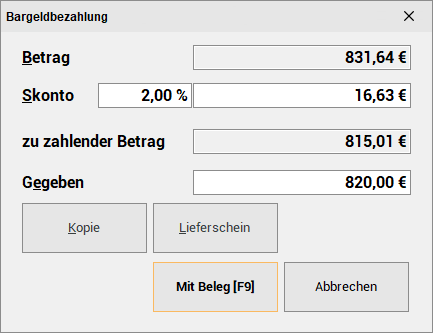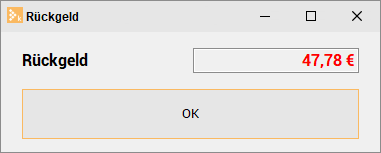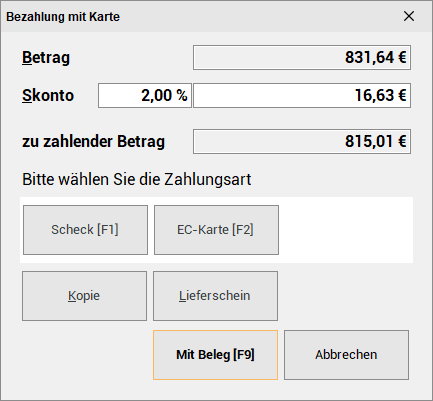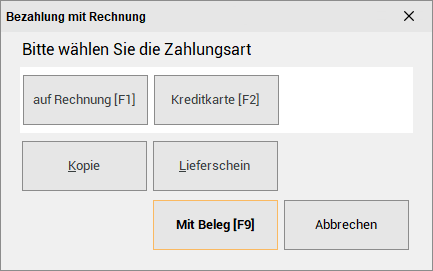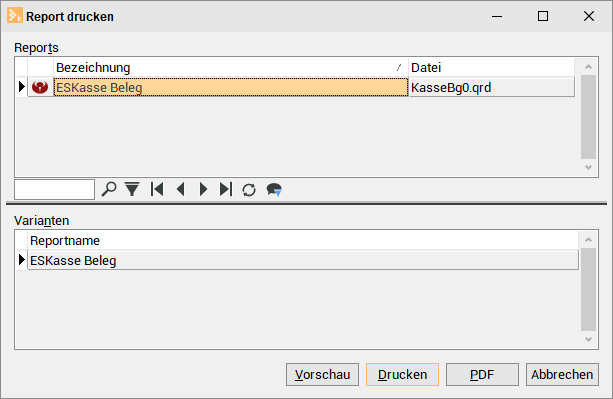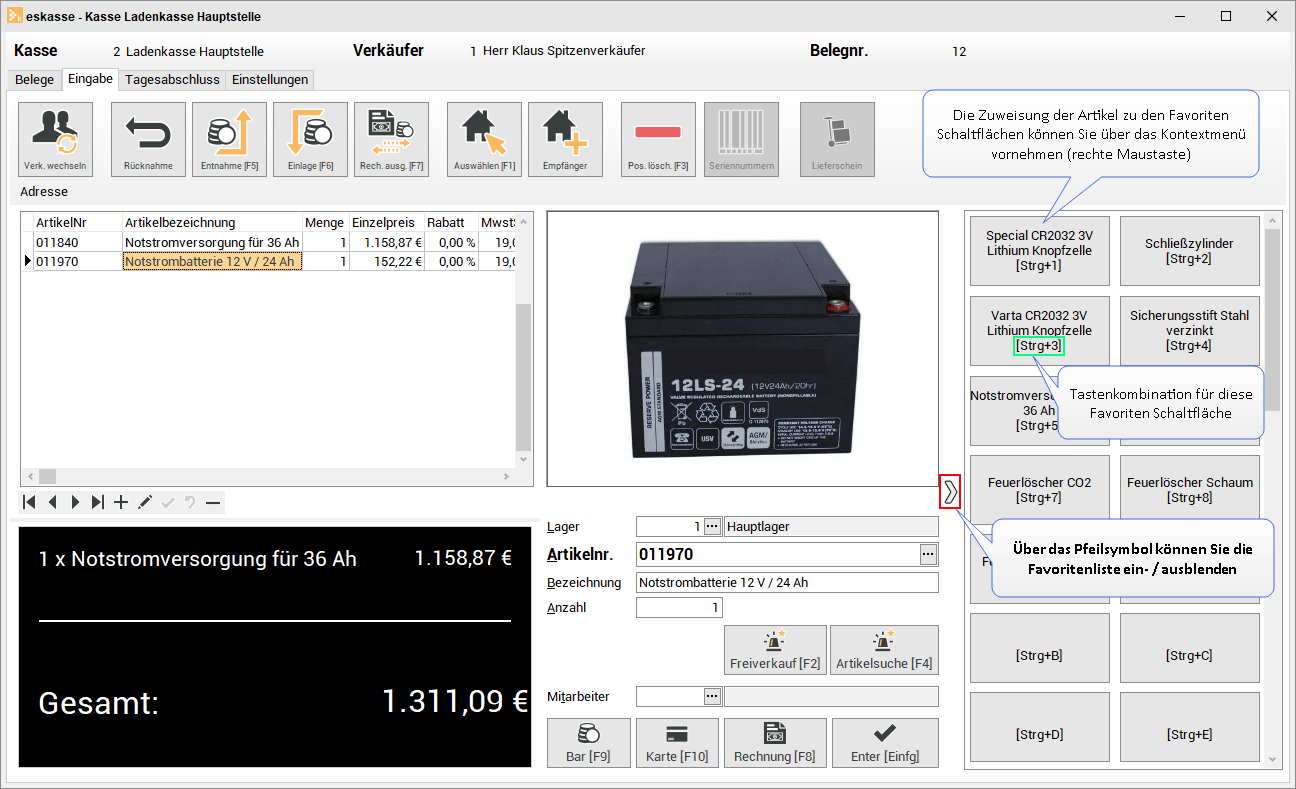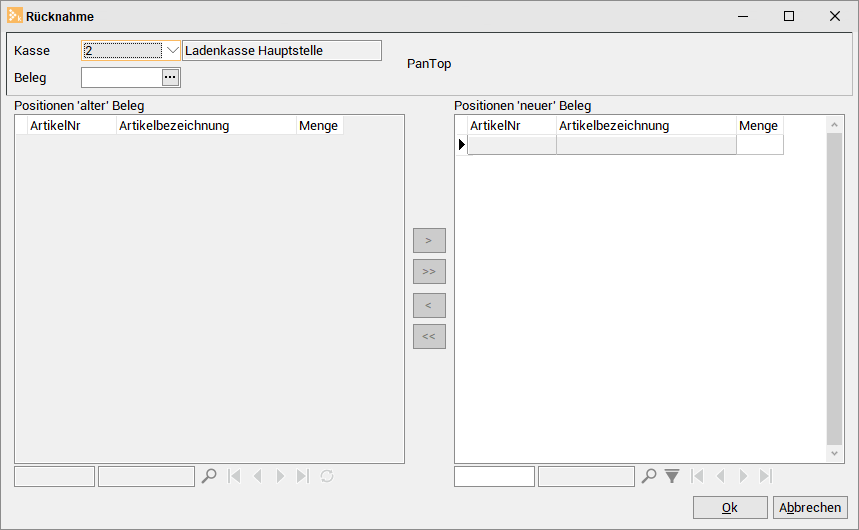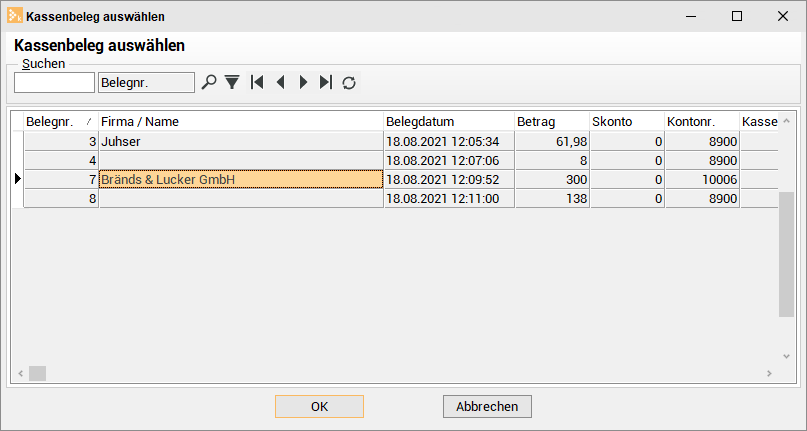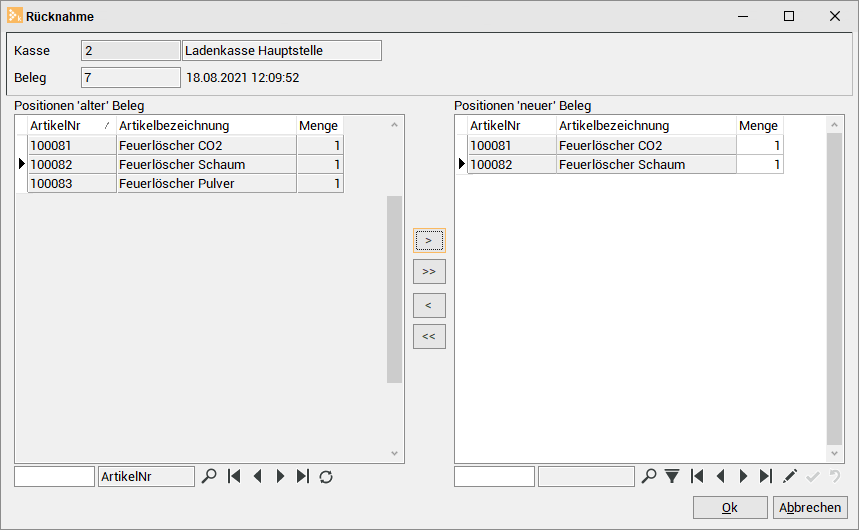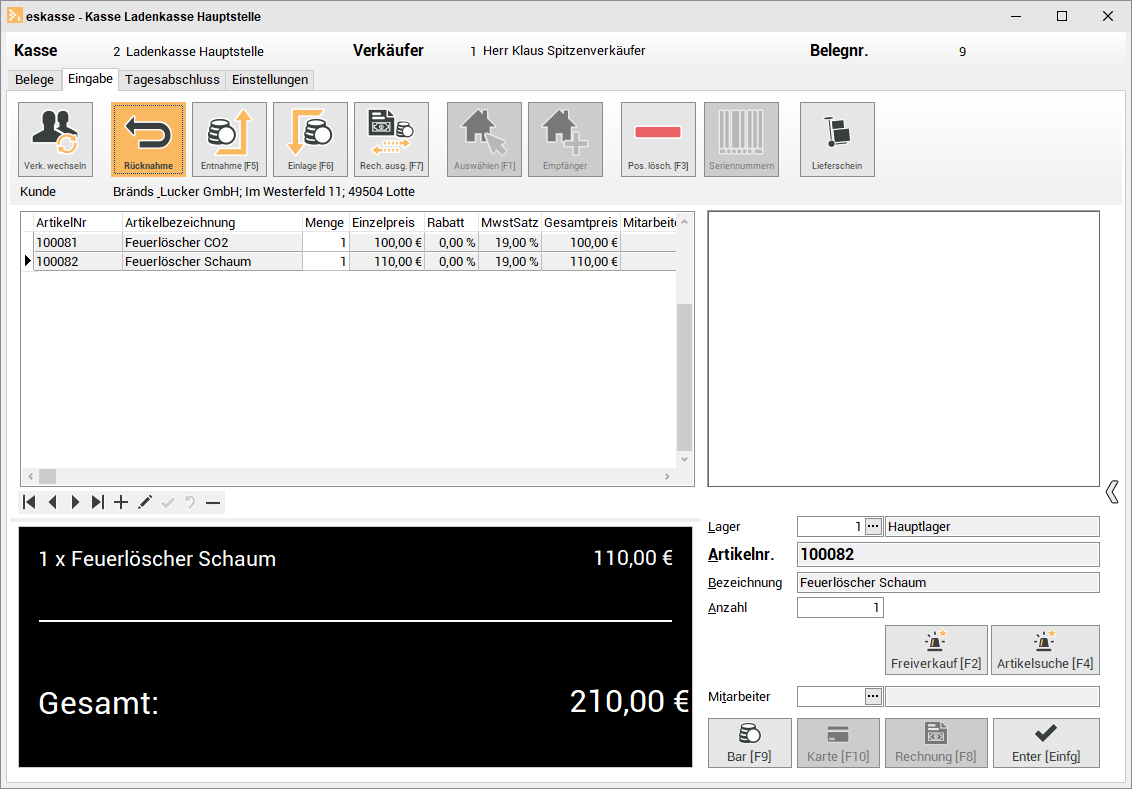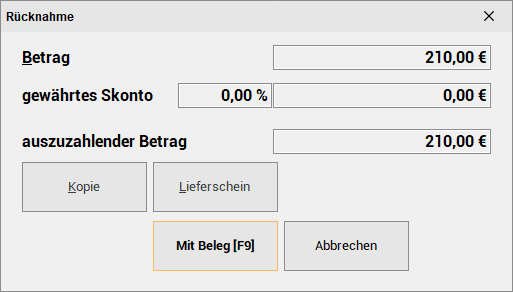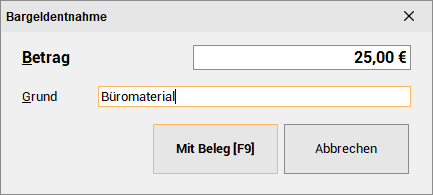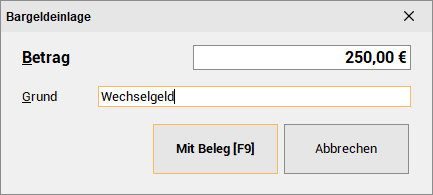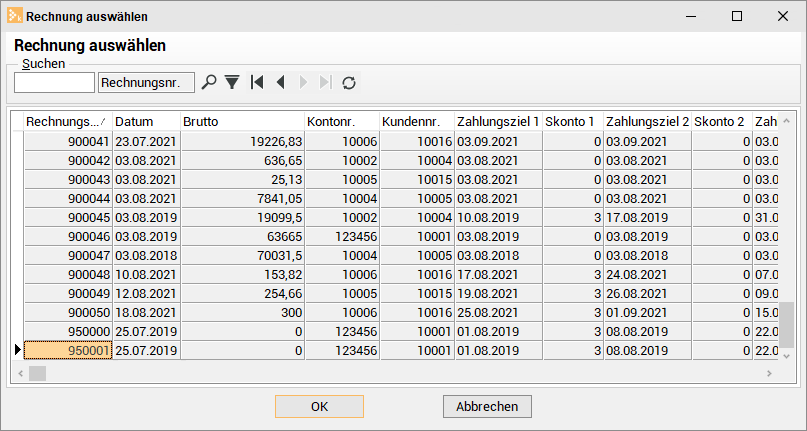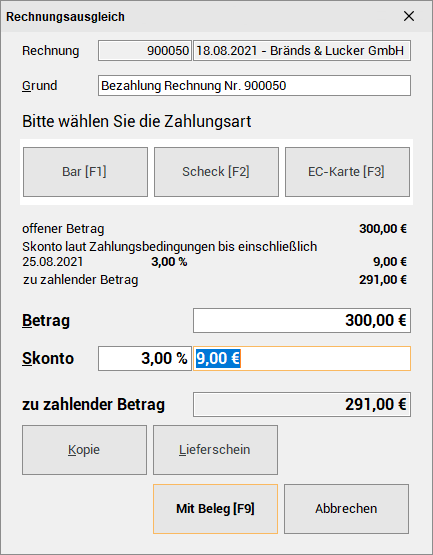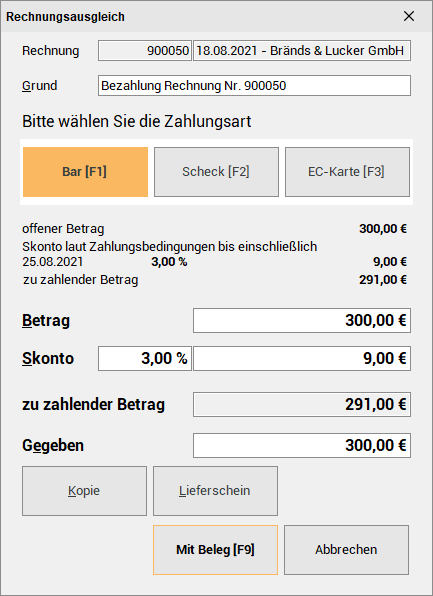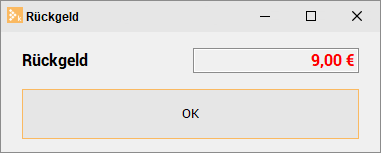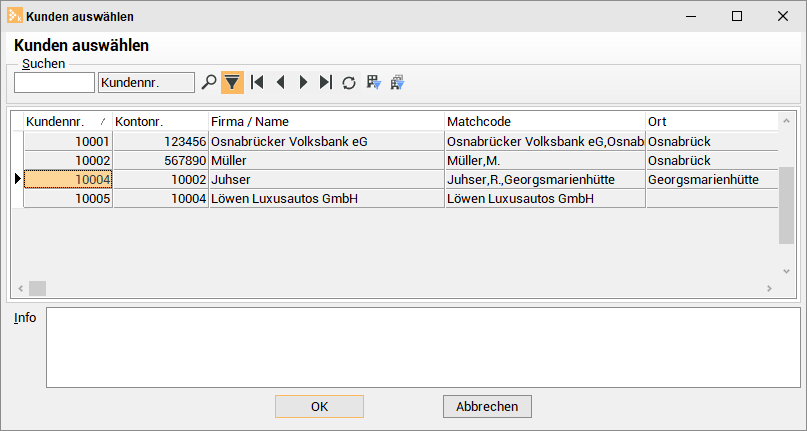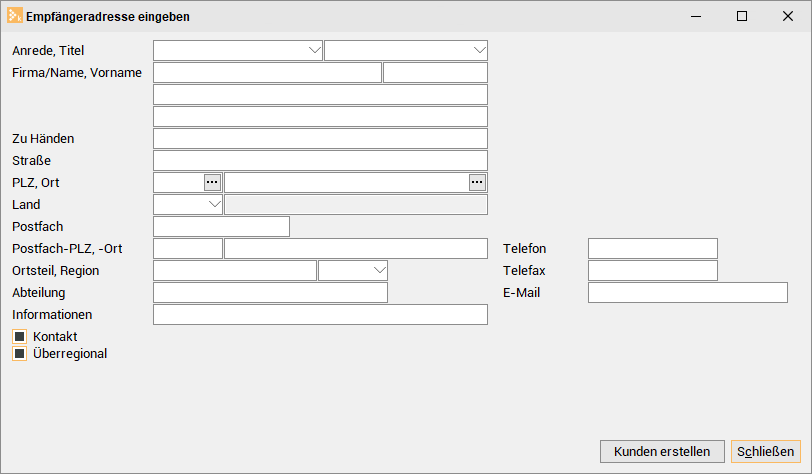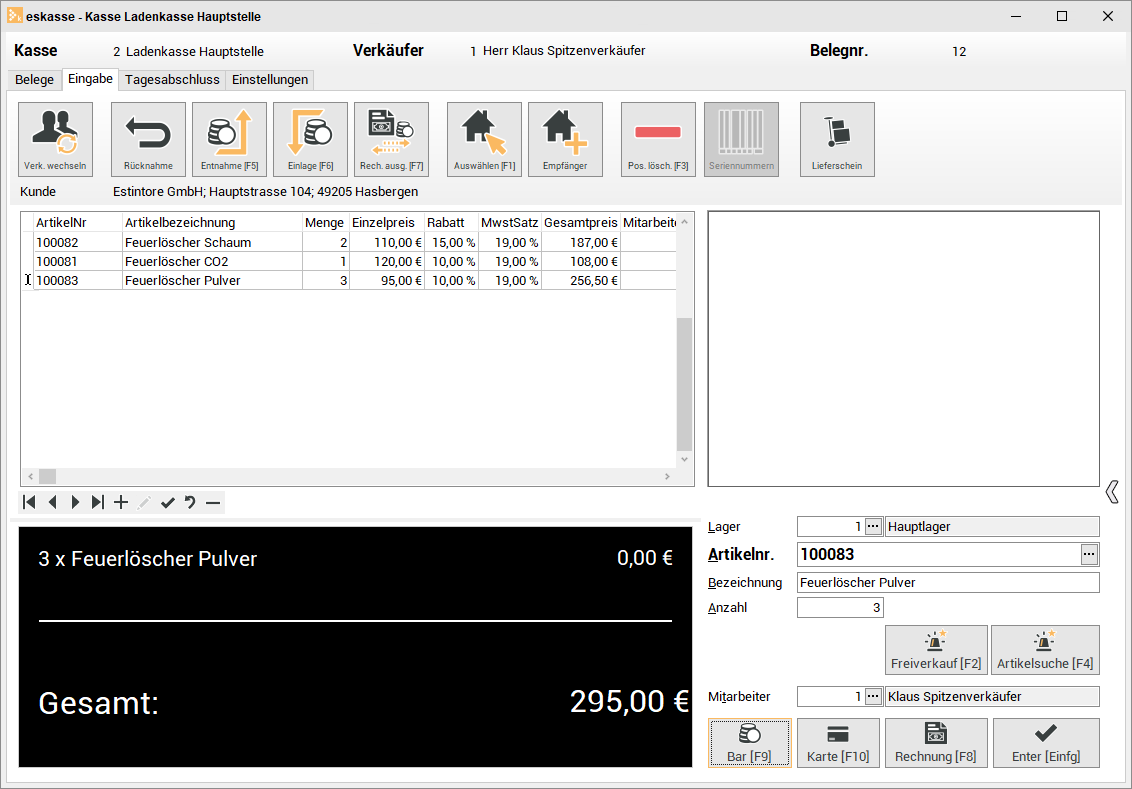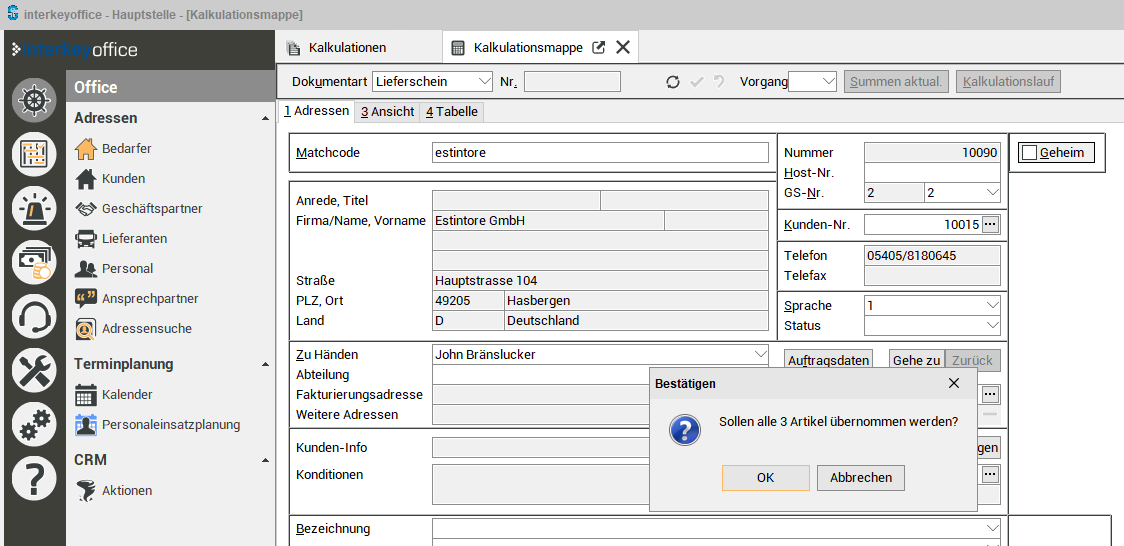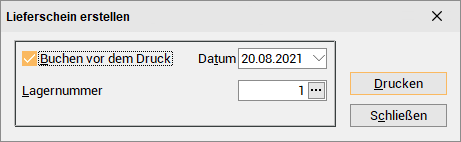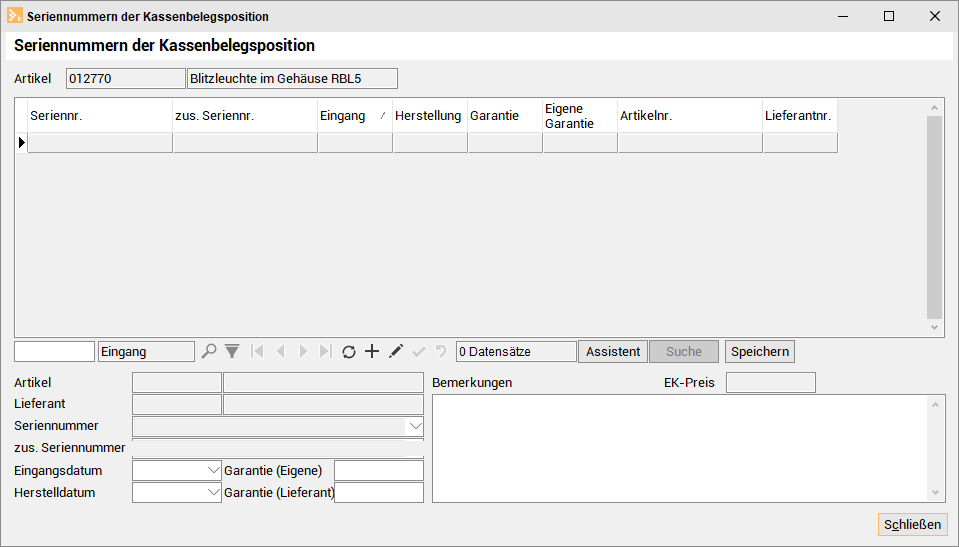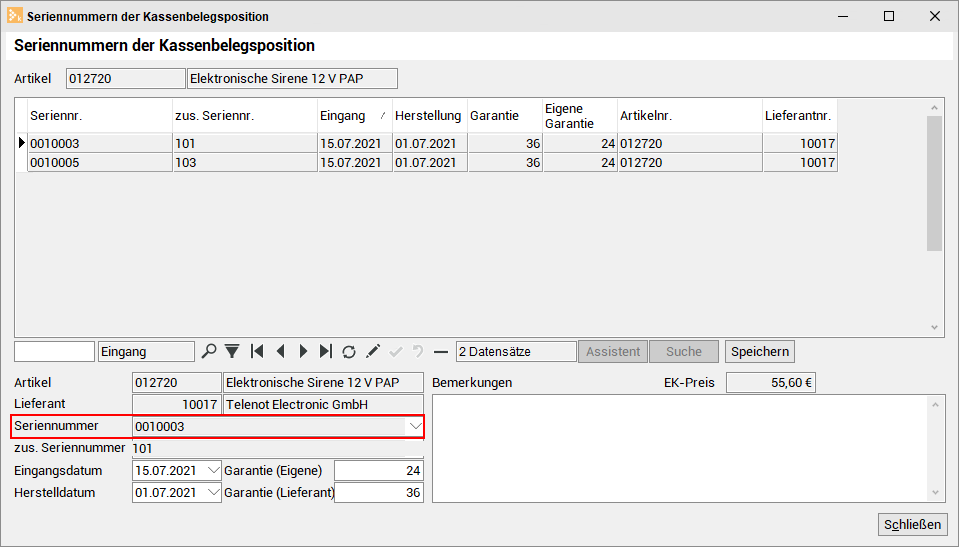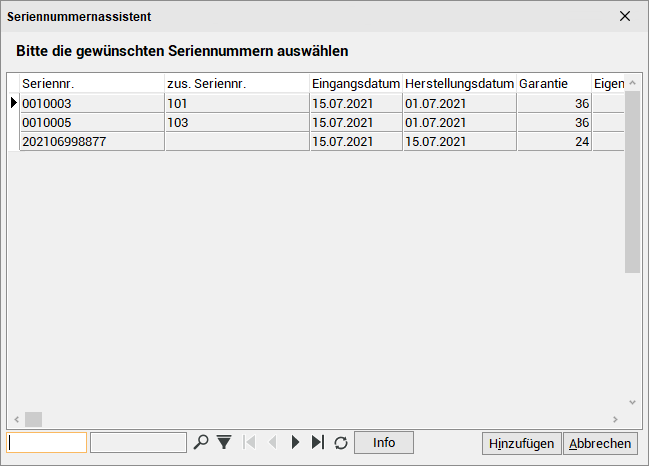Der Verkauf mit der Eingabe der Artikel, findet hauptsächlich auf dem Register Eingabe statt.
Werden auf dem Register Eingabe Datensätze in die Artikelliste aufgenommen, aber noch nicht durch die Angabe einer Zahlart abgeschlossen, so werden die getätigten Eingaben bei einem Wechsel des Registers komplett verworfen.
Auf diesem Register stehen dem Anwender verschiedene Schnellstartschaltflächen zur Verfügung.
Tastenkürzel / Shortcuts
Für die Bedienung mit der Tastatur gibt es eine Auflistung der Tastaturkürzel.
Siehe auch esKasse Tastenkürzel
Artikel hinzufügen
-
Klicken Sie auf die Schaltfläche im Navigator um einen Datensatz in der Artikelliste anzulegen.
-
In den Artikeldetaildaten können über den Artikelauswahl-Assistenten, der über das
 Auswahlfeld oder die Schaltfläche Artikelsuche [F4] aufgerufen wird, die einzelnen Artikel übernommen werden. Wird ein neuer Datensatz in der Liste angelegt, so erhält das jeweils aktuelle Dateneingabefeld eine rote Hintergrundfarbe.
Auswahlfeld oder die Schaltfläche Artikelsuche [F4] aufgerufen wird, die einzelnen Artikel übernommen werden. Wird ein neuer Datensatz in der Liste angelegt, so erhält das jeweils aktuelle Dateneingabefeld eine rote Hintergrundfarbe. Positionseditor
Sie können sich weitere Details zu einer Position in der Artikelliste anzeigen lassen, wenn Sie doppelt auf die Artikeldetaildaten klicken. Es wird ein Positionseditor mit den zusätzlichen Feldern Bezeichnung2, Rabatt, Preis und Mehrwertsteuer (MwSt) angezeigt.
Diverse Artikel / Freiverkauf
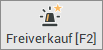
Über die Schaltfläche Freiverkauf ist eine direkte Erfassung von Diversen Artikeln möglich, die nicht im Artikelstamm vorhanden sind (Kleinteile / Sonstiges).
Über Freiverkauf wird ein leerer Positionseditor geöffnet werden, in dem Sie Text und Preis frei eingeben können.
-
Sind alle Artikel eingegeben, kann der Kassenbeleg gedruckt werden.
Hierzu wählen Sie zuvor die entsprechende Zahlart aus.
Zur Verfügung stehen Ihnen hier Bar, Karte oder Rechnung.
Wird auf eine dieser Zahlarten ausgewählt, erscheint ein neues Fenster mit weiteren Auswahlmöglichkeiten geöffnet.
-
Im jeweiligen Zahldialog wird der Vorgang mit der Schaltfläche Mit Beleg oder der Taste F9 abgeschlossen und ein Kassenbeleg wird gedruckt.
 Fehler bei der Buchung
Fehler bei der Buchung
Tritt beim Buchen des Belegs ein Fehler in der Kommunikation zur Technischen Sicherheitseinrichtung (TSE) auf, erscheint ein Hinweisdialog mit dem Fehlertext und den Optionen das Buchen trotzdem durchzuführen, abzubrechen oder zu wiederholen.
Wird der Beleg trotzdem gebucht, dann wird der Fehlertext in den Beleg eingetragen.
Das Start- und Enddatum der Belegerfassung wird dann gemäß auf Start / Ende der Erfassung in esKasse gesetzt.
Wird die Erfassung eines Belegs abgebrochen, dann erhalten die zugehörigen Transaktionen in der TSE den Status Storniert.
Für die Bestelltransaktion werden dabei nochmal sämtliche bis dato erfasste Positionen je einmal mit positiver und negativer Menge übertragen.
Zahlart 'Bar'

Bei der Zahlart Bar wird folgendes Fenster angezeigt:
Betrag
Im Feld Betrag wird der Gesamtbetrag des Kassenverkaufs angezeigt.
Skonto % / Skontobetrag
Sie können hier entweder das Skonto in Prozent oder den Skontobetrag eintragen, der jeweils andere Wert wird dann errechnet.
zu zahlender Betrag
In diesem Feld wird der zu zahlende Betrag angezeigt (Betrag - Skontobetrag)
Gegeben
Im Feld Gegeben wird der gegebene Betrag des Kunden eingetragen.
Kopie / Lieferschein
Die beiden Schaltflächen Kopie und Lieferschein können durch einfaches Anklicken aktiviert werden.
Eine Schaltfläche ist aktiviert, wenn sie mit farbigem Hintergrund angezeigt wird. Hat eine Schaltfläche einen hellgrauen Hintergrund, so ist sie nicht aktiv.
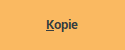
Wird die Schaltfläche Kopiemit farbigem Hintergrund dargestellt, wird der zu erstellende Kassenbeleg in zweifacher Ausfertigung erstellt.
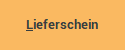
Wird die Schaltfläche Lieferscheinmit farbigem Hintergrund dargestellt, wird auch ein Lieferschein zu den verkauften Artikeln gedruckt wird. Zusätzlich können Sie über die Schaltfläche mit Langtext festlegen, ob im Lieferschein der entsprechende Langtext verwendet werden soll.
Diese beiden Optionen können einzeln oder in Kombination angewendet werden. Sie kommen jedoch nur zum Tragen, wenn die Schaltfläche Mit Beleg verwendet wird.
Abbrechen
Über die Schaltfläche Abbrechen wird der aktuelle Vorgang abgebrochen.
Mit Beleg [F9]
Über die Schaltfläche Mit Beleg oder der Taste F9 wird die Zahlung gebucht und der Druckdialog für den Ausdruck des Kassenbelegs aufgerufen.
Fehler bei der Buchung
Tritt beim Buchen des Belegs ein Fehler in der Kommunikation zur Technischen Sicherheitseinrichtung (TSE) auf, erscheint ein Hinweisdialog mit dem Fehlertext und den Optionen das Buchen trotzdem durchzuführen, abzubrechen oder zu wiederholen.
Wird der Beleg trotzdem gebucht, dann wird der Fehlertext in den Beleg eingetragen.
Das Start- und Enddatum der Belegerfassung wird dann gemäß auf Start / Ende der Erfassung in esKasse gesetzt.
Wird die Erfassung eines Belegs abgebrochen, dann erhalten die zugehörigen Transaktionen in der TSE den Status Storniert.
Für die Bestelltransaktion werden dabei nochmal sämtliche bis dato erfasste Positionen je einmal mit positiver und negativer Menge übertragen.
Mit Beleg [F9]
Über die Schaltfläche Mit Beleg oder der Taste F9 wird die Zahlung gebucht und der Druckdialog für den Ausdruck des Kassenbelegs aufgerufen.
Nach der Buchung wird noch ein Dialog mit dem jeweiligen Rückgeldbetrag angezeigt.
Rückgeld-Dialog
Wählt der Benutzer die Zahlart Bar wird der Kassenbeleg ins Zahlbuch gebucht und in der Belegliste auf erledigt gesetzt.
Zahlart 'Karte'

Bei der Zahlart Karte wird folgendes Fenster angezeigt:
Zahlungsarten EC-Karte / Scheck
Wählen Sie in diesem Fenster zuerst eine der beiden Zahlungsarten EC-Karte oder Scheck aus. Die ausgewählte Zahlungsart wird daraufhin mit einem dunkelgrauen Hintergrund dargestellt.
Kopie / Lieferschein
Die beiden Schaltflächen Kopie und Lieferschein können durch einfaches Anklicken aktiviert werden.
Eine Schaltfläche ist aktiviert, wenn sie mit farbigem Hintergrund angezeigt wird. Hat eine Schaltfläche einen hellgrauen Hintergrund, so ist sie nicht aktiv.
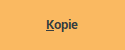
Wird die Schaltfläche Kopiemit farbigem Hintergrund dargestellt, wird der zu erstellende Kassenbeleg in zweifacher Ausfertigung erstellt.
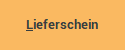
Wird die Schaltfläche Lieferscheinmit farbigem Hintergrund dargestellt, wird auch ein Lieferschein zu den verkauften Artikeln gedruckt wird. Zusätzlich können Sie über die Schaltfläche mit Langtext festlegen, ob im Lieferschein der entsprechende Langtext verwendet werden soll.
Diese beiden Optionen können einzeln oder in Kombination angewendet werden. Sie kommen jedoch nur zum Tragen, wenn die Schaltfläche Mit Beleg verwendet wird.
Abbrechen
Über die Schaltfläche Abbrechen wird der aktuelle Vorgang abgebrochen.
Mit Beleg [F9]
Über die Schaltfläche Mit Beleg oder der Taste F9 wird die Zahlung gebucht und der Druckdialog für den Ausdruck des Kassenbelegs aufgerufen.
Fehler bei der Buchung
Tritt beim Buchen des Belegs ein Fehler in der Kommunikation zur Technischen Sicherheitseinrichtung (TSE) auf, erscheint ein Hinweisdialog mit dem Fehlertext und den Optionen das Buchen trotzdem durchzuführen, abzubrechen oder zu wiederholen.
Wird der Beleg trotzdem gebucht, dann wird der Fehlertext in den Beleg eingetragen.
Das Start- und Enddatum der Belegerfassung wird dann gemäß auf Start / Ende der Erfassung in esKasse gesetzt.
Wird die Erfassung eines Belegs abgebrochen, dann erhalten die zugehörigen Transaktionen in der TSE den Status Storniert.
Für die Bestelltransaktion werden dabei nochmal sämtliche bis dato erfasste Positionen je einmal mit positiver und negativer Menge übertragen.
Zahlart 'Rechnung'
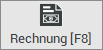
Bei der Zahlart Rechnung wird folgendes Fenster angezeigt:
Kopie / Lieferschein
Die beiden Schaltflächen Kopie und Lieferschein können durch einfaches Anklicken aktiviert werden.
Eine Schaltfläche ist aktiviert, wenn sie mit farbigem Hintergrund angezeigt wird. Hat eine Schaltfläche einen hellgrauen Hintergrund, so ist sie nicht aktiv.
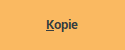
Wird die Schaltfläche Kopiemit farbigem Hintergrund dargestellt, wird der zu erstellende Kassenbeleg in zweifacher Ausfertigung erstellt.
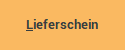
Wird die Schaltfläche Lieferscheinmit farbigem Hintergrund dargestellt, wird auch ein Lieferschein zu den verkauften Artikeln gedruckt wird. Zusätzlich können Sie über die Schaltfläche mit Langtext festlegen, ob im Lieferschein der entsprechende Langtext verwendet werden soll.
Diese beiden Optionen können einzeln oder in Kombination angewendet werden. Sie kommen jedoch nur zum Tragen, wenn die Schaltfläche Mit Beleg verwendet wird.
Abbrechen
Über die Schaltfläche Abbrechen wird der aktuelle Vorgang abgebrochen.
Mit Beleg [F9]
Über die Schaltfläche Mit Beleg oder der Taste F9 wird die Zahlung gebucht und der Druckdialog für den Ausdruck des Kassenbelegs aufgerufen.
Fehler bei der Buchung
Tritt beim Buchen des Belegs ein Fehler in der Kommunikation zur Technischen Sicherheitseinrichtung (TSE) auf, erscheint ein Hinweisdialog mit dem Fehlertext und den Optionen das Buchen trotzdem durchzuführen, abzubrechen oder zu wiederholen.
Wird der Beleg trotzdem gebucht, dann wird der Fehlertext in den Beleg eingetragen.
Das Start- und Enddatum der Belegerfassung wird dann gemäß auf Start / Ende der Erfassung in esKasse gesetzt.
Wird die Erfassung eines Belegs abgebrochen, dann erhalten die zugehörigen Transaktionen in der TSE den Status Storniert.
Für die Bestelltransaktion werden dabei nochmal sämtliche bis dato erfasste Positionen je einmal mit positiver und negativer Menge übertragen.
Bei der Zahlart Rechnung ist es erforderlich, dass der Kunde aus dem Kundenstamm des esoffice mit der Schaltfläche Auswählen übernommen wird. Es kann jedoch auch über die Schaltfläche Empfänger ein neuer Kunde im Kassenprogramm angelegt werden.
Die Rechnung wird nach dem Drucken entsprechend der eingestellten Gegenkonten, Kostenträgern und Kostenstellen in das Rechnungsausgangsbuch gebucht und dort kann dann die weitere Bearbeitung dieses Beleges erfolgen (Mahnwesen usw.).
Ist bei einem Kunden noch kein Konto angelegt, wird entsprechend der Logik im esoffice und bei entsprechender Grundeinstellung für diesen Kunden ein Konto angelegt. Andernfalls erhalten Sie eine entsprechende Fehlermeldung ("Sie müssen dem Kunden erst eine Kontonummer zuordnen").
Die Kassenbelege werden beim Buchen der Rechnung auf erledigt gesetzt. Im Rechnungsausgangsbuch sind diese Buchungen an der Buchungsart KRS zu erkennen.
Wurde in den Einstellungen im esoffice die Einstellung von Lager buchen gewählt, wird jeder Artikel aus dem von Ihnen angegeben Lager ausgebucht. Hierbei kann auch das Lager ins Negative gebucht werden.
Zahlungsart Scheck
Ein Beleg mit der Zahlart Scheck bleibt bis zum Eingang der Zahlung auf unerledigt stehen. Um diese Belege im Zahlbuch zu buchen, ist es notwendig, dass die Zahlung auf einem Bankkonto gebucht wurde.
Belege ausgleichen
-
Im esoffice unter dem Menüpunkt Buchhaltung | Kasse / Konto können diese Belege ausgeglichen werden.
-
Sie wählen das Bankkonto aus, auf dem die Zahlungen eingegangen sind.
-
Dann wechseln sie auf die das Register 'Eingabe' und wählen als Zahlungsvorgang den Eintrag AB Kassen Belegausgleich aus.
-
Im Feld Kassennummer wählen Sie ihre Ladenkasse aus. Dann werden im Feld Belegnummer alle Belege angezeigt, die mit Scheck bezahlt worden sind. Sie wählen dann den Beleg aus, zu dem die Zahlung auf ihrem Bankkonto eingegangen ist. Sie haben dann noch die Möglichkeit die Felder Text / Zweck und Gegenkonto zu editieren.
-
Sie buchen diesen Beleg und der Kassenbeleg wird auf erledigt gesetzt.
Belege drucken
Für den Druck von Belegen sind mehrere Möglichkeiten vorhanden.
Sie können eine weitere Kopie und / oder einen Lieferschein mit dem Kassenbeleg ausdrucken. Dazu aktivieren Sie die entsprechende Schaltfläche im Zahldialog.
Dieser Lieferschein ist nur ein zusätzlicher Ausdruck und geht nicht in die Lieferscheinverwaltung von esoffice ein.
Wird der Belegdruck gestartet, wird das Reportauswahlfenster angezeigt. In diesem Dialog werden Reports angezeigt, die im esoffice für die Kassenbelege registriert wurden. Hier kann zwischen verschiedenen Reportvarianten ausgewählt werden, vorausgesetzt diese wurden selbst erstellt und sind entsprechend im esoffice hinterlegt.
Die Basisreports erhalten Sie mit dem Programm esKasse. Es ist erforderlich, dass diese entsprechend im esoffice abgelegt und registriert wurden.
Der Reportordner für die Ablage der Kassenreports heißt ReptIntn.
Für die Erstellung von eigenen Reportvarianten für den Ausdruck von Belegen stehen Ihnen entsprechende Möglichkeiten im esoffice zur Verfügung.
Favoriten
Sie können oft verkaufte Artikel als Favoritenartikel festlegen und diese direkt im Hauptformular der Kasse anzeigen lassen.
Die Favoritenliste ist beim Programmstart eingeklappt, Sie können die Favoriten über das Pfeilsymbol am rechten Rand des Programmfensters ein- und ausblenden.
Tastaturbedienung Favoriten
Jeder Favoriten Schaltfläche ist eine Tastaturkombination zugewiesen, diese wird unterhalb der Beschriftung angezeigt.
Über diese Tastenkombination kann der Artikel schnell in die Artikelliste eingefügt werden, auch wenn die Favoritenleiste ausgeblendet ist.
Artikel zuweisen
Die einzelnen Favoriten Schaltflächen können über das Kontextmenü (rechte Maustaste) mit Artikel belegt werden.
Artikelnummer zuweisen
Über diesem Kontextmenüeintrag weisen Sie der Favoriten Schaltfläche über den Artikelauswahlassistenten einen Artikel zu. Als Beschriftung wird die Artikelnummer angezeigt.
Artikelmatchcode zuweisen
Über diesem Kontextmenüeintrag weisen Sie der Favoriten Schaltfläche über den Artikelauswahlassistenten einen Artikel zu. Als Beschriftung wird der Matchcode des Artikel angezeigt.
Artikelbezeichnung zuweisen
Über diesem Kontextmenüeintrag weisen Sie der Favoriten Schaltfläche über den Artikelauswahlassistenten einen Artikel zu. Als Beschriftung wird die Artikelbezeichnung 1 des Artikel angezeigt.
Zuweisung entfernen
Mit diesem Eintrag wird die Zuweisung eines Artikels zu der Favoriten Schaltfläche entfernt. Die Schaltfläche kann dann neu belegt werden.
Funktionen Kassenverkauf
Über die Schaltflächen am Kopf des Registers Eingabe stehen folgende Funktionen zur Verfügung:
Um die Kasse zu sperren und so den unbefugten Zugriff zu verhindern, steht Ihnen die Schaltfläche Verkäufer wechseln zur Verfügung.

Verkäufer wechseln – Kasse sperren
Wird die Schaltfläche Verkäufer wechseln betätigt, wird der Anmeldedialog angezeigt. Es können keine weiteren Eingaben im Kassenprogramm mehr erfolgen, bis sich ein berechtigter Anwender wieder im Kassenprogramm anmeldet.
Über diese Schaltfläche erfolgt auch der Verkäuferwechsel. Erst wenn sich ein neuer Verkäufer anmeldet, ist die Kasse wieder für den Verkauf freigegeben.
Unter Einstellungen | Allgemein | Parameter I - Bereich 'Parameter Kasse' können Sie über die Option Für jeden Beleg neu anmelden festlegen, dass nach einer Belegbuchung jedes Mal eine Anmeldung am Kassenprogramm erforderlich ist. Diese Funktion arbeitet folglich wie eine automatische Sperrung der Kasse.

Kommt es zu einer Rücknahme von Artikeln (Gutschrift), wählen Sie bitte diese Aktion über die Schaltfläche Rücknahme aus.
Wird diese Schaltfläche betätigt, öffnet sich zunächst der Rücknahmedialog.
Für die Rücknahme eines Artikels stehen dem Anwender zwei Varianten zur Verfügung.
Artikel können manuell zurückgenommen werden oder über einen in einer beliebigen Kasse gebuchten Beleg.
Rücknahme mit Belegauswahl
-
Für eine Artikelrücknahme mit Belegauswahl klicken Sie auf die Schaltfläche Rücknahme.
Der Rücknahmedialog ohne Positionen wird geöffnet. Am Kopf des Rücknahmedialogs wird die aktuelle Kasse als Voreinstellung eingetragen.
-
Im Feld Beleg können Sie alle zur aktiven Kasse gehörenden Belege über das
 Auswahlfeld anzeigen lassen.
Auswahlfeld anzeigen lassen. -
Wählen Sie den entsprechenden Beleg mit dem Rücknahme-Artikel aus und bestätigen Sie die Auswahl mit OK.
Die entsprechenden Angaben zur Kasse und zum Beleg finden Sie auf dem vom Kunden mitgebrachten originalen Kassenbeleg. Diese Angaben werden mit dem Basisreport ausgedruckt.
In der linken Liste werden alle Artikel des ausgewählten Beleges angezeigt.
-
Mit den Pfeil-Schaltfläche



 können Sie nun einen oder alle Artikel in die rechte Liste, in der die Rücknahmeartikel angezeigt werden, übernehmen. Ebenso können ausgewählte Positionen wieder zurückgenommen werden.
können Sie nun einen oder alle Artikel in die rechte Liste, in der die Rücknahmeartikel angezeigt werden, übernehmen. Ebenso können ausgewählte Positionen wieder zurückgenommen werden. -
Haben Sie die Artikel für die Rücknahme bestimmt bestätigen Sie Ihre Auswahl wiederum mit OK.
Das Register Eingabe wird wieder angezeigt. Die ausgewählten Artikel werden nun in der Artikelliste angezeigt und die Rücknahme-Schaltfläche wird farbig hinterlegt dargestellt.

-
Die Artikeldetaildaten, wie etwa der Rücknahmepreis, werden aus den ursprünglichen Belegdaten übernommen.
-
Die Detaildaten können noch bearbeitet werden.
-
Um den Vorgang abzuschließen, wählen Sie die Zahlart Bar, andere Zahlarten stehen nicht zur Verfügung.
-
Mit der Schaltfläche Mit Beleg oder der Taste F9 wird die Buchung abgeschlossen und ein Kassenbeleg wird gedruckt.
Die gebuchte Rücknahme wird anschließend in der Belegliste mit roter Schrift angezeigt.
Im esoffice werden alle Rücknahmen ebenfalls im Kassenbuch mit aufgelistet.
Manuelle Rücknahme
-
Für eine manuelle Artikelrücknahme ohne Belegauswahl klicken Sie auf die Schaltfläche Rücknahme.
Der Rücknahmedialog ohne Positionen wird geöffnet.
-
Verlassen Sie den Dialog ohne eine weitere Auswahl mit OKSchaltfläche.
-
Das Register Eingabe wird wieder angezeigt, die Rücknahme-Schaltfläche wird farbig hinterlegt dargestellt.

-
Hier können nun Artikel wie beim Verkauf über den Artikelauswahl-Assistenten ausgewählt werden oder aber manuell eingegeben werden, sofern es sich nicht um einen Artikel aus der Artikelliste handelt.
-
Um den Vorgang abzuschließen, wählen Sie die Zahlart Bar, andere Zahlarten stehen nicht zur Verfügung.
-
Mit der Schaltfläche Mit Beleg oder der Taste F9 wird die Buchung abgeschlossen und ein Kassenbeleg wird gedruckt.
Die gebuchte Rücknahme wird anschließend in der Belegliste mit roter Schrift angezeigt.
Im esoffice werden alle Rücknahmen ebenfalls im Kassenbuch mit aufgelistet.

Eine Kassenentnahme kann ausschließlich über eine Bargeldentnahme mit der Zahlart Bar erfolgen. Dies kann zum Beispiel für eine Bezahlung von Lieferanten notwendig sein.
Bei dieser Aktion kann jedoch kein Lieferschein oder ähnliches mit ausgedruckt werden. Bei einer Kassenentnahme wird zusätzlich ein Beleg ausgegeben.
Über die Schaltfläche Entnahme oder die Taste F5 wird ein separates Fenster für die Entnahme geöffnet.
Betrag
Tragen Sie im Feld Betrag den Entnahmebetrag ein.
Der Betrag wird hier positiv angegeben werden, die Buchung erfolgt intern mit einem negativen Vorzeichen.
Grund
Zusätzlich steht ein Eingabefeld für den Entnahmegrund zur Verfügung. Dieses Feld kann 40 Zeichen aufnehmen und wird auf dem Beleg mit ausgedruckt.
Mit Beleg [F9]
Über die Schaltfläche Mit Beleg oder die Taste F9 wird die Entnahme abgeschlossen und auf dem Register Belege wird ein entsprechender Eintrag vorgenommen. Dieser Beleg wird auch ins Zahlbuch gebucht und hier auf erledigt gesetzt. Der Entnahmebetrag wird dabei mit roter Schrift dargestellt.

Soll nach dem Starten des Kassenprogramms eine Bargeldeinlage erfolgen, so ist dies über die Schaltfläche Einlage oder die Taste F6 möglich.
Über die Schaltfläche Einlage oder die Taste F6 wird ein separates Fenster für die Einlage geöffnet.
Betrag
Tragen Sie im Feld Betrag die Bargeldeinlage ein.
Grund
Zusätzlich steht ein Eingabefeld für den Einlagegrund zur Verfügung. Dieses Feld kann 40 Zeichen aufnehmen und wird auf dem Beleg mit ausgedruckt.
Mit Beleg [F9]
Über die Schaltfläche Mit Beleg oder die Taste F9 wird die Entnahme abgeschlossen und auf dem Register Belege wird ein entsprechender Eintrag vorgenommen.
In der Belegübersicht wird hierfür ein Eintrag mit der Belegart Bargeldeinlage vorgenommen. Ebenso wird der Beleggrund mit eingetragen.
Über das Kassenprogramm können ebenfalls offene Rechnungen, auch aus dem esoffice ausgeglichen werden.
Hierfür steht die Schaltfläche Rechnung ausgleichen zur Verfügung.

Rechnung ausgleichen
-
Klicken Sie auf dem Register Eingabe auf die Schaltfläche Rech. ausg..
Das Fenster Rechnung auswählen wird geöffnet. In diesem Dialog werden alle offenen Rechnungen aus dem esoffice zur Auswahl angeboten. Hierbei werden ebenfalls, wenn vorhanden, auch alle Rechnungen aus anderen Geschäftsstellen oder in anderen Kassen gebuchte angezeigt.
Über die Suchen- und Filterfunktionen kann die Ansicht der angezeigten Rechnungen eingeschränkt werden.
-
Wählen Sie eine Rechnung anhand der Rechnungsnummer im Dialog aus und klicken Sie auf die OK Schaltfläche.
Das Fenster Rechnungsausgleich wird geöffnet.
In diesem Dialog wird unter Rechnung die Rechnungsnummer, das Rechnungsdatum und der Kunde angezeigt.
Im Feld Grund wird eine Bemerkung für die Belegliste vorbelegt (Bezahlung Rechnung Nr. [Rechnungsnummer]), eine Änderung des Bezahlgrundes ist noch möglich.
Wählen Sie nun zuerst eine Zahlungsart aus. Als Zahlarten stehen Ihnen hier die Optionen Bar, EC-Karte und Scheck zur Verfügung.
Je nach gewählter Zahlungsart werden im Rechnungsausgleichsdialog weitere Felder / Optionen angezeigt.
Beispiel Zahlart Bar
Unterhalb der Zahlarten wird der offene Betrag und ein möglicher Skontoabzug gemäß der Zahlungsbedingungen angezeigt.
Möchten Sie den Skontoabzug gewähren, tragen Sie entweder den Skontobetrag und die das Skonto in Prozent in das jeweilige Feld ein. Der zu zahlende Betrag wird entsprechend angepasst.
-
Tragen Sie den tatsächlich erhaltenen Betrag im Feld Gegeben ein.
Kopie / Lieferschein
Die beiden Schaltflächen Kopie und Lieferschein können durch einfaches Anklicken aktiviert werden.
Eine Schaltfläche ist aktiviert, wenn sie mit farbigem Hintergrund angezeigt wird. Hat eine Schaltfläche einen hellgrauen Hintergrund, so ist sie nicht aktiv.
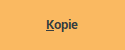
Wird die Schaltfläche Kopiemit farbigem Hintergrund dargestellt, wird der zu erstellende Kassenbeleg in zweifacher Ausfertigung erstellt.
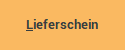
Wird die Schaltfläche Lieferscheinmit farbigem Hintergrund dargestellt, wird auch ein Lieferschein zu den verkauften Artikeln gedruckt wird. Zusätzlich können Sie über die Schaltfläche mit Langtext festlegen, ob im Lieferschein der entsprechende Langtext verwendet werden soll.
Diese beiden Optionen können einzeln oder in Kombination angewendet werden. Sie kommen jedoch nur zum Tragen, wenn die Schaltfläche Mit Beleg verwendet wird.
Abbrechen
Über die Schaltfläche Abbrechen wird der aktuelle Vorgang abgebrochen.
Mit Beleg [F9]
Über die Schaltfläche Mit Beleg oder der Taste F9 wird die Zahlung gebucht und der Druckdialog für den Ausdruck des Kassenbelegs aufgerufen.
Fehler bei der Buchung
Tritt beim Buchen des Belegs ein Fehler in der Kommunikation zur Technischen Sicherheitseinrichtung (TSE) auf, erscheint ein Hinweisdialog mit dem Fehlertext und den Optionen das Buchen trotzdem durchzuführen, abzubrechen oder zu wiederholen.
Wird der Beleg trotzdem gebucht, dann wird der Fehlertext in den Beleg eingetragen.
Das Start- und Enddatum der Belegerfassung wird dann gemäß auf Start / Ende der Erfassung in esKasse gesetzt.
Wird die Erfassung eines Belegs abgebrochen, dann erhalten die zugehörigen Transaktionen in der TSE den Status Storniert.
Für die Bestelltransaktion werden dabei nochmal sämtliche bis dato erfasste Positionen je einmal mit positiver und negativer Menge übertragen.
-
Ist die Buchung abgeschlossen, wird noch ein Fenster für das Rückgeld angezeigt.
Nach dem Buchen eines Rechnungsausgleichs wird die entsprechende Rechnung im esoffice auf erledigt gesetzt und somit beim nächsten Rechnungsausgleich nicht mehr im Dialog mit angezeigt.
Bei den Zahlungsarten Scheck und EC-Karte wird das Feld Gegeben nicht angezeigt. Die ausgewählte Zahlungsart wird lediglich durch eine andere Einfärbung kenntlich gemacht. Auch hier stehen Ihnen im Anschluss die bekannten Optionen zum Drucken und Buchen zur Verfügung.

Für alle in der Kasse getätigten Verkäufe kann ein Kunde aus dem esoffice-Kundenstamm als Empfänger ausgewählt werden. Hierfür steht die Schaltfläche Auswählen zur Verfügung.
Über die Schaltfläche Auswählen oder die Taste F1 wird ein Kunden-Auswahlfenster geöffnet. In diesem finden sich alle Kunden, unabhängig von vorhandenen Geschäftsstellen, wieder.
Sie können die Suchen und ![]() Filterfunktionen verwenden, um die Anzeige der Kunden einzuschränken.
Filterfunktionen verwenden, um die Anzeige der Kunden einzuschränken.
Wählen Sie durch Positionieren den benötigten Kunden aus und bestätigen Sie Ihre Auswahl mit OK.
Die ausgewählte Kundenadresse finden Sie als Text unterhalb der Funktionstastenleiste.
Ausgewählte Kundenadresse
Kundenadresse entfernen
Haben Sie sich bei der Kundenauswahl geirrt und eine falsche Adresse ausgewählt, können sie über das Kontextmenü der Kundenadresse diese Adresse wieder entfernen. Betätigen Sie dazu den Kontextmenüeintrag Adressnr entfernen. Anschließend können Sie eine neue Adresse auswählen.
Soll für einen Kassenverkauf ein Empfänger hinterlegt werden, der nicht als Kunde im esoffice zur Verfügung steht, wird die Schaltfläche Empfänger verwendet.

Wird die Schaltfläche Empfänger betätigt, öffnet sich der Empfänger-Dialog.
Hier können nun alle relevanten Daten eingegeben werden.
Anrede
Im Feld Anrede ist es möglich eine Adressanrede einzugeben oder eine Anrede aus der entsprechenden Referenztabelle auszuwählen.
Anreden können unter Einstellungen | Referenzen - Office | Adressreferenzen | Anreden angelegt werden.
Titel
Tragen Sie hier den Titel einer Person ein oder wählen einen aus der Referenztabelle Titel aus.
Titel können unter Einstellungen | Referenzen - Office | Adressreferenzen | Titel angelegt werden.
Firma / Name / Vorname
Für den Namen einer Firma bzw. einer Adresse sind drei Felder vorgesehen, wobei die Felder Firma / Name und Vorname auch in der Listenansicht angezeigt werden.
Der Eintrag im ersten Feld Firma / Name gleicht einem Suchkriterium. Bei Privatpersonen wird in diesem Felder der Nachnamen eingetragen.
Legen Sie vor der Eingabe fest, wie Adressdaten einheitlich erfasst werden sollen.
Ein Mitarbeiter schreibt Hermann Stahl GmbH in das Feld Firma / Name.
Ein zweiter Mitarbeiter sucht nach Stahl, findet keinen Eintrag und erfasst die Adresse noch einmal unter Stahl GmbH (im Feld Firma / Name) und Hermann im Feld Vorname.
Weitere Namensfelder
Neben dem Feld Firma stehen noch zwei weitere Eingabefelder für den Namen / Firmenbezeichnung einer Adresse bereit.
Zu Händen
Das Feld Zu Händen ermöglicht Ihnen, ein Schreiben einer speziellen Person zukommen zu lassen.
Aufbau Postanschrift / Postfachanschrift
Unter Einstellungen | Referenzen - Allgemein | Länderreferenzen | Nationen können Sie je Land angeben, wie die Postanschrift / Postfachanschrift aufgebaut sein soll, auch ob die Felder Zu Händen, Abteilung
Straße
Tragen Sie hier den Straßennamen und die Hausnummer für die Adresse ein.
PLZ / Ort
Diese beiden Felder sind für die Postleitzahl und den Ortsnamen der Adresse vorgesehen.
Land
Tragen Sie hier das Länderkürzel ein, zum Beispiel D für Deutschland oder wählen Sie ein Land aus der Referenztabelle Nationen aus. Länder werden unter Einstellungen | Referenzen - Allgemein | Länderreferenzen | Nationen angelegt.
Das Land wird nur gedruckt (zum Beispiel im Angebot / Auftrag aus der Kalkulationsmappe), wenn das ausgewählte Land von dem, in den Einstellungen des Betriebssystems abweicht. Um die Einstellung zu ändern, wechseln Sie in das Menü von Windows. Dort klicken Sie auf das Feld Einstellungen, Systemsteuerung, Ländereinstellung.
Es ist erforderlich, dass das Feld Land mit einem Wert gefüllt ist. Ist das Feld beim Speichern eines Datensatzes leer, wird vorgeschlagen den Standardwert zu verwenden.
Siehe auch Geschäftsstellen / Adresse
Postfach / Postfach-PLZ / Ort
Bei Angabe eines Postfachs mit der dazugehörigen Postleitzahl und des Ortes wird bei einem Ausdruck (Angebot, Auftrag, Rechnung, usw.) nicht mehr die Straßen Anschrift, sondern das Postfach und die entsprechende Postleitzahl mit dem Ort.
Aufbau Postanschrift / Postfachanschrift
Unter Einstellungen | Referenzen - Allgemein | Länderreferenzen | Nationen können Sie je Land angeben, wie die Postanschrift / Postfachanschrift aufgebaut sein soll, auch ob die Felder Zu Händen, Abteilung
Ortsteil
In einigen Ländern ist es notwendig, hinter dem Ortsnamen oder dem Postfach noch den Ortsteil anzugeben.
Region
Die Region ist in einigen Ländern Bestandteil der Postanschrift. Die Region kann entweder aus der vorhandenen Liste ausgewählt oder auch manuell eingetragen werden.
Regionen können unter Einstellungen | Referenzen - Allgemein | Ländereinstellungen | Regionen angelegt werden.
Aufbau Postanschrift / Postfachanschrift
Unter Einstellungen | Referenzen - Allgemein | Länderreferenzen | Nationen können Sie je Land angeben, wie die Postanschrift / Postfachanschrift aufgebaut sein soll, auch ob die Felder Zu Händen, Abteilung
Distrikt
Ist unter Einstellungen | Allgemein | Darstellung III - Adresse das Adressformat auf USA oder Großbritannien eingestellt, wird zusätzlich das Feld Distrikt eingeblendet.
Anlagenort
Über dieses Feld können weitere Informationen zur Lage der Anlage (zum Beispiel innerhalb eines Gebäudes) hinterlegt werden.
Abteilung
Das Feld Abteilung ermöglicht Ihnen, ein Schreiben einer bestimmten Abteilung zukommen zu lassen, falls zum Beispiel im Feld Zu Händen keine spezielle Person angeführt ist.
Aufbau Postanschrift
Unter Einstellungen | Referenzen - Allgemein | Länderreferenzen | Nationen können Sie je Land angeben wie die Postanschrift aufgebaut sein soll, auch ob das Feld Zu Händen oder Abteilung innerhalb der Anschrift verwendet werden soll.
Kontakt
Mit der Option Kontakt können Sie der Adresse ein weiteres Attribut zuweisen. Dieses Attribut kann zum Beispiel durch Kundenindividuelle Reports ausgewertet werden.
Überregional
Die Option Überregional steuert die Anzeige der Adresse bezogen auf die Geschäftsstellen. Wird diese Option aktiviert, kann diese Adresse auch bei anderen Geschäftsstellen eingesehen werden.
Telefonnummer
Tragen Sie an dieser Stelle die zentrale Telefonnummer für die Adresse ein. Tragen Sie an dieser Stelle die zentrale Telefonnummer für die Adresse ein.
Sie können im Feld Telefon eine Telefonnummer direkt der Adresse zuordnen.
Je nach Adressart können in einer Zusatztabelle weitere Telefonnummern, zum Beispiel mit Mobilnummern, Durchwahlen etc., hinterlegt werden.
Telefax
Hinterlegen Sie hier eine zentrale Telefaxnummer für die Adresse.
In diesem Feld kann eine zentrale E-Mail-Adresse für den Adress-Datensatz eingetragen werden. Weitere E-Mail-Adressen können entweder über die Zusatztabelle erfasst werden oder sie werden bei den zugeordneten Ansprechpartner hinterlegt.
Schließen
Nach der Eingabe wird die eingetragene Adresse über die Schaltfläche Schließen in die Adresszeile unterhalb der Funktionstasten angezeigt.
Kunden erstellen
Soll die eingegebene Adresse ebenfalls im esoffice als Kunde angelegt werden, so steht Ihnen hierfür die Schaltfläche Kunden erstellen zur Verfügung.
Haben Sie die relevanten Daten im Empfänger-Dialog erfasst, können Sie über die Schaltfläche Kunden erstellen die eingegebene Adresse als neuen Kunden im esoffice anlegen. Der Kunde kann zukünftig über die Kundenauswahl angesprochen werden.
Wurden bei einem Kassenverkauf aus Versehen falsche Artikel in die Artikelliste übernommen, haben Sie die Möglichkeit die Artikel über die Schaltfläche Pos. lösch wieder aus der Liste zu entfernen.

Position Löschen-Schaltfläche
Positionieren Sie hierfür auf den Artikel in der Artikelliste und drücken anschließend die Schaltfläche Pos. lösch oder die Taste F3.
Der Artikel wird nun aus der Liste wieder gelöscht.
Positionen können aber auch über die ![]() Minus-Schaltfläche im Navigator gelöscht werden.
Minus-Schaltfläche im Navigator gelöscht werden.
Über die Schaltfläche Lieferschein in der Symbolleiste des Registers Eingabe ist es möglich automatisch das interkeyoffice![]() Eine spezielle Variante des esoffice für Mitglieder des Interkey-Verbandes (Sicherheits- und Schlüsselfachgeschäfte). zu starten, eine Kalkulation mit der Dokumentart Lieferschein anzulegen, die Positionen und den Kunden aus dem Ladenkassenprogramm esKasse zu übernehmen.
Eine spezielle Variante des esoffice für Mitglieder des Interkey-Verbandes (Sicherheits- und Schlüsselfachgeschäfte). zu starten, eine Kalkulation mit der Dokumentart Lieferschein anzulegen, die Positionen und den Kunden aus dem Ladenkassenprogramm esKasse zu übernehmen.
Voraussetzungen
Die Schaltfläche wird nur angezeigt, wenn unter Einstellungen | Allgemein | Kalkulation II - Option für Sicherheits- und Schlüsselfachgeschäfte die Option Mit Dokumentart Lieferschein aktiviert ist.
Die Einstellung / Option wird nur angezeigt, wenn die Einstellungen über das Programm interkeyoffice aufgerufen werden, im esoffice werden die Einstellungen nicht angezeigt.
Zusätzlich ist es erforderlich, dass sich das Interkeyoffice-Programm interkeyoffice.exe im Ausführungsführungsverzeichnis der esKasse befindet.
Lieferschein über Kalkulation erstellen
-
Wählen Sie in der esKasse über die Schaltfläche Auswählen einen Kunden aus.
Um einen Lieferschein über das interkeyoffice zu erstellen ist die Auswahl oder das Anlegen eines Kunden erforderlich.
-
Erfassen Sie die gewünschten Artikel
-
Klicken Sie in der Symbolleiste auf dem Register Eingabe auf die Schaltfläche Lieferschein.
Das interkeyoffice wird gestartet, es wird eine Kalkulation mit der Dokumentenart Lieferschein angelegt und die Positionen aus der Kasse zum Import angeboten
-
Klicken Sie auf die Schaltfläche OK um die Artikel aus der Kasse in die Kalkulation zu übernehmen.
Nach Abschluss der Übernahme wird ein Hinweis angezeigt.
Die Positionen im Kassenprogramm werden verworfen.
-
Sie können die Kalkulation auf dem Register Tabelle weiter bearbeiten oder sich eine Vorschau auf dem Register Ansicht anzeigen lassen.
Die Ansicht entspricht dem Ausdruck über die Kalkulationsformulare, der Ausdruck des Lieferscheins erfolgt durch einen Lieferschein-Report.
-
Zum Ausdruck des Lieferscheins klicken Sie in der Kalkulationsmappe auf dem Register Tabelle auf die Schaltfläche Drucken. Das Fenster Lieferschein erstellen wird geöffnet.
-
Treffen Sie die gewünschten Einstellungen und klicken anschließend auf die Schaltfläche Drucken.
Buchen vor dem Druck
Soll der Lieferschein beim Druck auch gebucht werden, aktivieren Sie diese Option.
Datum
Wählen Sie hier das Druck- / Buchungsdatum aus. Als Vorgabe wird das Tagesdatum eingetragen.
Lagernummer
Wählen Sie hier das Lager aus, aus dessen Bestand Artikel mit dem Lieferschein geliefert werden sollen.
Als Voreinstellung wird das als Hauptlager definierte Lager eingetragen.
Hauptlager festlegen
Das Hauptlager kann unter Einstellungen | Allgemein | Lager I - Bereich 'Allgemein' im Auswahlfeld Hauptlager aus den bereits angelegten Lagern (Artikel | Lager) ausgewählt werden.
-
Im nächsten Fenster können Sie noch einen Lieferschein-Report auswählen und die Lieferschein drucken.
-
Schließen Sie die Kalkulation und beenden Sie das interkeyoffice.
Auf dem gleichen Weg lassen sich auch Teil-Lieferscheine erstellen, die auch als Teilrechnungen fakturiert werden können.

Die Funktion der Seriennummernauswahl ist im Kassenprogramm nur verfügbar, wenn im esoffice unter Einstellungen | Allgemein | Lager I - Seriennummernverwaltung die Option Vollständig oder Ohne Lagerbuchung aktiviert wurde. Zusätzlich ist es notwendig unter Einstellungen | Allgemein | Parameter I - Bereich 'Parameter Kasse' die Option Beim Belegdruck Lager buchen aktiviert ist.
Wird ein Artikel mit aktivierter Seriennummernverwaltung ausgewählt, wird die Schaltfläche Seriennummern freigeschaltet.
Über diese Schaltfläche wird nach dem Anklicken ein neues Fenster für die Seriennummernauswahl geöffnet.
Um nun für den aktuellen Artikel eine Seriennummer auszuwählen hat der Anwender zwei Möglichkeiten.
-
Legen Sie mit der
 Schaltfläche im Navigator einen neuen Datensatz an. Die Auswahlliste der Seriennummern zum Artikel wird geöffnet.
Schaltfläche im Navigator einen neuen Datensatz an. Die Auswahlliste der Seriennummern zum Artikel wird geöffnet. -
Aus dieser Liste können Sie eine Seriennummer durch Anklicken auswählen.
Die zweite Möglichkeit besteht über den Seriennummernassistenten. Dieser wird über die Schaltfläche Assistent aufgerufen.
Im Assistenten kann ebenfalls die Seriennummer ausgewählt werden und mit der Schaltfläche Hinzufügen wird diese übernommen. Mit der Schaltfläche Info können hinterlegte Informationen aus dem esoffice zu den jeweiligen Seriennummern eingesehen werden.
-
Für die Auswahl der Seriennummern können entweder erst alle Artikel in die Positionsliste eingegeben und anschließend die Seriennummern zugeordnet werden oder sofort bei jedem Seriennummernartikel.
Es ist erforderlich vor dem Ausdruck des Belegs alle Seriennummern zu den verkauften Artikeln auszuwählen, da ansonsten der Ausdruck Kassenbeleg nicht möglich ist. In diesem Fall wird eine entsprechende Meldung angezeigt (Sie haben noch nicht zu allen Positionen die Seriennummern eingetragen).
Für die Anzeige, welche Seriennummer bei einem Artikel angegeben wurde, markieren Sie die entsprechende Position in der Liste und klicken anschließend noch einmal die Schaltfläche Seriennummer. Es öffnet sich erneut das Seriennummernfenster mit der ausgesuchten Nummer.
-
Nachdem ALLEN Seriennummernartikeln eine Seriennummer zugewiesen wurde, kann der Beleg ausgedruckt werden.