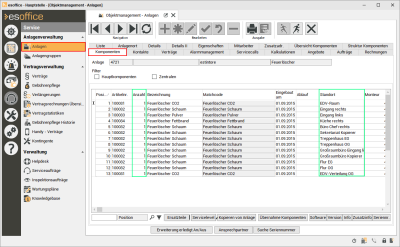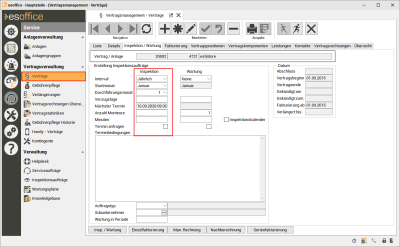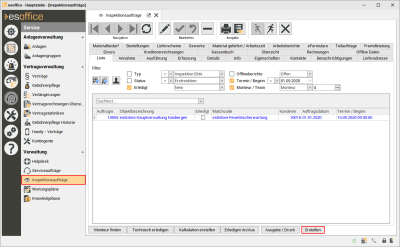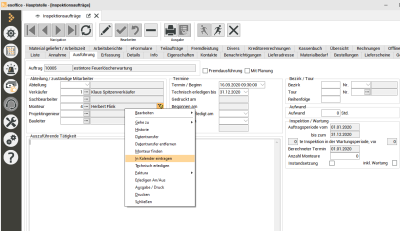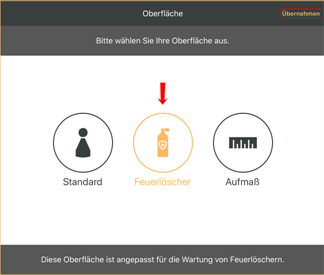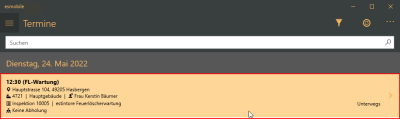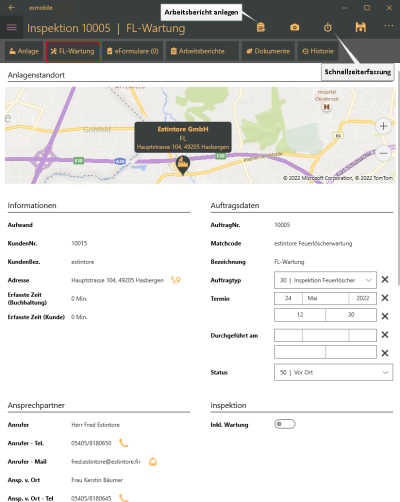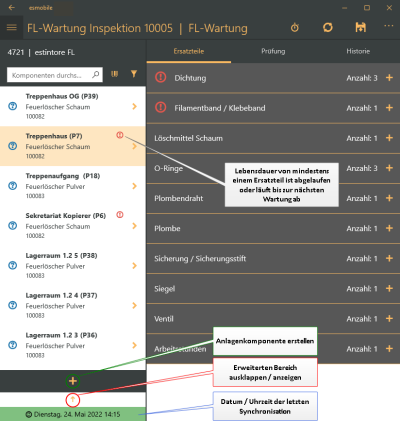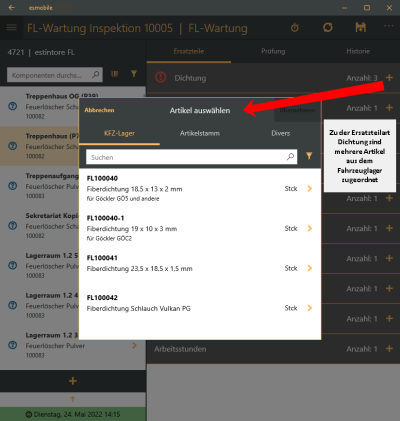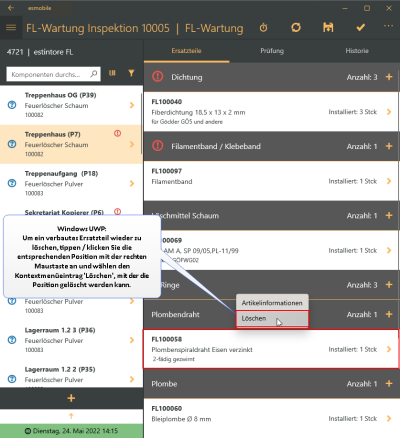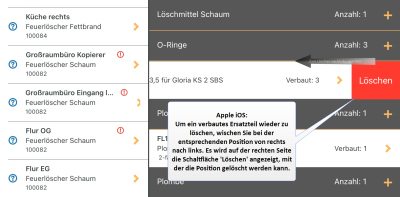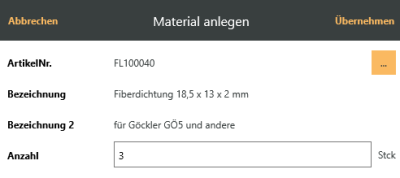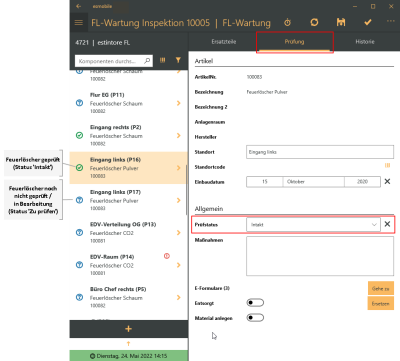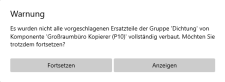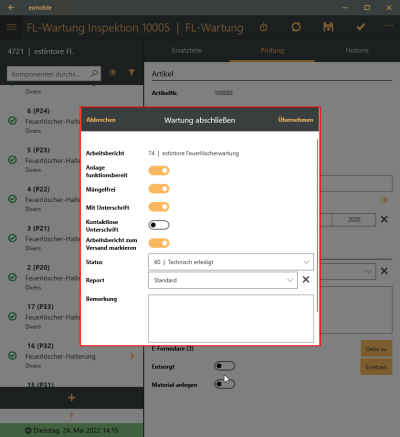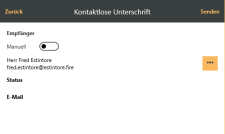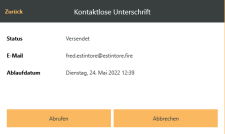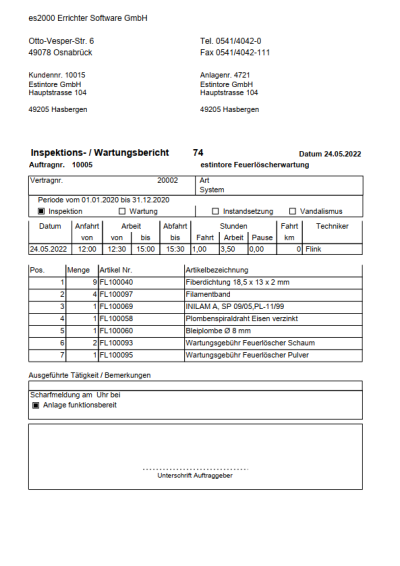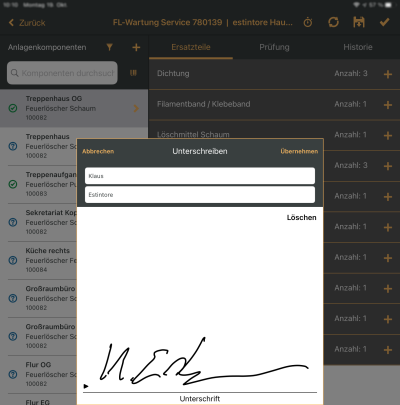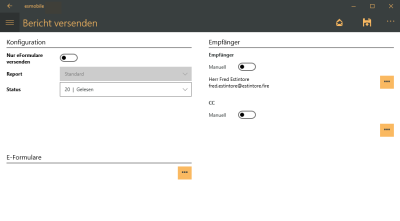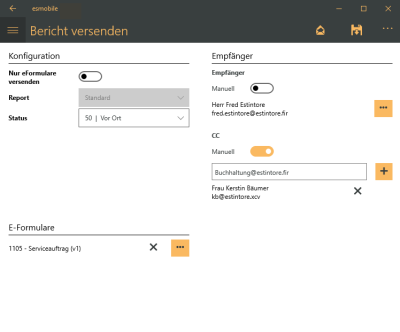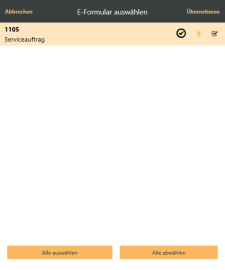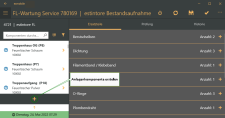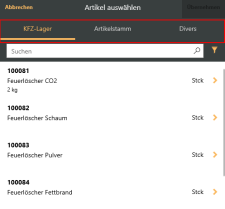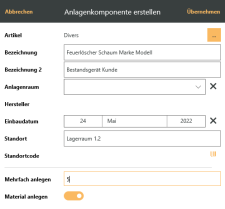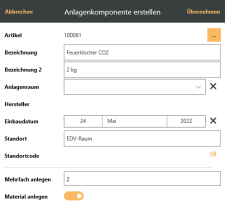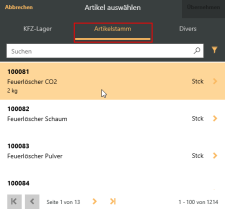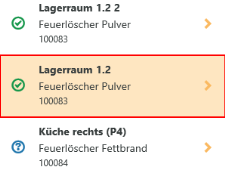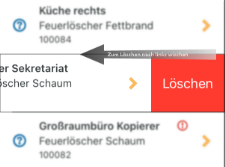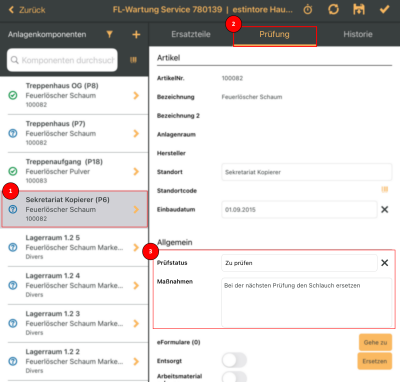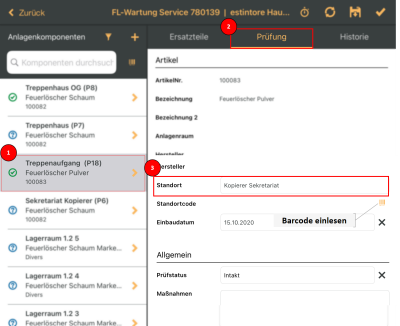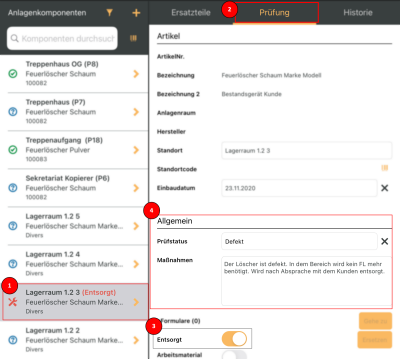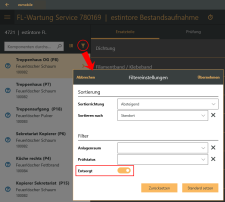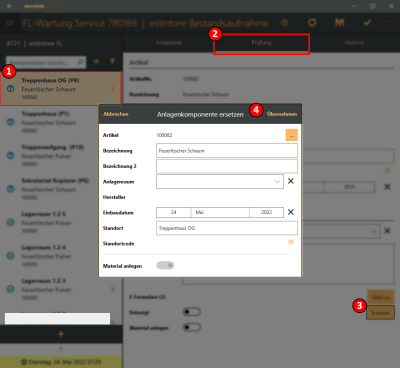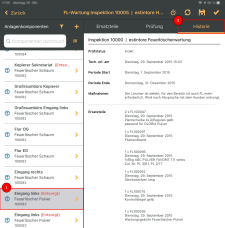Um die regelmäßige Wartung der Feuerlöscher zu gewährleisten, können Inspektionsaufträge basierend auf einem Wartungsvertrag mit einem Inspektionsintervall für eine Anlage angelegt werden. Anhand des Inspektionsauftrages kann regelmäßig die Wartung der Feuerlöscher durchgeführt werden.
Voraussetzungen Feuerlöscher-Wartung
Für die Nutzung wird die Lizenz esmobile Ersatzteilmanagement (1310250) benötigt.
Soll der Monteur auch die Möglichkeit erhalten, Diverse Artikel zu verwenden (nicht im KFZ-Lager oder Artikelstamm vorhanden), ist es erforderlich dem Benutzer die Berechtigung 4715 ES-Web - Arbeitsberichte - Diverse Artikel zuzuordnen.
-
esoffice Version 12.00 / esmobile-App Version 12.00 (UWP oder iOS)
-
Ausführung der esmobile Sync-SQL-Skripte (esweb - Einstellungen | Mobile Center | DB Update)
-
Konfiguration des Ersatzteilmanagements (siehe auch Ersatzteilmanagementkonfiguration):
-
Anlegen von Ersatzteilarten
-
Artikel als Ersatzteile definieren
-
Artikeln Ersatzteile und Mengen zuordnen
-
-
Je nachdem ob mit Lagerbuchungen im esmobile gearbeitet werden soll oder nicht, sind noch Einstellungen im esoffice und / oder esweb erforderlich.
Sie können mit den Einstellungen in esweb und esoffice festlegen, ob in der esmobile-App mit oder ohne Lagerbuchungen gearbeitet wird.
Mit Lagerbuchungen
Arbeiten Sie mit Lagerbuchungen, können nur Materialien in einen Arbeitsbericht eingefügt werden, die im Lager des jeweiligen Mitarbeiters vorhanden sind. Bei der Artikelauswahl wird nur das KFZ-Lager des Mitarbeiters angezeigt, es können nur Artikel ausgewählt werden, die einen positiven Lagerbestand haben oder Artikel aus dem KFZ-Lager, die über die Artikelart Nicht lagermäßig geführt werden.
Wenn eine der folgenden drei Einstellungen aktiviert ist, sind die Lagerbuchungen im esmobile aktiviert:
esoffice
Unter Einstellungen | Allgemein | Auftragsarten | Parameter I - Bereich 'Material- / Arbeitsberichtserfassung' ist für die Auftragsart Service und / oder Inspektion die Option Geliefertes Material vom Lager buchen aktiviert.
Die Option Geliefertes Material vom Lager buchen lässt sich nur aktivieren, wenn auch die Option Anlage installiertes Mat. inkl. geliefert aktiviert wurde.
esweb
Für das entsprechende Einstellungsset ist unter Einstellungen | Allgemein | Service - Bereich 'Auftrag' die Option Bei abgeschlossenen Arbeitsberichten automatisch das Material von Lager buchen aktiviert.
Bei aktivierter Lagerbuchung können Sie nicht über die Funktion Online suchen auf den Artikelstamm zugreifen, die entsprechende Option im Filterdialog ist ausgegraut.
Siehe auch Material anlegen
Ohne Lagerbuchungen
Bei der Arbeit ohne Lagerbuchungen können neben den Artikeln aus dem Lager des Mitarbeiters, auch Artikel aus dem Artikelstamm ausgewählt werden. Bei dieser Methode ist es nicht erforderlich, dass bei den Artikeln ein positiver Lagerbestand vorhanden ist.
Wenn die folgenden Einstellungen gesetzt sind, wird im esmobile ohne Lagerbuchungen gearbeitet:
esoffice
Unter Einstellungen | Allgemein | Auftragsarten | Parameter I - Bereich 'Material- / Arbeitsberichtserfassung' ist für die Auftragsart Service und / oder Inspektion die Option Geliefertes Material vom Lager buchen deaktiviert.
Die Option Geliefertes Material vom Lager buchen lässt sich nur deaktivieren, wenn auch die Option Anlage installiertes Mat. inkl. geliefert aktiviert wurde.
esweb
Für das entsprechende Einstellungsset ist unter Einstellungen | Allgemein | Parameter - Bereich 'Allgemein' die Artikelauswahl Einschränkung auf Keine oder Nur Lagerartikel gesetzt.
Für das entsprechende Einstellungsset ist unter Einstellungen | Allgemein | Service - Bereich 'Auftrag' die Option Bei abgeschlossenen Arbeitsberichten automatisch das Material von Lager buchen deaktiviert.
Vorbereitung Innendienst
Inspektionsauftrag vorbereiten
- Legen Sie eine Anlage für einen Kunden an oder bearbeiten Sie eine bestehende Anlage des Kunden.
-
Ordnen Sie der Anlage unter Service | Anlagen | Komponenten Anlagenkomponenten zu, indem Sie entsprechende Artikel auswählen.
Stellen Sie sicher, dass den Artikeln Ersatzteilarten zugewiesen wurden, siehe auch Ersatzteilmanagementkonfiguration
Für die Feuerlöscherverwaltung ist es erforderlich, dass nur Komponenten mit der Anzahl / Menge 1 hinzugefügt werden.
Ist der Standort der Komponenten bekannt, kann dieser in der Spalte Standort eingetragen werden. Es ist auch möglich, dass der Standort der Komponenten nachträglich in der esmobile-App durch den Techniker gepflegt wird.
-
Legen Sie unter Service | Verträge einen Vertrag für die Anlage mit dem gewünschten Inspektionsintervall an.
Wird der Vertrag nur benötigt, um die Inspektionsaufträge zu erzeugen, ist es nicht notwendig Vertragspositionen anzulegen.
Sie können dem Vertrag unter Service | Verträge | Details - Bereich 'Zuständige Mitarbeiter' bereits einen Techniker (Feld Technik) zuweisen. Dieser wird beim Erzeugen der Inspektionsaufträge für diesen Verträge in den jeweiligen Auftrag übernommen. Es besteht auch die Möglichkeit den Techniker nachträglich einem Inspektionsauftrag zuzuweisen (Service | Inspektionsaufträge | Ausführung - Bereich 'Abteilung / zuständige Mitarbeiter' -> Monteur).
-
Erstellen Sie unter Service | Inspektionsaufträge die Inspektionsaufträge für diesen Vertrag.
Auf dem Register Service | Inspektionsaufträge | Ausführung weisen Sie dem Inspektionsauftrag einen Monteur und einen Termin zu. War bereits ein Monteur im Vertrag zugeordnet, wird dieser auch in den Auftrag übernommen, eine Änderung ist nachträglich noch möglich.
Über den Kontextmenüeintrag In Kalender eintragen (Rechte Maustaste) kann der geplante Termin in den Auftragskalender des Monteurs eingetragen werden. Den Status des Auftrags können Sie auf dem Register Service | Inspektionsaufträge | Details ändern, zum Beispiel auf Gesendet.
Der Auftrag steht dem Monteur jetzt in der esmobile-App zur Verfügung.
Feuerlöscherwartung durch den Monteur
Im folgenden Beispiel wird die Wartung von Feuerlöschern mit Hilfe der esmobile-UWP-App (Betriebssystem Windows) beispielhaft gezeigt.
Bei dem Auftrag für den Techniker handelt es sich um einen Inspektionsauftrag.
Feuerlöscherwartung (Inspektionsauftrag)
- Starten Sie die esmobile-App und melden Sie sich an. Verwenden Sie für die Anmeldung den Mitarbeiter, den Sie im Inspektionsauftrag als Monteur hinterlegt haben.
-
Wählen Sie die Oberfläche Feuerlöscher aus, tippen / klicken Sie dann auf die Schaltfläche Übernehmen.
Sind die Lizenzen für esmobile-Aufmaß (1310100) und esmobile-Ersatzteilmanagement (1310250) nicht vorhanden, wird immer die Standard-Oberfläche geladen. In diesem Fall wird keine Oberflächenauswahl nach der Anmeldung angezeigt.
Siehe auch Oberflächen (Sichten)
-
Der Menüpunkt Terminplanung | Termine wird geöffnet. Der Termin für die Feuerlöscherwartung sollte in der Liste aufgeführt sein.
Wird der Termin nicht angezeigt, kontrollieren Sie bitte die Filtereinstellungen über die
 Filter Schaltfläche und / oder synchronisieren Sie die Termine über die
Filter Schaltfläche und / oder synchronisieren Sie die Termine über die  Schaltfläche neu.
Schaltfläche neu. Alternativ können Sie im Menü unter Auftragsverwaltung | Alle Aufträge den Auftrag in der Gesamtauftragsliste finden.
-
Wählen Sie den Auftrag in der Liste durch Antippen / Anklicken aus.
-
Die Übersicht zum Auftrag wird geöffnet (Siehe auch Inspektionsaufträge).
Sie haben hier die Möglichkeit den Status des Auftrags zu ändern, zum Beispiel auf Gelesen.
-
Tippen / Klicken Sie in der Auftragsübersicht auf das Register
 FL-Wartung.
FL-Wartung. Sofern noch kein Arbeitsbericht oder die Schnellzeiterfassung gestartet wurde, werden Sie darauf hingewiesen.
Warnung
Es wurde kein offener Arbeitsbericht gefunden. Möchten Sie jetzt einen anlegen?
Nein
Ja
Ja
Tippen / Klicken Sie auf Ja, wenn Sie die Arbeit auf einem neuen Arbeitsbericht beginnen möchten.
Nein
Wählen Sie Nein, wenn Sie sich den Auftrag nur ansehen möchten, ohne darauf zu arbeiten.
-
Auf dem Register
 FL-Wartung werden die in den Anlagenkomponenten bereits angelegten Feuerlöschern aufgelistet (links). Auf der rechten Seite haben Sie für jeden ausgewählten Feuerlöscher die Auswahl zwischen den Ersatzteilen, den Prüfinformationen (Prüfung) und den Daten aus zurückliegenden Prüfungen (Historie).
FL-Wartung werden die in den Anlagenkomponenten bereits angelegten Feuerlöschern aufgelistet (links). Auf der rechten Seite haben Sie für jeden ausgewählten Feuerlöscher die Auswahl zwischen den Ersatzteilen, den Prüfinformationen (Prüfung) und den Daten aus zurückliegenden Prüfungen (Historie). Es werden in der Liste der Anlagenkomponenten alle Feuerlöscher mit dem
 Symbol gekennzeichnet, bei denen mindestens bei einen Ersatzteil die Lebensdauer abgelaufen ist oder die Lebensdauer abläuft bevor die nächste Wartung fällig ist.
Symbol gekennzeichnet, bei denen mindestens bei einen Ersatzteil die Lebensdauer abgelaufen ist oder die Lebensdauer abläuft bevor die nächste Wartung fällig ist. -
Um eine Feuerlöscher-Wartung zu protokollieren, wählen Sie einen Löscher auf der linken Seite in der Komponentenliste aus.
Löscher mit dem
 Symbol, sind noch nicht gewartet bzw. in Bearbeitung (Status Zu prüfen).
Symbol, sind noch nicht gewartet bzw. in Bearbeitung (Status Zu prüfen).Das
 Symbol zeigt an, dass die Wartung / Prüfung für den Feuerlöscher abgeschlossen ist (Status Intakt).
Symbol zeigt an, dass die Wartung / Prüfung für den Feuerlöscher abgeschlossen ist (Status Intakt).Auf der rechten Seite im Register Ersatzteile werden die dem Feuerlöscher zugeordneten Ersatzteilarten mit der entsprechenden Menge aufgelistet.
Ein rotes Ausrufezeichen
 vor einer Ersatzteilart zeigt an, dass die Lebensdauer des Ersatzteils abgelaufen ist oder die Lebensdauer innerhalb des nächsten Wartungsintervalls abläuft.
vor einer Ersatzteilart zeigt an, dass die Lebensdauer des Ersatzteils abgelaufen ist oder die Lebensdauer innerhalb des nächsten Wartungsintervalls abläuft.Haben Sie bei der Wartung eines Feuerlöschers Ersatzteile getauscht, klicken Sie auf die
 Schaltfläche vor der entsprechenden Ersatzteilart.
Schaltfläche vor der entsprechenden Ersatzteilart. Abhängig davon, ob für eine Ersatzteilart nur ein Artikel oder mehrere Artikel zugeordnet sind, wird der Artikel direkt übernommen oder eine Artikelauswahl angezeigt.
- Ist für die Ersatzteilart nur ein Artikel zugeordnet und ist dieser im KFZ-Lager verfügbar, wird das Ersatzteil direkt mit der voreingestellten Menge übernommen.
-
Sind dagegen mehrere Artikel einer Ersatzteilart zugeordnet, wird Ihnen eine Artikelauswahl angezeigt.
Tippen / Klicken Sie auf die
 -Schaltfläche des gewünschten Artikels, um diesen mit der voreingestellten Menge zu übernehmen.
-Schaltfläche des gewünschten Artikels, um diesen mit der voreingestellten Menge zu übernehmen.Weitere Informationen zu den Ersatzteilarten und der Zuordnung zu den Artikeln finden Sie unter Ersatzteilmanagementkonfiguration.
-
Die verbauten Ersatzteile werden unter der jeweiligen Ersatzteilart angezeigt.
Über das jeweilige Kontextmenü können Sie auch die erweiterte Artikelinformation aufrufen.
Bearbeitungsmöglichkeiten von verbauten Ersatzteilpositionen:
-
Ändern: Tippen / Klicken Sie auf die
 Schaltfläche um die Details eines Ersatzteils zu ändern.
Schaltfläche um die Details eines Ersatzteils zu ändern. Sie können die Menge ändern oder über die Schaltfläche
 einen anderen Artikel derselben Ersatzteilart aus dem KFZ-Lager auszuwählen.
einen anderen Artikel derselben Ersatzteilart aus dem KFZ-Lager auszuwählen. -
Löschen: Wischen Sie die zu löschende Ersatzteilposition von rechts nach links, die Schaltfläche Löschen wird rechts angezeigt. Tippen / Klicken Sie auf die Schaltfläche
 um die Position ohne Nachfrage zu löschen.
um die Position ohne Nachfrage zu löschen.Löschgeste bei der Windows UWP-App

Halten Sie die rechte Maustaste gedrückt, oberhalb des Mauszeigers wird eine Löschen-Schaltfläche angezeigt, über die Sie den Eintrag löschen können.
-
-
Wiederholen Sie den Schritt für alle benötigten Ersatzteile für einen Feuerlöscher. Haben Sie die Wartung für ein Gerät abgeschlossen, wechseln Sie auf das Register Prüfung und setzen den Prüfstatus auf Intakt, dadurch wird der Löscher mit dem
 Symbol als Geprüft markiert.
Symbol als Geprüft markiert.Bearbeiten Sie die weiteren Feuerlöscher in der Liste.
Ist die Feuerlöscher-Wartung für alle Geräte beendet, speichern Sie die Eingaben mit der
 Schaltfläche.
Schaltfläche.Vervollständigen Sie die Arbeitszeiten auf dem Arbeitsbericht bzw. verwenden Sie die Schnellzeiterfassung über die
 Schaltfläche.
Schaltfläche. -
Um die Feuerlöscher-Wartung abzuschließen, tippen / klicken Sie auf die
 Schaltfläche.
Schaltfläche.Sind nicht alle Positionen bearbeitet worden, werden Sie mit einer Meldung darauf hingewiesen. In der Meldung wird die nächste nicht bearbeitete Position angezeigt.
Über die Schaltfläche Anzeigen können Sie diese Komponente bearbeiten. Mit der Schaltfläche Fortsetzen können Sie die Wartung trotz unvollständiger Wartung abschließen.
Empfehlung
Bearbeiten Sie auf dem Register Prüfung alle Komponenten mit dem Prüfstatus Zu prüfen und setzen den Status auf Intakt oder Defekt.
Nicht mehr vorhandene Geräte können auch als Entsorgt gekennzeichnet werden.
Anschließend können Sie die Wartung ohne Meldung abschließen.
Sind alle Löscher als Geprüft gekennzeichnet, wird der Dialog Wartung abschließen angezeigt.
-
Vervollständigen Sie die entsprechenden Felder und setzen Sie die gewünschten Optionen.
Anlage funktionsbereit
Aktivieren Sie diese Option, wenn keine weiteren Arbeiten an der Anlage erforderlich sind.
Mängelfrei
Bestehen nach der Ausführung der Arbeiten keine Mängel an der Anlage, aktivieren Sie diese Option. Bei vorhandenen Mängeln deaktivieren Sie diese Option, ggf. können die Mängel im Feld Bemerkung dokumentiert werden.
Mit Unterschrift
Wenn der Kunde den Arbeitsbericht auf dem Bildschirm unterschreiben soll, aktivieren Sie diese Option. Nach dem Verlassen des Dialogs wird zunächst eine Zusammenfassung für den Kunden angezeigt und anschließend ein Unterschriftenfeld.
Besteht kein Bedarf den Arbeitsbericht zu unterschrieben, deaktivieren Sie diese Option, der Arbeitsbericht wird dann mit dem Vermerk Ohne Unterschrift gespeichert.
Kontaktlose Unterschrift
Ist eine direkte Unterschrift auf dem mobilen Gerät nicht möglich oder gewünscht, können Sie die Option Kontaktlose Unterschrift aktivieren. Der Kunde erhält in diesem Fall eine E-Mail mit einem Link. Über den Link kann der Kunde die Unterschrift an einem eigenen Gerät vornehmen.
Bei Aktivierung der Option wird das zusätzliche Fenster Kontaktlose Unterschrift zusammen mit der Arbeitsberichtvorsachau eingeblendet.
Hier kann die E-Mail-Adresse für die Versendung des Links festgelegt werden.
Nach dem Senden wird der Status der Unterschriftsanforderung angezeigt.
Über die Schaltfläche Abrufen können Sie den aktuellen Status ermitteln.
Eine Beschreibung zum Ablauf eines Auftragsabschluss mit einer Kontaktlosen Unterschrift finden Sie unter Kontaktlose Unterschrift.
Arbeitsbericht zum Versand markieren
Soll der Arbeitsbericht nach dem Speichern auf den Server per E-Mail an den Kunden gesendet werden, aktivieren Sie diese Option. Ist die Option aktiviert, wird der Versand geöffnet. Der Versand ist auch jederzeit aus den Arbeitsberichten heraus möglich.
Vor dem Versand haben Sie noch die Möglichkeit weitere Angaben zum Versand zu machen (Empfänger, CC etc.).
Der Arbeitsbericht wird als pdf-Datei versendet.
Status
Der Status des Auftrags kann an dieser Stelle geändert werden, zum Beispiel Technisch erledigt. Wählen Sie dafür einen der bereits angelegten Auftragsstatus aus.
Report
Sind für den Arbeitsbericht mehrere Reportvarianten registriert worden, kann hier ein entsprechender Arbeitsberichtreport ausgewählt werden.
Wird kein spezielles Layout ausgewählt, wird das Standard Layout verwendet.
Hinweise zur Ablage von Arbeitsberichtsreports auf dem esweb-Server finden Sie unter esweb / esmobile Arbeitsberichte anpassen.
Bemerkung
Tragen Sie hier noch weitere Informationen zum Auftrag, zum Beispiel Absprachen mit dem Kunde oder Abrechnungshinweise eintragen.
Online
Besteht eine Internetverbindung können Sie die Option Online aktivieren, im nächsten Schritt wird dann eine Vorschau des Arbeitsberichtes auf dem Server erzeugt und angezeigt. Ohne Internetverbindung wird eine Offline-Übersicht aller lokalen Daten angezeigt.
-
Tippen / Klicken Sie auf die Schaltfläche Übernehmen. Bei bestehender Internetverbindung wird die Vorschau des Arbeitsberichtes erzeugt und angezeigt, ansonsten wird eine Zusammenfassung der lokalen Daten angezeigt.
Besteht eine Onlineverbindung, entspricht die Vorschau dem späteren Druckdokument.
-
Die Vorschau des Arbeitsberichtes kann jetzt vor der Unterschrift mit dem Kunden besprochen werden.
In der Apple iOS-App tippen / klicken Sie für die Unterschrift des Kunden auf die
 Schaltfläche.
Schaltfläche. In der Windows UWP App wird das Unterschriftenfeld zusammen mit der Vorschau geöffnet.
Tragen Sie den Nachnamen und den Vornamen des Unterschreibenden ein, lassen Sie anschließend den Kunden auf dem Bildschirm im Bereich Unterschrift unterschreiben.
Haben Sie die Option und Arbeitsbericht zum Versand markieren gesetzt, besteht noch die Möglichkeit Angaben für den E-Mail Arbeitsberichtversand vorzunehmen.

 Bericht versenden
Bericht versenden
Über diese Funktion können Sie einen Arbeitsbericht per E-Mail versenden (zum Beispiel an den Kunden). Zusammen mit dem Arbeitsbericht können Sie auch eFormulare versenden.
Speichern / Versenden
Nehmen Sie die Einstellungen vor und wählen einen Empfänger oder ggf. CC-Empfänger aus.
Tippen / Klicken Sie zum Speichern auf die
 Schaltfläche. Zum Versenden tippen / klicken Sie auf die
Schaltfläche. Zum Versenden tippen / klicken Sie auf die  Schaltfläche.
Schaltfläche.Bereich 'Konfiguration'
Nur eFormulare versenden
Aktivieren Sie diese Option, wenn nur die eFormulare versendet werden sollen.
Es ist erforderlich die entsprechenden eFormulare im Bereich E-Formulare auszuwählen.
Bei deaktivierter Option wird auch der Arbeitsbericht mit versendet.
Report
Sind für den Arbeitsbericht mehrere Reportvarianten registriert worden, kann hier ein entsprechender Arbeitsberichtreport ausgewählt werden. Wird kein spezielles Layout ausgewählt, wird das Standard Layout verwendet.
Sie können den Arbeitsberichtsreports hier nur auswählen, wenn der Arbeitsbericht noch nicht abgeschlossen wurde.
Hinweise zur Ablage von Arbeitsberichtsreports auf dem esweb-Server finden Sie unter esweb / esmobile Arbeitsberichte anpassen.
Status
Beim Status können Sie einen Auftragsstatus auswählen.
Eine Änderung des Status im esmobile wird über die Synchronisierung an den Server übertragen, der Innendienst kann damit den aktuellen Stand des Vorgangs im esoffice erkennen.
Bereich 'E-Formulare'
Über das
 Auswahlfeld können Sie die eFormulare zum Versand auswählen.
Auswahlfeld können Sie die eFormulare zum Versand auswählen. Ein entsprechendes Fenster mit den zum Vorgang angelegten eFormularen wird angezeigt.
Sie können einzelne eFormulare hinzufügen, indem Sie die
 Option hinter dem eFormular
Option hinter dem eFormular  aktivieren.
aktivieren. Nachdem Sie alle eFormulare ausgewählt haben, tippen / klicken Sie auf die Schaltfläche Übernehmen.
Bereits abgeschlossene eFormulare sind mit einen
 Symbol gekennzeichnet.
Symbol gekennzeichnet. Sind für einen Vorgang Pflicht eFormulare festgelegt worden, können diese erst versendet werden, nachdem sie abgeschlossen worden sind.
Werte entfernen
Über die
 Schaltfläche rechts neben einem Feld können eingegebenen / vorbelegten Werte in einem Eingabe- / Auswahlfeld entfernt werden.
Schaltfläche rechts neben einem Feld können eingegebenen / vorbelegten Werte in einem Eingabe- / Auswahlfeld entfernt werden.Bereich 'Empfänger'
In diesem Bereich legen Sie fest, an wem der Arbeitsbericht im Original (Empfänger) und an wen in Kopie (CC) versendet werden soll.
Empfänger
Über das
 Auswahlfeld können Sie einen Ansprechpartner, der dem Vorgang zugeordnet ist, als Empfänger auswählen.
Auswahlfeld können Sie einen Ansprechpartner, der dem Vorgang zugeordnet ist, als Empfänger auswählen. Es werden alle Ansprechpartner zum Auftrag in der Auswahl angezeigt, auch wenn die E-Mail-Adresse gleich ist. Es werden diejenigen Ansprechpartner herausgefiltert, bei denen die E-Mail-Adresse und auch der Name gleich sind, in diesem Fall wird der Ansprechpartner nur einmal in der Liste zur Auswahl angeboten.
Manuell
Durch Aktivieren der Option Manuell können Sie eine E-Mail-Adresse frei eintragen.
CC
Über das
 Auswahlfeld können Sie mehrere Ansprechpartner, die dem Vorgang zugeordnet sind, als Empfänger auswählen. Diese erhalten die E-Mail in CC.
Auswahlfeld können Sie mehrere Ansprechpartner, die dem Vorgang zugeordnet sind, als Empfänger auswählen. Diese erhalten die E-Mail in CC. Sie können einzelne Ansprechpartner hinzufügen, indem Sie die
 Option hinter dem Ansprechpartner
Option hinter dem Ansprechpartner  aktivieren. Nachdem Sie alle Ansprechpartner ausgewählt haben, tippen / klicken Sie auf die Schaltfläche Übernehmen.
aktivieren. Nachdem Sie alle Ansprechpartner ausgewählt haben, tippen / klicken Sie auf die Schaltfläche Übernehmen.Es ist üblich, dass die Personen, die in CC (Carbon Copy oder Kohlepapierdurchschlag) stehen, die E-Mail lediglich zur Kenntnis erhalten. Die Empfänger und in CC können die E-Mail-Adressen der anderen lesen und wissen somit, wer die E-Mail noch bekommen hat.
Manuell
Durch Aktivieren der Option Manuell können Sie weitere E-Mail-Adressen frei eintragen.
Über die
 Schaltfläche können Sie jeweils eine weitere E-Mail-Adresse hinzufügen.
Schaltfläche können Sie jeweils eine weitere E-Mail-Adresse hinzufügen.Werte entfernen
Über die
 Schaltfläche rechts neben einem Feld können eingegebenen / vorbelegten Werte in einem Eingabe- / Auswahlfeld entfernt werden.
Schaltfläche rechts neben einem Feld können eingegebenen / vorbelegten Werte in einem Eingabe- / Auswahlfeld entfernt werden.
Weitere Bearbeitungsmöglichkeiten
im Rahmen der Feuerlöscher-Wartung
Komponenten hinzufügen
-
Bei der Anzeige der Anlagenkomponenten eines Auftrages tippen / klicken Sie auf die
 Schaltfläche.
Schaltfläche. -
Der Dialog Anlagenkomponente erstellen wird geöffnet.
Es können Artikel eingefügt werden, tippen Sie dazu auf die Schaltfläche
 und wählen einem der angezeigten Artikel aus.
und wählen einem der angezeigten Artikel aus.Je nach Berechtigung und ob mit oder ohne Lagerbuchungen gearbeitet wird, können Artikel aus dem KFZ-Lager des Mitarbeiters, Diverse Artikel oder Artikel aus dem Artikelstamm (bei Onlineverbindung) ausgewählt werden.
Es stehen Ihnen hier auch Such- und Filterfunktionen zur Verfügung.
Füllen Sie die Felder aus, soweit diese noch nicht aus dem Artikelstamm gefüllt werden.
ArtikelNr.
Bei der Übernahme eines Artikels aus dem KFZ-Lager wird die Artikelnummer hier angezeigt. Bei diversen Artikeln wird DIVERS als Artikelnummer angezeigt.
Bezeichnung / Bezeichnung 2
Wird ein Artikel über den Artikelauswahlassistenten hinzugefügt, werden die Felder Bezeichnung und Bezeichnung 2 entsprechend gefüllt. Bei diversen Artikeln ist es erforderlich zumindest die Bezeichnung auszufüllen.
Anlagenraum
Sind für die zugeordnete Anlage Räume angelegt, kann hier ein Raum für die Anlagenposition ausgewählt werden.
Hersteller
Bei Artikeln aus dem Artikelstamm wird hier der Hersteller des Artikels angezeigt.
Einbaudatum
Als Vorgabe für das Einbaudatum wird das Tagesdatum eingetragen, eine Änderung ist möglich.
Standort
Tragen Sie hier den Standort der Anlagenkomponente ein.
Beim Einfügen von mehreren Komponenten (Feld Mehrfach anlegen > 1) wird für jeden hinzugefügten Artikel dem Standort eine fortlaufende Ziffer hinzugefügt.
Standortcode
Für eine effiziente Wartung von Anlagenkomponenten können die einzelnen Geräte mit einem Barcodeetikett versehen werden, der entsprechende Barcode-Wert wird in das Feld Standortcode übernommen.
Bei der Prüfung eines Gerätes wird der Barcode über die Kamera des mobiles Gerätes (zum Beispiel Tablet) eingescannt. Bei einer Übereinstimmung wird das entsprechende Geräte in der Liste der Anlagenkomponenten angezeigt.
Eine Beschreibung finden Sie unter Barcodefunktionen.
Mehrfach anlegen
Sie können mehrere Artikel auf einmal einfügen. Tragen Sie die Anzahl des Artikels ein, den Sie einfügen möchten. Ist ein Standort eingetragen, wird beim Einfügen der einzelnen Artikel der Standort für jeden Artikel hochgezählt indem eine fortlaufende Ziffer hinzugefügt wird.
Material anlegen
Aktivieren Sie diese Option, wenn die hinzugefügte Position als Material für die Abrechnung auf dem Arbeitsbericht eingefügt werden soll, dies ist in der Regel bei neu gelieferten Artikeln der Fall.
Ist die Option nicht aktiviert, wird die Anlagenposition eingefügt, wird aber nicht auf dem Arbeitsbericht aufgeführt, zum Beispiel bei bereits vorhanden Komponenten.
Bestandsaufnahme
Bei der Bestandsaufnahme von vorhandene Komponenten können auch Artikel aus dem Artikelstamm ausgewählt werden. Deaktivieren Sie dazu die Option Material anlegen, die Artikel werden dann nicht als Material auf dem Arbeitsbericht aufgeführt. Bei der Artikelauswahl wird ein zusätzliches Register mit den Artikelstamm eingeblendet.
Für den Zugriff auf den Artikelstamm ist eine Internet- / Onlineverbindung erforderlich.
Die Anzeige der Artikel kann über den Filter eingeschränkt werden, zusätzlich steht eine Suchfunktion zur Verfügung.
-
Sind alle Informationen ausgefüllt, tippen Sie auf Übernehmen.
Die Anlagenposition wird in die Liste der Anlagenkomponenten eingefügt.
Der Prüfstatus der Komponente wird auf
 Intakt gesetzt , wenn die Option Material anlegen bei der Übernahme aktiviert war, ansonsten wird der Prüfstatus Zu Prüfen gesetzt.
Intakt gesetzt , wenn die Option Material anlegen bei der Übernahme aktiviert war, ansonsten wird der Prüfstatus Zu Prüfen gesetzt. -
Um eine eingefügte Anlagenkomponente wieder zu löschen, wischen in Apple iOS-App Sie von rechts nach links und klicken auf die Schaltfläche Löschen.
Löschgeste bei der Windows UWP-App

Halten Sie die rechte Maustaste gedrückt, oberhalb des Mauszeigers wird eine Löschen-Schaltfläche angezeigt, über die Sie den Eintrag löschen können.
Speichern
Die Daten werden automatisch lokal in der App (Offline) gespeichert, wenn Sie eine andere Komponente auswählen oder die Maske verlassen.
Um die Daten bei bestehender Internetverbindung (Online) auf den Server speichern, tippen / klicken Sie die
 Speichern Schaltfläche an.
Speichern Schaltfläche an.Nachdem bei bestehender Internetverbindung (Online) mit der
 Speichern Schaltfläche gespeichert wurde, können die Komponenten im esmobile nicht mehr gelöscht werden.
Speichern Schaltfläche gespeichert wurde, können die Komponenten im esmobile nicht mehr gelöscht werden. Die Komponenten können in esoffice Anlagenverwaltung mit entsprechender Berechtigung gelöscht werden.
Sie können den Prüfstatus für jede Anlagenkomponente setzen, außerdem besteht die Möglichkeit erforderliche Maßnahmen zu dokumentieren.
Wird eine neue Anlagenposition mit der Option Arbeitsmaterial anlegen eingefügt, wird für diese Position der Status Intakt gesetzt.
Prüfstatus einer Komponente ändern
-
Wählen Sie die Anlagenkomponente durch Antippen aus, bei welcher der Prüfstatus geändert werden soll.
-
Wählen Sie das Register Prüfung aus
-
In der Liste können Sie einen Prüfstatus (Zu prüfen, Defekt, Intakt) aus. Im Feld Maßnahmen können Sie weitere Informationen zur Prüfung und den erforderlichen notwendigen Arbeiten (zum Beispiel bei Defekt) hinterlegen. Diese Maßnahmen werden auch in der Historie dokumentiert.
Speichern
Die Daten werden automatisch lokal in der App (Offline) gespeichert, wenn Sie eine andere Komponente auswählen oder die Maske verlassen.
Um die Daten bei bestehender Internetverbindung (Online) auf den Server speichern, tippen / klicken Sie die
 Speichern Schaltfläche an.
Speichern Schaltfläche an.
Um den Standort einer Anlagenkomponente einzutragen oder zu ändern, führen Sie die nachfolgenden Schritte durch.
Standort einer Komponente ändern
-
Wählen Sie die Anlagenkomponente durch Antippen aus, bei welcher der Standort gepflegt werden soll.
- Wählen Sie das Register Prüfung aus.
-
Tragen Sie die Informationen zum Standort ein.
Die Standortinformation kann auch über die Barcode-Funktion mit der Kamera des mobilen Gerätes eingelesen werden. Tippen Sie dazu auf das
 Symbol (hinter dem Feld Standortcode).
Symbol (hinter dem Feld Standortcode). Siehe auch Barcodefunktionen bei Anlagenkomponenten.
Speichern
Die Daten werden automatisch lokal in der App (Offline) gespeichert, wenn Sie eine andere Komponente auswählen oder die Maske verlassen.
Um die Daten bei bestehender Internetverbindung (Online) auf den Server speichern, tippen / klicken Sie die
 Speichern Schaltfläche an.
Speichern Schaltfläche an.
Wird eine Anlagenkomponente ohne Ersatz entsorgt, weil sie zum Beispiel nicht mehr benötigt wird, kann dies im Rahmen der Wartung dokumentiert werden.
Komponente entsorgen
-
Wählen Sie die Anlagenkomponente durch Antippen aus, die entsorgt werden soll.
- Wählen Sie das Register Prüfung aus
- Aktivieren Sie die Option Entsorgt. In der Liste wird die Anlagenkomponenten mit dem Zusatz (Entsorgt) und mit dem
 Symbol gekennzeichnet. Zusätzlich wird das Ausbaudatum bei der Komponente hinterlegt und der Prüfstatus auf Defekt gesetzt.
Symbol gekennzeichnet. Zusätzlich wird das Ausbaudatum bei der Komponente hinterlegt und der Prüfstatus auf Defekt gesetzt. -
Sie können noch den Prüfstatus ändern und unter Maßnahmen zusätzliche Information hinterlegen.
Speichern
Die Daten werden automatisch lokal in der App (Offline) gespeichert, wenn Sie eine andere Komponente auswählen oder die Maske verlassen.
Um die Daten bei bestehender Internetverbindung (Online) auf den Server speichern, tippen / klicken Sie die
 Speichern Schaltfläche an.
Speichern Schaltfläche an.
Wird eine Anlagenkomponente entsorgt und durch ein anderes Gerät ersetzt, kann dies im Rahmen der Wartung dokumentiert werden.
Das als Ersatz gelieferte Gerät kann als Arbeitsmaterial auf dem Arbeitsbericht aufgeführt werden, dies ist die Grundlage für die Abrechnung des Artikels.
Geräte ersetzen
-
Wählen Sie die Anlagenkomponente durch Antippen / Anklicken aus, die ersetzt werden soll.
- Wählen Sie das Register Prüfung aus.
-
Tippen / Klicken Sie auf die Schaltfläche Ersetzen. Der Dialog Anlagenkomponente ersetzen wird geöffnet.
Ist die zu ersetzende Komponente im KFZ-Lager vorhanden (identische Artikelnummer), wird diese bereits als Ersatz vorgeschlagen.
Ansonsten können Sie über die Schaltfläche
 einen Artikel aus dem KFZ-Lager auswählen.
einen Artikel aus dem KFZ-Lager auswählen.Füllen Sie die Felder aus, soweit diese noch nicht aus dem Artikelstamm gefüllt werden.
ArtikelNr.
Bei der Übernahme eines Artikels aus dem KFZ-Lager wird die Artikelnummer hier angezeigt. Bei diversen Artikeln wird DIVERS als Artikelnummer angezeigt.
Bezeichnung / Bezeichnung 2
Wird ein Artikel über den Artikelauswahlassistenten hinzugefügt, werden die Felder Bezeichnung und Bezeichnung 2 entsprechend gefüllt. Bei diversen Artikeln ist es erforderlich zumindest die Bezeichnung auszufüllen.
Anlagenraum
Sind für die zugeordnete Anlage Räume angelegt, kann hier ein Raum für die Anlagenposition ausgewählt werden.
Hersteller
Bei Artikeln aus dem Artikelstamm wird hier der Hersteller des Artikels angezeigt.
Einbaudatum
Als Vorgabe für das Einbaudatum wird das Tagesdatum eingetragen, eine Änderung ist möglich.
Standort
Tragen Sie hier den Standort der Anlagenkomponente ein.
Beim Einfügen von mehreren Komponenten (Feld Mehrfach anlegen > 1) wird für jeden hinzugefügten Artikel dem Standort eine fortlaufende Ziffer hinzugefügt.
Standortcode
Für eine effiziente Wartung von Anlagenkomponenten können die einzelnen Geräte mit einem Barcodeetikett versehen werden, der entsprechende Barcode-Wert wird in das Feld Standortcode übernommen.
Bei der Prüfung eines Gerätes wird der Barcode über die Kamera des mobiles Gerätes (zum Beispiel Tablet) eingescannt. Bei einer Übereinstimmung wird das entsprechende Geräte in der Liste der Anlagenkomponenten angezeigt.
Eine Beschreibung finden Sie unter Barcodefunktionen.
Mehrfach anlegen
Sie können mehrere Artikel auf einmal einfügen. Tragen Sie die Anzahl des Artikels ein, den Sie einfügen möchten. Ist ein Standort eingetragen, wird beim Einfügen der einzelnen Artikel der Standort für jeden Artikel hochgezählt indem eine fortlaufende Ziffer hinzugefügt wird.
Material anlegen
Aktivieren Sie diese Option, wenn die hinzugefügte Position als Material für die Abrechnung auf dem Arbeitsbericht eingefügt werden soll, dies ist in der Regel bei neu gelieferten Artikeln der Fall.
Ist die Option nicht aktiviert, wird die Anlagenposition eingefügt, wird aber nicht auf dem Arbeitsbericht aufgeführt, zum Beispiel bei bereits vorhanden Komponenten.
-
Tippen Sie auf Übernehmen, die bisherige Komponente wird ersetzt und mit dem Zusatz (Entsorgt) und mit dem
 Symbol gekennzeichnet. Zusätzlich wird das Ausbaudatum bei der Komponente hinterlegt und der Prüfstatus auf Defekt gesetzt. Die neue Komponente wird eingefügt und der Prüfstatus wird auf Intakt gesetzt.
Symbol gekennzeichnet. Zusätzlich wird das Ausbaudatum bei der Komponente hinterlegt und der Prüfstatus auf Defekt gesetzt. Die neue Komponente wird eingefügt und der Prüfstatus wird auf Intakt gesetzt.Speichern
Die Daten werden automatisch lokal in der App (Offline) gespeichert, wenn Sie eine andere Komponente auswählen oder die Maske verlassen.
Um die Daten bei bestehender Internetverbindung (Online) auf den Server speichern, tippen / klicken Sie die
 Speichern Schaltfläche an.
Speichern Schaltfläche an.
Zu jeder Anlagenkomponente können Sie sich in der laufenden Wartung die zurückliegenden Maßnahmen (Historie) eines Gerätes anzeigen lassen.
Historie einer Komponente anzeigen