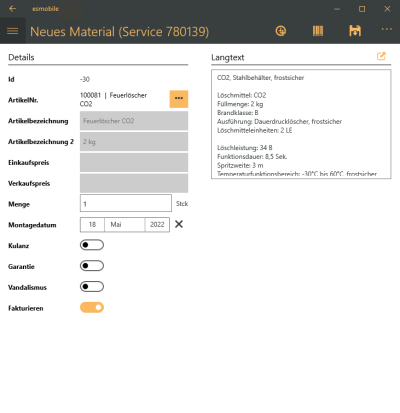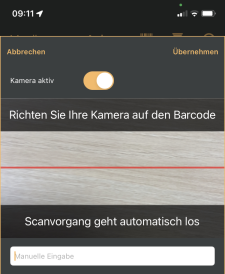Zu einem Arbeitsbericht oder einer Arbeitszeit können Materialien angelegt werden.
Im jeweiligen Vorgang kann dazu die Schaltfläche ![]() Material anlegen verwendet werden.
Material anlegen verwendet werden.
Es wird das Formular Neues Material geöffnet.
esmobile Customizing
Die nachfolgenden Grafiken / Screenshots zeigen die Formulare / Masken in der Basis-Ansicht.
Sie können Formulare und Felder über das Customizing ein- bzw. ausblenden, Beschriftungen anpassen und Pflichtfelder festlegen. Eine individuelle Anpassung ist im esweb unter Einstellungen | Mobile Center | Layout möglich.
In den esweb Einstellungen kann für die verschiedenen Oberflächen (Sichten) je Einsatzzweck festgelegt werden, welche Bedienelemente angezeigt werden.
Bereich 'Details'
Id
Für jede Materialbuchung wird eine entsprechende Identfikationsnummer (ID) erzeugt und hier angezeigt.
Negative Vorgangsnummern
Noch nicht synchronisierte Vorgänge erhalten eine negative Vorgangsnummer (zum Beispiel Arbeitsberichtnummer -1), erst beim Abgleich mit dem Server wird eine Vorgangsnummer aus den Nummernkreisen vergeben.
ArtikelNr.
Sie können hier über das ![]() Auswahlfeld einen Artikel aus dem KFZ-Lager auswählen. Im Artikel-Auswahldialog stehen Ihnen Such- und Filterfunktionen zur Verfügung.
Auswahlfeld einen Artikel aus dem KFZ-Lager auswählen. Im Artikel-Auswahldialog stehen Ihnen Such- und Filterfunktionen zur Verfügung.
Bei der Übernahme eines Artikels aus dem KFZ-Lager oder dem Artikelstamm wird die Artikelnummer hier angezeigt.
Bei mobilen Geräten mit Kamera können Artikel auch über die ![]() Scannen Funktion hinzugefügt werden.
Scannen Funktion hinzugefügt werden.
-
Um einen Artikel auszuwählen, tippen / klicken Sie auf das
 Auswahlfeld.
Auswahlfeld. -
Der Artikel-Auswahldialog wird mit den Artikel des KFZ-Lagers geöffnet.
Suchen
Um in der Liste bestimmte Datensätze zu finden, tragen Sie im Suchfeld einen Suchbegriff ein und lösen Sie die Suche über das
 Lupen-Symbol aus.
Lupen-Symbol aus. Es werden Datensätze in der Liste angezeigt, die dem Suchbegriff entsprechen.
Filter
Sie können die Auftragsliste über die Filterfunktion einschränken und auch die Sortierung der Aufträge beeinflussen.
Artikelgruppe
Über die Schaltfläche Ändern können Sie Artikel Klassifizierungsgruppen auswählen.
Voraussetzung für die Anzeige dieses Filterkriteriums ist, dass im esoffice unter Einstellungen | Allgemein | Artikel - Bereich 'Parameter Artikel' die Option Mit Klassifizierungen aktiviert ist.
Artikel Klassifizierungsgruppen können nach der Aktivierung unter Einstellungen | Referenzen - Artikel | Artikelreferenzen | Klassifizierungen für Artikel als generische Baumstruktur angelegt werden.
Die Auswahl von Klassifizierungsattributen wird bei den Artikeln auf dem Register Artikel / Leistungen | Details I - Bereich 'Klassifizierungen' ermöglicht.
Siehe auch Artikelklassifizierung
Als Voreinstellung ist keine Artikelgruppe als Filterkriterium ausgewählt.
Hersteller
Über diese Filteroption können Sie sich Lagerartikel eines bestimmten Herstellers anzeigen lassen.
Wählen Sie den Hersteller aus der Liste aus.
In der Hersteller-Liste stehen nur die Lieferanten zur Verfügung, bei denen die Option Hersteller gesetzt ist.
Hersteller werden als Lieferanten erfasst und unter Office | Lieferanten | Details durch die Option Hersteller gekennzeichnet.
Jedem Artikel kann auf dem Register Artikel | Artikel / Leistungen | Preise / Text ein Hersteller zugeordnet werden.
Warengruppe
Über diese Filteroption können Sie sich Lagerartikel einer bestimmten Warengruppe anzeigen lassen.
Wählen Sie eine Warengruppe aus der Liste aus.
Warengruppen werden unter Einstellungen | Referenzen - Artikel | Artikelreferenzen | Warengruppen angelegt.
Die Zuordnung einer Warengruppe zu einem Artikel erfolgt unter Artikel | Artikel / Leistungen | Details I - Warengruppe.
Online suchen
Aktivieren Sie die Option Online suchen, wenn Sie zusätzlich zum KFZ-Lager auch den Artikelstamm auf dem Server über eine Internetverbindung durchsuchen möchten.
Bei aktivierter Lagerbuchung können Sie nicht über die Funktion Online suchen auf den Artikelstamm zugreifen, die entsprechende Option ist dann ausgegraut.
Siehe auch Methoden Lagerbuchungen esmobile
Nach dem Aktivieren des Filters mit dieser Option können Sie über das Suchfeld im Artikel-Auswahldialog bei bestehender Onlineverbindung zum Server den Artikelstamm durchsuchen
Die Suchgeschwindigkeit kann bei einem sehr großen Artikelstamm eingeschränkt sein.
Zurücksetzen
Mit dieser Schaltfläche setzen Sie die Filtereinstellungen wieder auf die Basiseinstellungen zurück.
Haben Sie einzelne Filter mit der
 Schaltfläche entfernt, können diese durch das Zurücksetzen wieder eingeblendet werden.
Schaltfläche entfernt, können diese durch das Zurücksetzen wieder eingeblendet werden.Standard setzen
Über diese Schaltfläche können Sie die getroffenen Filtereinstellungen als Voreinstellung für das aktuelle Gerät festgelegt werden.
Übernehmen
Damit die getroffenen Filtereinstellungen wirksam werden, tippen / klicken Sie auf die Schaltfläche Übernehmen.
-
Tippen / Klicken Sie einen Artikel in der Liste zur Übernahme an. Die Felder ArtikelNr., Artikelbezeichnung, Artikelbezeichnung 2 und der Langtext werden gefüllt.
-
Tragen Sie die erforderliche Menge des Artikels ein.
-
Soll der Artikel berechnet werden, aktivieren Sie die Option Fakturieren.
-
Nachdem Sie Änderungen vorgenommen haben, sichern Sie den Datensatz über die
 Speichern-Schaltfläche.
Speichern-Schaltfläche. Bei einer Onlineverbindung werden diese Einträge sofort mit dem Server synchronisiert. Besteht keine Verbindung (Offline / AutoSync ist deaktiviert) oder sind bei der Synchronisation Fehler aufgetreten, verbleiben die Änderungen als lokale Daten bis zur nächsten erfolgreichen Synchronisation auf dem Gerät.
Siehe auch Synchronisation | Einträge
Bei diversen Artikeln wird keine Artikelnummer angezeigt.
Soll der Monteur auch die Möglichkeit erhalten, Diverse Artikel zu verwenden (nicht im KFZ-Lager oder Artikelstamm vorhanden), ist es erforderlich dem Benutzer die Berechtigung 4715 ES-Web - Arbeitsberichte - Diverse Artikel zuzuordnen.
Artikelbezeichnung / Artikelbezeichnung 2
Wird ein Artikel über den Artikel-Auswahldialog hinzugefügt, werden die Felder Artikelbezeichnung und Artikelbezeichnung 2 entsprechend gefüllt und können nicht bearbeitet werden.
Bei diversen Artikeln ist es erforderlich zumindest die Artikelbezeichnung auszufüllen.
Einkaufspreis
Bei diversen Artikel besteht die Möglichkeit den Einkaufspreis zu hinterlegen.
Wird ein Artikel über den Artikel-Auswahldialog hinzugefügt, kann das Feld nicht bearbeitet werden.
Verkaufspreis
Bei diversen Artikel besteht die Möglichkeit den Verkaufspreis einzutragen, welcher zum Beispiel mit dem Kunden vereinbart wurde.
Wird ein Artikel über den Artikel-Auswahldialog hinzugefügt, kann das Feld nicht bearbeitet werden.
Menge
Tragen Sie hier die Menge / Stückzahl des hinzugefügten Artikel / Materials ein.
Montagedatum
Wählen Sie hier das Datum für die Montage aus. Als Vorgabe für das Einbaudatum wird das Tagesdatum eingetragen, eine Änderung ist möglich.
Werte entfernen
Über die ![]() Schaltfläche rechts neben einem Feld können eingegebenen / vorbelegten Werte in einem Eingabe- / Auswahlfeld entfernt werden.
Schaltfläche rechts neben einem Feld können eingegebenen / vorbelegten Werte in einem Eingabe- / Auswahlfeld entfernt werden.
Kulanz
Aktivieren Sie diese Option, wenn aufgrund von Kulanz keine Abrechnung erfolgen soll.
Garantie
Aktivieren Sie diese Option, wenn aufgrund von Garantie keine Abrechnung erfolgen soll.
Vandalismus
Ist der Arbeitseinsatz aufgrund von Vandalismus notwendig geworden, aktivieren Sie diese Option.
Wird mit Vertragskonditionen gearbeitet, wird beim Aktivieren der Option Vandalismus die Abrechnung aufgrund der Vertragskonditionen ausser Kraft gesetzt. Die genaue Funktionsweise der Vertragskonditionen entnehmen Sie bitte der Beschreibung unter Einstellungen | Referenzen - Service | Vertragsreferenzen | Vertragskonditionen. Ob mit Vertragskonditionen gearbeitet wird legen Sie in den allgemeinen Grundeinstellungen unter Einstellungen | Allgemein | Service I - Bereich 'Vertragskonditionen' mit der Option Mit Vertragskonditionen fest.
Die Felder Fakturieren, Kulanz, Garantie und Vandalismus der Arbeitszeiten (Buchhaltung | Auftragsberichte | Zeiten / Lohn) können auch bearbeitet werden, wenn der Arbeitsbericht unterschrieben ist.
Fakturieren
Sollen der hinzugefügte Artikel (Material) dem Kunden auch berechnet werden, aktivieren Sie die Option Fakturieren.
Bereich 'Langtext'
Wird ein Artikel über den Artikel-Auswahldialog hinzugefügt, wird der Langtext aus dem Artikeltext hier angezeigt.
Bei diversen Artikeln kann hier ein zusätzlicher Text erfasst werden.
![]() Memotexte anzeigen
Memotexte anzeigen
Mit der ![]() Schaltfläche können Sie sich einen Memotext (Info etc.) anzeigen lassen.
Schaltfläche können Sie sich einen Memotext (Info etc.) anzeigen lassen.
Funktionen 'Material anlegen / Neues Material'
Über die Symbolschaltfläche in der Titelleiste der esmobile-App haben Sie Zugriff auf die jeweiligen Funktionen des aktuellen Formulars / Moduls.
Je nach Plattform (UWP / iOS) und Bildschirmgröße können einige Symbole / Icons ausgeblendet sein.
Über die ![]() Mehr-Schaltfläche können Sie sich diese ausgeblendeten Funktionen anzeigen lassen.
Mehr-Schaltfläche können Sie sich diese ausgeblendeten Funktionen anzeigen lassen.
![]() Windows / UWP
Windows / UWP
In der Windows UWP Version der esmobile-App können Sie sich über die ![]() Mehr-Schaltfläche die Bedeutung / Beschriftung der Symbolschaltfläche einblenden lassen.
Mehr-Schaltfläche die Bedeutung / Beschriftung der Symbolschaltfläche einblenden lassen.
Bei erneutem Antippen / Anklicken der ![]() Mehr-Schaltfläche wird die Beschriftung wieder ausgeblendet.
Mehr-Schaltfläche wird die Beschriftung wieder ausgeblendet.
 Arbeitszeit anlegen
Arbeitszeit anlegen
Zum erfassten Material können mehrere Arbeitszeiten angelegt werden.
Tippen / Klicken Sie auf die Schaltfläche ![]() Arbeitszeit anlegen, um die Arbeitszeit Details zur Erfassung von Arbeitszeiten aufzurufen.
Arbeitszeit anlegen, um die Arbeitszeit Details zur Erfassung von Arbeitszeiten aufzurufen.
 Scannen
Scannen
Wenn das mobile Gerät über eine Kamera verfügt, können Sie die Scannen Funktion nutzen, um einen Artikel aus dem KFZ-Lager einem Arbeitsbericht oder einer Arbeitszeit hinzuzufügen.
Es dafür erforderlich, dass die Artikel mit einem Barcodeetikett versehen werden, der entsprechende Barcode-Wert beinhaltet dabei die Artikelnummer oder die Seriennummer.
Bei der Entnahme eines Artikels wird der Barcode über die Kamera des mobiles Gerätes (zum Beispiel Tablet) eingescannt. Bei einer Übereinstimmung wird der entsprechende Artikel in das Formular Material anlegen eingefügt.
Bevor Sie Barcode-Etiketten in großer Stückzahl anfertigen, prüfen Sie bitte vorab, ob der Barcodetyp über die esmobile-App erkannt wird.
Barcode zur Identifizierung eines Artikels einscannen
-
Um anhand eines Barcodes einen Artikel im KFZ-Lager, tippen / klicken Sie auf die
 Barcode-Schaltfläche.
Barcode-Schaltfläche. -
Die Kamera des mobilen Gerätes wird für den Scanvorgang gestartet.
Wird kein Kamerabild angezeigt, prüfen Sie, ob der Schalter Kamera aktiv eingeschaltet ist.
Bei der ersten Verwendung der Kamera im esmobile, kann eine Meldung angezeigt werden, ob die Kamera durch die Anwendung verwendet werden darf. Bitte bestätigen Sie diese Meldung, ansonsten ist eine Nutzung der Kamera für die Funktionen Barcode-Scan und Foto aufnehmen nicht möglich.
Richten Sie die Kamera des mobilen Gerätes so aus, dass die rote Linie auf dem Barcode zu sehen ist und das Gerät parallel zum Barcode ausgerichtet ist.
Je nach Qualität des Barcodes und den Lichtverhältnissen kann es notwendig sein den Abstand zum Barcode zu verändern bis dieser erkannt wird.
-
Ist der Barcode erkannt und gelesen worden, wird die Artikelsuche gestartet. Der Artikel dessen Artikelnummer oder Seriennummer mit den Informationen des Barcode übereinstimmt, wird eingefügt.
In der Eingabezeile Manuelle Eingabe können Sie eine Artikelnummer / Seriennummer manuell erfassen und die Suche starten.
 Speichern
Speichern
Nachdem Sie Änderungen vorgenommen haben, sichern Sie den Datensatz über die ![]() Speichern-Schaltfläche.
Speichern-Schaltfläche.
Bei einer Onlineverbindung werden diese Einträge sofort mit dem Server synchronisiert. Besteht keine Verbindung (Offline / AutoSync ist deaktiviert) oder sind bei der Synchronisation Fehler aufgetreten, verbleiben die Änderungen als lokale Daten bis zur nächsten erfolgreichen Synchronisation auf dem Gerät.
Siehe auch Synchronisation | Einträge