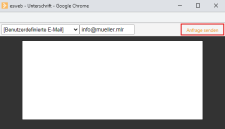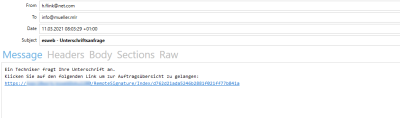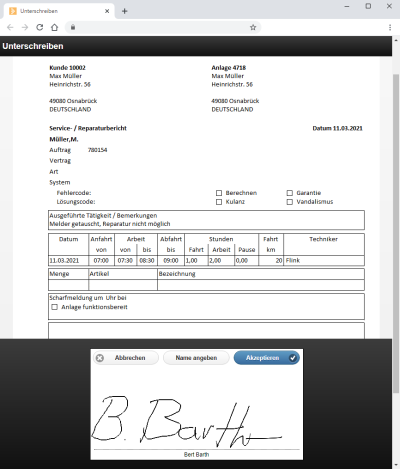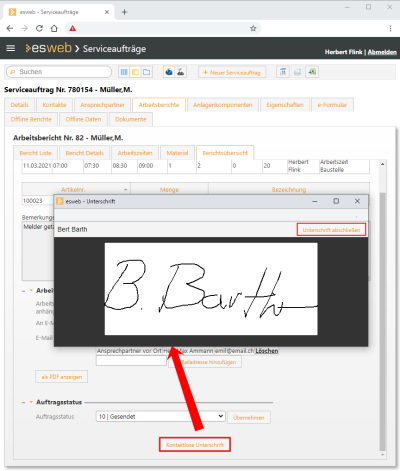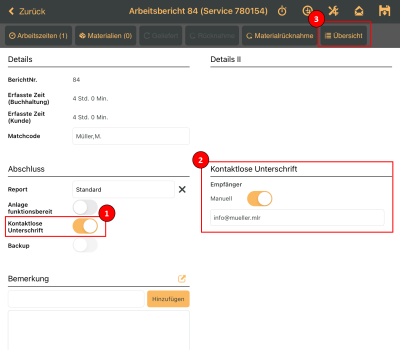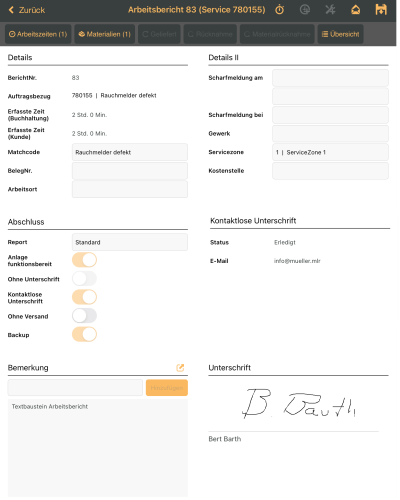Monteure und Kunden können durch eine neue Funktion in den mobilen Lösungen besser vor einer Infektion durch Berührung von Smartphone oder Tablet-Oberflächen geschützt werden: Die Unterschrift kann kontaktlos erfolgen.
Die notwendigen Erweiterungen sind im esweb und esmobile verfügbar.
Verständlicherweise sind Kunden beim Technikereinsatz entsprechend vorsichtig, wenn zum Kontakt mit dem Monteur kommt, zum Beispiel beim Unterschreiben eines Arbeitsberichtes.
Von Dienstleistern, die im direkten Kontakt mit Kunden stehen, wird in diesen Zeiten erwartet, alles Notwendige zu tun, um strikte Regelungen zur Eindämmung des Virus, wie das Abstandhalten und äußerste Hygiene, umzusetzen.
Doch wie gelingt es, den Abstand einzuhalten und gleichzeitig einen Arbeitsnachweis zu erhalten?
Den empfohlenen Abstand beim Techniker einzuhalten, wäre grundsätzlich ja kein Problem. Wie aber kommt der Monteur dann zu seinem Arbeitsnachweis in Form der Unterschrift durch den Kunden? Alltägliche Vorgänge, wie die Unterschrift direkt auf dem digitalen Display eines Mobilgerätes, werden für die Versandanbieter plötzlich zu einer hygienischen Herausforderung, für die möglichst schnell Lösungen gefunden werden müssen.
Grundsätzlich besteht die Möglichkeit einen mobilen Arbeitsbericht mit der Option Ohne Unterschrift abzuschließen und damit auf die Unterschrift komplett zu verzichten. Im Fall von Unstimmigkeiten ist hier Ärger aber leider vorprogrammiert und das finanzielle Risiko verlagert sich auf die Seite des Dienstleisters, weil ihm die Nachweise fehlen.
Bei den mobilen Lösungen esweb und esmobile ist es möglich, dem Kunden nach Abschluss der Arbeiten einen Link zu einer Webseite zu senden, auf der er den Arbeitsbericht prüfen und unterschreiben kann.
Die Unterschrift des Kunden wird anschließend in den Arbeitsbericht eingefügt und der vollständige Arbeitsnachweis wird dem Kunden per E-Mail zugestellt.
Voraussetzungen
-
esweb ab Version 12.0.2.0
-
esoffice ab Version 12.00.0.9
Unter Einstellungen | Allgemein | Sicherheit - Bereich 'esweb' ist es erforderlich, die Basis URL zum esweb zu setzen.
-
Optional: esmobile-App ab Version 1200.1.12 (iOS oder UWP)
Funktionsweise
Im Folgenden wird die Funktionsweise der kontaktlosen Unterschrift beim Einsatz von esweb und esmobile beschrieben.
Kontaktlose Unterschrift im esweb
Kontaktlose Freigabe des Arbeitsberichts im esweb
-
Bearbeiten Sie den Auftrag im esweb und legen Sie auf dem Register Arbeitsbericht einen Arbeitsbericht (Unterregister Bericht Liste) und Arbeitszeiten an.
-
Nach Erfassung der notwendigen Angaben klicken Sie auf dem Unterregister Berichtsübersicht auf die Schaltfläche Kontaktlos unterschreiben.
Der Arbeitsbericht kann an dieser Stelle auch ohne Bestätigung des Kunden abgeschlossen werden, klicken Sie dazu auf die Schaltfläche Ohne Unterschrift erledigen.
Sie haben aber in diesem Fall keinen Nachweis vom Kunden über die ordnungsgemäße Ausführung.
-
Das Fenster esweb - Unterschrift mit einem leeren Unterschriftenfeld wird geöffnet. Sie können nun eine der vorhandenen E-Mail-Adressen der Ansprechpartner zum Auftrag auswählen oder tragen Sie eine Benutzerdefinierte E-Mail-Adresse für die Unterschriftenanfrage ein.
Klicken Sie anschließend auf die Schaltfläche Anfrage senden.
-
Die Anfrage wird nun per E-Mail versendet, im Fenster esweb - Unterschrift wird die Schaltfläche Status aktualisieren angezeigt.
-
Der Kunde erhält eine E-Mail mit einem Link zur Auftragsübersicht.
Hat der Kunde den Link angeklickt, wird eine Webseite mit der Ansicht des Arbeitsberichtes angezeigt. Nach Prüfung des Arbeitsberichtes klickt der Kunde zur Freigabe auf die Schaltfläche Unterschreiben.
Der Unterschriften Link wird nach der Verwendung oder nach einer Stunde ungültig und kann nicht ein weiteres Mal verwendet werden. Eine nachträgliche Änderung der Unterschrift ist damit nicht möglich.
-
Ein Unterschriftenfenster wird geöffnet. Mit der Schaltfläche Name angeben, kann der Unterschreibende seinen Namen hinterlegen, dieser wird dann unter halb der Linie angezeigt.
-
Anschließend kann der Kunde je nach Endgerät mit dem Finger, Stift oder Maus oberhalb der Linie den Arbeitsbericht durch seine Unterschrift bestätigen. Mit der Schaltfläche Akzeptieren ließt der Kunde den Vorgang ab.
Ist die Übertragung der Unterschrift an den Server erfolgt, wird im Fenster die Meldung "Die Unterschrift wurde erfolgreich übermittelt angezeigt".
-
Haben Sie im esweb noch das Unterschriftenfenster geöffnet, klicken Sie auf die Schaltfläche Status aktualisieren.
Ansonsten klicken Sie auf dem Unterregister Berichtsübersicht auf die Schaltfläche Kontaktlose Unterschrift.
-
Der Name des Kunden und seine Unterschrift werden im Unterschriftenfenster angezeigt.
Klicken Sie auf die Schaltfläche Unterschrift abschließen. Die Unterschrift wird damit in den Arbeitsbericht eingefügt. Sie können nun den Arbeitsbericht wie gewohnt abschließen und ggf. dem Kunden per E-Mail zusenden.
Kontaktlose Unterschrift im esmobile
Kontaktlose Freigabe des Arbeitsberichts im esmobile
-
Bearbeiten Sie den Auftrag im esmobile und legen Sie auf dem Register Arbeitsberichte einen Arbeitsbericht und über die Schaltfläche
 Arbeitszeiten an.
Arbeitszeiten an. -
Nach Erfassung der notwendigen Angaben aktivieren Sie im Arbeitsbericht im Bereich Abschluss die Option Kontaktlose Unterschrift (1). Wählen Sie im Bereich Kontaktlose Unterschrift (3) über die
 Schaltfläche eine E-Mail-Adresse aus dem Auftrag aus oder geben Sie eine abweichende E-Mail-Adresse an, indem Sie die Option Manuell aktivieren und eine E-Mail-Adresse eintragen, an welche die Unterschriftenanfrage versendet werden soll. Wechseln Sie auf das Register Übersicht (3).
Schaltfläche eine E-Mail-Adresse aus dem Auftrag aus oder geben Sie eine abweichende E-Mail-Adresse an, indem Sie die Option Manuell aktivieren und eine E-Mail-Adresse eintragen, an welche die Unterschriftenanfrage versendet werden soll. Wechseln Sie auf das Register Übersicht (3).Der Arbeitsbericht kann an dieser Stelle auch ohne Bestätigung des Kunden abgeschlossen werden, aktivieren Sie dazu auf die Option Ohne Unterschrift.
Sie haben aber in diesem Fall keinen Nachweis vom Kunden über die ordnungsgemäße Ausführung.
-
Der Arbeitsbericht wird erzeugt und angezeigt.
Um den Arbeitsbericht zur Kontrolle und Bestätigung an den Kunden zu senden, klicken Sie auf die
 Schaltfläche.
Schaltfläche. -
Der Kunde erhält eine E-Mail mit einem Link zur Auftragsübersicht.
Für die korrekte Erstellung des Links ist es erforderlich unter Einstellungen | Allgemein | Sicherheit - Bereich 'esweb' die Basis URL zum esweb zu setzen.
Hat der Kunde den Link angeklickt, wird eine Webseite mit der Ansicht des Arbeitsberichtes angezeigt. Nach Prüfung des Arbeitsberichtes klickt der Kunde zur Freigabe auf die Schaltfläche Unterschreiben.
Der Unterschriften-Link wird nach der Verwendung oder nach einer Stunde ungültig und kann nicht ein weiteres Mal verwendet werden. Eine nachträgliche Änderung der Unterschrift ist damit nicht möglich.
-
Ein Unterschriftenfenster wird geöffnet. Mit der Schaltfläche Name angeben, kann der Unterschreibende seinen Namen hinterlegen, dieser wird dann unter halb der Linie angezeigt.
-
Anschließend kann der Kunde je nach Endgerät mit dem Finger, Stift oder Maus oberhalb der Linie den Arbeitsbericht durch seine Unterschrift bestätigen. Mit der Schaltfläche Akzeptieren ließt der Kunde den Vorgang ab.
Ist die Übertragung der Unterschrift an den Server erfolgt, wird im Fenster die Meldung "Die Unterschrift wurde erfolgreich übermittelt angezeigt".
-
Klicken Sie im esmobile im Bereich Kontaktlose Unterschrift auf die Schaltfläche Abrufen.
-
Der Name des Kunden und seine Unterschrift werden im Bereich Unterschrift angezeigt. Der Status unter Kontaktlose Unterschrift wird auf Erledigt gesetzt.
-
Sie können nun den Arbeitsbericht wie gewohnt abschließen und ggf. dem Kunden per E-Mail zusenden.