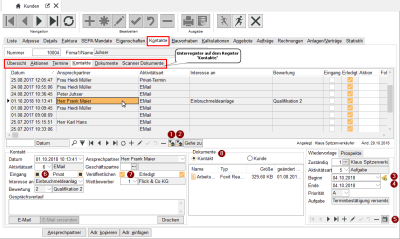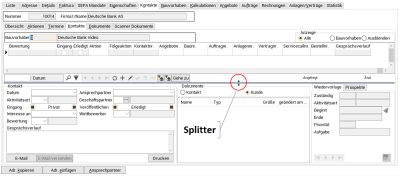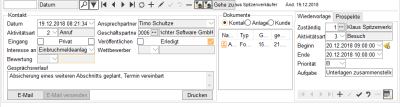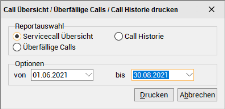Kontakte
In den Adressformularen und Modulen kann das Register Kontakte für die Erfassung von Kontakteinträgen (Kontaktmanagement) verwendet werden.
Für die Anzeige des Registers Kontakte und zum Bearbeiten von Kontakteinträgen benötigt der Benutzer die Berechtigung 6050 CAS-Kontaktmanagement.
Behalten Sie jeden Kontakt mit Kunden, Bedarfern und Geschäftspartner im Blick, egal ob es sich zum Beispiel um einen Besuch, einen Anruf oder den Versand einer E-Mail handelt. Sie haben die Übersicht, welche Vereinbarungen getroffen wurden, welche Termine stattgefunden haben, auch Dokumente und E-Mails sind jederzeit nachvollziehbar.
Mit dem Kontaktmanagement erstellen Sie mit einem externen Textverarbeitungsprogramm Dokumente und versenden aus dem esoffice Ihre E-Mails. Zusätzlich steuern Sie von hier aus Ihre Ansprechpartnerverwaltung, mit der Zuordnung von E-Mailadressen und Telefonnummern und unter Verwendung Ihrer selbst definierten Marketingattribute.
Für die Terminierung von Folgeterminen zu einem Kontakt steht eine direkte Verbindung zum Terminkalender zur Verfügung.
Aufbau Register Kontakte
Das Register Kontakte enthält wiederum ein Unterregister mit unterschiedlichen Registern, unter anderem die Unterregister Kontakte und Aktionen für die Auflistung aller Kontakte und Aktionen hinsichtlich einer Adresse bzw. eines Vorgangs.
esoffice Kontaktmanagement (Office | Kunden | Kontakte)
Um die Anzeige flexibel zu gestalten, wurde unterhalb des Navigators ein Splitter integriert. Mit ihm kann die Liste der Datensätze vergrößert bzw. verkleinert werden.
Klicken Sie mit gedrückter linker Maustaste auf die Linie unterhalb des Navigators, das Splittersymbol wird angezeigt. Bei gedrückter Maustaste können die Bereiche ober- / unterhalb der Linie vergrößert bzw. verkleinert werden.
Kontakt anlegen
Um einen neuen Kontakt auf dem Register Kontakte (Unterregister Kontakte) anzulegen, gehen sie folgendermaßen vor:
Kontakt anlegen
-
Klicken Sie auf die
 Schaltfläche im Navigator.
Schaltfläche im Navigator. Es wird ein Kontakteintrag erstellt und das Feld Datum wird mit dem aktuellen Datum vorbelegt. Sie können das Datum noch ändern.
-
Wählen Sie eine Aktivitätsart aus.
Aktivitätsarten können unter Einstellungen | Referenzen - Office | CAS-Referenzen | Aktivitätsarten verwaltet werden.
-
Bei Bedarf füllen Sie das Feld Interesse an aus. Sie können in diesem Feld Werte aus dem Konfigurationsmanagement auswählen oder manuell einen Text hinterlegen.
-
Geben Sie einen Ansprechpartner ein oder wählen Sie einen Ansprechpartner aus. Über die Drop-down-Auswahl kann ein der Adresse oder dem Vorgang zugeordneter Ansprechpartner ausgewählt werden. Die Auswahl ist nach dem Nachnamen der Ansprechpartner sortiert.
-
Sofern erforderlich, wählen Sie einen Geschäftspartner aus.
-
Wählen Sie einen eventuellen Wettbewerber aus.
Die Wettbewerber können im esoffice unter dem Punkt Einstellungen | Referenzen - Projekt | Angebots-Referenzen | Vergeben an hinterlegt werden
-
Außerdem kann ein mehrzeiliger Text zu einem Gesprächsverlauf eingegeben werden. Durch einen Doppelklick öffnet sich ein separates Fenster für die Eingabe.
-
Ordnen Sie, wenn erforderlich, dem Kontakt eine der selbst erstellten Bewertungen zu.
Wird in einem Kontakteintrag zu einem Bedarfer eine Bewertung zugeordnet, wird beim Abspeichern des Kontakteintrages diese Bewertung beim Bedarfer auf dem Register Office | Bedarfer | Details eingetragen.
Die Bewertungsstufen können Sie unter Einstellungen | Referenzen - Office | CAS-Referenzen | Bewertung anlegen.
Damit das Feld Bewertungen bei den Kontakteinträgen angezeigt wird, ist die Aktivierung der Option Kontakte mit Bewertung unter Einstellungen | Allgemein | Parameter II - Bereich 'Parameter CAS' notwendig.
-
Speichern Sie die Änderungen mit der
 Schaltfläche.
Schaltfläche.
Weitere Informationen finden Sie im Thema Kontaktmanagement
Unterregister Dokumente
Dieses Register dient dazu, Ihre Dokumente zu einem Vorgang zu verwalten. Alle mit Ihrem externen Textverarbeitungsprogramm erstellten Dokumente können hier per Drag-and-drop in den jeweiligen Ablageordner verschoben werden.
Es ist erforderlich die Dokumentstruktur unter Einstellungen | Allgemein | Dokumente angelegt werden.
Dazu ist nur ein neuer Eintrag unter den Adressarten nötig und das anschließende Anlegen der neuen Struktur auf der Festplatte. Die Vorgehensweise für das Handling der Dokumentstruktur finden Sie unter 'Einstellungen | Allgemein | Dokumente - Dokumentenablage beschrieben.
Beim Anlegen der Namen der einzelnen Unterordner ist es wichtig, dass immer das Feld <Nr.> als erstes Verwendung findet, da sonst keine Zuordnung stattfinden kann.
Über die Schaltfläche neues Worddokument können Sie neues Dokument mit Microsoft Word, ähnlich dem Externen Dokument bei den Kontakten, erstellen.
Wählen Sie zunächst eine Kontaktvorlage aus, falls Vorlage-Dateien in dem Kontaktmanagementordner existieren.
In den Vorlagedateien für die Anlagendokumente kann über Variablen / Platzhalter auf folgende Tabellen / Felder zurückgegriffen werden.
Beispiele für die Anlagenverwaltung
<A.Feldname> : alle Felder der Tabelle Anlagen
<E.Feldname> : alle Felder der Tabelle AnlgEig (Anlagen | Eigenschaften)
<K.Feldname> : alle Felder der Tabelle Kunden
<V.Feldname> : alle Felder der Tabelle AnlgVtrg (Verträge)
Der Dokumentname wird vor dem Speichern abgefragt. Wird hier ein anderer Ordner als der aktuell in der Dokumentenliste angezeigte ausgewählt, so wird dieser ignoriert. Das bedeutet, das Dokument wird immer im aktuellen Verzeichnis der Dokumentenliste abgespeichert.
Funktionen Helpdesk
Servicecall lösen
Zum Ausführen der Funktion Servicecall lösen ist die Berechtigung 4426 - Servicecall lösen erforderlich.
Mit der Schaltfläche Servicecall lösen kann man einen Servicecall lösen und damit die beiden Uhren anhalten. Diese Funktion kann verwendet werden, wenn der Mitarbeiter die Berechtigung Servicecall lösen besitzt und der Servicecall einen Status kleiner gelöst hat.
Gelöste Servicecalls können mit der Funktion Servicecall wiederaufnehmenwieder zur Bearbeitung geöffnet werden.
Bearbeiten gelöster Servicecalls
Es mag vorkommen, dass zum Beispiel ein Kunde anruft, der noch etwas zu einem bereits gelösten Servicecall nachzutragen hat.
Ein Benutzer benötigt die Berechtigung 4428 - Gelöste Servicecalls ändern um einen gelösten Servicecall über die Schaltfläche Nachtrag bearbeiten zu können.
Servicecall wiederaufnehmen
Zum Ausführen der Funktion Servicecall wiederaufnehmen ist die Berechtigung 4429 - Gelöste Servicecalls wiederaufnehmen oder 4432 - Erledigte Servicecalls wiederaufnehmen erforderlich.
Ein bereits gelöster oder erledigter Servicecall kann über diese Funktion wieder zur Bearbeitung geöffnet werden.
Servicecall erledigen
Mit der Schaltfläche Servicecall erledigen können Sie einen gelösten Servicecall beenden. Damit erhält der Servicecall den Status erledigt und ist in der normalen Arbeitsliste nicht mehr sichtbar.
Zum Erledigen eines Servicecalls wird die Berechtigung Servicecall schließen benötigt.
Diese Schaltfläche ist freigegeben, wenn der Servicecall einen Status größer gleich gelöst und kleiner gleich erledigt hat.
Wenn ein Servicecall gelöst, wiederaufgenommen oder erledigt werden soll, der von einem anderen Benutzer gesperrt ist, wird eine Meldung angezeigt, die auf die Sperre hinweist und den Namen des Mitarbeiters ausgibt.
Nachtrag
Bearbeiten gelöster Servicecalls
Es mag vorkommen, dass zum Beispiel ein Kunde anruft, der noch etwas zu einem bereits gelösten Servicecall nachzutragen hat.
Ein Benutzer benötigt die Berechtigung 4428 - Gelöste Servicecalls ändern um einen gelösten Servicecall bearbeiten zu können.
Ist die Berechtigung vorhanden, wird auf den Registern Service | Helpdesk | Annahme und Service | Helpdesk | Details die zusätzliche Schaltfläche Nachtrag im unteren Fensterbereich angezeigt.
Nachtrag
Wird diese Schaltfläche Nachtrag aktiviert, werden auf dem Register Service | Helpdesk | Annahme unter anderem die Felder Anrufer Meldung und Ergebnis und auf dem Register Service | Helpdesk | Details das Feld Ergebnis wieder freigeschaltet und die Schaltfläche erhält die neue Bezeichnung Nachtrag schließen.
Bei der Nachtragsbearbeitung können folgende Felder bearbeitet werden:
Register Service | Helpdesk | Annahme
Unterregister Kategorisierung
-
Thema
-
Produktkategorie
-
Produktsubkategorie
Unterregister Fehlerbeschreibung
-
Ursachencode
-
Ursachensubcode
-
Lösungscode
Register Komponente
-
Raum
-
Komponente (wenn Anlagennummer gefüllt)
-
Artikelnr.
-
Bestellnr.
-
Anzahl
-
Firmware
-
Fertigungsdatum
-
Bemerkung
Register Service | Helpdesk | Details
Produktkategorie
Würde durch die Änderung des Raums oder der Komponente, ein anderer Servicelevel für den Servicecall berechnet werden, so wird die Änderung der Komponente unterbunden.
Damit die Arbeitszeiten zu diesem Servicecall ebenfalls korrekt wiedergegeben werden, können auf dem Register Service | Helpdesk | Arbeitszeiten über das Kontextmenü weitere Datensätze angelegt werden.
Soll dieser wiedergeöffnete Servicecall geschlossen werden, verwenden Sie die Schaltfläche Nachtrag schließen .
Geschieht dies nicht, wird spätestens beim Wechseln des Registers oder des Servicecalls dieser Nachtrag geschlossen.
Ausgabe / Druck
Über die Schaltfläche Ausgabe / Druck können Basisreports aufgerufen werden.
Es öffnet sich hierbei ein separates Fenster, in dem die verschiedenen Reports durch Anklicken ausgewählt werden können.
Standardreportauswahl
Servicecall Übersicht
Hier kann ein Zeitraum als Parameter mit übergeben werden.
Dieser Report gibt alle Servicecalls aus, die in dem eingegeben Zeitraum angelegt wurden.
Folgende Informationen werden zu jedem Eintrag angezeigt:
-
Nummer des Servicecalls
-
Der aktuelle Status des Servicecalls
-
Die aktuelle Priorität des Servicecalls
-
Der Kunde, der den Servicecall ausgelöst hat
-
Die Bearbeitungszeit in Prozent
-
Datum und Uhrzeit, wann der Servicecall angelegt wurde
-
Datum und Uhrzeit, wann der Servicecall gelöst wurde
-
Datum und Uhrzeit, wann der Servicecall geschlossen wurde
Überfällige Calls
Dieser Report gibt alle Servicecalls aus, die noch nicht gelöst sind und deren Lösungszeit schon abgelaufen ist.
Die Ausgabe dieses Reports wird nach zuständigen Teams und Mitarbeiter gruppiert.
Folgende Informationen werden zu jedem Eintrag angezeigt:
-
Nummer und Titel des Servicecalls
-
Aktuelle Priorität des Servicecalls
-
Prozentangabe, um wie viel der Servicecall überfällig ist
Call Historie
Dieser Report bezieht sich auf den aktuell ausgewählten Datensatz (Servicecall) und gibt die komplette Historie zu einem Servicecall aus.
Folgende Informationen werden angezeigt:
-
Nummer und Titel des Servicecalls
-
Problemkategorie
-
Mitarbeiter, Datum und Uhrzeit der Erstellung
-
Mitarbeiter, Datum und Uhrzeit der Lösung
-
Mitarbeiter, Datum und Uhrzeit des Schließens
-
Anzahl der Notizen
-
Anzahl der Weiterleitungen
-
Anzahl der Wiedervorlagen
-
Anzahl der Eskalationen
-
Priorität bei der Erstellung
-
Priorität bei der Lösung
-
Der Verlauf der einzelnen Änderung (siehe auch Servicecallhistorie)
Call-Nr. merken
Über diese Schaltfläche Call-Nr. merken kann der aktuelle Servicecall zum Wiederaufruf zwischengespeichert werden. Wird die Schaltfläche gedrückt, erscheint daneben eine neue Schaltfläche mit der Servicecall-Nr. des eben vermerkten Servicecalls.