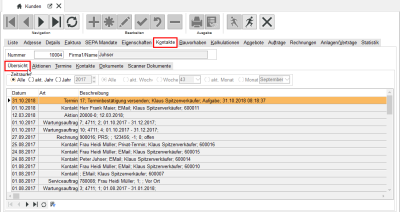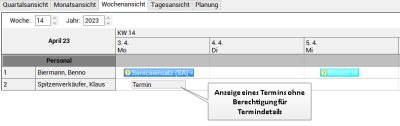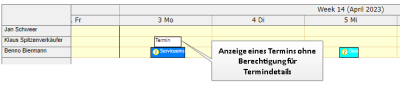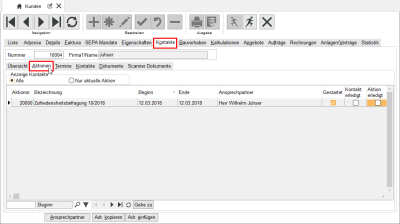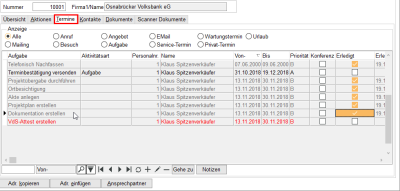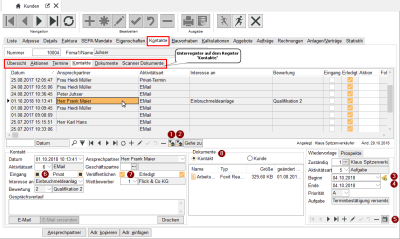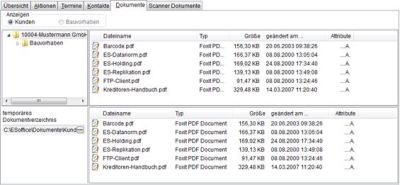Unterregister
Übersicht
Auf dem Unterregister Kontakte | Übersicht werden unter anderem alle Kontakte, Rechnungen, Mahnungen, Aufträge, Angebote, Servicecalls, Bauvorhaben, Wartungen, Termine, Aktionen und Lieferscheine (auch Rückscheine) als Historie angezeigt.
Bereich 'Zeitraum'
Im Bereich Zeitraum stehen Ihnen verschiedene Filtermöglichkeiten für die Datenanzeige zur Verfügung. Über den Filter Alle bei der Jahresangabe kann man eine komplette Übersicht zu dieser Adresse über alle Jahre angezeigt bekommen. Dabei werden die weiteren Filtermöglichkeiten deaktiviert.
Informationen je Adressart
Wird die Übersicht zum Beispiel bei einem Lieferanten geöffnet, werden Bestellungen, Wareneingänge, Rechnungseingänge und Kontakte historisch aufgelistet.
Die Kurzhinweise in der Tabelle beziehen sich immer auf den aktuellen Datensatz und zeigen an, welche Felder in der Beschreibung zu sehen sind.
Durch einen einfachen Klick mit der Maus auf einen Datensatz werden Details zu der entsprechenden Eintragsart rechts neben der Tabelle angezeigt. Die sichtbaren Memofenster in der erweiterten Ansicht lassen sich durch einen Doppelklick in einem extra Fenster zur besseren Lesbarkeit öffnen.
Bei einem Lieferschein werden die Lieferpositionen angezeigt. Bei einem Serviceauftrag sehen Sie unter anderem die Anrufermeldung und den Archiveintrag vom Register Service | Serviceaufträge | Details.
Bei einer Rechnung oder einem Projektauftrag wird zum Beispiel das vorhandene Druckdokument geöffnet.
Durch einen Doppelklick auf einen Datensatz springt man zu dem entsprechenden Hauptfenster, wenn es die jeweiligen Berechtigungen erlauben.
Termindetails
Über Berechtigungen können Sie die Anzeige der Termindetails einschränken.
Sofern die Berechtigungen 6102- Termindetails sehen (Fremde), 6103 - Termindetails sehen (Fremde - nur eigene GS) und 6104 - Termindetails sehen (Fremde - nur eigene Teams) in der Tabelle PROGMOD vorhanden sind, lässt sich die Einsicht in die Termindetails entsprechend einschränken.
Sind die Berechtigungen nicht vorhanden, ändert sich an den vorhandenen Funktionen nichts.
Ist die Einsicht in die Termindetails eingeschränkt, so können alle Details wie der Termintext, Priorität, zugeordneter Auftrag etc. nicht mehr eingesehen werden. Zusätzlich kann der Termin nicht manipuliert werden. Entsprechend eingeschränkte Termine werden im Kalender entsprechend gekennzeichnet dargestellt.
esoffice - Personaleinsatzplanung
Entsprechend eingeschränkte Termine werden im esweb Kalender blau angezeigt.
esweb- Terminkalender
Folgende Bedingungen gelten für die Funktion der Berechtigungen:
-
Der dem Termin zugeordnete Mitarbeiter (Personalnummer) ist der angemeldete Mitarbeiter (Personalnummer) oder
-
der Terminerstellers (Personalnummer) ist der angemeldete Mitarbeiter (Personalnummer) oder
-
der Termin ist ein Konferenztermin und der angemeldete Mitarbeiter (Personalnummer) ist ein Konferenzteilnehmer oder
-
die Berechtigung 6102 - Termindetails sehen (Fremde) ist beim angemeldeten Mitarbeiter vorhanden oder
-
die Berechtigung 6103 - Termindetails sehen (Fremde - nur eigene GS) ist beim angemeldeten Mitarbeiter vorhanden und eine der dem Mitarbeiter des Termins zugeordnete Geschäftsstellennummer (GSNr) ist dem angemeldeten Mitarbeiter (Personalnummer zugeordnet oder
-
die Berechtigung 6104 - Termindetails sehen (Fremde - nur eigene Teams) ist beim angemeldeten Mitarbeiter vorhanden und eine der dem Mitarbeiter des Termins zugeordnete Team-Nummer ist dem angemeldeten Mitarbeiter (Personalnummer) zugeordnet.
Sind auf dem Unterregister Übersicht für einen Termin die Termindetails für den angemeldeten Mitarbeiter (PersonalNr) nicht sichtbar, ändert sich die Beschreibung des Termins auf Termin.
Aktionen
Auf Unterregister Kontakte | Aktionen werden alle CRM-Aktionen, die zu der ausgewählten Adresse angelegt worden sind, zur Information angezeigt.
In der Liste werden die Aktionen der Adresse oder des Vorgangs mit Aktionsnummer, Bezeichnung, sowie die Dauer der Aktion mit Beginn- und Enddatum angezeigt.
Weiterhin finden Sie in der Liste noch Optionen (Gestartet, Kontakt erledigt, Aktion erledigt und Responseaktion), die den gegenwärtigen Zustand der Aktion widerspiegeln.
Gestartet
Ist die Aktion bereits begonnen, ist die Option Gestartet aktiviert.
Kontakt erledigt
Die Option Kontakt erledigt zeigt an, ob der entsprechende Kontakt bereits als erledigt gekennzeichnet wurde.
Aktion erledigt
Ist die Aktion abgeschlossen, ist die Option Aktion erledigt aktiviert
Responseaktion
Diese Option ist aktiviert, wenn es sich bei der Aktion um eine Folge- oder Responseaktion handelt.
Bereich 'Anzeige Kontakte'
Im Bereich Anzeige Kontakte kann die Anzeige auf dem Register Kontakte auf eine bestimmte Aktion eingeschränkt werden. Wird jetzt ein Kontakt angelegt, wird er automatisch der ausgewählten Aktion zugeordnet.
Frageaktionen
Dieses Unterregister wird angezeigt, wenn auf dem Unterregister Kontakte | Aktionen eine CRM-Aktion mit zugeordneter Frageaktion ausgewählt wurde.
Eine Frageaktion kann für Umfrageaktionen oder Mailings verwendet werden. Frageaktionen können frei konfiguriert werden.
Siehe auch
Termine
Auf dem Unterregister Termine werden alle zu der jeweiligen Adresse angelegten Termine und Aufgaben aufgelistet.
Darunter fallen zum Beispiel auch die Termine zu Projekten, Serviceaufträgen und Inspektions- und Wartungsaufträgen.
Die Anzeige kann über die angegebenen Aktivitätsarten von vornherein eingeschränkt werden.
Aktivitätsarten können unter Einstellungen | Referenzen - Office | CAS-Referenzen | Aktivitätsarten verwaltet werden.
Durch einen Doppelklick auf die Spalte Erledigt können alle aufgelisteten Termine von hier aus auf Erledigt / Nicht Erledigt gesetzt werden, wenn der Benutzer berechtigt ist, den ausgewählten Termin zu ändern.
Über die Schaltfläche Notizen können weitere Informationen zu dem Datensatz hinterlegt bzw. eingesehen werden. Diese Notizen werden auch im Terminkalender auf der entsprechenden Seite angezeigt oder können dort ebenfalls hinterlegt bzw. bearbeitet werden.
Termindetails
Über Berechtigungen können Sie die Anzeige der Termindetails einschränken.
Sofern die Berechtigungen 6102- Termindetails sehen (Fremde), 6103 - Termindetails sehen (Fremde - nur eigene GS) und 6104 - Termindetails sehen (Fremde - nur eigene Teams) in der Tabelle PROGMOD vorhanden sind, lässt sich die Einsicht in die Termindetails entsprechend einschränken.
Sind die Berechtigungen nicht vorhanden, ändert sich an den vorhandenen Funktionen nichts.
Ist die Einsicht in die Termindetails eingeschränkt, so können alle Details wie der Termintext, Priorität, zugeordneter Auftrag etc. nicht mehr eingesehen werden. Zusätzlich kann der Termin nicht manipuliert werden. Entsprechend eingeschränkte Termine werden im Kalender entsprechend gekennzeichnet dargestellt.
esoffice - Personaleinsatzplanung
Entsprechend eingeschränkte Termine werden im esweb Kalender blau angezeigt.
esweb- Terminkalender
Folgende Bedingungen gelten für die Funktion der Berechtigungen:
-
Der dem Termin zugeordnete Mitarbeiter (Personalnummer) ist der angemeldete Mitarbeiter (Personalnummer) oder
-
der Terminerstellers (Personalnummer) ist der angemeldete Mitarbeiter (Personalnummer) oder
-
der Termin ist ein Konferenztermin und der angemeldete Mitarbeiter (Personalnummer) ist ein Konferenzteilnehmer oder
-
die Berechtigung 6102 - Termindetails sehen (Fremde) ist beim angemeldeten Mitarbeiter vorhanden oder
-
die Berechtigung 6103 - Termindetails sehen (Fremde - nur eigene GS) ist beim angemeldeten Mitarbeiter vorhanden und eine der dem Mitarbeiter des Termins zugeordnete Geschäftsstellennummer (GSNr) ist dem angemeldeten Mitarbeiter (Personalnummer zugeordnet oder
-
die Berechtigung 6104 - Termindetails sehen (Fremde - nur eigene Teams) ist beim angemeldeten Mitarbeiter vorhanden und eine der dem Mitarbeiter des Termins zugeordnete Team-Nummer ist dem angemeldeten Mitarbeiter (Personalnummer) zugeordnet.
Sind auf dem Unterregister Termine für einen Termin die Termindetails für den angemeldeten Mitarbeiter (PersonalNr.) nicht sichtbar, wird dieser Termin in der Liste der Termine NICHT angezeigt. Gibt es mindestens einen Termin der nicht angezeigt werden darf, erscheint auch hier ein Hinweis, das eine bestimmte Anzahl an Terminen aufgrund von Datenschutzbestimmungen nicht angezeigt werden kann.
Aufgaben hinzufügen (für Aufträge)
Auf dem Unterregister Termine können einem Auftrag bereits unter Einstellungen | Referenzen - Projekt | Auftrags-Referenzen - Teilauftragsvorlagen vordefinierte Aufgaben zugeordnet werden. In den Vorlagen werden alle zur Bearbeitung eines Auftrages möglichen Aufgaben erfasst.
Das ermöglicht die Auswahl einzelner Aufgaben im betreffenden Auftrag, die dann mit einem Datum und einer zuständigen Person versehen, als Aufgabenliste zur Verfügung steht. Um eine schnelle Übersicht vom jeweiligen Status der Aufgaben zu erhalten, sind sie in unterschiedlichen Farben dargestellt. Überfällige Aufgaben werden in Rot und Erledigte in Grau dargestellt.
Um neue Aufgaben hinzuzufügen, klicken Sie auf die Schaltfläche Aufgaben hinzufügen am unteren Fensterrand. Wird die Schaltfläche benutzt, so gelangt man in das extra Fenster Aufgaben erfassen.
Hier werden alle fest vordefinierten Aufgaben in einer Liste angezeigt, die in den Einstellungen| Auftrags-Referenzen | Teilauftragsvorlagen angelegt worden sind. Über die dafür vorgesehenen Schaltflächen kann man einem Auftrag nun entweder die selektierten Aufgaben oder alle Aufgaben zuordnen. Selbstverständlich können einem Auftrag mehrmals dieselben Aufgaben zugeordnet werden. Im oberen Teil der Form muss man des Weiteren den Aufgaben bestimmte Voreinstellungen, wie zum Beispiel zuständiger Mitarbeiter und Fertigstellungsdatum, zuordnen.
Nachdem eine Aufgabe zugeordnet wurde und die Form geschlossen wird, wird automatisch diese Aufgabe mit den getroffenen Angaben in den Terminkalender eingetragen.
Folgende Werte werden beim Eintrag in den Terminkalender als Vorgabewerte übernommen:
-
Zuständiger Mitarbeiter
-
Beginndatum (mit Vorgabewert 7.30 als Uhrzeit)
-
Fertig bis-Datum (mit Vorgabewert 16.30 als Uhrzeit)
-
Aufgabenbezeichnung als Beschreibung
-
Aufgaben-Informationseintrag als Notiz
-
Priorität
Zusätzlich werden beim Eintrag in den Kalender die Kundenadresse und die Anlagenbezeichnung aus dem Auftrag mit in die Notizen im Kalender übernommen.
Da Sie die Möglichkeit haben aus dem Terminkalender heraus Individual-Reports zu erstellen, werden intern noch die Kundennummer als AdressNr und die Auftrags-Id-Nummer in das Feld AuftragIDNr sowie die Angebotsnummer in das Feld AngebotNr übergeben. Somit können Sie bei Ihren selbst erstellten Auswertungen auf alle Kunden- und Auftragsdaten zurückgreifen.
Eine weitere Möglichkeit einem noch nicht erledigten Auftrag Aufgaben zuzuordnen besteht darin, sie über die Navigatorleiste auf diesem Register mit der ![]() Schaltfläche anzulegen.
Schaltfläche anzulegen.
Kontakte
Auf dem Unterregister Kontakte wird Ihnen eine Übersicht aller Kontakte zum Vorgang / Adresse angezeigt. Jeder angelegte Kontakt erhält eine separate Nummer, die in der Liste in einem eigenen Feld dargestellt wird.
Unterhalb der oberen Liste neben dem Navigator wird Ihnen der zuständige Mitarbeiter angezeigt, der den Kontakt angelegt hat, mit dem dazugehörigen Änderungsdatum bzw. Neuanlagedatum.
Angebote Kunden
Wechselt man von der Angebotsseite des Kunden auf dieses Register, so steht das derzeit aktuelle Angebot, welches vor dem Wechsel markiert war mit der Angebotsnummer und der entsprechenden Objektbezeichnung am Kopf des Registers.
Zusätzlich wird automatisch ein Angebotsfilter eingeblendet.

Mit diesem Filter kann die Anzeige der Tabelle beeinflusst werden. Entweder werden alle Kontakte angezeigt oder nur die zu dem angezeigten Angebot. Zusätzlich ist noch der Eintrag Ausblenden vorhanden. Wird dieser gesetzt, wird die Angebotsansicht ausgeblendet. Das bedeutet, dass bei einer Neuanlage eines Kontaktes die Angebotsnummer NICHT eingetragen wird. Die Angebotsansicht wird wieder sichtbar, wenn man auf die Angebotsseite und zurück wechselt.
Wird nun ein neuer Kontakt angelegt, so wird in diesem Kontakt IMMER die angezeigte Angebotsnummer in den Kontakt eingetragen, unabhängig von der Angebotsfilterauswahl.
Bauvorhaben / Aufträge
Kontakte können auch einen Bauvorhaben oder Auftrag zugeordnet werden.
Auch ist hier nun eine Filterung nach dem auf dem Register Bauvorhaben oder Auftrag ausgewählten Bauvorhaben bzw. Auftrag möglich.
Bei der Übersicht für Kunden, Bedarfern, Geschäftspartnern werden auch die Bauvorhaben mit angezeigt.
Dokumente
Diese Unterregister spiegelt die Einstellungen wider, die unter Einstellungen | Allgemein | Dokumente festgelegt wurden.
Siehe auch Dokumente
Hier werden alle Ordner, mit den darin enthaltenen Dokumenten, für diesen Kunden / Vorgang angezeigt.
Durch Anklicken der einzelnen Ordner springen Sie zu demselben und sehen deren Inhalt in der rechten oberen Tabelle.
Virtuelle Auftragsdokumente für Anlagen
In der Dokumentenablage für Anlagen wird ein virtuelles Verzeichnis Auftragsdokumente angelegt, sofern Einstellungen | Allgemein | Dokumente - Unterregister für eine Auftragsart ein Dokumentablageunterverzeichnis für eFormulare, Bilder oder Arbeitsberichte hinterlegt wurde.
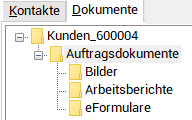
Unter dem Verzeichnis Auftragsdokumente werden dann die Unterverzeichnisse aus der Dokumentenablage für Anlagen virtuell angelegt. Für eine Anlage werden dann alle Dateien aus dem entsprechenden Unterverzeichnis aller zugeordneten Aufträge (AnlagenNr aus Tabelle Auftrag) zusammenhängend angezeigt.
In den virtuellen Verzeichnissen sind die zur Verfügung stehenden Aktion auf die beschränkt, die Ursprungsverzeichnisse und / oder Ursprungsdateien nicht verändern. Drag-and-drop kann auf diese Verzeichnisse nicht ausgeführt werden.
Die untere Tabelle zeigt den Inhalt des in den Einstellungen festgelegten temporären Verzeichnisses an.
Über das ![]() Auswahlfeldim Bereich temporäres Dokumentverzeichnis wird ein neues Fenster geöffnet, mit dessen Hilfe Sie in ein anderes Verzeichnis wechseln können.
Auswahlfeldim Bereich temporäres Dokumentverzeichnis wird ein neues Fenster geöffnet, mit dessen Hilfe Sie in ein anderes Verzeichnis wechseln können.
Über das in den einzelnen Datenfenstern mit der rechten Maustaste zu öffnende Kontextmenü können verschiedene Aktionen innerhalb der Tabellen durchgeführt werden. Die vorhandenen Funktionen entnehmen Sie bitte den unten dargestellten Kontextmenüs.
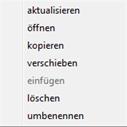
Kontextmenü einer markierten Datei in den rechten Tabellen

erweitertes Kontextmenü der Tabellen

Kontextmenü der Kundenanzeige oben links
Bei den Einträgen kopieren von und verschieben von öffnet sich jeweils ein separates Explorerfenster für die Auswahl der Dateien.
Über den Eintrag neues Verzeichnis wird in der Anzeige oben links ein neues Unterverzeichnis angelegt. Hierfür geht ebenfalls ein Fenster für die Namenseingabe auf. Dieses Verzeichnis wird hierbei nur für den aktuellen Kunden angelegt.
In der Dokumentenablage sind ebenfalls diverse Bestätigungsdialoge für die Dateioperationen vorhanden.
Das bedeutet, dass hier jeweils der bekannte Windows-Dialog eingeblendet wird. Darüber hinaus ist es zum Beispiel auch möglich mehrere Dateien in der Dokumentenablage zusammen zu löschen. Auch hier erfolgt zuvor eine Sicherheitsabfrage.

Wird in einem Adressformular zum Beispiel der Kundenname geändert, wirkt sich diese Änderung umgehend auf die Dokumentenverzeichnisse auf der Festplatte aus.
Das bedeutet, wenn der Name Teil des Verzeichnisnamens ist, wird der Verzeichnisname automatisch angepasst.