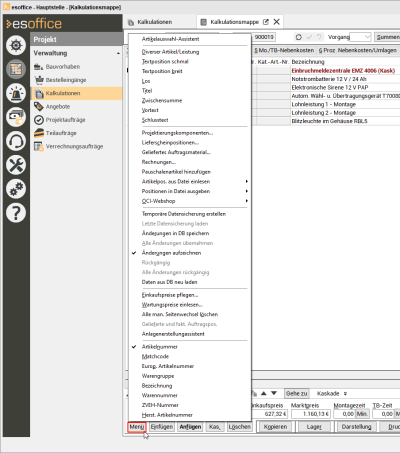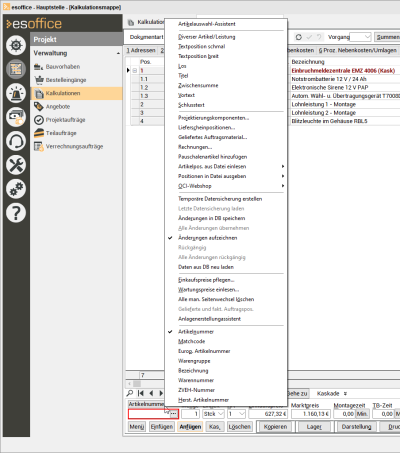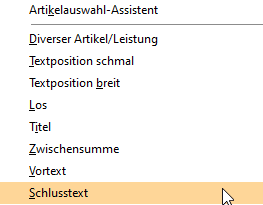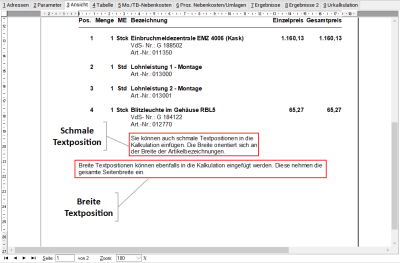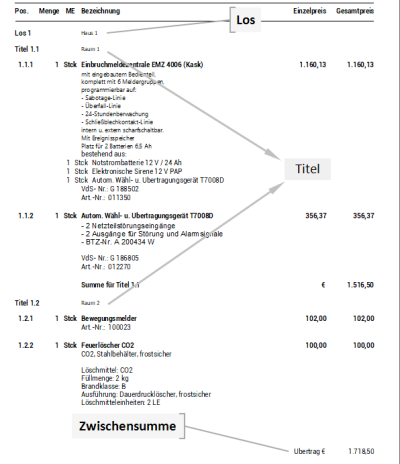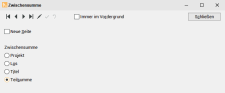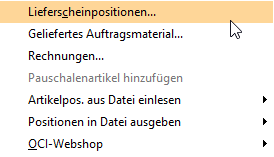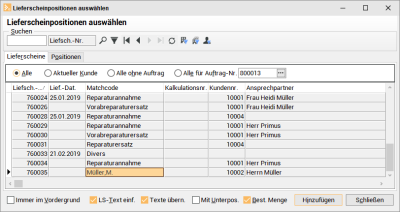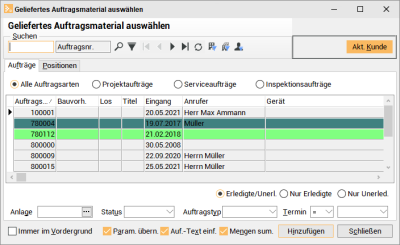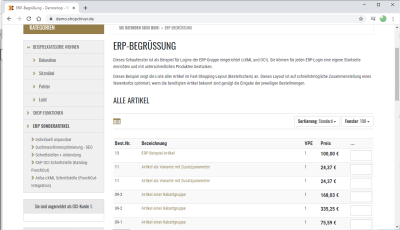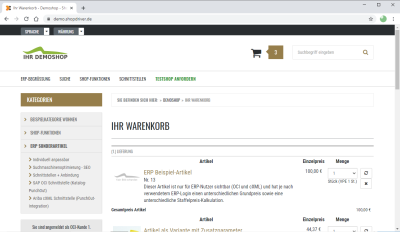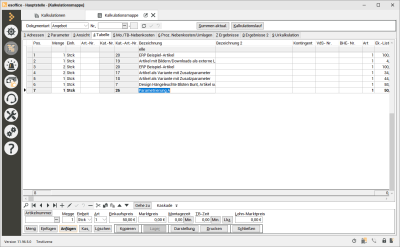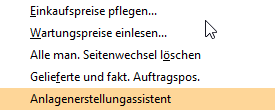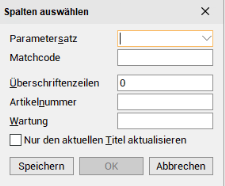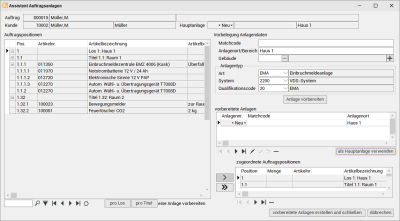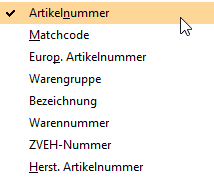Menü
In der Kalkulationsmappe stehen Ihnen auf dem Register Tabelle noch verschiedene Funktionen über das Menü zur Verfügung.
Menüaufruf
Die Funktionen im Menü können Sie auf zwei Arten aufrufen:
-
Durch Betätigen der Schaltfläche Menü.
-
Klicken Sie mit der rechten Maustaste über dem Artikelauswahl-Eingabefeld.
Menüaufruf über die Schaltfläche Menü (Register Tabelle)
Aufruf des Kontextmenüs mit der rechten Maustaste über dem Artikeleingabefeld (Register Tabelle)
Mit den dargestellten Menüeinträgen können in der Kalkulationsbearbeitung Positionen hinzugefügt, bearbeitet und verschieden dargestellt werden.
Weitere Beschreibungen finden unter den Punkten
Die verschiedenen Einträge bedeuten im Einzelnen:
Artikelauswahlassistent
Über diesen Menüpunkt kann der Artikelauswahlassistent aufgerufen werden (siehe Thema Artikelauswahlassistent).
Diverser Artikel / Leistung
Fügt einen diversen Artikel hinzu. Es wird automatisch der Langtext-Editor aufgerufen.
Es ist nicht notwendig Diverse Artikel im Artikelbestand zu erfassen.
Siehe auch Diverser Artikel
Möchten Sie die Artikelbezeichnung des diversen Artikels auch als Bestellbezeichnung übernehmen, finden Sie unter Artikelbezeichnungen für diverse Artikel eine Anleitung für die Vorgehensweise.
Ist die Option Für diverse Artikel EK angeben unter Einstellungen | Allgemein | Kalkulation I - Bereich 'Kalkulation' gesetzt, ist es erforderlich einen Einkaufspreis größer 0 anzugeben. Ansonsten wird beim Versuch den Datensatz zu verlassen eine Meldung angezeigt:
|
Der Einkaufpreis muss größer 0 sein |
|
OK |
Textposition schmal
Fügt eine schmale Textposition hinzu. Zur Erfassung des Textes wird der Langtext-Editor geöffnet.
Die Breite entspricht der Breite der Bezeichnungen von den Kalkulationsbezeichnungen / Artikelbezeichnungen.
Textposition breit
Fügt eine breite Textposition hinzu. Zur Erfassung des Textes wird der Langtext-Editor geöffnet.
Breite Textpositionen nehmen die gesamte Seitenbreite ein.
Los
Mit dieser Funktion fügen Sie der Kalkulation ein Los hinzu. Das Los ist dem Titel übergeordnet und fasst diese zusammen. Somit stellt das Los die größte Einheit dar, in der man Teile der Kalkulation zusammenfassen kann. Sie können Losweise ausdrucken, berechnen und kalkulieren. Es wird automatisch der Langtexteditor aufgerufen. Es erscheint im Bezeichnungsfeld nur die Losnummer.
Die Nummer eines Loses können Sie im Positionseditor (Aufrufen durch Doppelklick auf die Bezeichnung des Loses) manuell vergeben. Als Voraussetzung dafür ist es notwendig auf dem Register Parameter die Option Vollautomatische Titelnummernvergabe zu deaktivieren. Nach dem Verändern der Nummer werden nun automatisch alle zugehörigen Unterpositionen durchnummeriert.
Wenn die Option Vollautomatische Titelnummernvergabe aktiviert wird, werden alle Lose vollautomatisch durchnummeriert. Bei einem Wechsel in eine andere Kalkulationsmappe wird die Option als Vorgabe aktiviert.
Darstellung von Losen, Titel, Positionen und Zwischensumme in der Vorschau
Titel
Mit dieser Funktion fügen Sie der Kalkulation einen Titel hinzu. Mit einem Titel können Sie Artikel zusammenfassen. Es wird automatisch der Langtexteditor aufgerufen. Es erscheint im Bezeichnungsfeld nur die Titelnummer.
Die Nummer eines Titels können Sie im Positionseditor (Aufrufen durch Doppelklick auf die Bezeichnung des Titels) manuell vergeben. Als Voraussetzung dafür ist es notwendig auf dem Register Parameter die Option Vollautomatische Titelnummernvergabe zu deaktivieren. Nach dem Verändern der Nummer werden nun automatisch alle zugehörigen Unterpositionen durchnummeriert.
Wenn die Option Vollautomatische Titelnummernvergabe aktiviert wird, werden alle Titel vollautomatisch durchnummeriert. Bei einem Wechsel in eine andere Kalkulationsmappe wird die Option als Vorgabe aktiviert.
Einem Titel können auch die Artikelarten Alternativartikel, Artikel bauseits vorhanden und Preis nach Aufwand zugewiesen werden. Die Titelsummen werden dann gemäß den eingestellten Titelkennungen formatiert. Bei Alternativtiteln gehen die Titelsummen nicht in die Los- und Endsummen ein.
In der Tabelle wird bei einem alternativen Titel beim Gesamtpreis kein Betrag angezeigt.
Wenn zu einem Alternativtitel nachträglich ein normaler Artikel hinzugefügt wird, wird sein Wert vorübergehend auf dem Register Ergebnisse mit aufgerechnet. Zur Aktualisierung klicken Sie auf die Schaltfläche Summen aktual.. Beim Drucken werden die Summen automatisch aktualisiert.
Wird mit Titeln oder Losen gearbeitet, ist es notwendig, dass alle Kalkulationsartikel in Titeln und Losen eingebunden werden. Das bedeutet, dass vor dem ersten Los bzw. Titel keine Artikelposition stehen darf.
Zwischensumme
Fügt eine Zwischensumme hinzu.
Eine Zwischensumme bezieht sich dabei immer auf die vorhergehende Zwischensumme, den aktuellen Titel, das aktuelle Los bzw. den Kalkulationsanfang.
Durch einen Doppelklick auf die Bezeichnung der Zwischensumme können weitere Einstellungen zur Zwischensumme im Positionseditor vorgenommen werden.
Positionseditor der Zwischensumme
Es wird die Zwischensumme ab dem Anfang des Projektes angezeigt.
Los
Es wird die Zwischensumme ab dem Anfang des aktuellen Loses / Projektes angezeigt.
Titel
Es wird die Zwischensumme ab dem Anfang des aktuellen Titels / Loses / Projektes angezeigt.
Teilsumme (Voreinstellung)
Es wird die Teilsumme nach der letzten Zwischensumme bzw. ab dem Anfang des aktuellen Titels / Loses / Projektes angezeigt.
Vortext
Über diesen Menüpunkt wird der Editor für den Vortext aufgerufen. (siehe dazu auch das Thema Vor- und Schlusstext)
Schlusstext
Über diesen Menüpunkt wird der Editor für den Schlusstext aufgerufen. (siehe dazu auch das Thema Vor- und Schlusstext)
Lieferscheinpositionen...
Über diesen Menüpunkt kann der Lieferscheinauswahlassistent aufgerufen werden (siehe Thema Lieferscheinauswahl-Assistent). Somit können gelieferte Positionen in eine Kalkulation einfließen.
Geliefertes Auftragsmaterial
Über diesen Menüpunkt können gelieferte Auftragspositionen in eine Kalkulation übernommen werden. Es öffnet sich ein separates Fenster für die Auswahl.
In diesem Fenster kann zwischen den Auftragsarten gewählt werden, sowie verschiedene Filter zum Einsatz kommen, wie zum Beispiel der Anlagenfilter, der Auftragstypfilter oder ein zeitlicher Filter. Ebenso kann zwischen erledigten und unerledigten Datensätzen gewechselt sowie auf den aktuellen Kunden oder Alle umgeschaltet werden.
Eine ausführliche Beschreibung finden Sie unter Assistent Geliefertes Auftragsmaterial
Rechnungen
Über diesen Menüpunkt kann ein neues Fenster geöffnet werden, in dem eine Liste aller unerledigten Rechnungen zu dem Kunden angezeigt wird.
Hier können eine oder mehrere Rechnungen selektiert und in die Kalkulationsmappe übernommen werden. Somit kann auf diesem Wege eine Sammelrechnung aus mehreren Rechnungen eines Kunden erstellt werden.
Beim Übernehmen wird pro Rechnung eine Position hinzugefügt, deren Verkaufspreis gleich dem Nettobetrag der Rechnung ist.
Es ist erforderlich dafür einen Artikel mit der Artikelnummer ESText-Proj-Rec anzulegen.
Artikel ESText-Proj-Rec
Außerdem werden in der Artikelbezeichnung 1, 2 und dem Langtext die folgenden Platzhalter mit Werten aus der Rechnung ersetzt:
%0:s = Rechnungsnummer
%1:s = Rechnungsdatum
%2:s = Buchungstext
Zusätzlich kann für Rechnungen mit Auftragsbezug optional auch der Artikel ESText-Proj-Auf hinzugefügt werden. (Option Auf.-Text einf im Auswahldialog).
In der Datenbank wird zur Position im Feld RechnungNr zusätzlich die Rechnungsnummer vermerkt, auf die sie sich bezieht.
Beim Buchen einer Rechnung wird jede so hinzugefügte Rechnung auf erledigt gesetzt. Zusätzlich wird im Feld Referenzrechnungsnummer die Nummer der neuen Rechnung eingetragen.
Vor einem Überbuchen und beim Stornieren werden alle zuvor so erledigten Rechnungen zurück auf unerledigt gesetzt.
Für Positionen, die einer Rechnung zugeordnet sind, wird beim Buchen die Rechnungsaufteilung 1:1 aus der Originalrechnung übernommen.
Pauschalenartikel hinzufügen
Diese Option ist nur Verfügbar, wenn der Kalkulation eine Anlage zugeordnet ist. Es ist auch notwendig in dieser Anlage eine Pauschale auf dem Register Service | Anlagen | Details - Bereich 'Gebiet' zu hinterlegen.
Die entsprechenden Pauschalen werden unter Einstellungen | Referenzen - Service | Anlagenreferenzen | Pauschalen definiert.
Artikelpos. aus Datei einlesen
Über diese Funktion können Artikelpositionen aus einer anderen Anwendung in die Kalkulation importiert werden.
Es stehen die Importformate Microsoft Excel und Prophix XML zur Verfügung.
Siehe auch Artikelpositionen einlesen
Positionen in Datei ausgeben
Über diesen Eintrag kann aus einer Kalkulation eine GAEB![]() Der Gemeinsame Ausschuss Elektronik im Bauwesen (GAEB) hat sich die Aufgabe gestellt, die Rationalisierung im Bauwesen mittels Datenverarbeitung zu fördern ( die offizielle Website www.gaeb.de).
GAEB-Datenaustausch
Der GAEB-Datenaustausch ist ein standardisierter Austausch von Bauinformationen über die GAEB-Schnittstelle. XML kommt hierbei in den neueren Datenarten als Austauschsprache zum Einsatz. Frühere, heute noch oft angewendeten Versionen der GAEB-Schnittstelle nutzen das wesentlich beschränktere ASCII-Format.
Das esoffice.Net im Bereich Kalkulation unterstützt den Im- und Export von Daten in verschiedenen GAEB-Formaten.-Datei erstellt werden.
Der Gemeinsame Ausschuss Elektronik im Bauwesen (GAEB) hat sich die Aufgabe gestellt, die Rationalisierung im Bauwesen mittels Datenverarbeitung zu fördern ( die offizielle Website www.gaeb.de).
GAEB-Datenaustausch
Der GAEB-Datenaustausch ist ein standardisierter Austausch von Bauinformationen über die GAEB-Schnittstelle. XML kommt hierbei in den neueren Datenarten als Austauschsprache zum Einsatz. Frühere, heute noch oft angewendeten Versionen der GAEB-Schnittstelle nutzen das wesentlich beschränktere ASCII-Format.
Das esoffice.Net im Bereich Kalkulation unterstützt den Im- und Export von Daten in verschiedenen GAEB-Formaten.-Datei erstellt werden.
Die folgenden Ausgabeformate sind möglich:
-
Leistungsverzeichnisübergabe (*.d81)
-
Angebotsaufforderung (*.d83)
-
Angebotsabgabe (*.d84)
-
Zuschlag / Auftragserteilung (*.d86)
-
Allgemeine Mengenberechnung REB-VB 23.003 (*.d11)
-
Allgemeine Mengenberechnung GAEB-VB 23.004 (*.d12)
Nach der Auswahl eines GAEB Ausgabeformates öffnet sich ein weiterer Dialog, in dem zusätzliche Angaben für die Ausgabe festgelegt werden können. Die zur Verfügung stehenden Optionen sind dabei abhängig vom gewählten Format.
Nach der Auswahl und dessen Bestätigung wird die Datei in dem angegebenen Verzeichnis abgespeichert.
OCI-Webshop
Ursprünglich von SAP entwickelt ist die Open Catalog Interface-Schnittstelle für den Austausch von Katalogdaten zuständig. Sie können also in einem Webshop Ihrer Wahl alle benötigen Produkte zusammenstellen und dann sämtliche Artikeldaten wie Beschreibungstexte, Bilder, tagesaktuelle Preise & Co per Mausklick in Ihr ERP-System übertragen.
Dafür hinterlegen Sie einfach im esoffice die Webshop-URL und – wenn gewünscht – auch direkt die Zugangsdaten. Dann können Sie in einer esoffice Kalkulationsmappe direkt den Webshop des Lieferanten öffnen, Ihren Warenkorb bedarfsgerecht zusammenstellen und dann alles wieder mit einem Klick in Ihre Kalkulation übertragen.
Die Bestellung selbst können Sie sowohl im Webshop sowie auch in Ihrem esoffice auslösen.
OCI-unterstützende Warenkorbinhalte lassen sich spielend leicht ins esoffice übertragen.
Möglichkeiten und Mehrwerte im Überblick
-
Aktuelle Artikeldaten
-
Bedarfsgerechte Übernahme von Artikeldaten
-
Schluss mit langwierigen Imports
-
Bestellung direkt beim Distributor
-
Verkürzter Bestellprozess
Die Einrichtung der OCI-Schnittstelle finden Sie unter OCI-Schnittstelle verwenden näher beschrieben.
OCI-Kataloge verwenden
Sind in der Artikelreferenzen die OCI-Kataloge angelegt worden, kann in den Kalkulationsmappen (Projekt | Kalkulationen) auf die einzelnen OCI Webshops zugegriffen werden.
-
Legen Sie eine neue Kalkulationsmappe an oder öffnen Sie eine bestehende.
-
Wechseln Sie auf das Register Tabelle.
-
Klicken Sie unten links auf die Schaltfläche Menü und wählen den Eintrag OCI-Webshop.
-
Wählen Sie den gewünschten Webshop aus. Der Webshop wird im Windows-Standardbrowser geöffnet.
-
Sie können nun Artikel des Lieferanten dem Warenkorb hinzufügen.
-
Haben Sie alle benötigten Artikel im Warenkorb zusammengestellt, verwenden Sie die Checkout-Funktion (Rücksprung ins ERP-System) des Webshops.
Unter Checkout versteht man im elektronischen Handel die virtuelle Kasse. Dies kann je nach Onlineshop unterschiedlich benannt sein (Warenkorb übergeben, Kaufen, Kostenpflichtig bestellen, Kauf abschließen usw.).
Wie im Beispiel oben, ist zur Übernahme der Artikel in die Kalkulation nicht unbedingt eine Bestellung erforderlich, die verfügbaren Optionen können je nach Lieferant variieren.
-
Es werden die auswählten Positionen des Warenkorbs als diverse Positionen in die geöffnete Kalkulationsmappe übertragen. Das Browserfenster kann nun geschlossen werden, eine entsprechende Meldung wird angezeigt.
Bei der Übertragung der Artikeldaten wird geprüft, ob ein entsprechender Artikel bereits im Artikelstamm vorhanden ist. Wird eine Übereinstimmung gefunden, wird bestimmte Artikeldaten aus dem Artikelstamm verwendet (zum Beispiel die Artikelnummer mit Suffix). Bei der Prüfung wird die Artikelnummer und das Feld VendorMat als Bestellnummer verwendet.
-
Die Positionen können weiter in der Kalkulationsmappe bearbeitet werden.
Datensicherung
Zum Sichern einer Kalkulationsmappe stehen die nachfolgenden Funktionen zur Verfügung.
Siehe auch Kalkulation automatisch speichern (AutoSpeichern)
Roll-Back-Funktion
Auf dem Register Tabelle der Kalkulationsmappe erreichen Sie über die Schaltfläche Menü die Roll-Back-Funktionen.
Diese Funktionen ermöglichen bestimmte Änderungen in der Kalkulation auf einen vorher gesicherten Stand zurückzusetzen.
Für den Zugriff auf diesen Bereich hat, ist es erforderlich den Punkt Änderungen aufzeichnen zu aktivieren.
Beim Öffnen der Kalkulationsbearbeitung wird die Funktion Änderungen aufzeichnen als Voreinstellung aktiviert.
Durch einfaches Anklicken im geöffneten Menü wird diese Funktionalität wieder deaktiviert.
Funktionsweise
Nachdem Sie eine Kalkulation geöffnet haben, wechseln Sie zur Erfassung der Kalkulationspositionen auf das Register Tabelle. Sollten Sie nun irrtümlicherweise einen falschen Artikel übernommen haben, können Sie Ihre Eingabe mit der Roll-Back-Funktion wieder rückgängig machen, ohne die Kalkulationsposition löschen zu müssen.
Dabei ist zu beachten, dass ein Rückgängig machen nur auf lokaler Ebene möglich ist. Das heißt, dass Ihre Eingaben noch nicht in der Datenbank gespeichert sein dürfen.
Um nun Ihre Eingabe zu stornieren, öffnen Sie die Kalkulationbearbeitungsmenü (Schaltfläche Menü) und klicken dort auf Rückgängig.
Hierbei wird ausschließlich Ihre erste (und damit einzige) Aktion zurückgenommen.
Haben Sie schon mehrere Positionen eingegeben, lassen sich diese ebenfalls zurücknehmen.
Wählen Sie im Menü die Option Alle Änderungen rückgängig aus. Damit werden alle getätigten Eingaben bis zur letzten Speicherung verworfen.
Betätigen Sie nach Eingabe Ihrer Positionen die Option Alle Änderungen übernehmen, werden diese auf lokaler Ebene aufgezeichnet und die Funktionen Rückgängig und Alle Änderungen rückgängig werden deaktiviert.
Das bedeutet aber nicht, dass Ihre Positionen schon in der Datenbank gespeichert sind. Dies geschieht erst, wenn Sie explizit die Funktion Änderungen in DB speichern betätigen. Bis dahin haben Sie immer noch die Möglichkeit Ihren alten Kalkulationsstand wiederherzustellen, indem Sie die Funktion Daten aus DB laden anklicken. Dann wird ihr letzter gespeicherter Kalkulationsstand aus der Datenbank geladen.
Automatische Speicherung der Kalkulationsdaten
Darüber hinaus kann ebenfalls die automatische Speicherung der Kalkulationsdaten in den Einstellungen | Allgemein | Kalkulation II - Bereich 'Allgemein' durch einen Zeiteintrag aktiviert werden (Kalkulationsdaten automatisch speichern alle ... Minuten).
Durch diese automatische Speicherung wird im Windows-Temp-Ordner eine *.sav-Datei erstellt.
Siehe auch Kalkulation automatisch speichern (AutoSpeichern)
Diese Datei kann auch manuell über den Menüeintrag Temporäre Datensicherung erstellen angelegt werden. Ändern Sie nun nach Erstellen dieser Datei ihre Kalkulation, können Sie auf die erstellte *.sav Datei zurückgreifen und über den Menüeintrag Letzte Datensicherung laden den letzten gesicherten Stand wieder aufrufen.
Temporäre Datensicherung erstellen
Über diesen Menüpunkt wird eine temporäre Datei mit Namen *.sav im Windows-Temp-Ordner erstellt. Diese Sicherung enthält den letzten Stand einer Kalkulation.
Letzte Datensicherung laden
Über diesen Menüpunkt kann die Datei *.sav geladen werden. Damit werden alle Änderungen seit der letzten temporären Datensicherung verworfen.
Änderungen in DB speichern
Sind Positionen innerhalb einer Kalkulation hinzugefügt, gelöscht oder bearbeitet worden, können diese Änderungen über diesen Menüpunkt in die Datenbank geschrieben und damit abgespeichert werden.
Alle Änderungen übernehmen
Wenn dieser Menüpunkt nach einer Änderung betätigt wird, so werden diese Änderungen in der Kalkulation vermerkt und die Menüpunkte für das Rückgängig machen werden abgeblendet. Hierbei muss allerdings beachtet werden, dass die Daten noch nicht in die Datenbank geschrieben wurden. Dies erfolgt erst wenn der Menüpunkt Änderungen in DB speichern gewählt wurde.
Änderungen aufzeichnen
Die Aktivierung dieses Menüpunktes bewirkt, dass die übrigen Menüeinträge dieses Bereiches überhaupt zur Verfügung stehen.
Rückgängig
Dieser Menüeintrag bewirkt, dass ausschließlich die letzte Veränderung an einer Kalkulation zurückgenommen wird. Beim Rückgängigmachen wird das Kopieren von Kalkulationspositionen als ein Schritt zusammengefasst, so dass man auch diese Aktion zurücknehmen kann.
Alle Änderungen rückgängig
Mit Hilfe dieses Menüpunktes können alle sei der letzten Speicherung gemachten Änderungen zurückgenommen werden.
Daten aus DB neu laden
Über diesen Menüpunkt können die zuletzt gespeicherten Kalkulationspositionen erneut aus der zentralen Datenbank geladen werden.
Einkaufspreise pflegen
Über die Menüfunktion Einkaufspreise pflegen stehen Ihnen verschiedene Funktionen in Verbindung mit Einkaufspreisen zur Anwendung auf die Kalkulation zur Verfügung.
Siehe auch Einkaufspreise pflegen
Wartungspreise einlesen
In der Kalkulationsmappe auf dem Register Tabelle können über die Menüfunktion Wartungspreise einlesen zu den bestehenden Artikelpositionen die Wartungspreise aus einer Excel-Datei eingelesen werden.
Wählen Sie im Menü auf dem Register Kalkulationsmappe | Tabelle den Eintrag Wartungspreise einlesen.
Im Dateiauswahldialog (Explorer-Fenster) wählen Sie die gewünschte Exceltabelle aus und klicken Sie auf die Schaltfläche Öffnen.
Der Dialog Spalten auswählen wird geöffnet
Parametersatz
Haben Sie bereits eine Spaltenzuweisung für eine Exceltabelle mit Wartungspreisen vorgenommen und diese gespeichert (Schaltfläche Speichern), können Sie hier eine Zuweisung auswählen.
Matchcode
Vergeben Sie einen Suchbegriff (Kurzbeschreibung) für die Spaltenzuordnung, zum Beispiel den Namen der Anwendung aus der die Daten stammen.
Überschriftenzeilen
Legen Sie hier die Anzahl der Überschriftenzeilen fest, die in der zu importierenden Exceltabelle vorhanden sind. Diese Zeilen werden beim Import nicht mit eingelesen.
Artikelnummer
Geben Sie hier an, in welcher Spalte der Exceltabelle sich die Artikelnummer befindet.
Achten Sie dabei auf die Excel-Schreibweise für Spalten, also zum Beispiel A für die erste Spalte in der Exceltabelle.
Wartung
Geben Sie hier an, in welcher Spalte der Exceltabelle sich der Preis für die Wartung der Artikel befindet.
Achten Sie dabei auf die Excel-Schreibweise für Spalten, also zum Beispiel A für die erste Spalte in der Exceltabelle.
Nur den aktuellen Titel aktualisieren
Ist diese Option aktiviert, werden die importierten Wartungspreise nur auf den aktuellen Titel angewendet. Ist die Option nicht aktiviert, werden die importierten Preise auf die gesamte Kalkulationsmappe angewendet.
Speichern
Haben Sie die Spaltenzuordnung vorgenommen, kann diese mit der Schaltfläche Speichern für eine weitere Verwendung gesichert werden. Über die Auswahl Parametersatz kann eine gesicherte Zuordnung wieder aufgerufen werden.
Alle manuellen Seitenwechsel löschen
Mit Hilfe dieses Menüpunktes können alle manuell eingefügten Seitenwechsel innerhalb einer Kalkulation wieder rückgängig gemacht werden. Vor dem Löschen erscheint eine Sicherheitsabfrage.
|
Sollen alle manuellen Seitenwechsel im Projekt gelöscht werden? |
|
|
OK |
Abbrechen |
Gelieferte und fakt. Auftragspositionen
Über diesen Eintrag kann ein Informationsfenster geöffnet werden, in dem diese Positionen angezeigt werden.
Anlagenerstellungsassistent
Dieser Assistent unterstützt Sie beim Generieren von mehreren Anlagen zu einem Auftrag, zum Beispiel für Brandschutztüren oder Aufzüge.
Beim Buchen eines Auftrages kann nur eine neue Anlage angelegt werden, die Auftragspositionen werden als Anlagenpositionen übernommen.
Sollen aus einen Auftrag mehrere Anlagen neu erstellt werden und eine individuelle Zuordnung der Anlagenpositionen aus den Auftragspositionen erfolgen (zum Beispiel pro Los oder Titel) können Sie den Auftragsanlagenassistenten verwenden.
Beim Aufruf wird für den aktuellen Projektauftrag der Assistent Auftragsanlagen geöffnet.
Der Menüpunkt für den Assistenten ist nur sichtbar, wenn die Tabelle AUFT_POSANLG vorhanden ist. Die Tabelle kann über ein SQL Skript angelegt werden. Wenden Sie sich bitte an den Support falls die Tabelle nicht vorhanden ist.
Der Menüpunkt Anlagenerstellungsassistent kann nur ausgeführt werden, wenn die Berechtigung 4111 - Objektmanagement - Anlagen ändern vorhanden ist.
Assistent Auftragsanlagen
Auftrag / Kunde / Auftragspositionen
Im Assistenten werden die Daten zum Auftrag (Matchcode, Objektbezeichnung, Kunde, Anlage) und die Auftragspositionen angezeigt.
Hauptanlage
Die Anlage des Auftrags (im Auftragsdatensatz hinterlegt) wird hier als Hauptanlage bezeichnet.
Ist im Auftrag / Kalkulation eine Anlage hinterlegt (Hauptanlage) werden deren Daten (Matchcode, Anlagenort, Gebäude, Anlagenart, Anlagensystem und Qualifikation) im Bereich Vorbelegung Anlagendaten angezeigt und eine vorbereitete Anlage mit diesen Daten angelegt, damit auch der Hauptanlage Positionen zugeordnet werden können.
Gebäude
Gebäude können genutzt werden, um mehrere Anlagen zusammenzufassen, zum Beispiel alle Anlagen eines Gebäudes oder eines Stockwerks.
Über die ![]() Schaltfläche hinter der Gebäudebezeichnung kann ein neues Gebäude (Anlagengruppe) vorbereitet werden. Der Matchcode des neuen Gebäudes kann eingegeben werden oder aus der Liste der schon vor bereiteten Gebäude ausgewählt werden.
Schaltfläche hinter der Gebäudebezeichnung kann ein neues Gebäude (Anlagengruppe) vorbereitet werden. Der Matchcode des neuen Gebäudes kann eingegeben werden oder aus der Liste der schon vor bereiteten Gebäude ausgewählt werden.
Anlage vorbereiten
Über die Anlage vorbereiten-Schaltfläche können weitere Anlagen vorbereitet werden. Die neuen Datensätze werden mit den Daten aus Vorbelegung Anlagendaten vorbelegt.
Als Hauptanlage verwenden
Über die Schaltfläche als Hauptanlage verwenden kann eine vorbereitete Anlage als Hauptanlage ausgewiesen werden.
Die Schaltfläche als Hauptanlage verwenden kann nur ausgewählt werden, wenn im Auftrag noch keine Anlage hinterlegt ist.
Bereich 'zugeordnete Auftragspositionen'
Unter zugeordnete Auftragspositionen können Auftragspositionen vorbereiteten Anlagen oder der Hauptanlage zugeordnet werden.
Die Zuordnung einer Position zu einer Anlage ist möglich, wenn die Position noch keiner anderen Anlage zugeordnet ist.
Mit der Schaltfläche ![]() werden die aktuell selektierten Auftragspositionen der Anlage zugeordnet. Ist ein Los bzw. ein Titel selektiert wird die entsprechende Position und alle untergeordneten Positionen der Anlage zugeordnet, wenn eine Zuordnung möglich ist.
werden die aktuell selektierten Auftragspositionen der Anlage zugeordnet. Ist ein Los bzw. ein Titel selektiert wird die entsprechende Position und alle untergeordneten Positionen der Anlage zugeordnet, wenn eine Zuordnung möglich ist.
Mit der Schaltfläche ![]() werden alle Positionen des Auftrags, bei den eine Zuordnung möglich ist, der aktuellen Anlage zugeordnet.
werden alle Positionen des Auftrags, bei den eine Zuordnung möglich ist, der aktuellen Anlage zugeordnet.
Die Schaltflächen pro Los bzw. pro Titel bereiten pro Los bzw. pro Titel eine Anlage vor (Daten werden aus Vorbelegung Anlagendaten übernommen) und ordnen die zu dem Los bzw. Titel gehörenden Positionen der vorbereiteten Anlage zu.
All diese Aktionen finden nur im Assistenten statt. Ein Eintrag in der Datenbank wird erst vorgenommen, wenn die Schaltfläche vorbereitete Anlagen erstellen und schließen gedrückt wird.
Abbrechen
Mit dieser Schaltfläche wird der Assistent geschlossen und alle Änderungen werden verworfen.
Vorbereitete Anlagen erstellen und schließen
Mit dieser Schaltfläche werden die vorgenommen Änderungen in der Datenbank gespeichert und der Assistent wird geschlossen.
Beim Speichern werden folgende Aktionen ausgeführt:
-
Neuen Gebäude werden angelegt.
-
Alle vorbereiteten Anlagen werden angelegt.
-
Die Auftragspositionen werden den Anlagen bzw. der Hauptanlage zugeordnet.
-
Die neue Hauptanlage wird in den Auftrag hinterlegt.
Artikelkriterien festlegen (Artikelnummer, Matchcode etc.)
Über diese Auswahl können Sie festlegen , über welches Feld Sie auf die Artikel aus dem Artikelstamm zugreifen möchten.
Folgende Felder aus dem Artikelstamm stehen zur Auswahl:
-
Artikelnummer
-
Matchcode
-
EAN-Nr.
-
Warengruppe
-
Bezeichnung
-
Warennummer
-
ZVEH-Nr.
-
Herst.-Art.-Nr. (Herstellerartikelnummer)