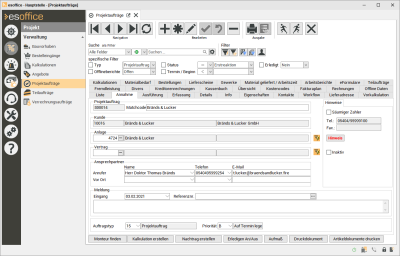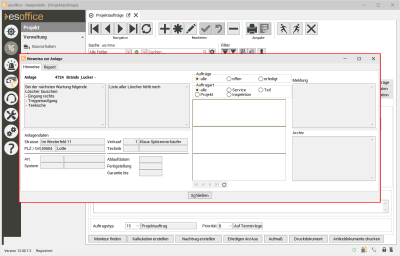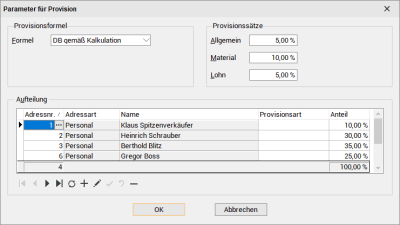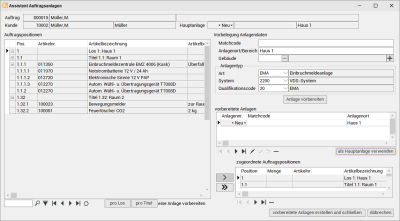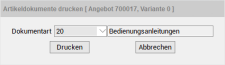Annahme
Auf dem Register
Kunde / Vertrag
Wählen Sie einen Kunden aus den Kundenstammdaten aus. Wird der Auftrag aus einem anderen Vorgang heraus angelegt, können die Kundendaten bereits aus dem übergeordneten Vorgang gefüllt worden sein. Eine Änderung ist noch möglich.
Kennzeichnung 'Säumige Zahler' / Inaktiv
Wurde in der Kalkulationsbearbeitung ein Kunde ausgewählt, der als säumiger Zahler in den Kundenstammdaten gekennzeichnet ist, wird der Kundenname hier in der Auftragsbearbeitung in roter Schrift angezeigt. Zusätzlich ist die Option Säumiger Zahler auf dem Unterregister Hinweise aktiviert.
Das Anzeigefeld Säumiger Zahler ist hierbei nur ein Informationsfeld und gibt Auskunft über die Angabe unter Office | Kunden | Faktura, ob der Kunde seine Rechnungen innerhalb der gesetzten Fristen begleicht.
Anlage
Im nachfolgenden Eingabefeld können Sie eine Anlage hinterlegen, die ggf. zu diesem Auftrag gehört. Diese Anlagennummer kann auch über die Kalkulationsbearbeitung beim Buchen eines Auftrages hier automatisch eingetragen werden, sofern in der Kalkulation eine Anlage ausgewählt wurde.
Bei der Auswahl einer Anlage kann auch automatisch der zuständige Monteur (zuständiger technischer Mitarbeiter) aus der Anlage mit in den Auftrag übernommen werden. Ob der zuständige Monteur automatisch bei der Anlage eines neuen Serviceauftrags aus der zugehörigen Anlage übernommen wird, hängt von den Grundeinstellungen ab.
Die eingeschaltete Filterschaltfläche ![]() hinter der Anlage bezieht sich auf den eingetragenen Kunden. Bei aktiviertem Filter (Schaltfläche farbig hinterlegt) stehen Ihnen nur noch die Anlagen des selektierten Kunden zur Auswahl.
hinter der Anlage bezieht sich auf den eingetragenen Kunden. Bei aktiviertem Filter (Schaltfläche farbig hinterlegt) stehen Ihnen nur noch die Anlagen des selektierten Kunden zur Auswahl.
Vertrag
Wählen Sie einen Vertrag zum Auftrag aus. Als Vorgabe werden Ihnen nur Verträge zum Kunden / zur Anlage zur Auswahl angeboten.
Die eingeschaltete Filterschaltfläche ![]() hinter dem Vertrag bezieht sich auf den eingetragenen Kunden / Anlage. Bei aktiviertem Filter (Schaltfläche farbig hinterlegt) stehen Ihnen nur noch die Verträge des selektierten Kunden zur Auswahl.
hinter dem Vertrag bezieht sich auf den eingetragenen Kunden / Anlage. Bei aktiviertem Filter (Schaltfläche farbig hinterlegt) stehen Ihnen nur noch die Verträge des selektierten Kunden zur Auswahl.
Wird ein Vertrag in blauer Schrift dargestellt, ist dieser Vertrag als Inaktiv markiert worden.
Unterregister 'Hinweise'
Zusätzlich wird auf dem Unterregister Hinweise noch die Telefonnummer des Kunden aus den Kundenstammdaten angezeigt (die hier angezeigte Telefonnummer kann bei vorhandener Tapi-Funktionalität zum Wählen verwendet werden), sowie die Schaltfläche Hinweis.
Die Schaltfläche Hinweis ist bei allen Auftragsarten auf dem Register Annahme sichtbar. Mit dieser Schaltfläche haben Sie die Möglichkeit, bestimmte Einträge aus der Anlagenverwaltung angezeigt zu bekommen. Die Schaltfläche ist aktivierbar, wenn eine Anlagennummer gesetzt ist und mindestens ein offener Auftrag (< > dem aktuell gewählten) existiert oder eins der Felder Info1 oder Info2 der Anlage gefüllt ist.
Wenn die Option Hinweis bei Auftragsannahme in der Anlage eingeschaltet ist, wird die Schaltfläche Hinweis mit roter Schrift angezeigt.
Betätigt man die Schaltfläche, wird Fenster Hinweise zur Anlage und zum Vertrag angezeigt. In diesem Fenster werden die zwei Informationsfelder und eine Liste aller offenen Aufträge je Auftragsart angezeigt.
Um einen Auftrag weiter zu vervollständigen, können auf der unteren Hälfte des Register Annahme nun noch weitere Angaben getätigt werden.
Bereich 'Ansprechpartner'
Hier haben Sie die Möglichkeit den Anrufer aus der Liste der Ansprechpartner des jeweiligen Kunden einzutragen, sowie ein etwaiges abweichendes Eingangsdatum für den Auftrag anzugeben.
Gibt es für den Techniker vor Ort noch einen abweichenden Ansprechpartner kann dieser ebenfalls ausgewählt werden.
In beiden Feldern können auch direkt Namen und Kontaktdaten erfasst werden, die nicht als Ansprechpartner beim Kunden hinterlegt sind.
Bereich 'Meldung'
Im Bereich Meldung können Sie im Memofeld (Aufruf durch einen Doppelklick) nähere Angaben zu dem jeweiligen Auftrag hinterlegen.
Eingang
Wählen Sie hier das Datum des Auftragseingangs Auswahlfeld
Referenznr.
In dieses Feld kann eine beliebige Referenznummer manuell hinterlegt werden oder Sie wählen einen bereits angelegten Auftrag als Referenzauftrag aus.
Über die Explorerschaltfläche mit den drei Punkten kann die Liste aller Aufträge (Projekt-, Teil-, Service-, oder Inspektionsaufträge) geöffnet werden. Hier können Sie auch einen Auftrag mit einer hinterlegten Referenznummer auswählen. Diese wird dann in dieses Feld übernommen.
Auftragstyp
Bestimmen Sie außerdem den Auftragstyp (angelegt in den Auftrags-Referenzen) für diesen Auftrag. Als Vorbelegung kann hier schon der beim Buchen des Auftrags in der Kalkulationsbearbeitung ausgewählte Auftragstyp angegeben sein.
Über den Auftragstyp kann auch der Nummernkreis für die zu ziehende Rechnungsnummer bestimmt werden. Dafür kann in den Auftrags-Referenzen die entsprechenden Subcodes für den Rechnungsnummernkreis je Auftragstyp hinterlegt werden.
Auftragstypen dienen der näheren Klassifizierung der verschiedenen Auftragsarten.
Zugeordnet werden die Auftragstypen in der jeweiligen Auftragsbearbeitung auf dem Register Annahme.
Auftragstypen werden unter Einstellungen | Referenzen - Projekte | Auftragsreferenzen | Auftragstypen definiert.
Priorität
Im Bereich Priorität definieren Sie die Wichtigkeit des jeweiligen Auftrags. Vergeben Sie hier eine Priorität aus den angelegten Prioritäten in den CAS-Referenzen.
Prioritäten werden unter Einstellungen| Referenzen - Office | CAS-Referenzen | Prioritäten angelegt.
Kontextmenü
Provisionsparameter
Über den Kontextmenüeintrag Provisionsparameter wird das Fenster Parameter für Provisionen geöffnet.
In diesem Fenster werden die Voreinstellungen für eine automatische Provisionsabrechnung getroffen.
Für die automatische Provisionsabrechnung sind drei Bereiche verfügbar. Jeder dieser Bereiche wirkt sich unterschiedlich auf die Berechnung und damit die Erstellung einer Provisionsabrechnung aus.
Im Bereich Provisionsformel kann man sich eine Berechnungsformel für die Provisionsabrechnung aussuchen.
Als Voreinstellung kann hier eine Formel unter Einstellungen | Allgemein | Buchhaltung II - Bereich 'Provision' festgelegt werden.
Im Bereich Provisionssätze werden die unterschiedlichen Prozentsätze für die Berechnung der Provision hinterlegt. Diese Sätze werden immer als Prozentwert erfasst.
Wird auf der Registerkarte Kalkulationsmappe | Parameter ein Verkäufer für die jeweilige Kalkulation hinterlegt, so werden hier automatisch seine in den Personalstammdaten hinterlegten Provisionsdaten (Office | Personal | Details II - Bereich 'Provisionssätze') in die Kalkulation übernommen und können ebenfalls geändert werden.
Im Bereich Aufteilung legen Sie fest, welcher Mitarbeiter welchen Anteil an der errechneten Provision erhält.
Über die ![]() Schaltfläche im Navigator unter der Liste können Sie einen weiteren Datensatz der Liste hinzufügen. Wählen Sie über das
Schaltfläche im Navigator unter der Liste können Sie einen weiteren Datensatz der Liste hinzufügen. Wählen Sie über das ![]() Auswahlfeld eine Adresse aus, hier stehen Ihnen die Adressarten Personal, Geschäftspartner, Lieferanten und Kunden für die Aufteilung zur Verfügung.
Auswahlfeld eine Adresse aus, hier stehen Ihnen die Adressarten Personal, Geschäftspartner, Lieferanten und Kunden für die Aufteilung zur Verfügung.
Für jede Adresse können Sie einen prozentualen Anteil an der Provision festlegen.
Bei der Aufteilung ist es erforderlich, dass die Summe der Anteile 100% ergibt.
Ist das nicht der Fall, so erscheint im Druck-Dialog für die Rechnungserstellung ein entsprechender Hinweis.
Die Auswertung dieser Angaben erfolgt erst beim Buchen einer Schlussrechnung mit aktivierter Option Provisionsabrechnung erstellen.
Weitere Informationen zur Provisionsabrechnung finden Sie unter Buchhaltung | Provisionsabrechnungen.
In Kalender eintragen
Sie können Termine für
Verwenden Sie dazu den Kontextmenüeintrag In Kalender eintragen.
Was
Als Standard wird hier Projektauftrag als Terminbeschreibung eingetragen, eine Änderung ist möglich.
Wie die Beschreibung Termine ermittelt wird, können Sie unter Einstellungen | Allgemein | Auftragsarten | Parameter II - Bereich 'CAS' für die Auftragsart Projekt im Bereich Terminbeschreibung festlegen.
Von / Bis
Als Zeitvorgabe (Von / Bis) im Termineingabefenster werden die Angaben aus den Einstellungen | Allgemein | Auftrag - Bereich 'Arbeitszeiten Nachkalkulation' verwendet, sofern unter Projekt | Projektaufträge | Ausführung keine andere Zeitangabe als Beginn eingetragen wurde.
Zuständig
Der zuständige Monteur wird auf dem Register Projekt | Projektaufträge | Ausführung festgelegt.
Kunde
Der Kunde aus dem Auftrag Projekt | Projektaufträge | Annahme ist hier schon ausgewählt.
Aktivitätsart
Die Aktivitätsart und die entsprechende Beschriftung sind bereits festgelegt, können bei Bedarf noch geändert werden.
Die Aktivitätsart für den Termineintrag können Sie unter Einstellungen | Allgemein | Auftragsarten | Parameter II - Bereich 'CAS' für die Auftragsart Projekt im Feld Aktivitätsart Termine festlegen.
Priorität
Die Priorität aus dem Auftrag Projekt | Projektaufträge | Annahme ist hier schon eingetragen, eine Änderung ist noch möglich.
Da Sie die Möglichkeit haben aus dem Terminkalender heraus Individual-Reports zu erstellen, werden intern noch die Kundennummer als AdressNr und die Auftragsnummer als EinzelAktNr übergeben. Somit können Sie bei Ihren selbst erstellten Auswertungen auf alle Kunden- und Auftragsdaten zurückgreifen.
Siehe auch FAQ | Interne Codes und IDs | Termine
Terminbeschreibung
Wird aus der Serviceauftragsbearbeitung ein Termin in den Kalender eingetragen, so werden zusätzlich zu den oben aufgeführten Einträgen auch die auszuführende Tätigkeit, die Kundenangaben (Kundennummer, Kundenname und Matchcode) sowie die Anlagendaten (Anlagennummer, Matchcode, komplette Adresse und Anlagentelefonnummer) eingetragen.
Den Aufbau der bereitgestellten Daten zum Serviceauftrag können Sie über die Textdatei ServAuftr.SMS festlegen.
Die Datei wird für das Eintragen von Serviceauftragsterminen und für den Versand von E-Mails / SMS-Nachrichten an den Techniker verwendet.
Siehe auch Aufbau ServAuftr.SMS
Wird bei den
Termin speichern
Zum Eintragen und Speichern des Termins klicken Sie auf die ![]() Speichern Schaltfläche.
Speichern Schaltfläche.
Beim Eintragen eines Termins in den Kalender wird geprüft, ob Termine für den Auftrag vorhanden sind. Ist noch kein Termin vorhanden, wird der Termin angelegt.
Sind schon Termine für den Auftrag vorhanden, haben Sie die Wahl einen vorhandenen Termin zu bearbeiten oder einen neuen Termin anzulegen. Die vorhandenen Termine werden in einem separaten Fenster angezeigt.
Wird ein Termin oder eine Aufgabe für einen anderen Mitarbeiter eingetragen, besteht zusätzlich noch die Möglichkeit im Termineingabefenster diesen Termin oder diese Aufgabe als Info-E-Mail zu versenden. Dafür steht die Schaltfläche ![]() Info als E-Mail zur Verfügung, mit welcher der Termin mit Bezeichnung als Betreff und InfoMemo als Text versendet werden kann.
Info als E-Mail zur Verfügung, mit welcher der Termin mit Bezeichnung als Betreff und InfoMemo als Text versendet werden kann.
Die gesendeten E-Mails werden zusätzlich protokolliert. Dies verhindert, dass mehrere E-Mails pro Termin versendet werden.
Assistent Auftragsanlagen
Dieser Assistent unterstützt Sie beim Generieren von mehreren Anlagen zu einem Auftrag, zum Beispiel für Brandschutztüren oder Aufzüge.
Beim Buchen eines Auftrages kann nur eine neue Anlage angelegt werden, die Auftragspositionen werden als Anlagenpositionen übernommen.
Sollen aus einen Auftrag mehrere Anlagen neu erstellt werden und eine individuelle Zuordnung der Anlagenpositionen aus den Auftragspositionen erfolgen (zum Beispiel pro Los oder Titel) können Sie den Auftragsanlagenassistenten verwenden.
Beim Aufruf wird für den aktuellen Projektauftrag der Assistent Auftragsanlagen geöffnet.
Der Menüpunkt für den Assistenten ist nur sichtbar, wenn die Tabelle AUFT_POSANLG vorhanden ist. Die Tabelle kann über ein SQL Skript angelegt werden. Wenden Sie sich bitte an den Support falls die Tabelle nicht vorhanden ist.
Der Menüpunkt Anlagenerstellungsassistent kann nur ausgeführt werden, wenn die Berechtigung 4111 - Objektmanagement - Anlagen ändern vorhanden ist.
Assistent Auftragsanlagen
Auftrag / Kunde / Auftragspositionen
Im Assistenten werden die Daten zum Auftrag (Matchcode, Objektbezeichnung, Kunde, Anlage) und die Auftragspositionen angezeigt.
Hauptanlage
Die Anlage des Auftrags (im Auftragsdatensatz hinterlegt) wird hier als Hauptanlage bezeichnet.
Ist im Auftrag / Kalkulation eine Anlage hinterlegt (Hauptanlage) werden deren Daten (Matchcode, Anlagenort, Gebäude, Anlagenart, Anlagensystem und Qualifikation) im Bereich Vorbelegung Anlagendaten angezeigt und eine vorbereitete Anlage mit diesen Daten angelegt, damit auch der Hauptanlage Positionen zugeordnet werden können.
Gebäude
Gebäude können genutzt werden, um mehrere Anlagen zusammenzufassen, zum Beispiel alle Anlagen eines Gebäudes oder eines Stockwerks.
Über die ![]() Schaltfläche hinter der Gebäudebezeichnung kann ein neues Gebäude (Anlagengruppe) vorbereitet werden. Der Matchcode des neuen Gebäudes kann eingegeben werden oder aus der Liste der schon vor bereiteten Gebäude ausgewählt werden.
Schaltfläche hinter der Gebäudebezeichnung kann ein neues Gebäude (Anlagengruppe) vorbereitet werden. Der Matchcode des neuen Gebäudes kann eingegeben werden oder aus der Liste der schon vor bereiteten Gebäude ausgewählt werden.
Anlage vorbereiten
Über die Anlage vorbereiten-Schaltfläche können weitere Anlagen vorbereitet werden. Die neuen Datensätze werden mit den Daten aus Vorbelegung Anlagendaten vorbelegt.
Als Hauptanlage verwenden
Über die Schaltfläche als Hauptanlage verwenden kann eine vorbereitete Anlage als Hauptanlage ausgewiesen werden.
Die Schaltfläche als Hauptanlage verwenden kann nur ausgewählt werden, wenn im Auftrag noch keine Anlage hinterlegt ist.
Bereich 'zugeordnete Auftragspositionen'
Unter zugeordnete Auftragspositionen können Auftragspositionen vorbereiteten Anlagen oder der Hauptanlage zugeordnet werden.
Die Zuordnung einer Position zu einer Anlage ist möglich, wenn die Position noch keiner anderen Anlage zugeordnet ist.
Mit der Schaltfläche ![]() werden die aktuell selektierten Auftragspositionen der Anlage zugeordnet. Ist ein Los bzw. ein Titel selektiert wird die entsprechende Position und alle untergeordneten Positionen der Anlage zugeordnet, wenn eine Zuordnung möglich ist.
werden die aktuell selektierten Auftragspositionen der Anlage zugeordnet. Ist ein Los bzw. ein Titel selektiert wird die entsprechende Position und alle untergeordneten Positionen der Anlage zugeordnet, wenn eine Zuordnung möglich ist.
Mit der Schaltfläche ![]() werden alle Positionen des Auftrags, bei den eine Zuordnung möglich ist, der aktuellen Anlage zugeordnet.
werden alle Positionen des Auftrags, bei den eine Zuordnung möglich ist, der aktuellen Anlage zugeordnet.
Die Schaltflächen pro Los bzw. pro Titel bereiten pro Los bzw. pro Titel eine Anlage vor (Daten werden aus Vorbelegung Anlagendaten übernommen) und ordnen die zu dem Los bzw. Titel gehörenden Positionen der vorbereiteten Anlage zu.
All diese Aktionen finden nur im Assistenten statt. Ein Eintrag in der Datenbank wird erst vorgenommen, wenn die Schaltfläche vorbereitete Anlagen erstellen und schließen gedrückt wird.
Abbrechen
Mit dieser Schaltfläche wird der Assistent geschlossen und alle Änderungen werden verworfen.
Vorbereitete Anlagen erstellen und schließen
Mit dieser Schaltfläche werden die vorgenommen Änderungen in der Datenbank gespeichert und der Assistent wird geschlossen.
Beim Speichern werden folgende Aktionen ausgeführt:
-
Neuen Gebäude werden angelegt.
-
Alle vorbereiteten Anlagen werden angelegt.
-
Die Auftragspositionen werden den Anlagen bzw. der Hauptanlage zugeordnet.
-
Die neue Hauptanlage wird in den Auftrag hinterlegt.
Funktionen
Monteur finden
Mit dem optionalen Dispatching können die Standorte ihrer Mitarbeiter aufgrund ihrer Entfernung ermittelt werden und zusätzlich können ihnen Termine und Aufgaben übertragen werden. Somit können sie jederzeit sehen, wo sich ihre mobilen Mitarbeiter gerade befinden und sie effizienter zu ihren Einsatzorten leiten.
Siehe auch Dispatching
Kalkulation erstellen
Beim Betätigen dieser Schaltfläche wird eine neue Kalkulation ohne Positionen zum Auftrag erstellt, wobei alle Parameter aus dem Auftrag bzw. der Kalkulation des Hauptauftrages übernommen werden.
Erledigte Aufträge können nicht mehr bearbeitet und bebucht werden.
Nachtrag erstellen
Beim Betätigen dieser Schaltfläche wird eine neue Kalkulation mit den nachträglich gelieferten Positionen zum Auftrag erstellt, wobei alle Parameter aus dem Auftrag bzw. der Kalkulation des Hauptauftrages übernommen werden.
Sind im Auftrag keine nachträglich gelieferten Positionen (zum Beispiel aus dem esmobile) vorhanden, wird eine leere Kalkulation mit den Parametern des Hauptauftrags erstellt.
Wird aus dieser Kalkulation ein Auftrag gebucht, haben Sie die Möglichkeit diesen als Nachtrag zum Ursprungsauftrag zu buchen.
Siehe auch Auftrag als Nachtrag buchen
Erledigte Aufträge können nicht mehr bearbeitet und bebucht werden.
Erledigen An / Aus
Über diese Schaltfläche haben Sie die Möglichkeit, Ihre Aufträge als erledigt zu kennzeichnen und bereits abgeschlossene Aufträge wieder zu öffnen. Damit ist es möglich, sie noch im Nachhinein zu ändern.
Für diese Funktion wird die Berechtigung 99 - Aufträge wieder öffnen benötigt.
Wird ein Auftrag über diese Schaltfläche abgeschlossen bzw. wieder geöffnet, so werden automatisch das Änderungsdatum und die dazugehörige Personalnummer auf dem Register Details gesetzt und gegebenenfalls aktualisiert.
Darüber hinaus erfolgt beim Setzen eines Auftrags auf Unerledigt eine Abfrage, ob das Datum Erledigt am gelöscht werden soll. Damit kann das Erledigt Datum erhalten bleiben, wenn zum Beispiel nur vergessene Buchungen auf einen eigentlich schon erledigten Auftrag nachgeholt werden sollen.
Aufmaß
Über diese Schaltfläche wird die Aufmaßerfassung geöffnet. Eine detaillierte Beschreibung zum Aufmaß finden Sie unter Aufmaßerfassung.
Druckdokument
Handelt es sich um ein Auftrag, der aus einer Kalkulationsmappe gebucht worden ist, können Sie sich mit dieser Schaltfläche das archivierte Druckbild der Auftragsbestätigung anzeigen lassen. Das archivierte Dokument kann erneut gedruckt werden.
Artikeldokumente drucken
Über die Schaltfläche Artikeldokumente drucken können die im Artikelstamm hinterlegten Dokumente zu den Artikeln eines Angebots gedruckt werden.
Die Schaltfläche Artikeldokumente drucken wird nur angezeigt, wenn die Lizenz für das Dokumentenmanagement vorhanden ist und die Option Artikel mit Dokument-Ansicht unter Einstellungen | Allgemein | Artikel - Bereich 'Parameter Artikel' gesetzt ist.
Zusätzlich ist es notwendig, die Option Positionen in Angebotsstatistik buchen unter Einstellungen | Allgemein | Kalkulation I - Bereich 'Angebot' zu aktivieren, da es sonst keine Artikel gibt, zu denen Dokumente gedruckt werden können.
Beim Betätigen der Schaltfläche wird ein neuer Dialog zum Drucken von Artikeldokumenten geöffnet. Hier kann eine Dokumentart ausgewählt werden. Der Dialog druckt dann alle Artikeldokumente dieser Dokumentart zu dem Angebot.
Beim Angebot werden immer nur die Dokumente der ausgewählten Variante gedruckt.
Die Reihenfolge des Drucks wird bestimmt durch die Nachtragsnummer, die interne Positionsnummer der Angebotsposition (PosIntern) sowie die interne Positionsnummer der Artikeldokumente (PosIntern).